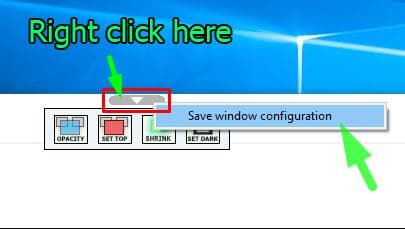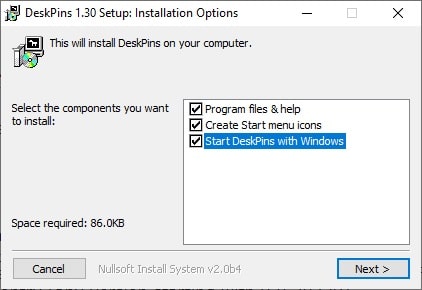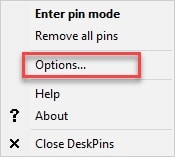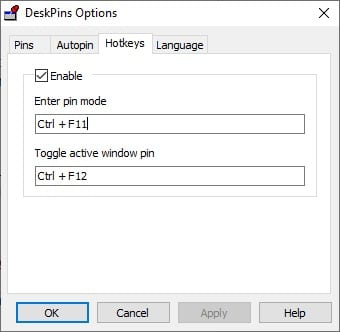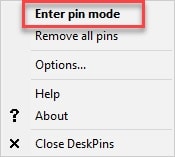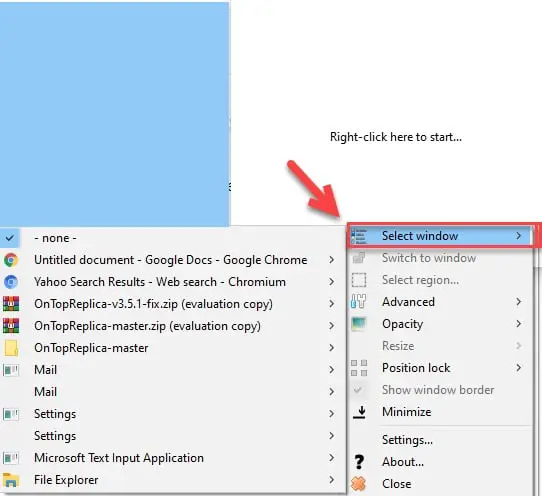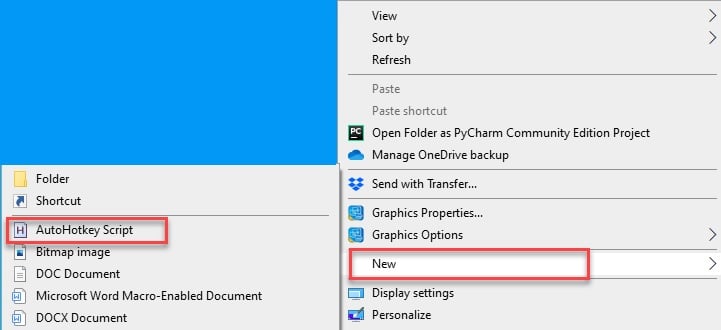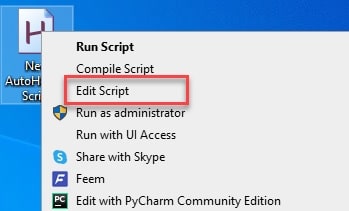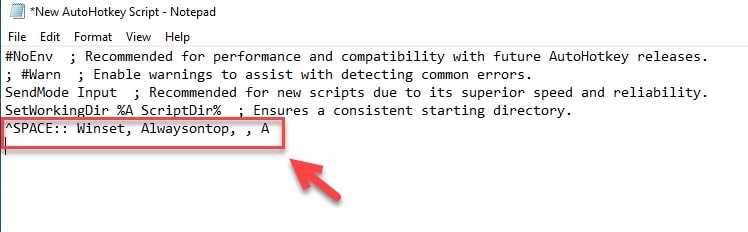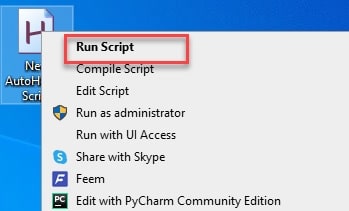The demand for multitasking is real in this fast pace world. Therefore, keeping an app always on top in Windows 10 can help with that.
Because of this, you can monitor an application while working on something else. You can watch the game while working on an urgent presentation. The permutation and combination that this feature brings are endless.
However, there is a little caveat here. There is no built-in method to keep an app always on top in Windows 10. But there is a way by which you can do it in Windows 10.
And in this article, we are going to present a list that has all the necessary tools to keep an app always on top in Windows 10.
Tools to keep apps always on top in Windows 10
1. Windows Top
Windows Top is the first application on this list. It is one of the simplest of them all. Using it, you can pin an application on top. Because of this, you don’t have to exit an application to work on others.
Shrink Windows is a feature included in the Windows Top application that allows you to change the size of the pinned application. So, you can customize the number of screens covered by the pined article.
If you are a reader, then there is something for you as well, and that is the dark mode. The dark mode lets you read things when the surrounding is pitch black. Once downloaded, it is very to access.
This application can be downloaded from GitHub, then extract the files to install it on your computer. After this, run the application and then pin the desired application.
2. DeskPins
DeskPins is one of the most popular and easy-to-use pinning applications in the market for free. It can be downloaded from GitHub and can be used with just a mouse. Let’s see a quick step-by-step setup procedure for DeskPins.
Step 1: Download and Install
To download it you just need to visit this page, then download the one suitable for your computer. After that, you need to install it by assigning it a location and ticking all the boxes.
Step 2: Launch the Application:-
After installation, you must launch the application stored at your assigned location. But the easiest way to launch the application is by searching it out of the start menu.
A new DeskPins icon will get formed in your taskbar. Right-click on it, and then from the appeared list, select Options.
Step 3: Configure and Use DeskPins:-
The best part about the DeskPins is its customization options. So, let’s see how to configure DeskPins.
Then click on the “Options” button from the list will redirect you to the DeskPins Options window. You need to go to the Hotkeys tab and then configure the shortcut keys you want to use to trigger the pining mode.
As mentioned, the DeskPins application can be triggered by a mouse. So, to do that, you need to right-click on the DeskPins application from the taskbar and then choose Enter Pin Mode.
This way, you will have a pin to click to apply to any application by clicking on it.
Note: You can also change the clicks required to pin an application from a single to a double click.
3. StayOnTop
This is another tool that you can use to pin an application on top. This is easy to use and has a simple user interface, just like the other two. One can pin an application with a single click directly.
Its simplicity can be proven by looking at its icon, which is nothing more than an icon placed inside the taskbar. You can download it from here, then install the application.
Now you need to right-click on its icon on the taskbar; a list will appear with all the opened applications it; there, you need to select the application you want to pin.
This will keep the selected app always on top in Windows 10. To unpin the application, you need to click it back.
4. TurboTop
TurboTop can be referred to as a more advanced version of StartOnTop. According to its creators, it can support applications that StayOnTop can not. Because of this, if you have to choose between the two, my money would be on TurnoTop.
But at the end of the day, they are quite similar, so you are getting light software and a simple interface that can be used just like StayOnTop from the taskbar.
You can download it from here, then install the application. Right-click on its icon on the taskbar, a list will appear with all the opened applications it; there you need to click on the application that you want to pin.
The click will keep the selected app always on top in Windows 10. To unpin the application, you need to click it back.
5. Always On Top
Always on Top is like any other tool in this list regarding purpose, as it keeps an application on top if you pin it.
But it has a slightly different way of doing things regarding the route. The code on which the Always On Top application is built-in sorts all the open windows regarding priorities. So, an application can always be on top in Windows 10 if pinned with this software.
You can download “Always On Top” from here, then install the application. To verify the installation of the application, you need to check the taskbar for its icon.
Keyboard shortcuts can trigger this application. After the installation process, you need to open the app you want to pin and then hit “Ctrl + Space” to pin that app on top.
6. OnTopReplica
This application serves the same purpose of pinning the windows on top of the other, but the method is different. It works on a DWM thumbnail that works in real time.
You need to download the “OnTopReplica” application from GitHub. And then install it.
After the installation process, you need to launch the application from the start menu to set it. A small white screen will launch on which “Right-click here to start” will be written.
You need to right-click on it, select Windows, and choose the application you want to keep on top.
There is a certain requirement that your computer needs to fulfill, that is .Net framework 4.0 or 4.5. But most of modern computer supports this framework, so there is no need for you to worry about it,
7. PowerMenu
PowerMenu is a bit more advanced than the others. It packs some features that none of its competitors has. That is the feature to keep a window on top of all open windows.
So, you can minimize one application to launch another without disturbing the pinned application. To download it you need to click here and then install it.
8. 4t Tray Minimizer
4t Tray Minimizer (Download Here) is one of the most functional, easy-to-use yet lightweight tool that you can use to pin a window, minimize it, roll up or down, make it translucent, etc.
They kept it light by reducing the graphical strain on it. You will see when you download it that its interface looks a bit outdated but still, it is one of the best.
9. AutoHotKey
Last but not least is the AutoHotKey. It is one of the easiest coding platforms that allows you to control your Windows OS with the help of some customizable shortcuts.
Let’s see a step-by-step procedure to keep an app always on top in Windows 10 with the help of AutoHotKey.
Step 1: You can download it from its official website; make sure you download the latest version and install it.
Step 2: After the installation, go to the home screen, right-click on it, and select new> AutoHotkey.
Step 3: This will create a new icon on the home screen, right-click on it, and then select Edit Script.
Step 4: On the appeared text-editor screen, add the following code without changing anything.
^SPACE:: Winset, Alwaysontop, , A
After this save your script, by file> save.
Step 5: Close the Notepad, right-click on the script, and select Run Script.
This way your script will be running in the background. You can check that by looking for a green “H” placed on your taskbar.
Step 6: Now, open the application that you want to keep on top, hit Ctrl + Shift to pin that application.
There are a lot of things that you can do using AutoHotKey. If you are interested in using AutoHotkey to its full potential then check out 19 of the best AutoHotKey scripts.
Wrap-Up:-
In this article, we have seen nine of the best tools to keep an app always on top in Windows 10. Every application is light and easy to use, with some having something extra under their sleeves. Hopefully, this article has helped you take your multitasking experience to another level.