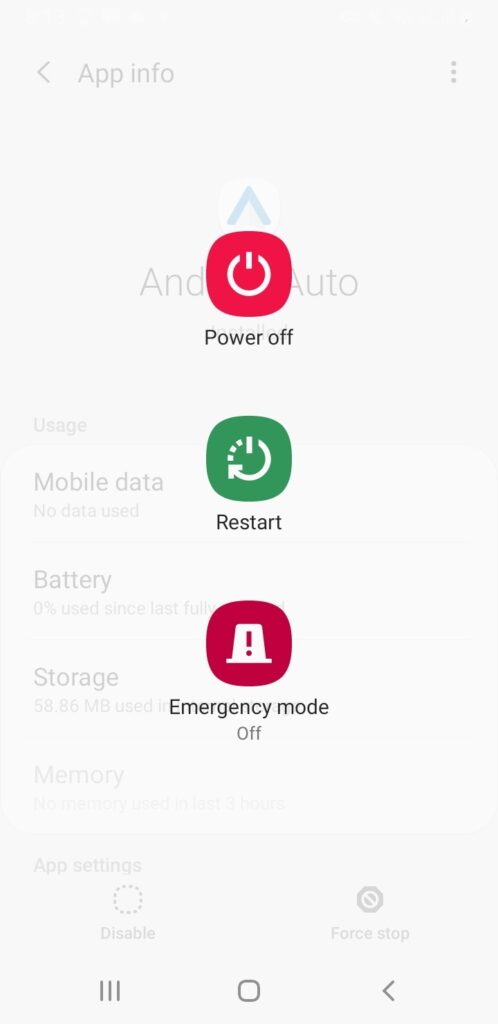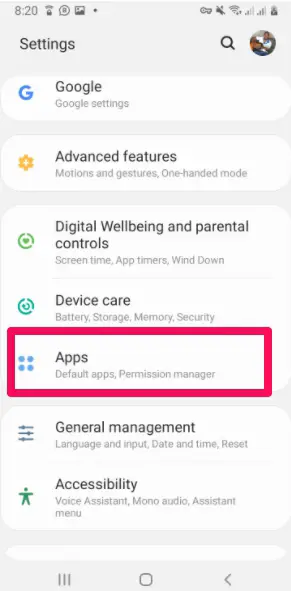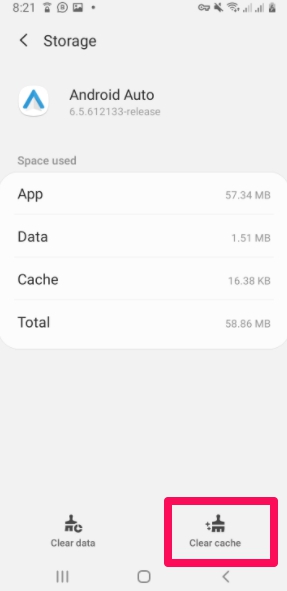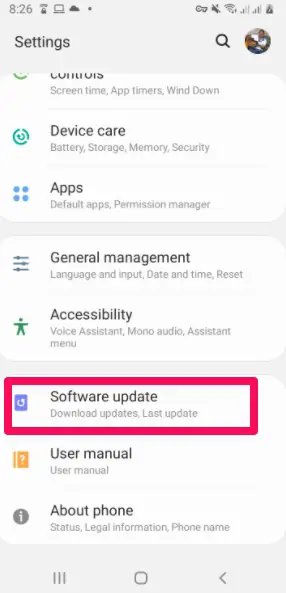Our increasing reliance on our smartphones means we want to be able to use them everywhere even when we drive. Android Auto is an app that allows you to do just that. What happens when Android Auto is not working or having problems connecting with your car?
Android Auto is an app that allows your smartphone to work with your car as if they are one system. This makes it easy to use the many tools on your phone to have a smooth and enjoyable journey in your car.
Playing music, using GPS and Google maps, and communicating becomes easier when you use Android Auto. In this article, I will give you pointers on how to fix problems with Android Auto. First, let’s look at some reasons why Android Auto may be having problems.
Why is Android Auto Not Working?
There are several reasons Android Auto may have problems. Some of them are:
- Incompatible car or phone
- Android Auto trying to connect to the wrong vehicle
- Changed settings affecting connection
- Bad connection
- Corrupt app
Finding out the cause of the problem makes it easier and faster to fix it.
Android Auto Not Working: 11 Possible Fixes
Haven looked at the possible reasons for Android Auto not working, or malfunctioning, let us now proceed to find solutions. This list is a good step-by-step guide for you so you can find solutions to the problem as quickly as possible.
1. Check For Compatibility
If you have not used Android Auto either with that particular phone or car, your inability to connect is likely due to a lack of compatibility with your phone or car.
If you use Android 6.0 and above, it should be able to perform the tasks needed for Android Auto, however, any Android version older than 6.0 will not be compatible.
You should also check for the compatibility of your car with Android Auto. You can use this Android Auto link to see if your car supports Android Auto (It gives a list of vehicle makes and models). It is possible that your car supports Apple Car play, not Android Auto, or doesn’t support either.
So, if you are trying out Android Auto on your car or with your phone for the first time, first check for compatibility.
If this doesn’t work for the Android Auto not working issue, try the next hack.
2. Check If You Are Connected To The Right Car
You have established that both your phone and car can support Android Auto, you will still be unable to proceed to use Android Auto if it is connected to the wrong car.
What do I mean by that? If your phone is set up to connect wirelessly with more than one car, you may be still connected to a different car from the one you intend to use.
You may have mistakenly added the car to the Rejected Cars list. Another possibility is that you turned off the Add new cars to Android setting. This makes it impossible to pair with a new car. If you’ve checked these settings and are still having issues consider using the setting Forget all cars and begin the process of pairing the car to Android Auto again.
3. Reboot Your Phone
If you’ve been about smartphones and computers for a long time, you won’t underestimate the effect restarting your phone can have in fixing problems.
Restarting your phone is troubleshooting 101. It forces all applications in your phone to close, thereby ensuring that any problematic ones are stopped.
Minor issues which may be causing your phone to malfunction are fixed during a reboot as the phone does a reset on itself. So, restart your phone if you’re having trouble connecting your car with Android Auto, especially if it is a connection you have used several times before.
4. Try A Better USB Connection
Most people connect their cars to Android Auto wirelessly. It is a convenient and fast way to connect, however, it is less reliable than connecting the old-fashioned way—with a USB cable. If you’re having issues while connected wirelessly, try using a USB cable.
If you have been using a USB cable and are having issues with your connection, try a higher quality USB, or just simply a different one. When a USB cable begins to get faulty, the quality of your connection deteriorates, so changing the cable may be the answer.
5. Try A Different Phone
This step seeks to isolate where the problem is coming from. If you’ve checked to be sure the problem is not a result of the type of connection, then the problem is either from your phone or the car.
Try connecting your car with another phone that has Android Auto installed on it. If the connection is successful and you don’t experience any trouble using the app on the car, it suggests the problem lies somewhere on your phone.
If on the other hand, you still are unable to establish a good connection, or you experience the same problem you had while using your phone, that suggests the issue lies with the car’s system. Knowing where the problem lies will determine what troubleshooting method to use next.
6. Clear Android Auto’s Cache
Clearing the app cache is one effective fix when you’re trying to resolve issues with a phone app. The cache contains temporary files that can be useful for quick authentication and custom settings. However, cache files sometimes get corrupted or malfunction. This can cause the app to misbehave.
The way to clear cache files may differ depending on the model of your phone. For most Android phones, go to the phone settings, then tap Apps.
Find Android Auto and go to Storage under it. Finally, tap Clear cache. After clearing the cache, close and open the app for the changes to take effect.
7. Perform Updates On Your Phone
When certain apps begin to misbehave, it usually is a sign that your phone needs updates. First, check if the phone itself needs updating.
The way to do this differs depending on the type of phone. For some phones, there is a System Update that you can check for a phone update. On some other phones, you need to go to the phone settings and then navigate to the Software Update menu.
After updating the phone, check if Android Auto needs to be updated. In the Google Play Store, search for Android Auto. If an update available, you will see. Click on the update button and allow the update to install.
Lastly, update the apps you use on Android Auto such as Google Maps.
8. Reboot Or Reset Your Car’s Infotainment System
The issue may also come from the car. The last two suggested fixes have assumed that the problem is likely from the phone. However, note that depending on the car, some infotainment systems may not perform a clean reboot every time you turn the key to start your car so a manual reboot may be needed.
Check your car manual for pointers on how to do this.
9. Update Your Car
Though this is a procedure unknown to many, you can update the firmware of your car’s infotainment system. Car manufacturers sometimes release updates to keep up with features added to Android Auto and also to fight bugs.
The exact process will be found in the vehicle manual. The general procedure usually involves you downloading an update to the firmware and copying it to a USB drive. Then you plug the drive to the same port used to connect to your phone and update the firmware from within the menus.
10. Uninstall And Reinstall Android Auto
Uninstalling and Reinstalling Android Auto is another useful fix. Doing a proper uninstall can clear whatever the problem is with the app. You can use a third-party app to perform the uninstall and remove all remains from the app. You then go to the Google Play Store and install Android Auto.
11. Send Report To Help And Feedback
If all the troubleshooting suggestions have failed to solve the problem, send feedback to the makers of Android Auto. In the app menu tap on Help and Support. Follow the on-screen instructions to create a support ticket. The response may take some time, but it could prove valuable in solving the problem.
Android Auto For Phone Screens
If all else fails, you can use the app: Android Auto for phone screens. This is an app that allows you to use the phone screen as if it were the car itself. Download the app and Mount it on your car dashboard while you drive.
Final Thoughts
I hope these fixes the Android Auto not working issue.
Android Auto is an app that makes every journey you take on your car enjoyable. You can listen to music, use Google Maps to find your way, or communicate with people easily.
It is therefore a major inconvenience when Android Auto is not working. In this article, I have mentioned several things you should do when Android Auto is not working to get it up and running as soon as possible.