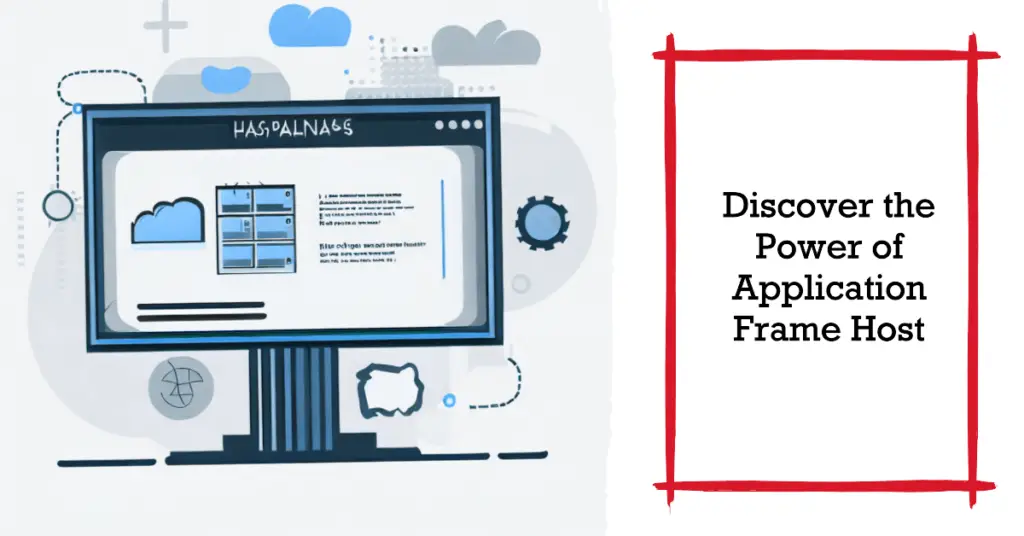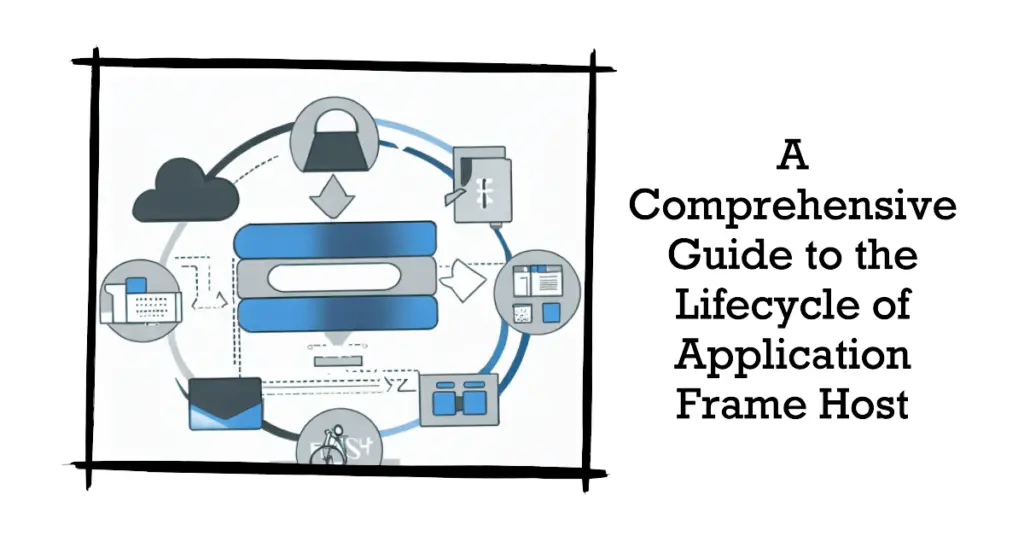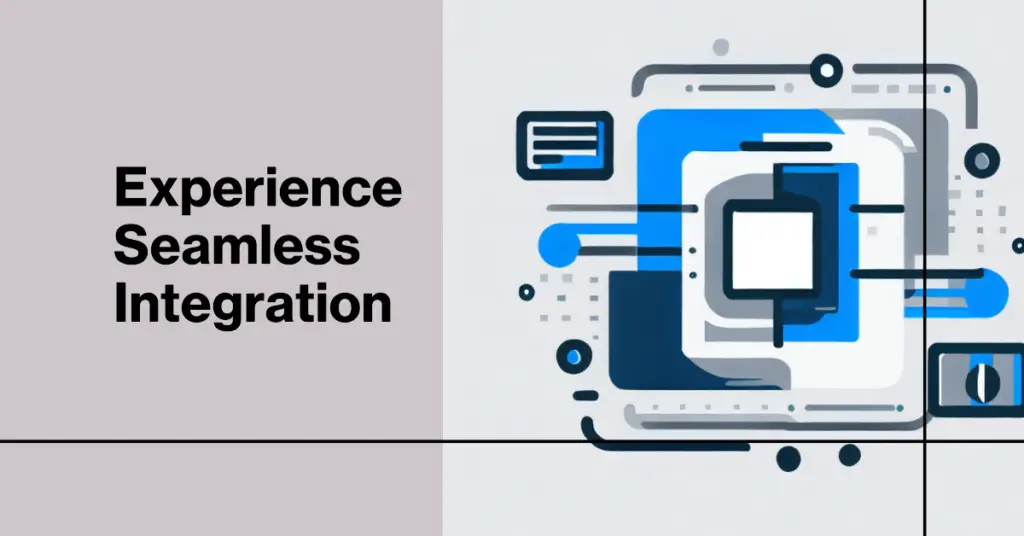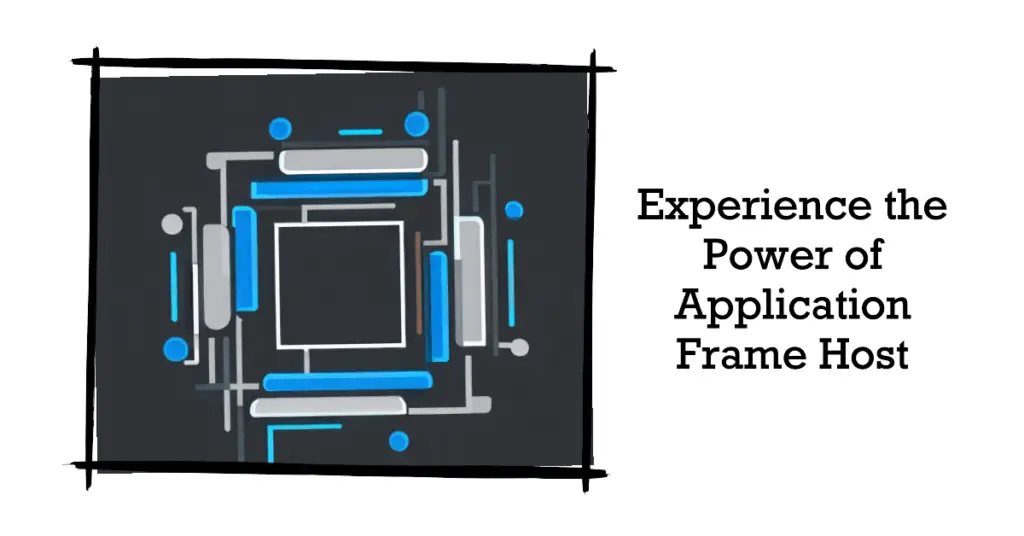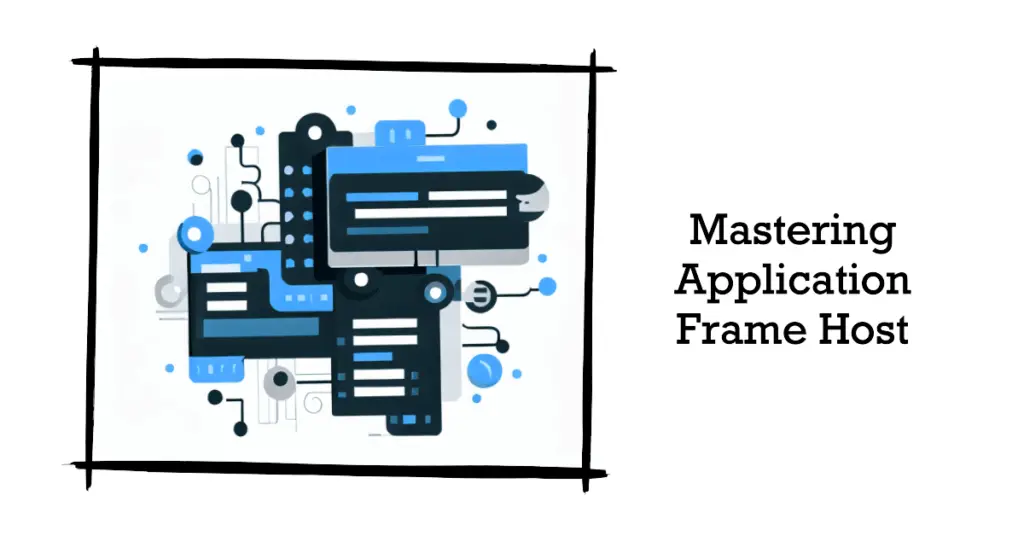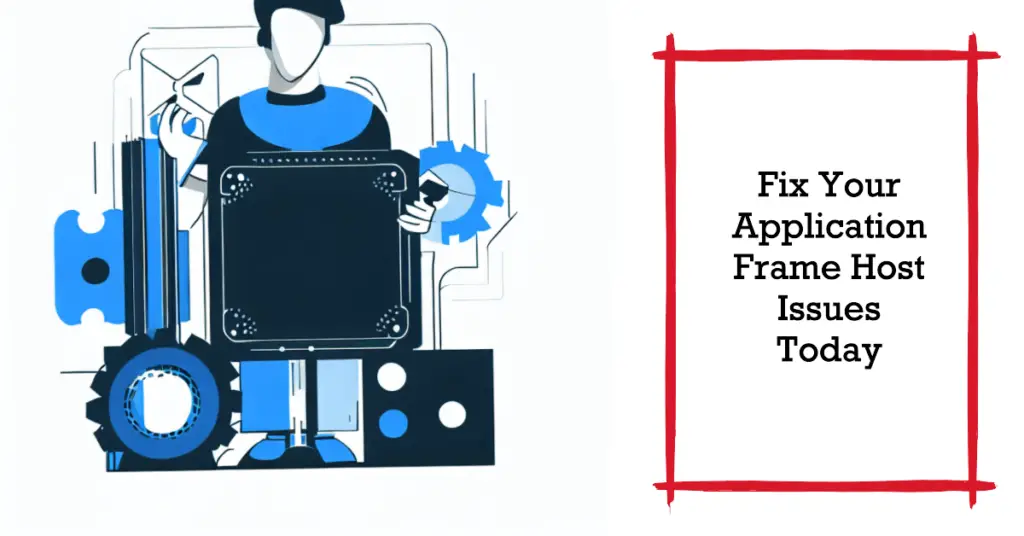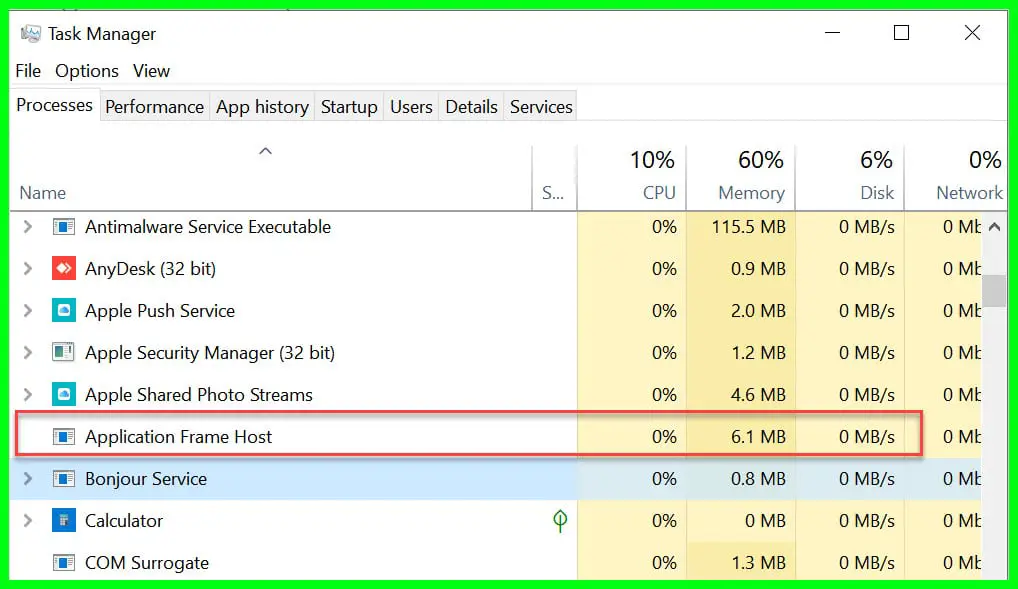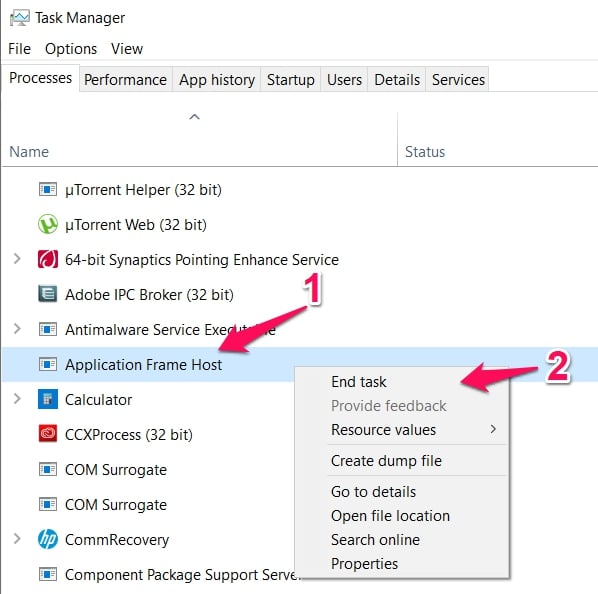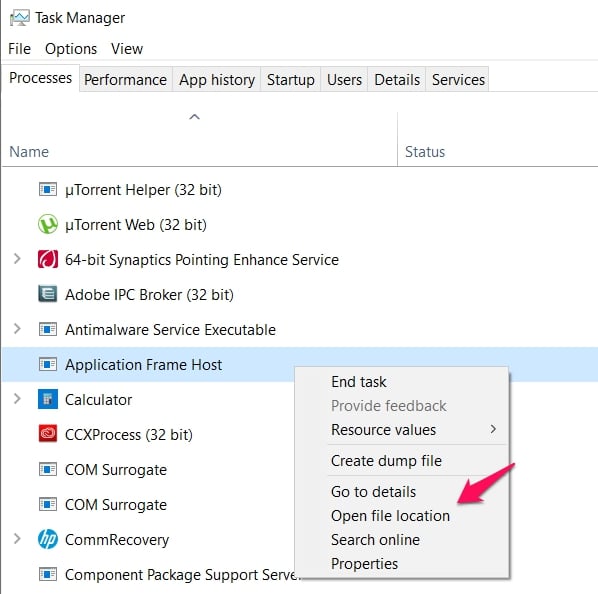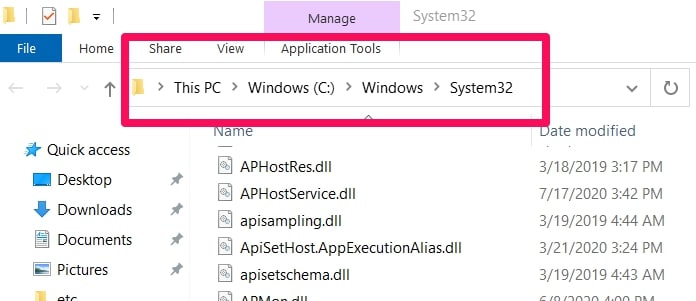Have you ever wondered how applications run smoothly on your computer? Or maybe you’ve experienced sluggish application performance and didn’t know what was happening behind the scenes?
If you’re a developer or IT professional, you’ve likely encountered a mysterious entity called the “Application Frame Host” during your troubleshooting endeavors. But understanding what it is and how it functions might seem daunting.
Without a firm grasp on the Application Frame Host and its operation, it’s difficult to pinpoint and solve issues affecting your application’s performance.
This lack of understanding can also hinder your ability to create or maintain software that takes full advantage of system resources, leading to sub-optimal user experiences and potential losses for your business.
That’s why this article is here to help. We’re going to delve into the intricacies of the Application Frame Host. We’ll explore its role, its impact on application performance, how it interacts with the software running on your machine, and how you can optimize and troubleshoot issues that arise within it.
By the end of this read, you’ll have a solid understanding of the Application Frame Host, equipping you with the knowledge you need to develop better, more efficient software and effectively handle any issues that come your way.
So, let’s dive into the world of the Application Frame Host!
Understanding Application Frame Host in Detail
In modern software development, Application Frame Host stands as an intriguing enigma, often concealed behind the curtains of user interfaces.
This unassuming yet essential component is pivotal in enhancing applications’ user experience and interactivity, particularly in the context of Windows Presentation Foundation (WPF) and Universal Windows Platform (UWP).
Application Frame Host can be likened to a silent conductor orchestrating the symphony of applications. It serves as an intermediary between the application’s content and the encompassing window frame, efficiently managing various app elements’ rendering, navigation, and integration.
By acting as a bridge, this host container enables seamless coordination of user inputs, layout rendering, and event handling, fostering a harmonious user experience.
Under the hood, Application Frame Host leverages an amalgamation of technologies, including XAML (Extensible Application Markup Language) and DirectX, to facilitate the composition and display of graphical elements, animations, and multimedia components. This amalgamation permits developers to create dynamic and visually captivating applications that resonate with users profoundly.
In the context of multi-platform development, Application Frame Host remains remarkably versatile. Whether crafting elegant desktop applications or immersive mobile experiences, this ingenious host remains steadfast in its support, obliterating barriers that once impeded seamless cross-platform development.
In conclusion, comprehending the intricacies of Application Frame Host unveils a new dimension of software development. Its capacity to unify diverse elements under a single umbrella empowers developers to weave interactive narratives that captivate users, fostering an unparalleled level of engagement.
As the digital landscape continues to evolve, this silent conductor shall persistently play its pivotal role, enriching our digital encounters with ingenuity and finesse.
Deep Dive: The Lifecycle of Application Frame Host
In the ever-evolving software development landscape, the Application Frame Host emerges as a key player in orchestrating the intricacies of application execution and termination.
Understanding how this host initiates and tracks the life of a process is essential for developers seeking to optimize performance and resource management.
Application Frame Host is the vital bridge between the application and the operating system, facilitating a smooth and interactive user experience.
When a user launches an application, the Application Frame Host springs into action, spawning a new process for the application to run independently. This process involves intricate steps, such as memory allocation, loading necessary libraries, and setting up the execution environment.
Tracking the life of a process within the Application Frame Host is crucial for effective management and stability. The host meticulously monitors the process, watching for resource utilization, memory leaks, and potential errors. Throughout its lifecycle, the process communicates with the host, providing status updates, handling user inputs, and responding to system events.
The Application Frame Host employs advanced algorithms and performance metrics to ensure optimal execution and responsiveness. By leveraging sophisticated techniques like sandboxing and virtualization, the host fortifies the system against potential security threats and malicious code, safeguarding user data and system integrity.
When the user exits the application, the process termination and cleanup phase commences within the Application Frame Host. During this crucial stage, the host gracefully concludes the application’s operation, releasing allocated resources, closing open files, and terminating threads. Proper process termination is essential for maintaining system stability and preventing resource wastage.
In conclusion, the Application Frame Host plays a multifaceted role in software execution, from process initiation to termination and cleanup. By understanding this host’s inner workings, developers can optimize application performance, enhance user experience, and ensure the seamless functioning of the digital ecosystem.
As technology continues to push boundaries, the Application Frame Host stands steadfast, bridging the gap between user intent and digital reality, ushering us into a new era of innovation and possibilities.
The Interaction Between Application Frame Host and Applications
In the intricate ecosystem of modern software development, the Application Frame Host is a silent conductor orchestrating the seamless symphony of applications.
Understanding how applications communicate with this essential host and its pivotal role in managing application windows, stability, and responsiveness is paramount to delivering a captivating user experience.
Application Frame Host is an intermediary, facilitating effective communication between applications and the underlying operating system.
When a user launches an application, it initiates a dialogue with the host, transmitting vital information such as its layout, user interface elements, and rendering preferences. This communication allows the host to create a conducive environment for the application to thrive.
The communication between applications and the Application Frame Host relies on established protocols, APIs, and frameworks, ensuring a harmonious exchange of data and commands. This seamless interaction paves the way for a consistent and intuitive user experience, regardless of the complexity of the application.
A cornerstone of the Application Frame Host’s functionality is its proficiency in managing application windows. As a window manager, the host meticulously arranges, resizes, and updates application windows, offering users a seamless multitasking experience.
The host’s ability to handle window stacking, focus, and window transitions enhances the overall aesthetic and usability of the application.
Beyond aesthetics, the Application Frame Host ensures application stability and responsiveness. The host can identify and mitigate potential bottlenecks that impede application performance by monitoring system resources, memory allocation, and CPU usage. It leverages thread management and priority scheduling to allocate resources efficiently, resulting in smooth and responsive application behavior.
Additionally, the host implements sophisticated error-handling mechanisms, which prevent application crashes and maintain system stability. The host shields the system from potential malicious code through sandboxing and isolation techniques, safeguarding user data and privacy.
In conclusion, the Application Frame Host is an indispensable player in the symphony of software development, enabling seamless communication between applications and the operating system. Its role in managing application windows and ensuring stability and responsiveness cements its position as a cornerstone of the user experience.
As technology advances, the Application Frame Host will continue to evolve, harmonizing the intricate relationship between users and their digital encounters, fostering a future of boundless possibilities.
Case Study: Popular Software Utilizing Application Frame Host
The Application Frame Host is the backbone of numerous software applications, facilitating seamless communication between user interfaces and the underlying operating system.
Let’s delve into specific examples of software that heavily rely on this essential component and explore the unique benefits and challenges they encounter in their journey.
1. Web Browsers
Modern web browsers, such as Google Chrome and Mozilla Firefox, leverage the Application Frame Host to render web pages and manage various browser tabs.
Using the host to create separate processes for each tab ensures stability even when one tab encounters issues, preventing the entire browser from crashing.
This approach enhances responsiveness and enables efficient resource allocation, optimizing user experience. However, the multiprocess architecture can also pose challenges regarding increased memory consumption, requiring browsers to strike a delicate balance between performance and resource management.
2. Office Productivity Suites
Office productivity suites, like Microsoft Office and Google Workspace, rely on the Application Frame Host to create a cohesive user experience across different software components (e.g., Word, Excel, PowerPoint). The host enables seamless integration, allowing users to work across applications efficiently.
Additionally, it facilitates automatic save and recovery features, safeguarding user data in case of unexpected shutdowns. However, as these suites become more feature-rich, the host faces the challenge of handling complex user interactions and ensuring uninterrupted responsiveness, especially when dealing with large documents or datasets.
3. Graphic Design Software
Sophisticated graphic design tools like Adobe Photoshop and CorelDRAW depend on the Application Frame Host to manage intricate user interfaces and handle resource-intensive rendering tasks.
By leveraging the host’s capabilities, designers can enjoy smooth zooming, panning, and layer manipulation. Furthermore, the host’s ability to isolate plugins and extensions ensures a stable environment for third-party integrations.
Nevertheless, as design projects become more intricate, software developers encounter the challenge of optimizing performance, preventing lag, and minimizing the consumption of system resources.
4. Media Players
Popular media players, like VLC Media Player and Windows Media Player, utilize the Application Frame Host to display videos, manage playback controls, and handle multimedia streams effectively. This host-based approach enables media players to maintain a consistent user interface while adapting to diverse media formats.
However, media players must address codec compatibility challenges, synchronization issues, and resource usage to deliver flawless playback and an immersive multimedia experience.
In conclusion, the Application Frame Host is the bedrock of diverse software applications, empowering them to deliver seamless user experiences.
Each software example discussed showcases the host’s unique benefits and challenges, highlighting the delicate balancing act developers face when optimizing performance, stability, and responsiveness.
By understanding these intricacies, software engineers can harness the full potential of the Application Frame Host, propelling the realm of software development into unparalleled innovation and usability.
Best Practices and Optimization Techniques
As software development evolves, the Application Frame Host remains a vital conduit for seamless interaction between applications and the underlying operating system.
Adhering to coding best practices when working with the host is crucial to ensure a robust and efficient user experience.
Let’s explore some essential guidelines for developers and explore strategies to optimize the utilization of the Application Frame Host.
Coding Best Practices:-
Efficient Memory Management: Properly manage memory allocation and deallocation to prevent memory leaks and improve overall system performance. Utilize smart data structures and minimize unnecessary object creation.
Asynchronous Operations: Implement asynchronous programming patterns to prevent UI freeze during resource-intensive tasks. This ensures that the Application Frame Host remains responsive to user interactions.
Minimize Cross-Process Communication: While the host facilitates interprocess communication, excessive cross-process interactions can lead to performance bottlenecks. Opt for lightweight communication mechanisms when possible.
Error Handling and Exception Management: Robust error handling prevents application crashes and enhances stability. Handle exceptions gracefully and provide informative error messages for troubleshooting.
Thorough Testing and Debugging: Test the application extensively with different scenarios and devices. Employ debugging tools to identify and rectify potential issues related to the Application Frame Host interactions.
Strategies for Optimizing Utilization:-
Thread Pooling: Utilize thread pooling techniques to manage multithreading efficiently. This strategy enhances CPU utilization and prevents thread contention.
Resource Pooling: Implement resource pooling for frequently used objects or data to reduce overhead associated with creating and destroying resources.
Lazy Loading: Adopt lazy loading mechanisms to load resources and components only when required. This approach minimizes startup time and conserves system resources.
Caching Mechanisms: Implement caching mechanisms for frequently accessed data or computed results. Caching reduces redundant computations and improves overall application responsiveness.
Optimized Rendering: Utilize hardware acceleration and GPU-based rendering techniques to offload graphics processing from the CPU, resulting in smoother visuals and reduced CPU load.
Profiling and Performance Analysis: Regularly profile the application to identify performance bottlenecks and optimize critical sections of code related to Application Frame Host interactions.
By adhering to these coding best practices and optimizing utilization strategies, developers can harness the true potential of the Application Frame Host. This synergy between software and host empowers developers to craft applications with exceptional responsiveness, stability, and user experience, driving innovation and excellence in the dynamic landscape of software development.
Troubleshooting Common Application Frame Host Issues
We will explore common Application Frame Host issues and delve into effective troubleshooting techniques to resolve them.
1. Application Freeze or Unresponsiveness
Issue: One of the most frustrating problems users may encounter is when an application becomes unresponsive or freezes. This can occur for various reasons, including resource contention, deadlocks, or excessive computation.
Troubleshooting: When facing application freeze or unresponsiveness, the first step is to check the Task Manager (Windows) or Activity Monitor (macOS) to identify if the Application Frame Host process consumes high CPU or memory resources.
If it is, the issue may lie within the host itself or an application that puts undue pressure on it. Restarting the application or the host process may help in some cases. Additionally, updating the application or the operating system can address potential bugs or compatibility issues causing the freeze.
2. Application Frame Host Crashes
Issue: Another common problem is when the Application Frame Host crashes, leading to the termination of all running applications associated with it.
Troubleshooting: To tackle host crashes, it’s essential to investigate recent system changes, such as driver updates or software installations, as they can introduce conflicts. Reviewing crash logs or event logs can offer insights into the root cause.
If the issue persists, reinstalling the application or installing a clean operating system might be necessary to eliminate any corrupted files affecting the host’s stability.
3. Inconsistent Window Rendering or Flickering
Issue: Users may notice inconsistent window rendering or flickering when interacting with applications. This problem can arise from driver issues, graphics card problems, or incompatible extensions.
Troubleshooting: Ensure that your graphics card drivers are up to date and compatible with the application and the Application Frame Host. Try disabling hardware acceleration in the application settings to check if the issue persists. Additionally, disabling or updating third-party extensions can resolve conflicts causing rendering anomalies.
4. High Resource Consumption
Issue: Excessive CPU or memory usage by the Application Frame Host can lead to system slowdowns and decreased application performance.
Troubleshooting: Investigate the individual applications running inside the host. Resource-heavy applications might be the culprits. Optimize those applications or consider using lightweight alternatives. Additionally, check for any memory leaks in the applications or the host itself and ensure they are promptly addressed through updates or patches.
5. Compatibility and Integration Problems
Issue: Some applications may not integrate seamlessly with the Application Frame Host, leading to visual glitches or functionality issues.
Troubleshooting: Check for application and operating system updates to ensure compatibility. If the problem persists, contact the application’s developer or the host’s support team for assistance. They may be able to provide specific solutions or offer compatibility patches.
In conclusion, the Application Frame Host enables smooth communication between applications and the operating system. While encountering issues can be frustrating, following these troubleshooting techniques can help resolve common problems and restore the host’s functionality.
Embracing a proactive approach to maintenance and updates ensures the host remains robust, providing users an unparalleled software experience.
The Future of Application Frame Host: Trends and Developments
As technology relentlessly advances, the Application Frame Host stands at the forefront of software development, driving innovation and revolutionizing how applications interact with operating systems.
To anticipate the future of this critical component, we must explore emerging trends and developments that will shape its trajectory.
1. Containerization and Virtualization
In the future, we can expect the Application Frame Host to embrace containerization and virtualization technologies. These advancements will enable seamless integration of applications across different platforms and operating systems. The host can provide a consistent user experience regardless of the underlying environment by encapsulating applications in isolated containers.
2. AI and Intelligent Resource Allocation
As applications become more complex, the Application Frame Host will harness the power of artificial intelligence (AI) to optimize resource allocation. Machine learning algorithms will analyze user behavior and application requirements, dynamically adjusting resource distribution to enhance performance and responsiveness.
3. Cross-Platform Compatibility
The future of the Application Frame Host will undoubtedly prioritize cross-platform compatibility. As users demand seamless experiences across various devices, the host will effortlessly evolve to accommodate desktop applications, mobile devices, and emerging technologies such as augmented reality (AR) and virtual reality (VR) platforms.
4. Enhanced Security Measures
With cybersecurity threats rising, the future Application Frame Host will implement robust security measures to safeguard user data and system integrity. Techniques like sandboxing and isolation will become more sophisticated, creating a fortified environment that shields applications from potential breaches.
5. Gesture and Voice Recognition
Gesture and voice recognition technologies will play a pivotal role in shaping the future of the Application Frame Host. By integrating intuitive interaction methods, users will enjoy a more immersive and hands-free experience, further blurring the lines between humans and technology.
6. Extended Reality (XR) Integration
As the world embraces extended reality (XR) applications, the Application Frame Host will adapt to accommodate the unique demands of these immersive experiences. Seamless XR integration will enable developers to build applications seamlessly blending virtual and physical environments.
7. Edge Computing and Cloud Integration
The future Application Frame Host will leverage edge computing and cloud integration to offload resource-intensive tasks and offer scalable solutions for application deployment. This combination will ensure smooth performance even for applications with demanding computing requirements.
8. Enhanced Developer Tools and APIs
The future Application Frame Host will provide enhanced tools and APIs to empower developers. Streamlined development workflows, comprehensive debugging utilities, and sophisticated profiling capabilities will expedite the creation of robust and performant applications.
9. Quantum Computing and High-Performance Processing
As quantum computing and high-performance processing technologies mature, the Application Frame Host will harness their potential to tackle increasingly complex computational tasks. Quantum computing will unlock new possibilities in data processing, simulations, and optimization algorithms.
10. Evolving User Experiences
Above all, the future Application Frame Host will be driven by an unwavering commitment to evolving user experiences. User-centric design principles will guide the development of the host, ensuring that it remains adaptable, intuitive, and immersive.
In conclusion, the future of the Application Frame Host is teeming with possibilities. As we embrace technologies like containerization, AI, XR, and quantum computing, the host will continue to catalyze innovation and elevate how we interact with applications.
Through enhanced security, cross-platform compatibility, and user-centric design, the host will fortify its position as an indispensable component, forging the path to a future of seamless, efficient, and captivating software experiences.
What Is The “Application Frame Host” Process in Windows Task Manager?
In the vast landscape of Windows operating systems, the Application Frame Host process holds a crucial role, often spotted within the Windows Task Manager. But what exactly is the Application Frame Host process, and what does it signify for your system’s performance and user experience?
Application Frame Host, represented by the process name “ApplicationFrameHost.exe” in the Windows Task Manager, is an essential component introduced in Windows 8 and later versions.
It plays a vital role in managing and coordinating the modern user interface for applications that support the Windows Presentation Foundation (WPF) and Universal Windows Platform (UWP).
When you launch a compatible application, the Application Frame Host process springs into action. It is an intermediary that bridges the communication between the application and the Windows operating system.
Doing so ensures that the application’s user interface integrates seamlessly with the overall Windows interface, creating a cohesive and intuitive user experience.
The Application Frame Host process handles window management, rendering application content, and event-handling tasks. It facilitates smooth interactions between the application’s UI elements and enables features like window resizing, snapping, and multitasking.
In addition to the user interface management, the Application Frame Host process also contributes to the stability and security of the system. It implements modern sandboxing techniques, which isolate individual applications from each other and the operating system. This isolation prevents one misbehaving application from affecting the stability and performance of others.
While the Application Frame Host process is a critical component for modern application interaction, it is typically designed to run in the background without user intervention. It operates efficiently to ensure a responsive user experience, even when multiple applications run concurrently.
In conclusion, the Application Frame Host process is integral to the modern Windows user interface ecosystem. It serves as a mediator between applications and the operating system, enabling seamless integration of application UI elements within the Windows environment.
By understanding its significance in the Windows Task Manager, users can appreciate its vital role in enhancing application performance, stability, and overall user experience.
How To Disable The Application Frame Host Process
You should know that while it is possible to disable the process, it will only be for a short time because it will be up and running immediately when you open any Store app or any app that needs the process.
The process will also start running at every reboot or restart. The process is deemed necessary for startups by Windows, so disabling it is a waste of time.
But if you still want to proceed with the disabling, I’ll explain below, and you can follow the process.
Open your task manager and find the process.
Note: Open your task manager by Right-clicking on the Taskbar and selecting Task Manager from the available options.
Right-click on it and choose End Task in the list of options.
When you end the task, the process is disabled. Of course, as I explained above, this does not last for long.
How To Find Out Whether The Application Frame Host Is A Virus
We all know how malware, spyware, and other forms of intrusive software usually mimic other legit processes to be able to avoid detection.
Some users have also suggested that this process could be spyware or malware. I won’t give a specific yes or no answer. I will only show you how to verify whether it’s a legit process or not.
If it’s legit, you can stop worrying. If it isn’t, you should immediately try to use a trusted antivirus app to scan and clean your system of all issues.
Checking File Path (To Confirm If It’s A Virus Or Not)
Checking if it’s a virus or not is easy. All you have to do is check the file path of the process.
To do that, open your Task Manager. Then find the Application Frame Host process and right-click on it to open a list of options.
In the list of options, choose the Open File Location option.
This will immediately take you to where the original file is stored.
If the navigation looks like what is below, then you can put your mind at rest. It is not a virus. You should scan your system with dependable antivirus software if the navigation is different.
C:\Windows\System32
Again, if the file isn’t in this location or inside a folder in this location, scan your system for threats immediately.
✅FAQ’s
Can I turn off Application Frame Host?
The Application Frame Host is a critical component that manages the user interface for certain applications in Windows. Disabling or turning it off is not recommended, as doing so may lead to issues with application performance and compatibility.
What does Service Host do?
Service Host, also known as “svchost.exe,” is a crucial system process in Windows that hosts multiple services required for the operating system and installed applications to function properly. It acts as a container for these services, ensuring efficient resource utilization.
Is it OK to disable Service Host?
Disabling the Service Host process is not recommended, as it may lead to various system malfunctions, loss of essential services, and even system instability. Each instance of Service Host is responsible for running critical services, and disabling it could render your system inoperable.
Why is Application Frame Host taking so much CPU?
Excessive CPU usage by the Application Frame Host can be attributed to resource-intensive applications or compatibility issues. Ensuring your applications are up to date and troubleshooting compatibility problems can help resolve this issue.
How do I get rid of Service Host virus?
If you suspect a Service Host virus or malware, running a thorough system scan using reputable antivirus software is crucial. Remove any detected threats and consider strengthening your system’s security measures to prevent future infections.
Why is Service Host using so much data?
Service Host may use significant data when hosting services that require internet access, such as Windows Updates or background processes. Monitoring your network usage and limiting unnecessary services can help manage data consumption.
What happens if I delete Service Host?
Deleting the Service Host process would likely lead to system failure, as it hosts critical services essential for the operating system’s functionality. Never attempt to delete or remove this process manually.
What should I disable in services?
Disabling services should be cautiously approached, as it can impact system stability and functionality. Only disable services you are certain are unnecessary for your specific use case, and avoid disabling essential system services.
How do I stop a Service Host from using my network?
To manage network usage by Service Host, you can limit Windows Update bandwidth usage and disable background services that may consume data. Additionally, consider setting network restrictions for specific applications to control data usage.
How do I disable Host Process in Windows services?
To disable specific services hosted by Service Host, you can use Windows’s “Services” application. However, exercise caution and research each service thoroughly before making any changes to avoid adverse effects on your system.
Conclusion
In conclusion, understanding the Application Frame Host is not just a nice-to-have knowledge but fundamental in today’s software architecture. Interacting with it properly can greatly enhance your software’s performance, stability, and user experience.
Furthermore, troubleshooting common issues associated with the Application Frame Host can save you considerable time and resources, preventing unnecessary frustration and potential losses.
From its initiation process, life cycle, to its interaction with applications, we’ve explored the Application Frame Host’s significant role in managing your software environment. This often-overlooked component of our systems has an essential role in our daily digital interactions.
As we look to the future, the landscape of application hosting will continue to evolve, and with it, so will the Application Frame Host. Staying abreast of these changes is important for developers and IT professionals.
We hope this article has shed light on the importance of the Application Frame Host and provided you with valuable insights that will help enhance your work in software development and IT management.
Here’s to smooth-running applications, better user experiences, and a deeper understanding of the technology that facilitates it all!