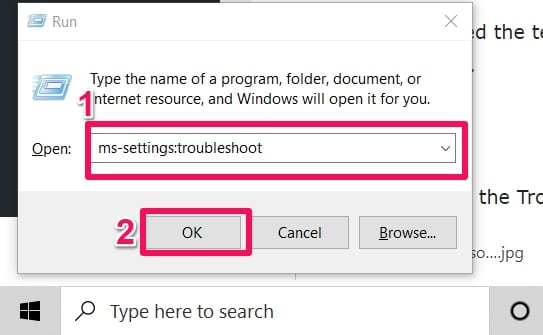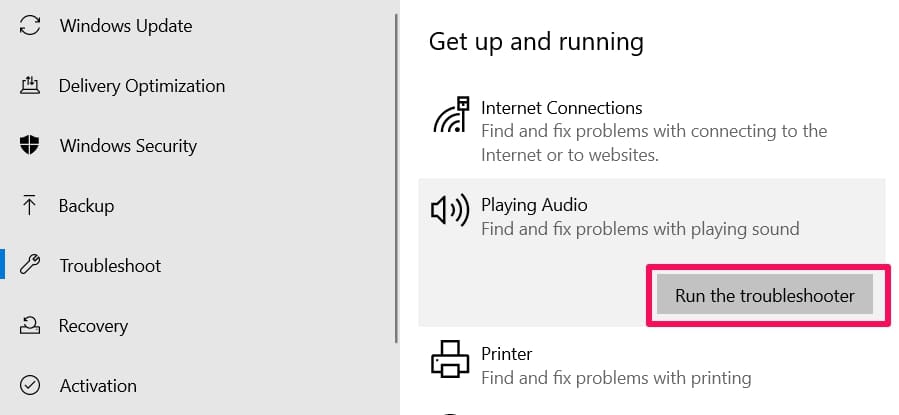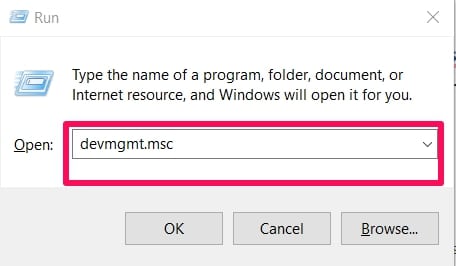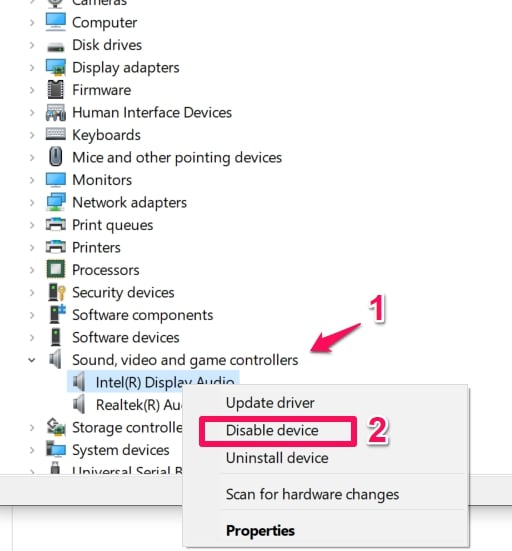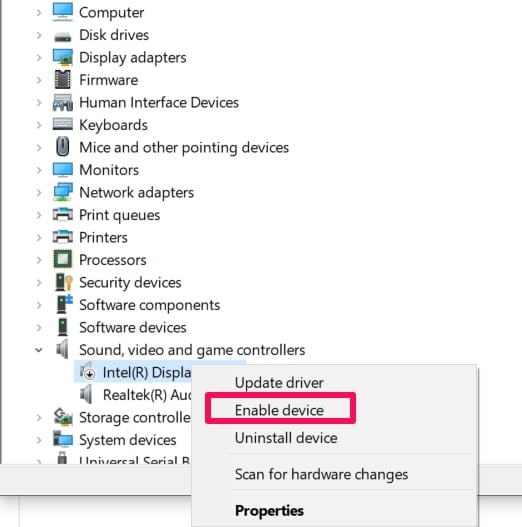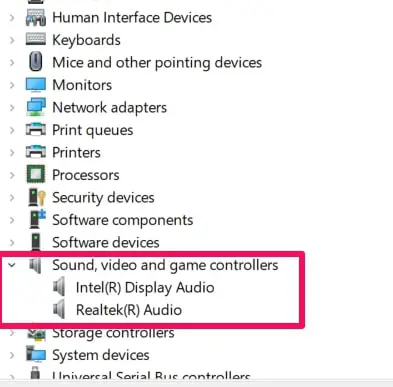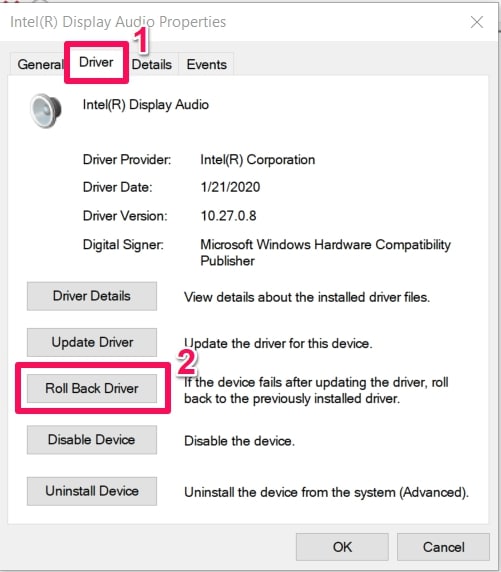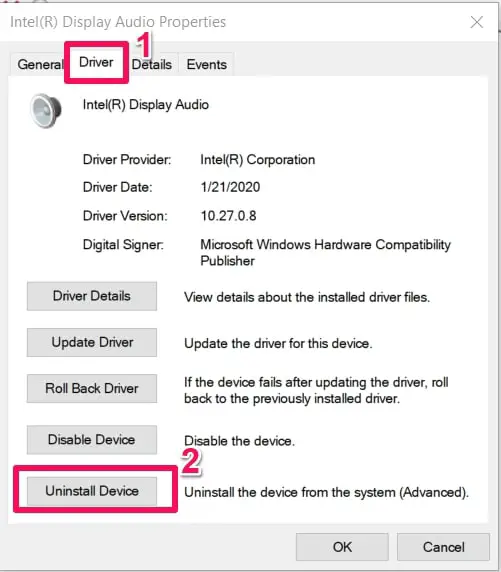The audio renderer error is quite common. It usually occurs when you’re trying to watch YouTube videos or using the iTunes app.
Some folks had reported that it also occurred when they used their system’s built-in audio player.
This error occurs irrespective of the browser you’re using. Several users have reported the error occurring while using different popular browsers like Chrome, Firefox, and Edge.
I’ll be explaining the common causes of the error and the simple fixes you can use to get rid of the error in easy to follow steps below.
Common Causes Of The Audio Renderer Error
The error when it appears on your screen reads “Audio Renderer Error. Please Restart Your Computer”.
The common causes of the error include;
- Glitches In Your Audio Driver
- Incorrect Audio Settings Configuration
Simple Fixes For The Audio Renderer Error
The fixes are grouped in a particular order of effectiveness. You can use any of them to get rid of the error but some of the fixes are temporary fixes.
The first two fixes are mainly just for getting rid of the error. It usually reoccurs after some time if you use the first two fixes. If you’re just looking for a quick fix, then you should check them out.
But if you’re looking for a long-lasting solution, you might want to check out the other fixes below.
1. Restarting Your System
In the error message, you’ll be asked to restart your system and that’s a fix that usually works for a while.
Turn off your system for a few moments and boot it back up. Most times, the error will be gone.
The drawback of this fix is folks have complained that the error usually just reoccurs after some time.
2. Unplugging Your Headphones And Plugging It Back
Even though it sounds very easy, this fix is known to work at least temporarily.
Once you unplug your headphones for a few moments and plug it into the audio jack back, the error should at least disappear for a short while.
This fix works well for users using USB or jack connected headphones.
This fix is also like the first, the error usually comes back after a while.
Some users have reported that it took a few hours after using this fix for the error to come back while some say it didn’t last long.
But these two fixes above should at least help remove the error temporarily and they are good fixes for folks who don’t want to go in-depth into the system processes required for the fixes below.
3. Using The Audio Troubleshooting Tool To Fix The Audio Renderer Error
This fix is more a permanent method of getting rid of the error. It requires you to use a tool that is designed to search for known audio problems in your system and resolve them.
As long as the issues are known to Microsoft, your audio troubleshooting tool should be able to find and fix the issue causing the error to occur.
How To Use The Tool
You’ll have to open a Run dialog box. You can do that by pressing these shortcut keys (Windows + R).
In the dialog box, input this text –
ms-settings:troubleshoot
When you’ve inputted the text above correctly into the dialog box, press the Enter/OK key.
What should open is the Troubleshooting tab found in Settings. There are different sections in the Troubleshooting tab.
Look for the Get Up And Running section and select the Play Audio option.
In the Play Audio option, you’ll see a Run The Troubleshooter button.
Click on that button to start the troubleshooting process.
Wait a little bit while the process starts up. You’ll then be asked to choose the device on which you’re facing the error (could be speakers or HDMI).
When you choose, the next menu that appears will be the tool going through your system looking for flaws.
If there are any flaws, you will have to follow the on-screen instructions to fix the flaws.
The fixing might be in the form of making changes to the audio settings of your system.
Follow the recommendations and the error should be permanently resolved.
4. Disabling & Reenabling Your Audio Driver (Adapters)
This fix is you rebooting your audio driver.
Bugs in cache sometimes can cause errors in processes. These bugs can be gotten rid of by simply disabling and enabling your audio driver.
To carry out this fix efficiently, you will have to disable every audio adapter and then enable them all back.
The fix is not hard, the steps are just a little bit longer than most of the fixes in this article.
If you follow the outline below correctly, you shouldn’t have any issues applying the fix to get rid of the error.
How To Disable Your Audio Adapters
To disable your audio driver, you need to go to your Device Manager.
You can do that by opening a Run dialog box (the same one already explained above).
Input devmgmt.msc into the box and click on Enter to open the Device Manager menu
When the menu appears, search for the Sound, Video, And Game Controllers section and expand it.
All the audio adapters should appear when you expand that section. Right-click them one by one and choose Disable Device in the pop-up menu that appears.
Enabling The Audio Adapters Back
After ensuring you disabled every audio adapter in that section, wait for a few moments and then start enabling them back.
You can enable them by right-clicking on them one by one and selecting the Enable Device option in the menu that appears.
The best way to test if this fix worked is to try out the same activity you were doing when the error first occurred.
This fix is effective and most folks say it is one of the best permanent fixes for the audio renderer error.
5. Uninstalling Or Rolling Back Your Audio Driver
The above fix only disabled the adapters but this fix uninstalls the audio driver completely or rolls it back to a previous version that worked perfectly.
This “Rolling Back” fix is usually useful when the cause of the error is a software bug. Rolling back will get rid of the bug.
If the rollback option does not work, then try out the “uninstalling” option to get rid of the likely corrupted files causing the error to occur.
The steps to do both of these actions are closely related as outlined below.
How To Rollback & Uninstall
To roll back or uninstall your audio driver, you need to go to your Device Manager.
You can do that by opening a Run dialog box (the same one already explained above).
Input devmgmt.msc into the box and click on Enter to open the Device Manager menu
When the menu appears, search for the Sound, Video, And Game Controllers section and expand it.
Double click on your audio adapter to open a menu of its properties.
Navigate to the Driver tab in the menu you just opened.
On the left-hand side of the Driver tab, you should see the options to Roll Back or Uninstall Device.
Sometimes the Roll Back option might be unavailable, when that happens, you will have to choose the Uninstall Device option.
If you choose the Uninstall Device option, your Driver will be uninstalled.
Then Microsoft will download and install the latest update available for the audio adapter you uninstalled.
This action should get rid of any corrupted files or bugs causing the audio renderer error to occur.
Testing The Fix
The same way you tested the fix above, you must test this one too. This is to ensure that the fix worked permanently.
Try out the same activity that led to the error occurring and see if the error comes up this time.
6. Updating BIOS
This fix is tailored to Dell computers based on the cases I’ve seen.
It is also not to be used by folks who aren’t tech-savvy because updating BIOS firmware is tricky and could cause more harm than good if done improperly.
The configuration differs from system to system so I won’t be able to offer a one size fits all solution. You might want to check out Dell’s help guide in updating firmware.
7. Resolving Antivirus Software Issues
A few folks have reported that their antivirus programs were the cause of the error and that the error was resolved when they switched antivirus software.
There is a few antivirus software that clashes with many system processes.
You might want first to disable your antivirus and then check to see if the error is still occurring.
If the error stops, then you should look into getting another antivirus software that won’t clash with other system processes.
📗FAQ
Why does my laptop have audio renderer error?
An audio renderer error can occur due to issues with the audio driver or conflicts with other programs that are using the audio device.
It can also happen if the audio device is not properly configured or is damaged. Troubleshooting steps may include restarting the audio driver, checking for updates to the audio driver, and disabling or removing any conflicting programs.
What is an audio renderer?
An audio renderer is a component of the operating system or a software application responsible for producing sound output.
It converts the digital audio signal into an analog format that can be played through speakers or headphones. Audio renderers can vary in functionality and quality, depending on the device and software used.
How do I restart my audio driver Windows 10?
To restart your audio driver in Windows 10, you can follow these steps: right-click on the Start menu, select “Device Manager,” expand the “Sound, video and game controllers” category, right-click on your audio device, select “Disable device,” wait a few seconds, then right-click again and select “Enable device.” This will refresh the audio driver and may resolve any issues with audio playback.
What is rendering error?
A rendering error can occur when a computer program or operating system encounters a problem while trying to produce output, such as an image or sound.
This can happen due to various factors, including software bugs, hardware failures, or conflicts with other programs running on the system. Resolving rendering errors may require troubleshooting or updating the affected software or hardware components.
How do I get rid of audio renderer error?
To get rid of an audio renderer error, you may need to restart the audio driver, check for updates to the audio driver, or disable or remove any conflicting programs that may be using the audio device.
You can also try resetting the audio settings to their default values or performing a system restore to a previous time when the audio was working correctly.
How do I fix the audio glitch on my computer?
To fix an audio glitch on your computer, you can try updating the audio driver, adjusting the audio settings, or disabling any conflicting programs that may be running in the background.
You can also try using a different audio device, such as a USB headset or external speakers, to see if the issue persists.
How do I update my audio driver Windows 10?
To update your audio driver in Windows 10, you can follow these steps: right-click on the Start menu, select “Device Manager,” expand the “Sound, video and game controllers” category, right-click on your audio device, select “Update driver,” and then follow the prompts to download and install any available updates.
How do I update my audio driver?
To update your audio driver, you can usually download the latest version from the manufacturer’s website or use a driver update tool to detect and install the correct driver for your system automatically.
It’s important to download the correct driver for your specific device and operating system.
What is renderer on PC?
A renderer on a PC is a software component or application responsible for producing output, such as graphics or audio. It converts digital data into a format that can be displayed or played through a device, such as a monitor or a speaker.
Why does my laptop suddenly have no sound Windows 10?
A laptop suddenly having no sound in Windows 10 can occur for various reasons, such as hardware failure, outdated or corrupted audio driver, or conflicts with other programs running on the system.
Troubleshooting may include checking the audio settings, updating the audio driver, or performing a system restore to a previous time when the audio was working correctly.
Why is my audio suddenly not working Windows 10?
Audio suddenly not working in Windows 10 can be caused by several factors, such as incorrect audio settings, outdated or corrupted audio drivers, or hardware failures.
To resolve this issue, you can try troubleshooting the audio settings, updating the audio driver, or performing a system restore to a previous time when the audio was working correctly.
How do I reset my Realtek audio?
To reset Realtek audio, go to the Device Manager, expand the “Sound, video and game controllers” category, right-click on the Realtek audio device, and select “Uninstall device.” Then, restart your computer, and the system will reinstall the Realtek audio driver automatically.
Is rendering easy to repair?
The ease of repairing rendering issues depends on the nature and cause of the problem. Simple issues such as minor software conflicts or outdated drivers, can usually be resolved quickly, while more complex issues may require troubleshooting or hardware replacement.
What causes render to fail?
Rendering can fail for several reasons, such as hardware failure, software bugs, incorrect settings, or insufficient resources.
Some of the most common reasons for rendering failure include insufficient RAM or CPU power, corrupted software or data, or conflicts with other programs running on the system.
What are the problems with rendering?
Rendering can pose challenges, such as requiring significant computational resources, taking a long time to complete, or producing errors or glitches. Additionally, rendering can sometimes fail or produce suboptimal results due to software or hardware issues.
How do I fix Windows audio services?
To fix Windows audio services, you can try restarting the Windows Audio service, resetting the audio settings to their default values, or updating the audio driver. You can also try restoring a system to a previous time when the audio was working correctly.
How do I fix my audio output device?
To fix your audio output device, you can try troubleshooting the audio settings, checking the physical connections, or updating the audio driver. If the issue persists, you may need to replace the audio device or seek professional assistance.
Why is all my audio distorted?
Several factors, such as incorrect audio settings, outdated or corrupted audio drivers, or hardware failures can cause all distorted audio.
To fix this issue, you can try troubleshooting the audio settings, updating the audio driver, or performing a system restore to a previous time when the audio was working correctly.
What causes corrupted audio?
Factors such as incomplete downloads, software bugs, or hardware failures can cause corrupted audio. Corrupted audio files may sound distorted or produce noise and may not play correctly.
You may need to re-download the audio file or seek professional assistance to fix this issue.
What causes audio glitches?
Several factors, such as software bugs, outdated or corrupted audio drivers, or hardware failures, can cause glitches. Audio glitches can manifest as popping sounds, clicking, or interruptions in the audio stream.
To fix this issue, you can try troubleshooting the audio settings, updating the audio driver, or seeking professional assistance.
Why is my audio quality suddenly bad on PC?
Audio quality suddenly becoming bad on a PC can be caused by several factors, such as outdated or corrupted audio drivers, incorrect audio settings, or hardware failures.
To fix this issue, you can try troubleshooting the audio settings, updating the audio driver, or performing a system restore to a previous time when the audio was working correctly.
How do I restore my Windows audio driver?
To restore your Windows audio driver, go to the Device Manager, expand the “Sound, video and game controllers” category, right-click on the audio device, and select “Update driver.” Then, select “Search automatically for updated driver software” to allow the system to find and install the correct audio driver.
How do I manually update Realtek audio drivers Windows 10?
To manually update Realtek audio drivers in Windows 10, you can go to the Realtek website, download the latest audio driver version for your specific device and operating system, and follow the prompts to install the driver. You can also use a third-party driver update tool to detect and install the correct driver for your system automatically.
How do I manually install audio drivers Windows 10?
To manually install audio drivers in Windows 10, you can go to the Device Manager, expand the “Sound, video and game controllers” category, right-click on the audio device, and select “Update driver.”
Then, select “Browse my computer for driver software,” navigate to the location where you have saved the driver file, and follow the prompts to install the driver.
How do I find my audio driver on Windows 10?
To find your audio driver in Windows 10, you can go to the Device Manager, expand the “Sound, video and game controllers” category, and locate your audio device. Right-click on the audio device, select “Properties,” and then go to the “Driver” tab to view the driver details.
How do I change the renderer in Windows?
To change the renderer in Windows, you can go to the Control Panel, select “Hardware and Sound,” and then go to “Sound.” Right-click on the audio device, select “Properties,” and then go to the “Advanced” tab. Under the “Default Format” section, you can select the preferred renderer from the drop-down menu.
How do I add renderer?
To add a renderer, you can download and install a third-party audio renderer software, such as ASIO4ALL or Virtual Audio Cable. Once installed, you can configure the software to use the desired renderer for audio output.
What renderer does Windows use?
Windows uses several default audio renderers, including the DirectSound, WaveOut, and WASAPI renderers. The specific renderer used depends on the audio device and settings configured on the system.
How to fix the no audio output device is installed error on Windows 10?
To fix the “no audio output device is installed” error on Windows 10, troubleshoot the audio settings, check the physical connections, or update the audio driver. You can also try restoring a system to a previous time when the audio was working correctly.
Why are my speakers plugged in but no sound Windows 10?
Speakers being plugged in but several factors, such as incorrect audio settings, outdated or corrupted audio drivers, or hardware failures can cause no sound in Windows 10.
To fix this issue, you can try troubleshooting the audio settings, updating the audio driver, or performing a system restore to a previous point in time when the audio was working correctly.
What to do when audio services is not responding Windows 10?
When audio services are not responding in Windows 10, you can try restarting the Windows Audio service, resetting the audio settings to their default values, or updating the audio driver. If the issue persists, you may need to perform a system restore or seek professional assistance.
Why is my PC not detecting my speakers?
PC not detecting speakers can be caused by several factors, such as incorrect audio settings, faulty cables, or hardware failures. To fix this issue, you can try troubleshooting the audio settings, checking the physical connections, or replacing the audio device or cables.
How to repair Realtek?
To repair Realtek, you can try updating the audio driver, resetting the audio settings to their default values, or performing a system restore to a previous time when the audio was working correctly. You can also try uninstalling and reinstalling the Realtek audio driver, checking for hardware issues, or seeking professional assistance.
Does Windows 10 need Realtek audio drivers?
Windows 10 does not necessarily need Realtek audio drivers to function, as it includes several default audio drivers that can be used instead. However, installing a Realtek audio driver can provide better audio quality and functionality if you have a Realtek audio device.
How long should rendering last?
The duration of rendering depends on several factors, such as the project’s complexity, the resources available on the system, and the rendering settings. Rendering can take a few minutes to several hours or even days to complete, depending on the project’s scope.
Can you repair damaged render?
In some cases, damaged render can be repaired using specialized software or techniques, such as re-rendering the affected frames or using image restoration tools to repair specific visual defects.
However, the feasibility and effectiveness of repairing damaged render depend on the nature and severity of the damage.
Is rendering hard on CPU?
Rendering can be resource-intensive and significantly strain the CPU, especially when dealing with complex or high-resolution projects. To ensure smooth rendering performance, having a powerful CPU and sufficient RAM and storage resources is important.
What triggers render?
Several factors, such as user input, project changes or settings changes, or the completion of specific tasks or actions, can trigger rendering.
For example, rendering may be triggered automatically after a certain number of frames have been processed, or manually by the user after making changes to the project.
How do you test for blown render?
To test for blown render, inspect the visual output for any distortions, artifacts, or other visual defects. You can also use specialized software or tools to analyze the render data and identify any inconsistencies or errors.
What is defective rendering?
Defective rendering refers to producing incorrect or suboptimal visual output during the rendering process. This can happen due to various factors, such as software bugs, hardware failures, or incorrect rendering settings.
Is rendering good or bad?
Rendering can be both good and bad, depending on the context and the purpose for which it is being used. Rendering can be used to produce high-quality visual output for film, animation, or other creative projects. Still, it can also be used for deceptive or malicious purposes, such as deepfakes or fake news.
What is the purpose of rendering?
The purpose of rendering is to produce high-quality visual or audio output from digital data, such as 3D models, images, or sound files. Rendering is used in a variety of contexts, including film and animation production, video game development, architecture and engineering, and scientific visualization.
What are the two types of rendering?
The two types of rendering are offline rendering and real-time rendering. Offline rendering involves the use of specialized software to produce high-quality visual output, while real-time rendering uses hardware acceleration to produce interactive or dynamic visual output in real-time.
Conclusion
The audio renderer error can be disturbing because it usually disturbs users from using their systems effectively.
Getting rid of it temporarily and permanently is possible. Choose any of the fixes above and you should be able to get your audio options back even if it’s for a while (in the case of temporary fixes).
If there are any other methods you have used to get rid of the error and they’re not here, please share using the comments section.