One of the responsibilities of owning a house or a car is that you have to maintain it. Similarly, your PC will only function well if you perform certain routine jobs on a regular basis.
We all know about these jobs like back up your data, scan for viruses and other malware, check that your hard drive is healthy and empty the Recycle Bin. Of course, knowing about these tasks is one thing, but getting round to doing them is another.
In this article, I will show you how to schedule tedious PC chores using Z-Cron, which offers a range of maintenance tools and lets you schedule other programs to run.
We’ve also found a handy workaround that lets you run command-line programs with parameters, a feature that’s normally limited to the paid-for version of Z-Cron.
Automate Windows 10 repetitive tasks with Z-Cron
1.Z-Cron requires full access to Windows tools to perform certain tasks, which means you need to give it administrator rights every time you run it.
To do this, right-click the shortcut icon you use to run the software and choose Properties. Click the Advanced button and tick ‘Run as administrator’. Click OK, then OK again.
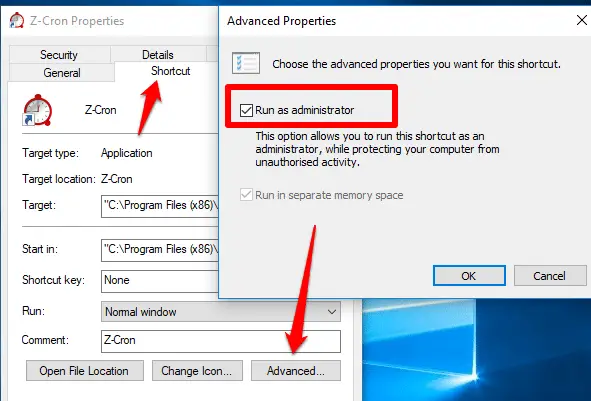
2. To set up a task, click the Task icon and the Tools button to choose from the long list of built-in tools that Z-Cron has to offer.
For demonstration purposes, click EMPTY-TRASH to highlight it, then click OK. This tells Z-Cron to empty the contents of the Recycle Bin regularly.
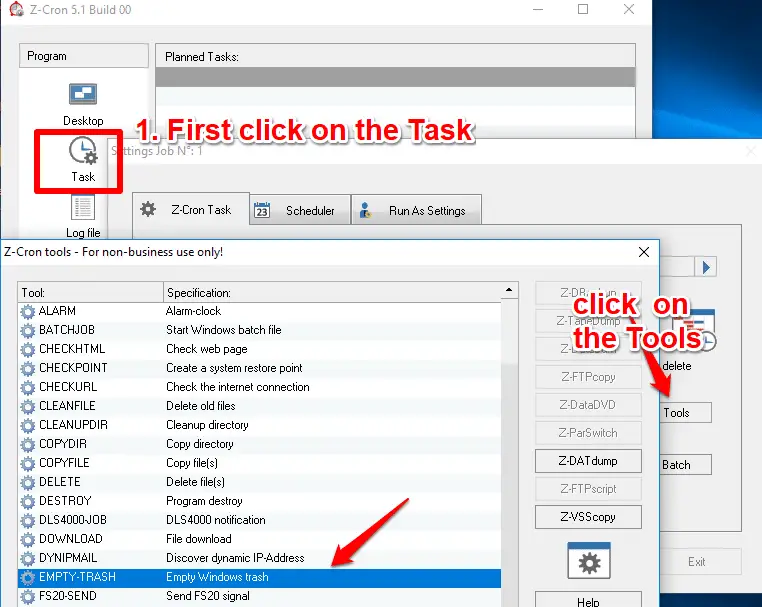
3. Select the Scheduler tab and decide how often you want to run the task.
To choose the frequency, either tick a specific day on which to run the task or click the Weekday, Weekend or ‘Every day’ buttons.
To choose a time, click Scheduler and tick the appropriate box or boxes.
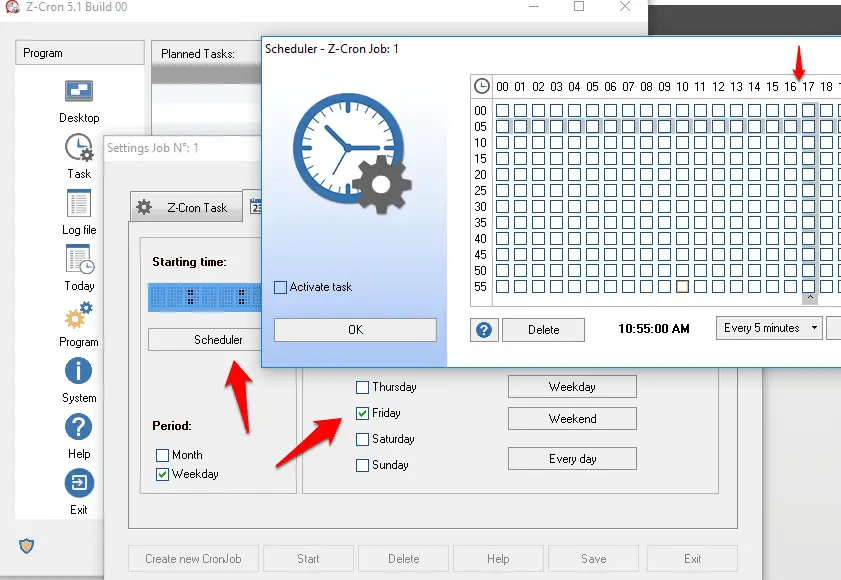
4.If you’d prefer to run your task on a weekly or monthly schedule, tick the Month box.
This lets you choose calendar days or specific days, which can recur on specified weeks according to a repeating monthly schedule. Once you’ve set the schedule, click Save.
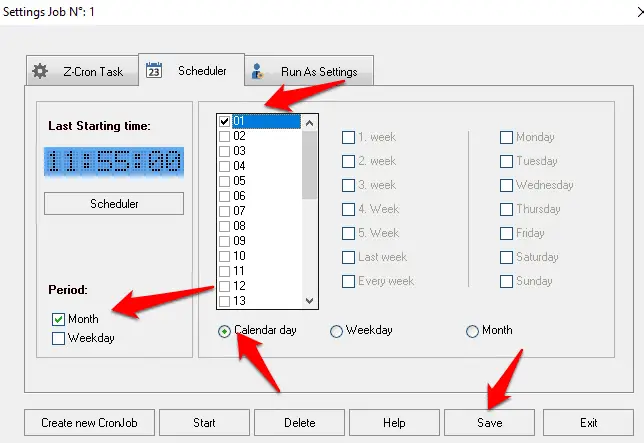
5.Your task will now appear in the list of Planned Tasks on the main screen. You can double-click the task to change the schedule or, if you just want to change the time that it runs, right-click it and choose Schedule.
You can also Delete the job or click Start to activate it immediately (which is a good way to check that it works).
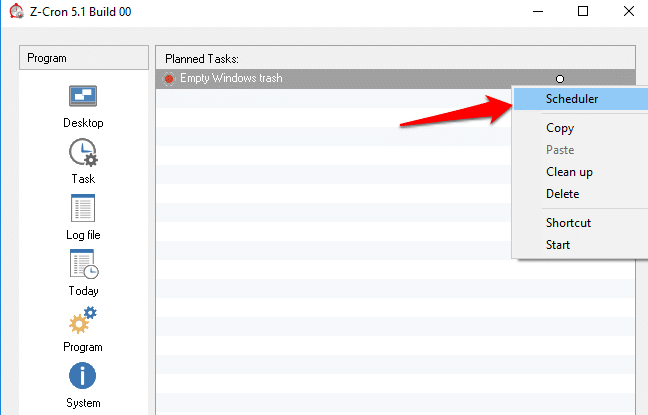
6.CHECKPOINT is another useful tool. It creates a Windows system-restore point and could be run once a week or a couple of times a month.
If something goes wrong with your PC, this lets you roll Windows back to a time before the problem arose – the point when the system restores was created. This tool won’t work without Administrator Rights.
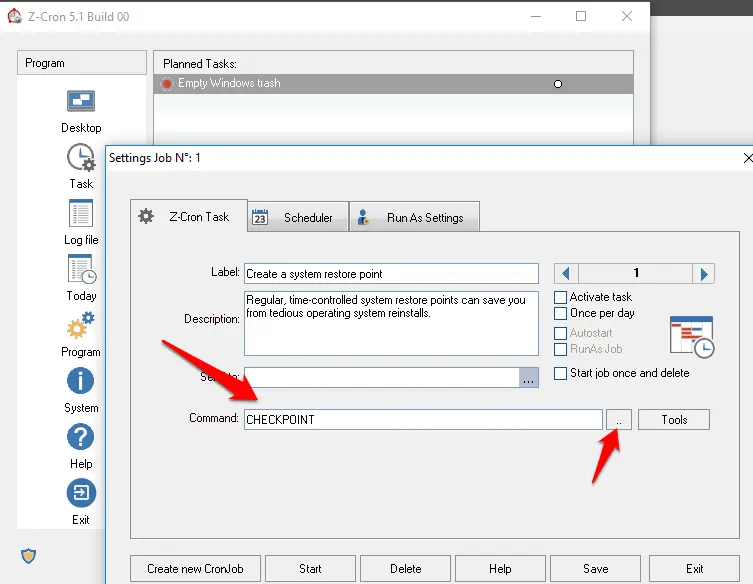
7.To set a program – such as a backup or security scan – to run just before your PC shuts down, choose LASTRUN.
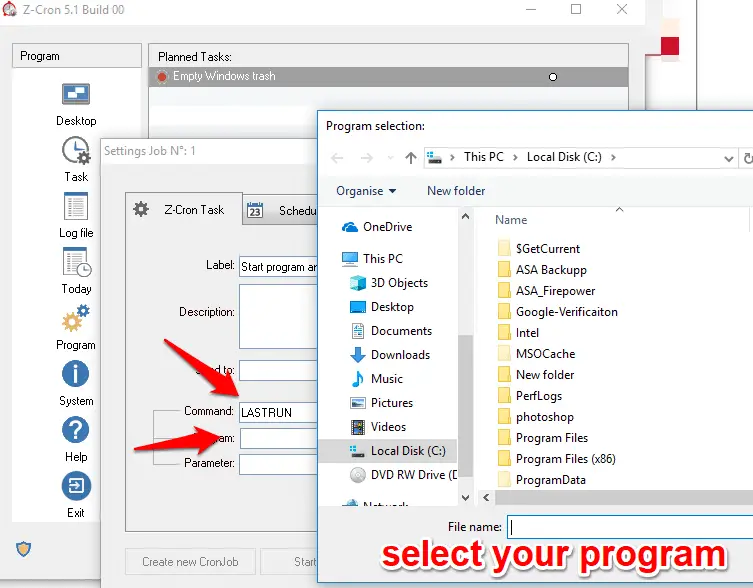
You also need to specify the program to run. Click the Browse button next to Program to find the program’s EXE file on your PC. Sadly, the Parameter box doesn’t work in the free version, so anything you enter here will be ignored.
You can work around this limitation and run files with parameters by using a ‘batch’ file. This is a simple text file saved with a ‘.bat’ instead of a ‘.txt’ extension .
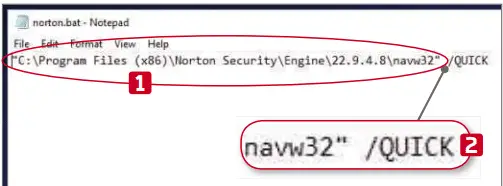
Open Notepad and type the full location and filename of the program you want to run in double quotation marks (“ ”). 1 Leave a space, then add the parameter, usually preceded with a ‘/’.
To run a batch file in Z-Cron, click the Task button, then the button to the left of Batch. Locate the file and click Open. Name the task in the Label box, click Start to test that it works properly, then click Save.
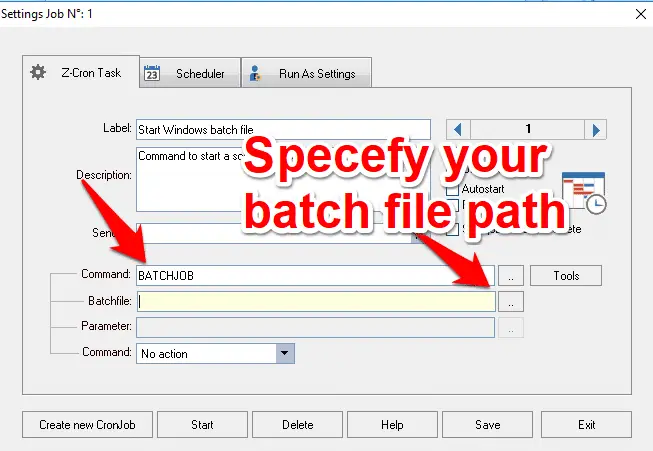
You can do this with most security software and many Windows tools. Search online for your software and ‘command line’ to see what works.
You can also associate a batch file with another tool, such as LASTRUN (see Step 7) by first selecting the batch file, then adding the tool from the Tools button.
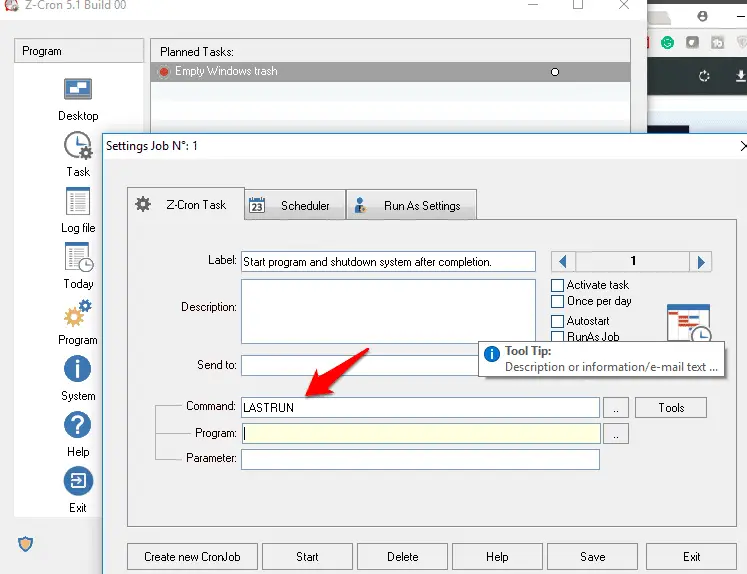
Z-Cron isn’t the easiest software to use, but if you press the F1 key at any time, a help window 2 will open to guide you through the section of the program you’re using.
You may also like to read these articles



























