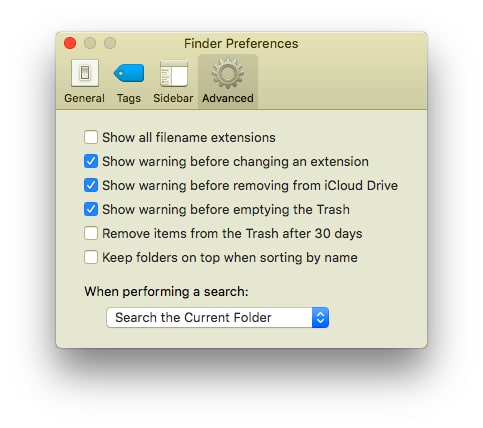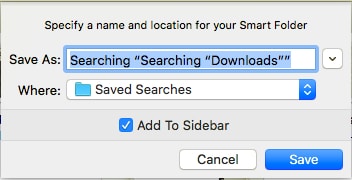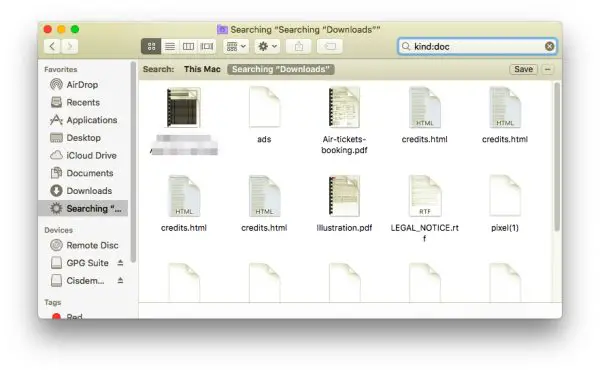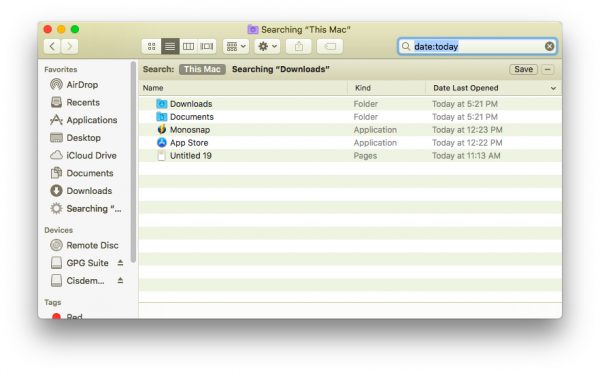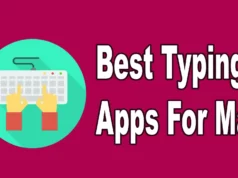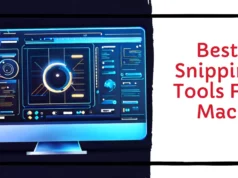Finder is an inbuilt Mac component used to search the documents, folders, and files as well organize them on your desktop. The Finder makes use of system icons to display all the contents of your Mac, Drives, and others storage devices. While searching contents in Finder can be sluggish most of the times due to its exhaustive results, there are some tricks which makes it easy and more effective to use this powerful search box.
In this article, we explain some tips to Effective ways to search file on MacOS, use the Finder productivity and improve your overall work experience with the effective management of files.
Set the default search box for the current folder
Whenever the user types the file in the search box, the Finder component searches across your entire system. Users can limit the scope of a search to the current folder as the default folder for a precise search experience. Follow the below steps to set the current folder as your default search folder.
Navigate to Finder’s Preference in the Menu.
Go to Advanced settings.
Under the drop-down menu below ‘When performing a search’ option select ‘Search the Current Folder.’
Save the most searched files in Finder Window for later use
If you are accessing a particular file or folder quite often, you may want to save the search for later use. This way one can immediately access the files within a few minutes. Follow the below steps to save the most frequently used search results.
Type the name of the file you search often.
Click on Save button present below the search box.
Check the option with Add to Sidebar.
Click on Save.
Use Text Operators in the Finder Search box
Searching a file among the extensive search results can be a daunting task. However one can make the search effecting by using text operators. You can set the file attributes in the search operator.
In the search box type Kind:[File Type].
The file type can be jpeg, docx and so on. Suppose say you want to search a DOC file, simply type the operator kind: doc in the search box to limit your scope of a search to files of a DOC file.
Use Date Operators in the Finder Search box
If you want to search files with a particular date using the operator date: [] in the search box. If you want to search a file of date May 22, 2018, type the operator date: May 22, 2018, in the finder’s search box. If you want to limit the scope of a search to the files of date today, type date: today in the Finder’s search box.
Use modifies and Created operator in the Finder Search box
If you want to search files based on the date when it was created and modified using the operator, created: [8-digit date] in the search box. If you want to search a file that was created on 02/06/2017 simply type operator created:02/06/2017 in the finder’s search box. If you want to limit the scope of a search to the files which was modified on 03/07/2017 simply type the operator modifier:03/07/2017 in the Finder’s search box.
Know the location of the Current Folder path
It’s quite overwhelming to know the location of the current file or folder. However, there are some tricks which will help you find the current folder path in an easy way. Follow the below steps to view the current folder path in the simplest way
Open a folder which will display a folder name in the header section
Right-click on the folder name at the header section to view a complete path to your current folder in a drop-down menu
In the drop-down menu, click on any options from the results to navigate to the respective folder.