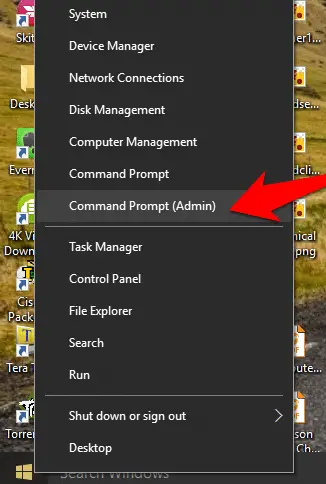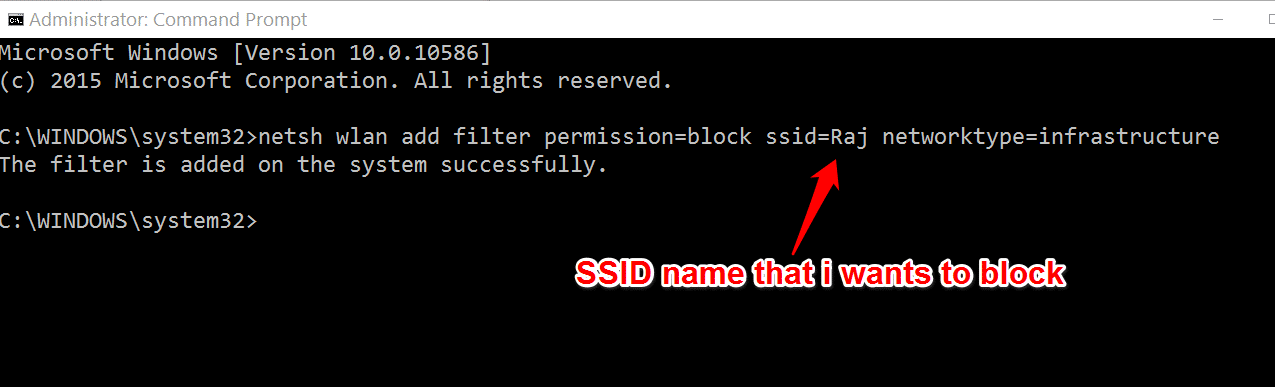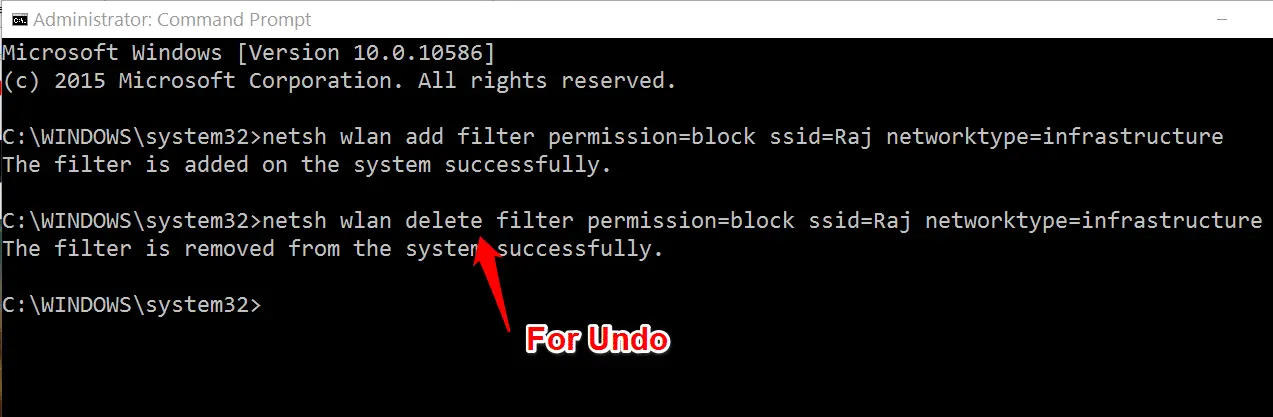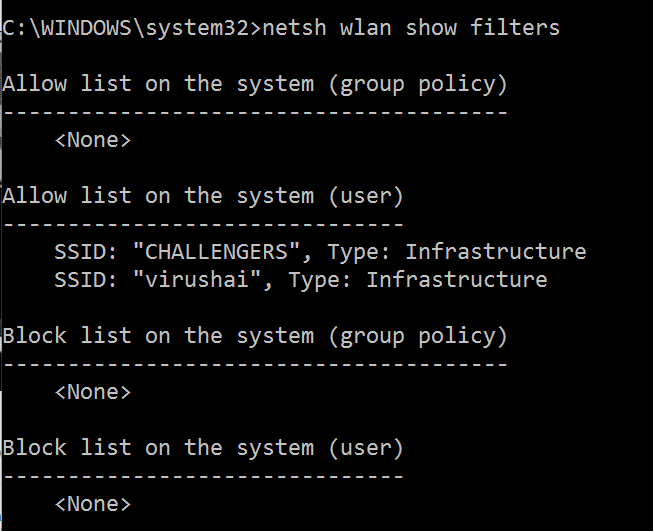People often give their wireless networks unusual names, usually to make them easy to recognize but sometimes purely in an effort to be amusing.
If a neighbor has an inappropriately named Wi-Fi network name or there are a nearby people often give their wireless networks unusual names, usually to make them easy to recognize but sometimes purely in an effort to be amusing.
If a neighbor has an inappropriately named Wi-Fi network name or there’s a nearby network without security that you’re worried about family members connecting to, this is how to remove unwanted entries from Windows 10.
network without security that you’re worried about family members connecting to, this is how to remove unwanted entries from Windows 10.
Block Unsafe WiFi Networks in Windows 10 PC
Step1:- To remove entries from your Wi-Fi list, you’ll need to open a command prompt. In the Windows search box, type cmd in and right-click the entry that appears, then select Run as administrator’‘.
In Windows 10, you can also right-click the Start button and select Windows PowerShell (Admin).
To remove entries from your Wi-Fi list, you’ll need to open a command prompt.
In the Windows search box, type cmd in and right-click the entry that appears, then select Run as administrator‘.
In Windows 10, you can also right-click the Start button and select Windows PowerShell (Admin).
Note:- I have written a post for people looking for the best wifi card to buy?, do read it If you are interested.
Step2:- Carefully note the precise name of the network you want to block. In Command Prompt, type:
netsh wlan add filter permission=block ssid=wireless name networktype=infrastructure
replacing a wireless name with the actual SSID name. Press Enter. Carefully note the precise name of the network you want to block.
In Command Prompt, type:
netsh wlan add filter permission=block ssid=wireless name networktype=infrastructure
replacing wireless name with the actual SSID name. Press Enter.
Note:- I have written a post for people looking for the Best Wireless Access Point to buy?, do read it If you are interested.
Step3:- Repeat the process to add more names. To undo the action, type:
netsh wlan delete filter permission=block ssid=wireless name networktype=infrastructure
Again, replace wireless name with the actual name and press Enter. Repeat the process to add more names.
To undo the action, type:-
netsh wlan delete filter permission=block ssid=wireless name networktype=infrastructure
Again, replace wireless name with the actual name and press Enter.
Step4:- If your PC always connects to the same networks, you can block all others. The command to use is
netsh wlan add filter permission=allow ssid=wireless name networktype=infrastructure
Replace wireless name with the allowed network. If your PC always connects to the same networks, you can block all others. The command to use is
netsh wlan add filter permission=allow ssid=wireless name networktype=infrastructure
Replace wireless name with the allowed network.
Step5:- To whitelist more networks, repeat the process. Once that’s done, you’ll need to block other networks. In the command window, type:
netsh wlan add filter permission=denyall networktype=infrastructure
To undo the action, replace add with delete. To whitelist more networks, repeat the process. Once that’s done, you’ll need to block other networks. In the command window, type:
netsh wlan add filter permission=denyall networktype=infrastructure
To undo the action, replace add with delete.
Step6:- Once you’ve blocked some wireless networks, you’ll probably want to see the filters you’ve created. In the window, type:
netsh wlan show filters and press Enter.
You can easily remove filters. Just run the command you originally used, replacing add with delete. Once you’ve blocked some wireless networks, you’ll probably want to see the filters you’ve created.
In the window, type: netsh wlan show filters and press Enter. You can easily remove filters. Just run the command you originally used, replacing add with delete.
Follow my Youtube For more clarifications
You may also like to read these articles
How to Block wifi signals from neighbors
How to Whitelist Your WiFi in Windows 10
Hope my article “How to Block Offensive or Unsafe WiFi Networks in Windows 10 PC” helps you to Block Unsafe WiFi Networks in Windows 10 PC. if you have any query, feel free to comment.