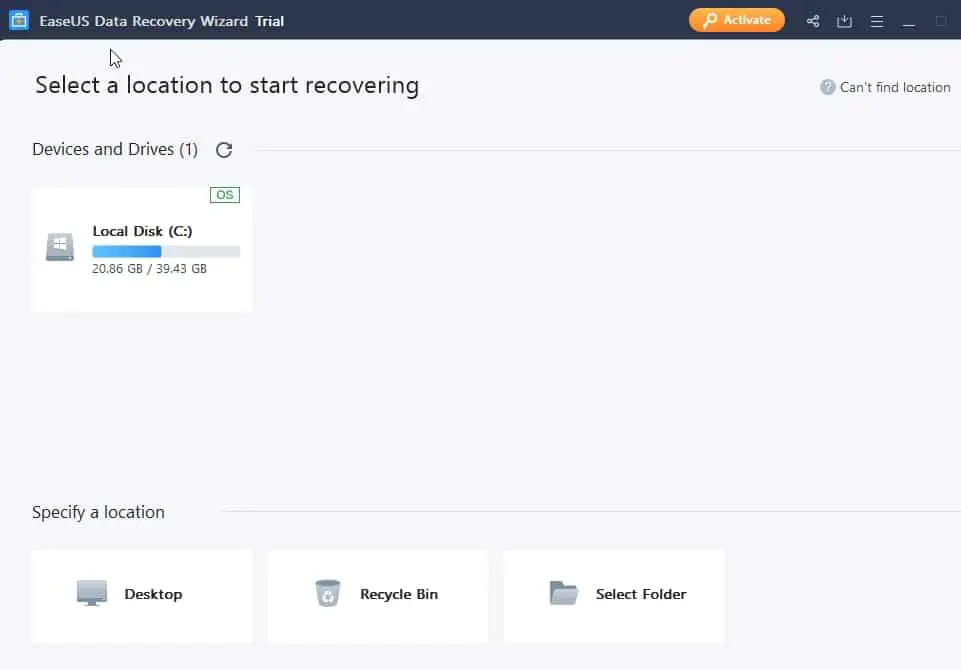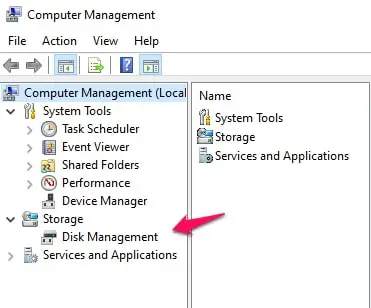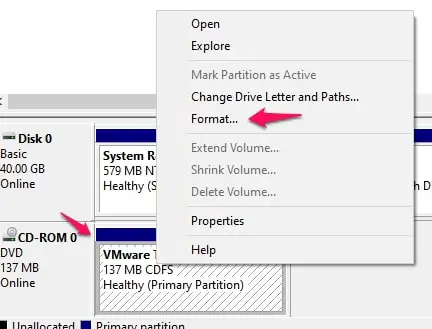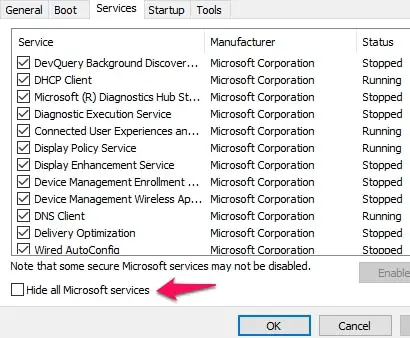The “Cannot Open Volume For Direct Access” error is something you’ll likely see when you want to use the CHKDSK program to scan for errors and fix the errors on any storage unit that is removable like hard drives and SSDs.
It is a little bit ironic that the process that checks for and fixes errors will now be displaying this error itself.
Causes Of The “Cannot Open Volume For Direct Access” Error
Immediately this error pops up, you know you can’t do anything else with the program until you fix it. There are many issues that could cause this error. Check out a list of the causes below.
1. Wrong Or Incomplete Updates
This is a likely cause of the error. Whenever we update our systems and something goes wrong, it sometimes has adverse effects on some apps.
2. Damaged Disks
This is the most likely cause of the “Cannot Open Volume For Direct Access” error. When disks are damaged or inaccessible or both, it causes the error to pop up.
3. 3rd Party Apps Like Antivirus Blocking Processes
This factor happens not just to CHKDSK but so many other applications and processes. The antivirus blocks these system processes which usually result in apps getting errors like the one above.
How To Fix The CHKDSK “Cannot Open Volume For Direct Access” Error
I have explained the main causes, now let’s move on to the fixes that will have your system back in tiptop shape.
Before trying out any fix, I always advise people to try rebooting their system. It is the easiest fix and it sometimes works.
Don’t underestimate the power of a reboot. Turn your system off, turn it back on, and check if the error still persists. If it does, try out any of the fixes below to help with the error.
1. Using A 3rd Party App To Recover The Data In The Damaged Or Inaccessible Storage Device
This feature really helps because you get to extract the data from the damaged removable storage unit and still get rid of the error in one fell swoop.
Usually, formatting a drive helps fix its problems so this way, you can create a backup before you do so you won’t lose any of your data. I suggest using EaseUS Data Recovery Wizard and I will proceed with the explanation based on its settings.
Of course, you can always use any other 3rd party apps you prefer. I like this 3rd party app because it is useful in most of the fixes below.
Here’s how to use it to fix the “Cannot Open Volume For Direct Access” error
If you haven’t downloaded the 3rd party app, do so here for Windows and here for Mac.
When you’ve got the EaseUs Data Recovery Wizard app installed, open the app.
You will be shown storage units in the menu that opens when you launch the app.
Navigate to the storage device that’s causing the error and select Scan.
Wait patiently while the Scan takes place. When it is done, select the data you want to recover.
Note: Always preview the files you want to leave unrecovered to be sure you’re not going to be leaving important data behind.
You can preview by double-clicking on the files. If there is a lot of data on the storage unit and you want to locate something specific, you can use the search space at the top of the app screen to get to the file faster.
Remember to select the files you want to recover by checking the box to the left of the folder/file.
When you’re done selecting, look for the Recover feature at the bottom right-hand side of your screen and click on it.
Save the recovered information somewhere else and you’re pretty much done.
Even though you didn’t manage to fix that specific removable storage unit yet, you’ve already gotten access to it. If you’re still interested in trying to fix the removable storage unit, try the next fix.
2. Getting Rid Of The Error By Formatting The Defective Removable Storage Unit
The idea we are working with on this fix and the first one is that the problem lies with the storage unit and not the CHKDSK program.
If you think it isn’t the storage unit, you should probably go try the fixes below but if you’re sure it’s a defective storage unit problem, then continue.
The most likely fault with your removable storage unit is a defective system.
Here are 3 ways you could do that. Continuing first with a close relation of the 3rd party app suggested above.
Using The EaseUS Partition Master To Format Your Removable Storage Unit
There are other ways you could format the storage unit without resorting to 3rd party apps but I’m only using this first because if you’ve followed the fix, you already have the app downloaded and you might as well just use other variations of it to fix your error.
What the CHKDSK program failed to do, the partition master will help without displaying the “Cannot Open Volume For Direct Access” error.
Use this link to get the EaseUS Partition Master and install the app.
Launch the app and in the menu filled with options of storage units, choose the defective removable storage unit that you want to work on.
Right-click on that storage unit and choose Format. There are three things you will have to do to complete the process.
- Selecting A New File System
- Selecting a Partition Label
- Choosing The Cluster Size Of The New Partition Selected
After selecting these features based on user preferences, select OK to continue the process.
Note: A warning will pop up due to the fact that data will be lost. If you followed the first fix, you would already have a backup in place.
If you don’t have a backup, use the first fix to get one before you complete this process and lose the data forever.
Select these buttons in the order shown
Execute > Apply.
When you’re done with the formatting, use the CHKDSK to check if the error is still occurring. It usually should be fixed by now as long as the problem came from the removable storage unit.
Using File Explorer To Format The Removable Storage
Like I said earlier, there are other easier methods we can use to format the defective storage unit. This is one of the easier methods.
Here’s how to go about it.
Navigate to “This PC” and search for the storage unit you’re working on.
Right-click the unit and from the pop-up menu, choose Format.
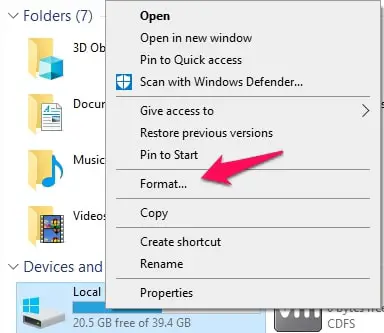
Set these features and continue the process.
Follow through with the Format and at the end, check if the error still persists to be sure it was the storage unit causing the error.
Using Disk Management To Format Partitions
Here’s another straightforward method you can use.
All you have to do is navigate to Disk Management by following this path
This PC > Manage and then choose Disk Management in the Manage menu.
Right-click on the partition that needs formatting and clicks on the Format option.
There will also be some settings to do, set all of these things, and finish up the formatting process.
Then you’re pretty much done with fixing the error if it is caused by a faulty storage unit.
3. Using The Clean Boot Feature To Diagnose The Error
I explained what can be done if the cause was faulty storage units, now this fix is for if the cause was 3rd party apps interference or background processes blocking the CHKDSK.
You can run the CHKDSK in a clean boot to figure out exactly the processes that are disturbing it and then disable those processes or apps.
Here’s how to do that.
You have to first open a Run window (Windows + R) and then enter this text – msconfig
When the Systems Configuration menu opens up, select the Services tab in the array of tabs close to the top of your screen.
On the bottom left-hand side of the screen, check the box on the left of this text – Hide All Microsoft Services and then move to the bottom right-hand side and select Disable All.
Click on Apply first and then click on OK.
In the same Systems Configuration menu, switch tabs from Services to Startup, and open Task Manager.
Select all the items and then select Disable.
Confirm your settings and then restart your system.
Run CHKDSK now and see if it is still giving off the “Cannot Open Volume For Direct Access” error.
To be sure of which app is the problem, follow the steps above but now instead of removing all the startups, select them one by one and try them out by allowing each of the apps to start up and run CHKDSK alongside until you get to the faulty app/process that’s making CHKDSK exhibit the error.
Get rid of the process that’s causing the issue and you should be fine.
Conclusion
The “Cannot Open Volume For Direct Access” error is quite frustrating because it hampers something (CHKDSK) that’s supposed to help get rid of errors.
The likeliest of causes are defective removable storage units but there are other less likely causes like bad 3rd party apps or processes.
The fixes above are useful when used in the right situation. The first two fixes work well if the cause is bad storage units, the next one works if it is 3rd party apps or processes.
Note: It is important to know that sometimes physical damage can cause errors and you can’t fix physically damaged storage units with the fixes above. You will have to consult a repair expert.
Have you ever faced this error? Tell us how you managed to get rid of it in the comment section below.