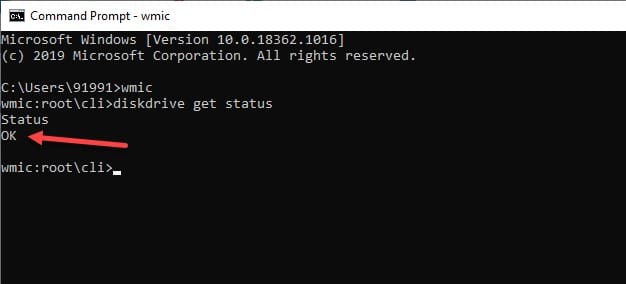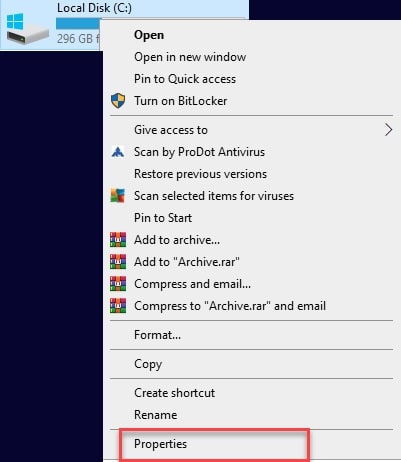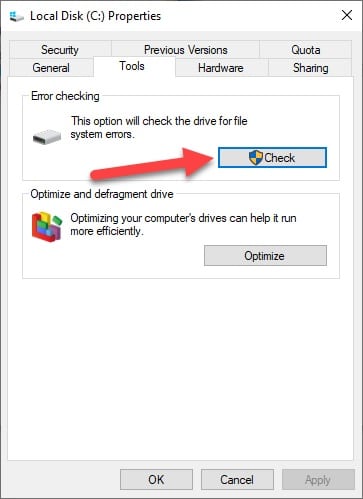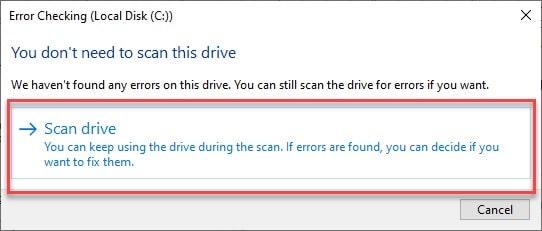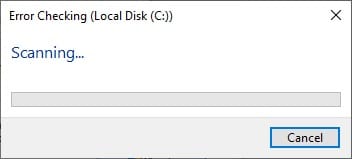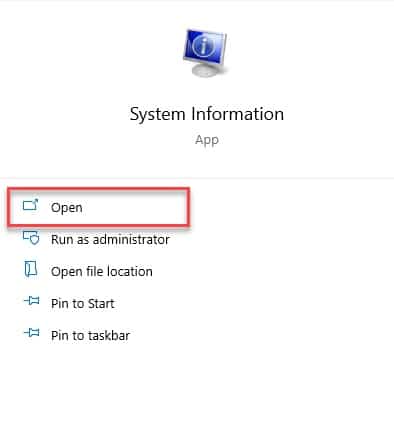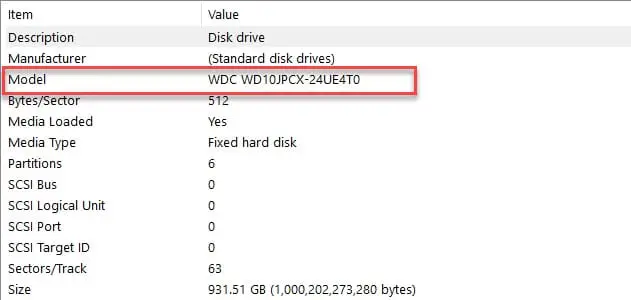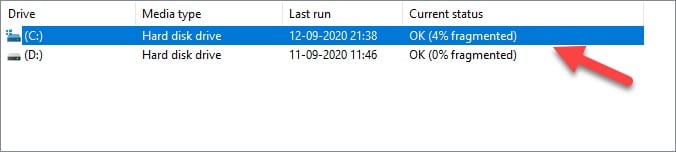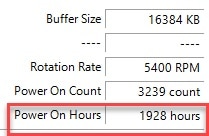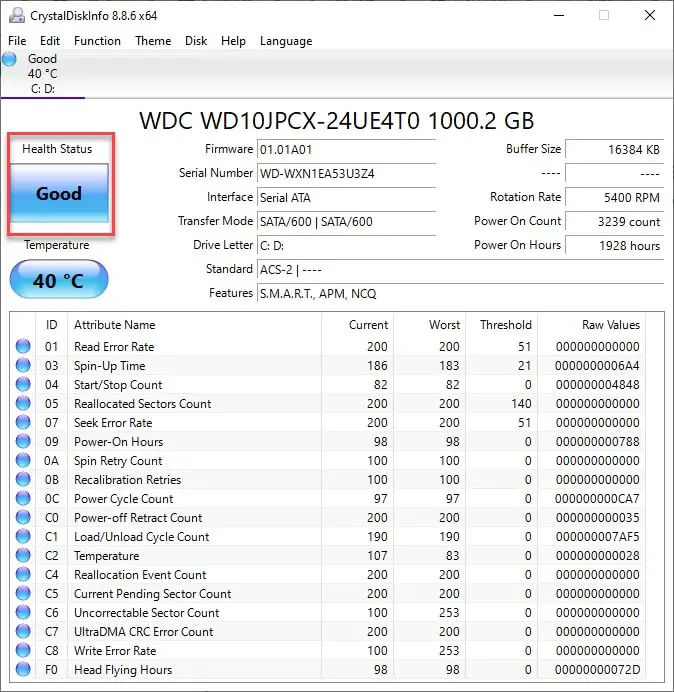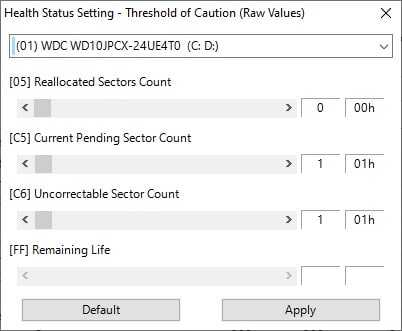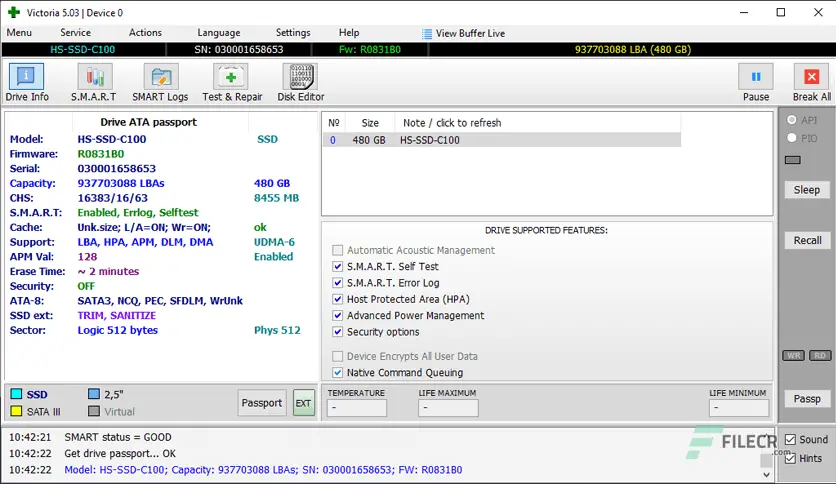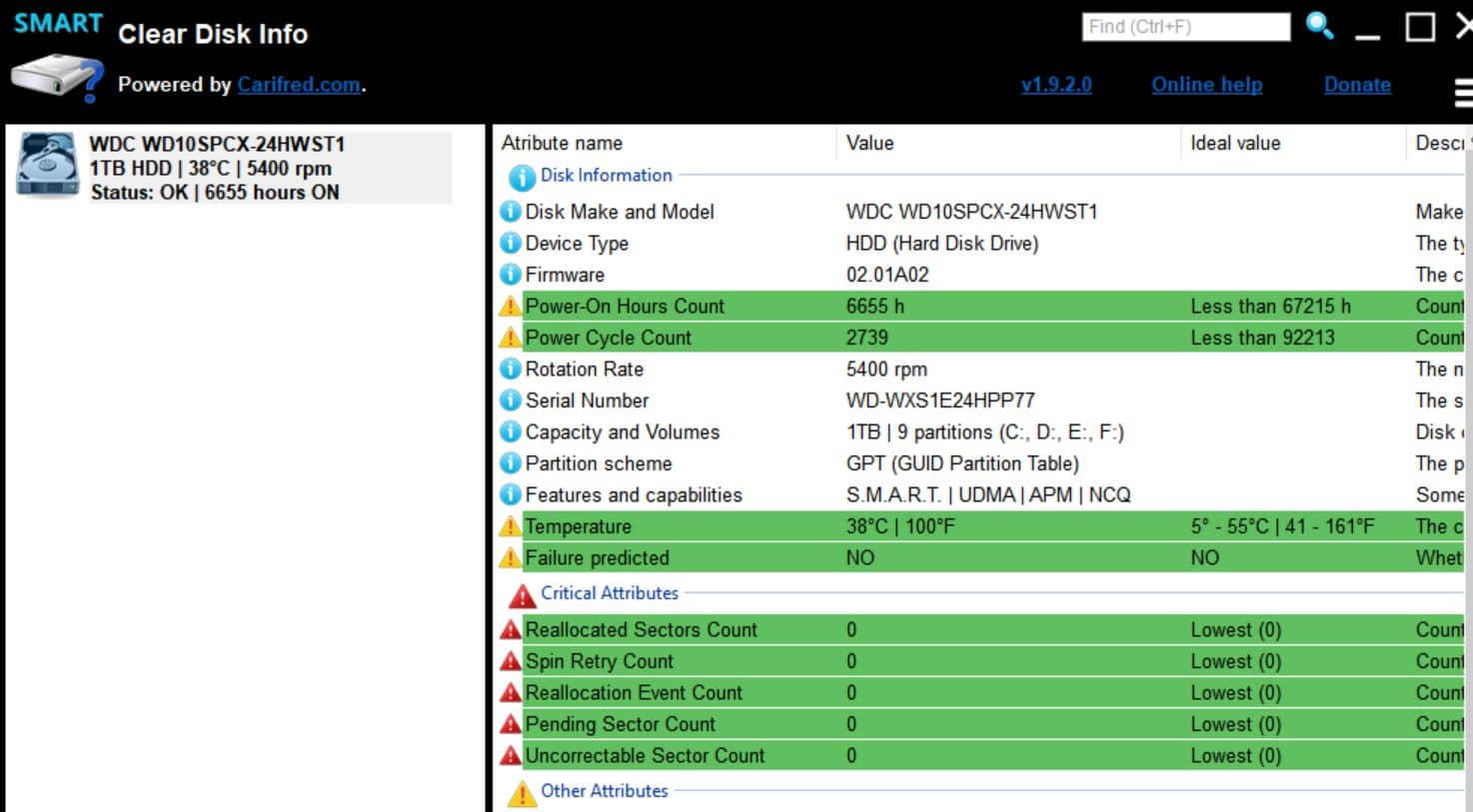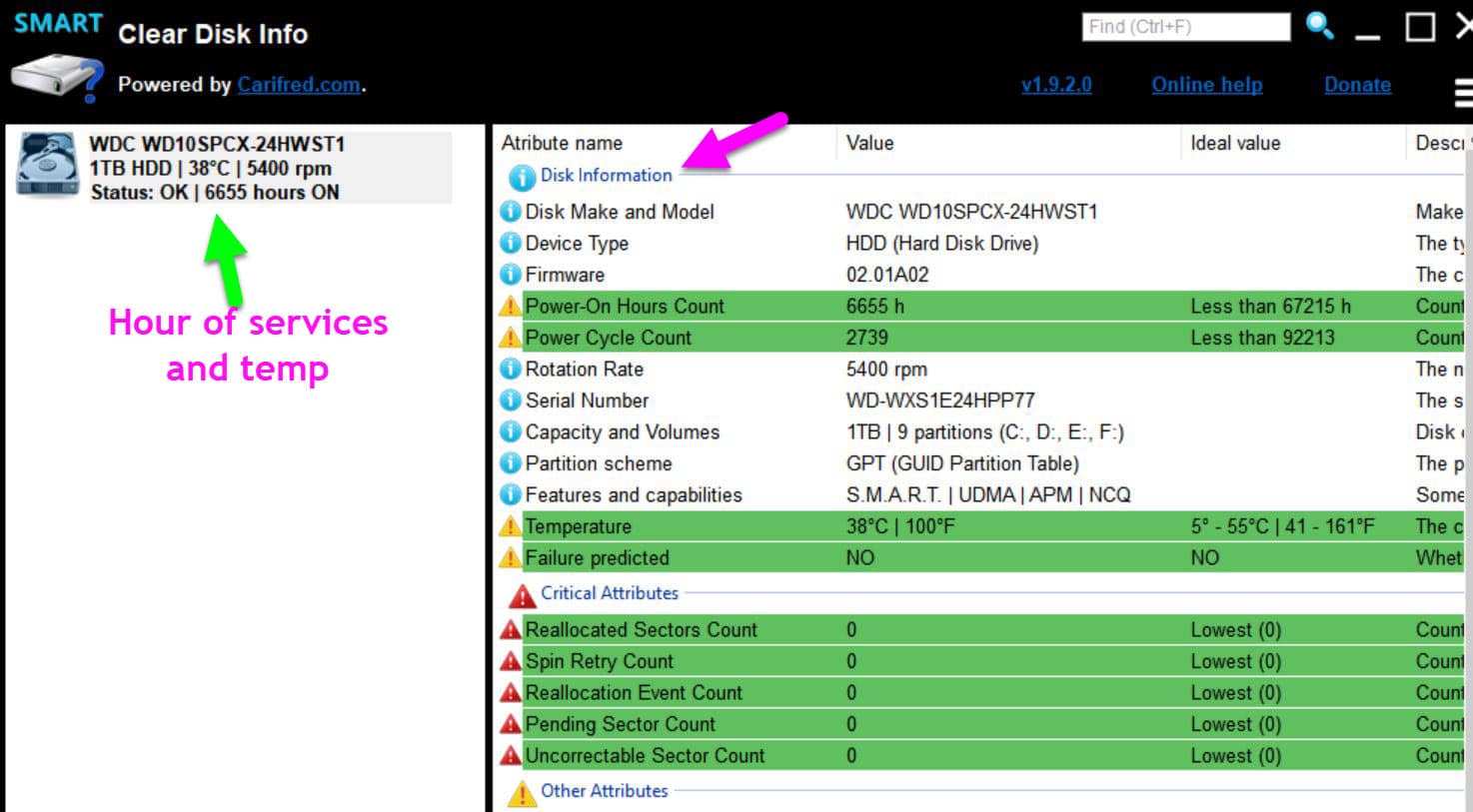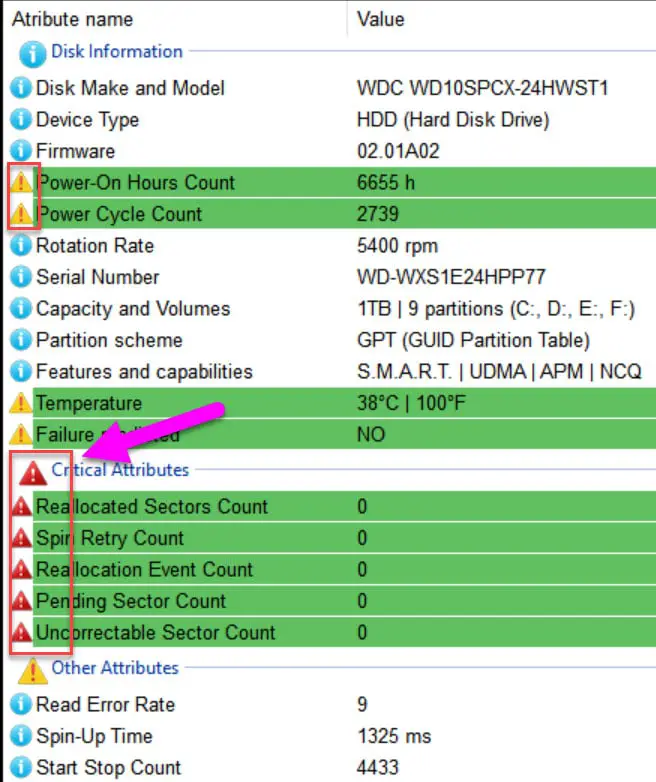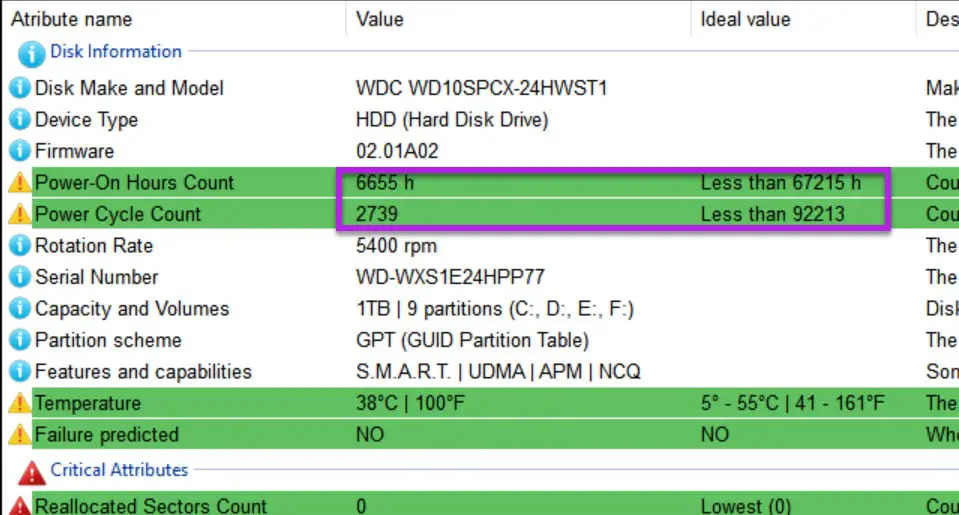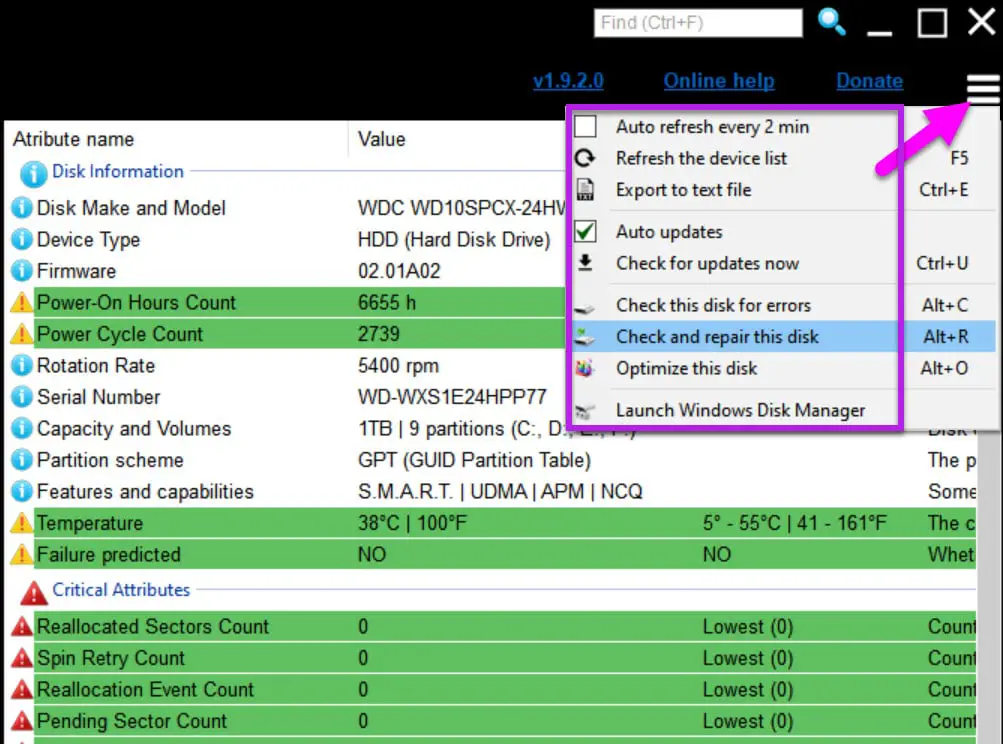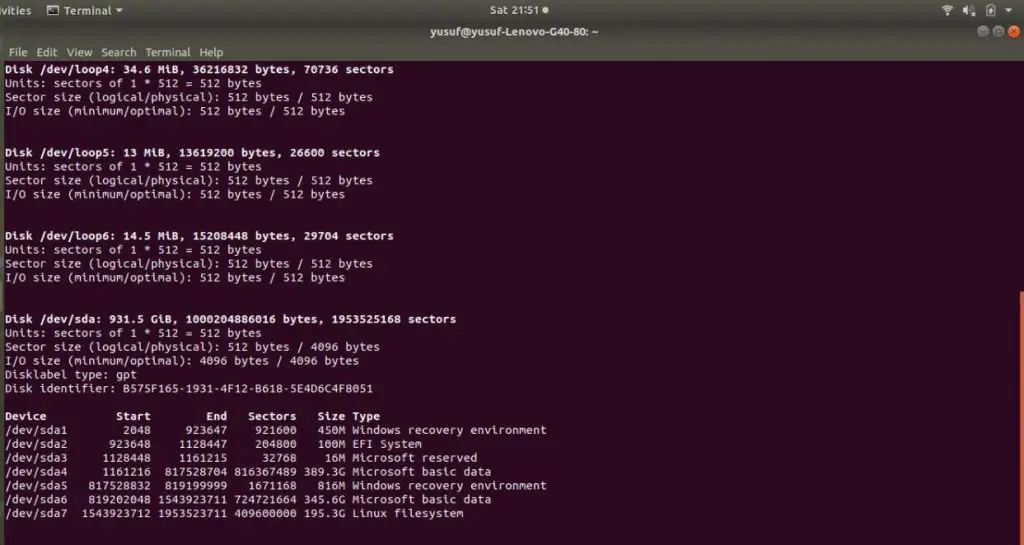It’s been said time and time again that the CPU is the mind of the computer. But we sometimes neglect the importance of Hard Drive. Hard Drive’s health is very important for your computer to perform well.
Hard Drive is a place where you store most of your important files and documents and if it’s in bad shape then might want to create a back-up of those files, as you never know when your Hard Drive will crash.
There are multiple ways of Check Hard Drive Health and we are going all of them in this article, so stay tuned.
Check Hard Drive Health in Windows 10
Windows 10 provides you with different options, with which you can easily Check Hard Drive Health. We will go through each one of them and then you can choose the best one for you.
1. Check Hard Drive Health with the help of the command prompt
Command Prompt is an OG and has been serving Windows users for ages. You can do dozens of things with the help of the command prompt and checking your hard drive’s health is one of them.
Checking Hard Drive’s health with command prompt is very easy, you just need to be obedient to the following steps and you are good to go:-
Step 1: Launch Command Prompt by either searching it out from the start menu or via RUN Box(Win + R), type “cmd” and hit enter.
Step 2: Before typing the actual command, you need to go to the wmic interface by typing “wmic”. Wmic or Windows Management Instruction Command is used to get the information about your computer.
Step 3: Now after entering the WMIC interface you need to type “diskdrive get status” and you will be able to see the health of your hard disk.
As you can see in the Screenshot, my hard drive is in perfect condition. But if your hard drive is not in a good state you will see Pred Fail, which means you need to get a new hard drive.
You can even merge both the commands, like “wmic diskdrive get status”, the result will be the same,
If you want to know the health with the model name, you can type “wmic diskdrive get status, model”, this is helpful when you have multiple hard drives.
2. Use Windows “Check Disk” to Check Hard Drive Health
This test is a little longer than the previous one. But in this test, we are going to examine every bits and piece of your hard drive.
Check Disk has been there in your Windows OS for ages. It doesn’t matter if you are using Windows 10 or 7, you will find this feature. The best part about this method is that it can check your problem and fix it straight away.
To use Check Disk to check your Hard Drive’s heath follow these steps:-
Step 1: Go to the file explorer or This PC(In Windows 10).
Step 2: Right-click on the disk, you want to run the test, and then select properties.
Step 3: A window will appear, with many tabs located at the top of the window. Among them, you need to choose the Tool tab. Under the Tool tab, you need to click on the check button.
Step 4: Now you will get a window, where you need to confirm your action by click on “Scan Drive”.
Step 5: The scanning, will start. It will take a few minutes, so, wait till the scanning completes.
Now, as you can see in the screenshot below, my hard drive is perfectly fine. If your hard drive has some error, you can fix that immediately by troubleshooting.
In the worst circumstances, if the system is not able to solve the error, then you should immediately create a backup of important files and documents as it is an alarming signal that your hard drive can crash at any moment.
3. Check Hard Drive Health with the help of Manufacturer’s Software:-
The Manufacturer will always provide software to manage your Hard Drive’s health. If you don’t have the software then it’s the time to download it from your Hard Drive’s manufacturer website.
Sometimes we don’t even know the name of the manufacturer, there’s no shame in seeking the knowledge afterward. To find out the name of your manufacturer follow these steps.
Step 1: Launch System Information by searching it out from the taskbar.
Step 2: Now from the list placed at the left side of the screen, you need to go the disk via Hardware Resources>Component>Storage>Disk.
Step 3: After clicking on the disk button, you will see the information about your disk on the right side of the screen. If you aren’t able to get the exact name of the developer then you should try to search the model number and then proceed.
Fragment and Defragment:-
The more you use the hard drive the more fragmented it gets. Due to this fragmentation the chances of your Hard Drive being sluggish increase. Therefore, it is better to defragment the system. To do that you need to follow the following steps:-
Step 1: Launch Defragment and Optimize driver by searching it out from the Start Menu.
Step 2: Now from the appeared Window click on Analyze and leave the rest to this application. You need to run the test on each disk separately.
Results are out and as you can see my disk is 4% fragmented, which is not a lot but if your disk’s fragmentation level is more than 50% then you need to be a little cautious.
5. Use Crystal Disk to check your Hard Drive’s health
Crystal Disk is a third-party app that can be very helpful if you don’t want to perform the above-mentioned rituals. Then you must download Crystal Disk. Once downloaded, you need to install the application with the help of the simple on-screen instruction.
This app has a very simple interface that not only tells you the hard drive health but also the temperature, buffer size, etc.
You can also see the total number of hours your drive has been used, As you can see in the image below.
The best feature of this and the reason why it is by far the best way is the fact that you can select the particular sector.
To do that, you just need to click on the button which is depicting your hard drive’s health and you will enter a window where you can easily move the slider to check the health of that particular section.
As you can see in the image above, with the help of the sider one can easily check the health of a particular section.
You can even switch between the drives with the help of the button placed on at the top of the window.
Crystal Disk has dots to define the health of your hard drive.
- Blue Dot: Good
- Yellow Dot: Caution
- Red Dot: Bad
Check the performance Hard-Disk Health With Parkdale
If you’re concerned that your hard drive is no longer running as fast as it should be, you can use a benchmarking tool such as Parkdale (Download Here) to check its performance.
This free program can test the read and write speed of all of the drives in or connected to your PC and offers three modes: QuickAccess, which tests sequential read/write speeds and random data access; FileAccess.
which measures drive speeds with a file of your choice; and BlockAccess, which tests disk sectors. Once you’ve benchmarked a drive, you can compare your test results with other Parkdale users.
Check Hard Drive health and Sign of Failure with Victoria HDD
This powerful tool (Download Here) tests hard drives for signs of failure and bad sectors and makes minor repairs. The software, which needs to be run in admin mode, displays drive details and S.M.A.R.T. (Self-Monitoring, Analysis, and Reporting Technology) info, and includes a disk editor for advanced users.
The updated version has a new interface and a reorganized Settings menu and makes improvements to the various tools. It also no longer tries to get S.M.A.R.T. info on flash and SCSI drives.
Monitor your hard drive’s health with Clear Disk Info Tool
Most modern hard drives use SMART (Self-Monitoring Analysis and Reporting Technology), which means they keep an eye on themselves and know if they’re about to fail.
Clear Disk Info gathers this list of numbers from your hard drive and presents it in a clear, understandable way, highlighting the information that’s particularly worth taking notice of.
1. Download Clear Disk Info and run the EXE file, which is portable and doesn’t need installing. It seeks out any drives attached to your computer, including both internal and external models. Your drives are listed in the left-hand column.
2. The basic drive information is summarised here. You can see the temperature, how many hours of service the drive has provided, B, and whether it senses any imminent problems. You can also find more detailed information in the Disk Information section.
3. Each attribute has a status: a blue V (informative), a yellow warning triangle (important) Bora red warning triangle (critical).
Yellow and red warnings are also highlighted in green. Although they sound bad, there’s no need to panic – just keep an eye on anything that’s flagged.
4. For example, on our hard drive, the Reallocated Sectors Count gets a red warning because it’s in the Critical Attributes section.
At the moment, however, its value of 0 is identical to the ‘Ideal value’ of 0. Keep an eye on it, though, and make sure you’re regularly backing up your data.
5. Other values to watch out for are the Power-On Hours Count, Power Cycle Count O, and the Temperature and ‘Failure predicted’ attribute. Our rating of 503,253 hours switched on is still comfortably below the ‘Ideal value’ threshold of 2,420,407 hours.
6. Access the menu from the three-line button in the top-right corner. From here, you can refresh the list of drives. update the software and run the ‘chkdsk’ and ’defrag’ commands.
Check Hard Drive Health in Ubuntu
Checking Hard Drive’s health in Ubuntu Linux is very easy and straight forward. You just need to type the command and let the magic happen.
To check Hard Drive’s health in Ubuntu Linux follow these steps:-
Step 1; Launch the command line interpreter, from the app tray.
Step 2: Type “sudo fdisk -1” to get the information about the partition of the hard disk.
Step 3: Finally, type “sudo badblocks -v /dev/sda > /scan_result/badsectors.txt”. This code will help you in getting the knowledge about the bad sectors in your device(if you have any).
As you can see there is no bad sector in my hard disk, therefore, I don’t need to do any troubleshooting, but if your hard disk is damaged then you need to type “sudo fsck -1 /scan_result/badsectors.txt /dev/sda”.
Check Hard Drive Health in MAC OS:-
If you are a MAC user then you don’t need to write any complex statements or commands nor do you have to install tons of apps to check your hard drive’s health.
We are going to use Disk Utility to check the Hard Drive’s health. To do that, you need to first launch Disk Utility from the app tray and then first look at the SMART STATUS.
SMART stands for Self-Monitoring Analysis and Reporting Technology), it is a system which is present in all Apple computers, its main is to monitor the hard drives such as HDDs and SSDs.
If the SMART STATUS is verified then you are good, otherwise, you need to immediately create a backup of your drives.
One thing that you can do to solve the issue if it’s minor. Use First Aid, it can help you with minor issues but can’t solve major ones.
Tips to maintain a good Hard Drive health
After running the given test, you found that your hard drive is in good shape. It’s a moment of celebration buy you also shouldn’t just sit around and wait for the thing to happen. You should keep taking precautions to maintain your Hard Drive’s good health.
Say “NO” Incompatible Applications:-
One of the biggest problems that users face while dealing with the Hard Drive issue is that they don’t understand the difference between compatible and incompatible. There are tons of applications in the market but everyone is not for your computer.
You need to start accepting the limitation of your system. You can’t play GTA V on an i3 computer. This will result in your processor and hard drives being overly exhausted.
One more thing that you should keep in mind is the storage limit of your hard drive, don’t overwhelm your hard drive with enormous applications and documents.
Keep your OS up-to-date:-
You need to keep your OS and the applications up-to-date as the developer keeps sending security patches with the updates. This will ensure that you are safe from any kind of hacker and at the same time making sure that your hard drive’s health is good.
Defragment the Hard Drive:-
As mentioned earlier, the more you use the hard drive the more fragmented it gets. Due to this fragmentation the chances of your Hard Drive being sluggish increase.
Therefore, it is better to defragment the system. You should defragment the system as per your requirements, I would say at least defrag the system once after two weeks.
Don’t allow any Dust and Moisture:-
Your computer is vulnerable to dust and moisture and it’s time we accept that fact. We tend to not think much about this fact before exposing our laptops and desktops to the moisture in the air.
Trust me you can’t save your laptop from the dust and moisture, therefore, it is better to clean the vents and make sure that it is properly working as otherwise, your system will overheat and can worsen the situation.
Don’t Overuse your system:-
If you are in an office setting then you might be guilty of doing this. As we tend to not think about our desktop on-screen time. But this in return will malfunction our Hard Drives as hard drives tend to count the screen on time.
Therefore, it is better if you use the Power OFF and Sleep option carefully. Make the computer enter the sleep mode if you are not working and don’t want to lose progress. If you are not in the middle of something then it is beneficial for you and the environment to Switch off the computer.
Be Ready!
Your Hard Drive is vulnerable to a lot of things. You don’t when will it crash? Therefore, it is better for you to be ready with the plan.
The plan should be pretty simple, back up your important data. Because of the advancement of technology and the normalization of the internet creating a backup is easier than ever. So, it is better if you start creating backups and don’t wait for the last moment.