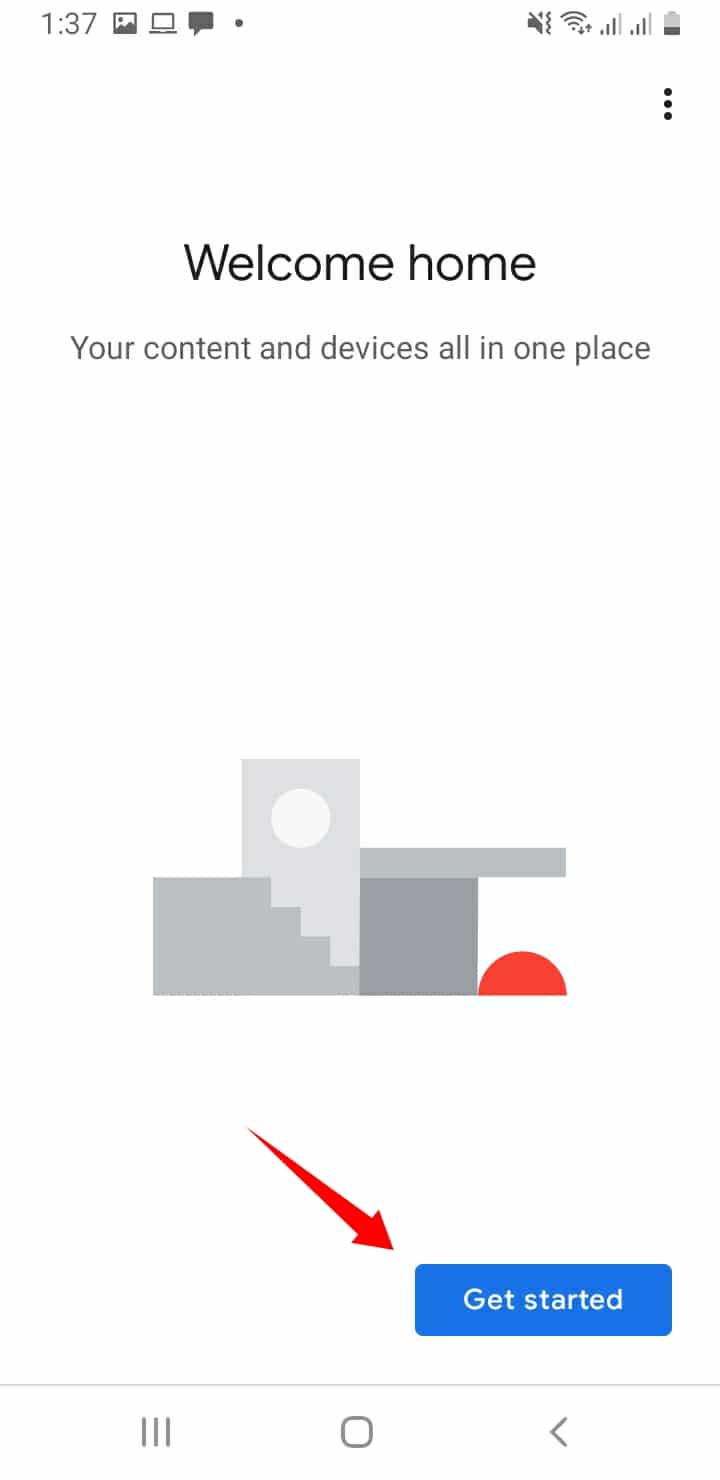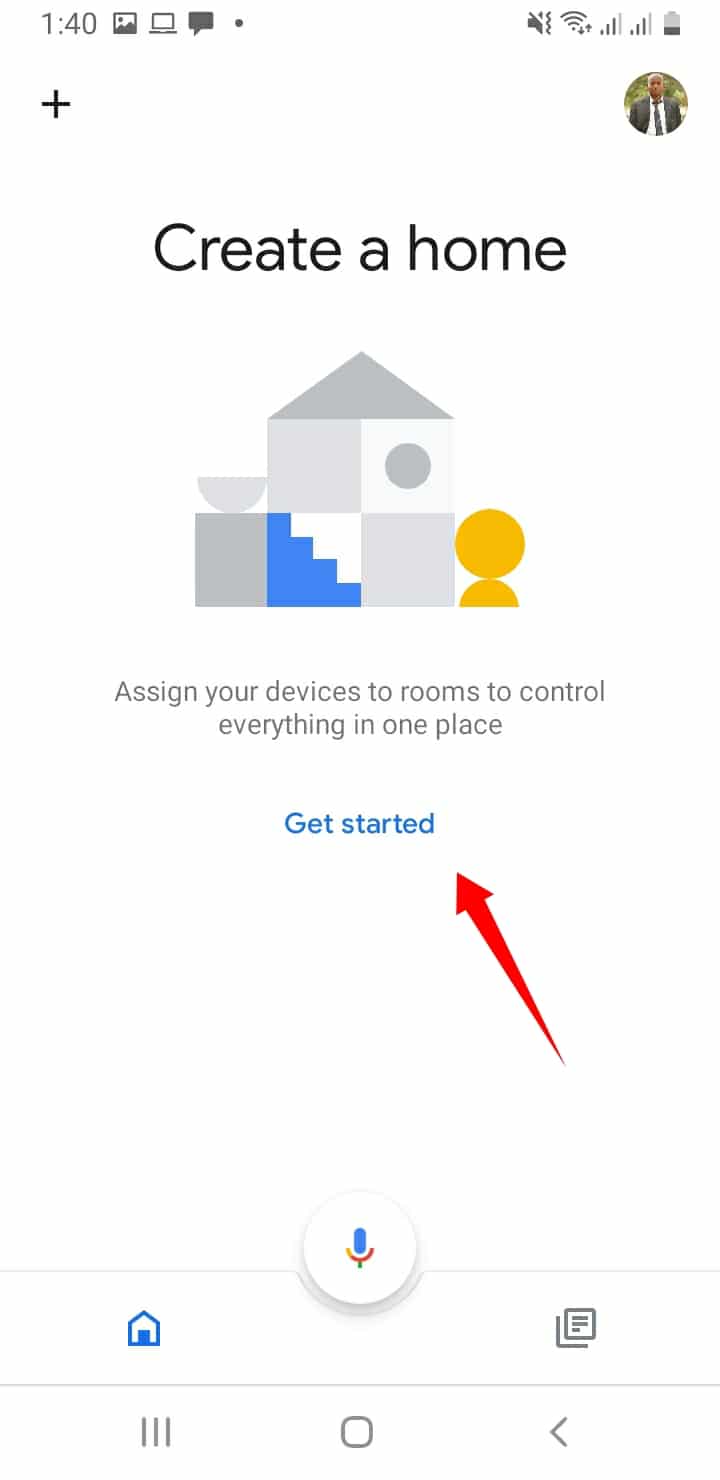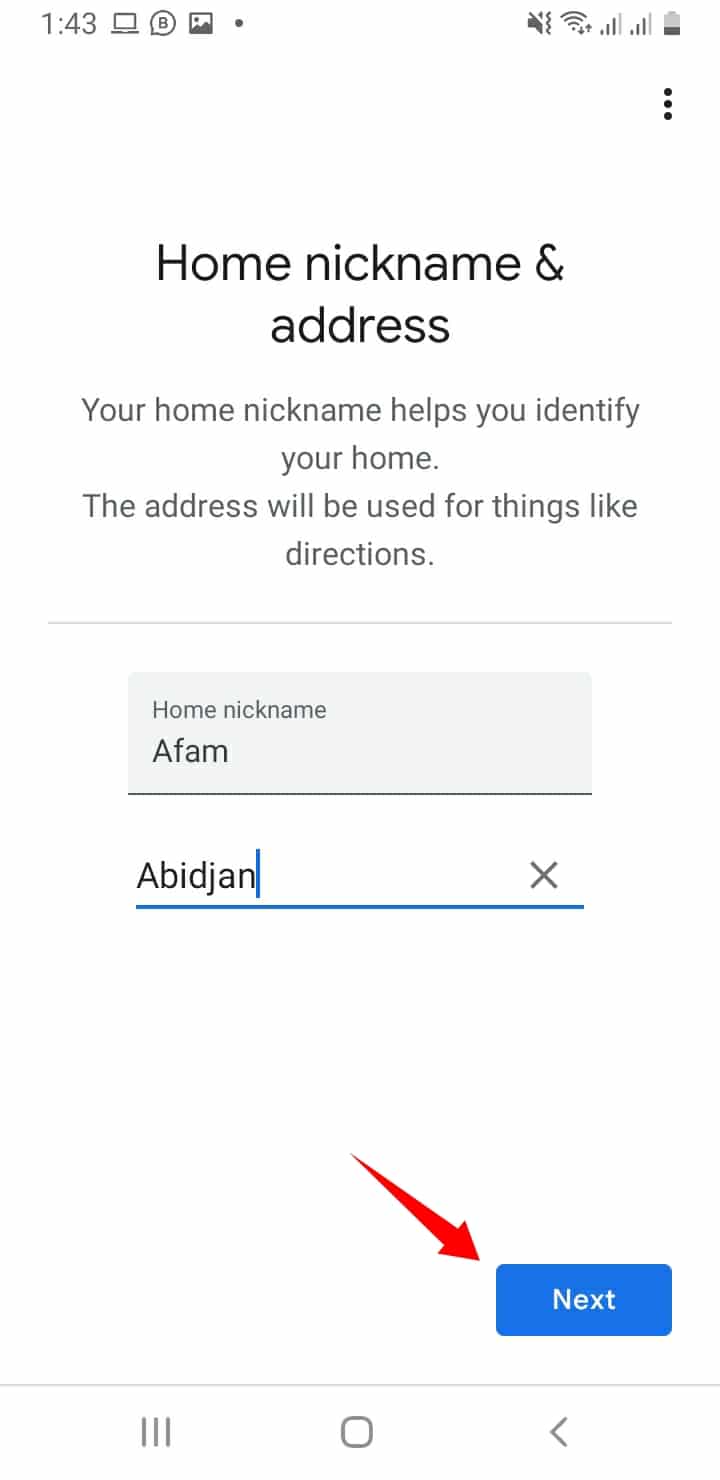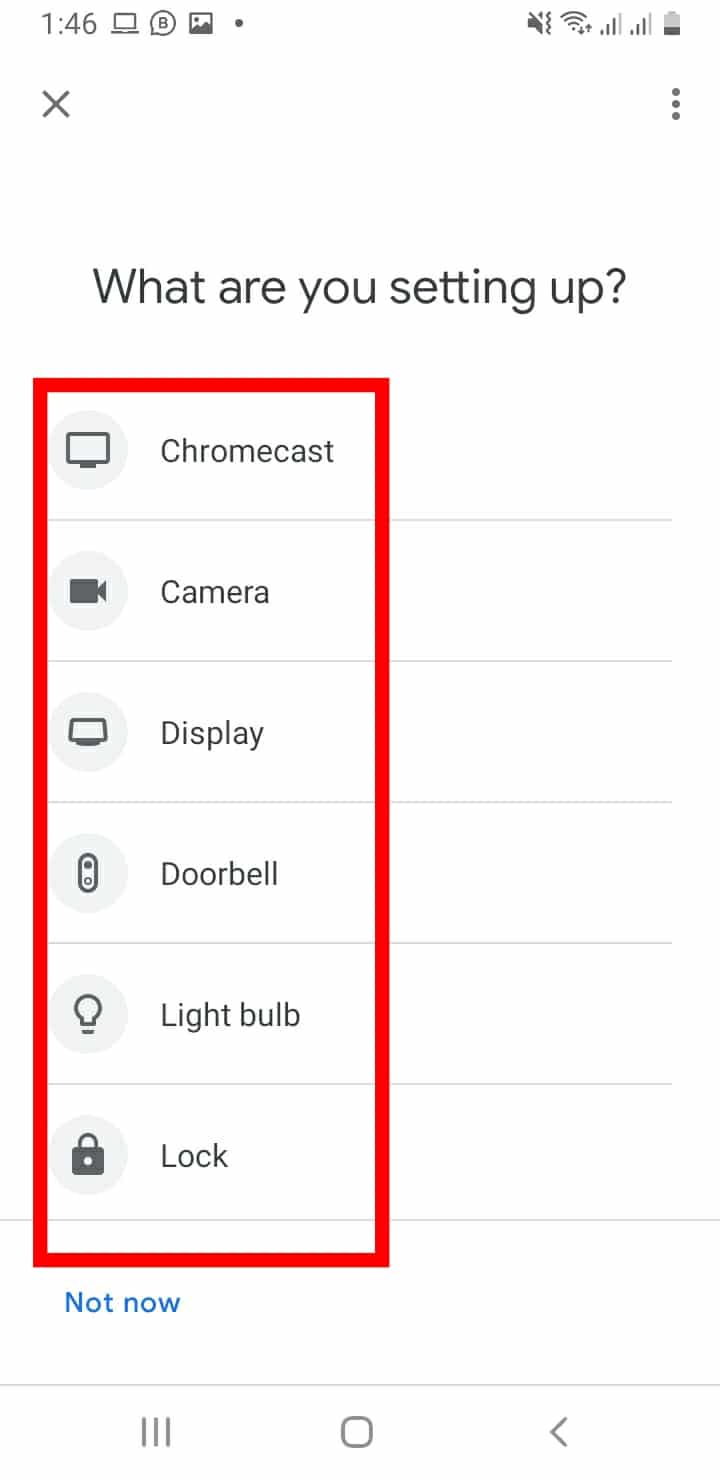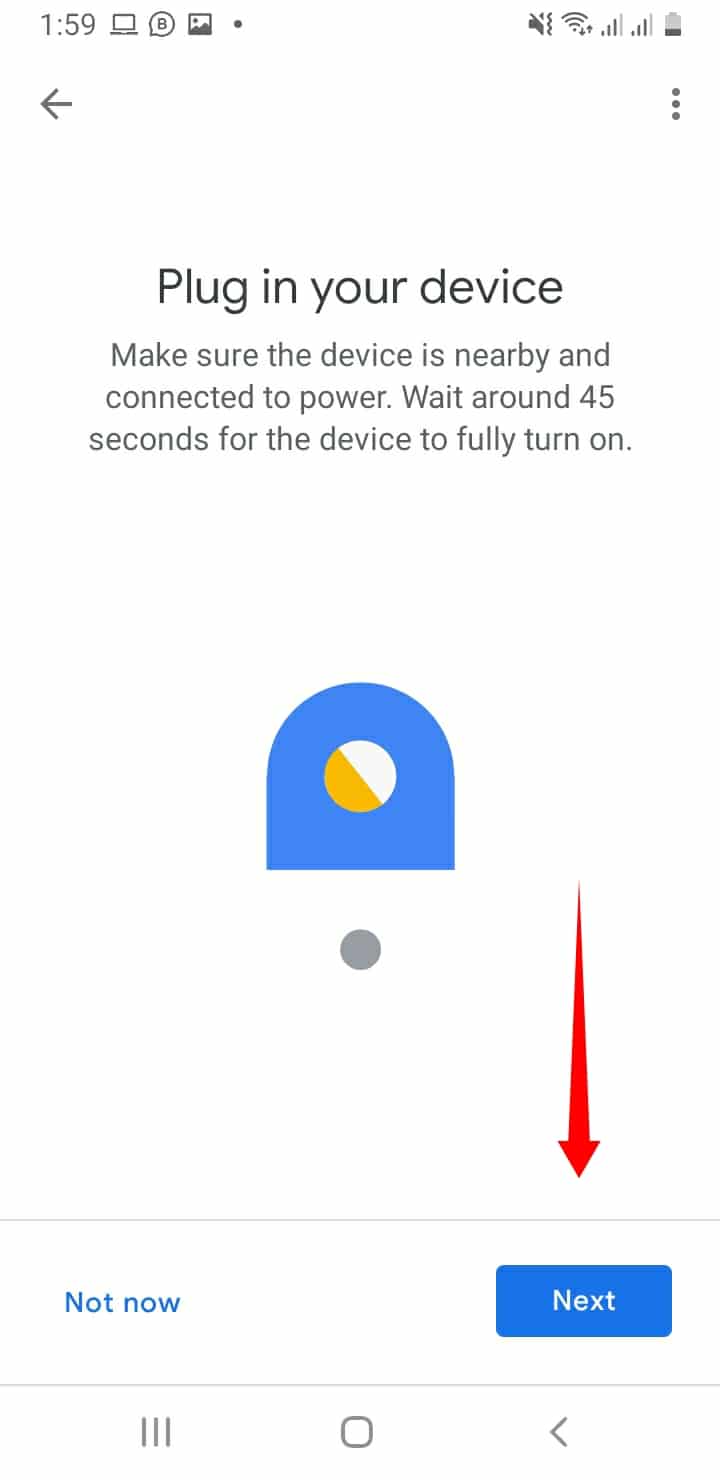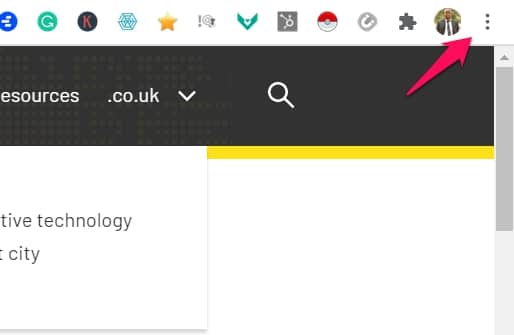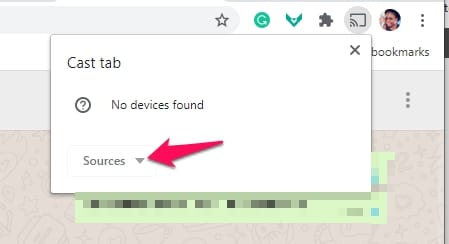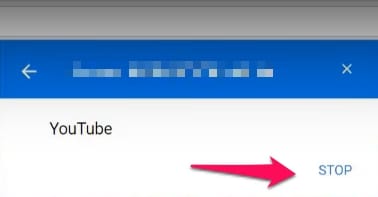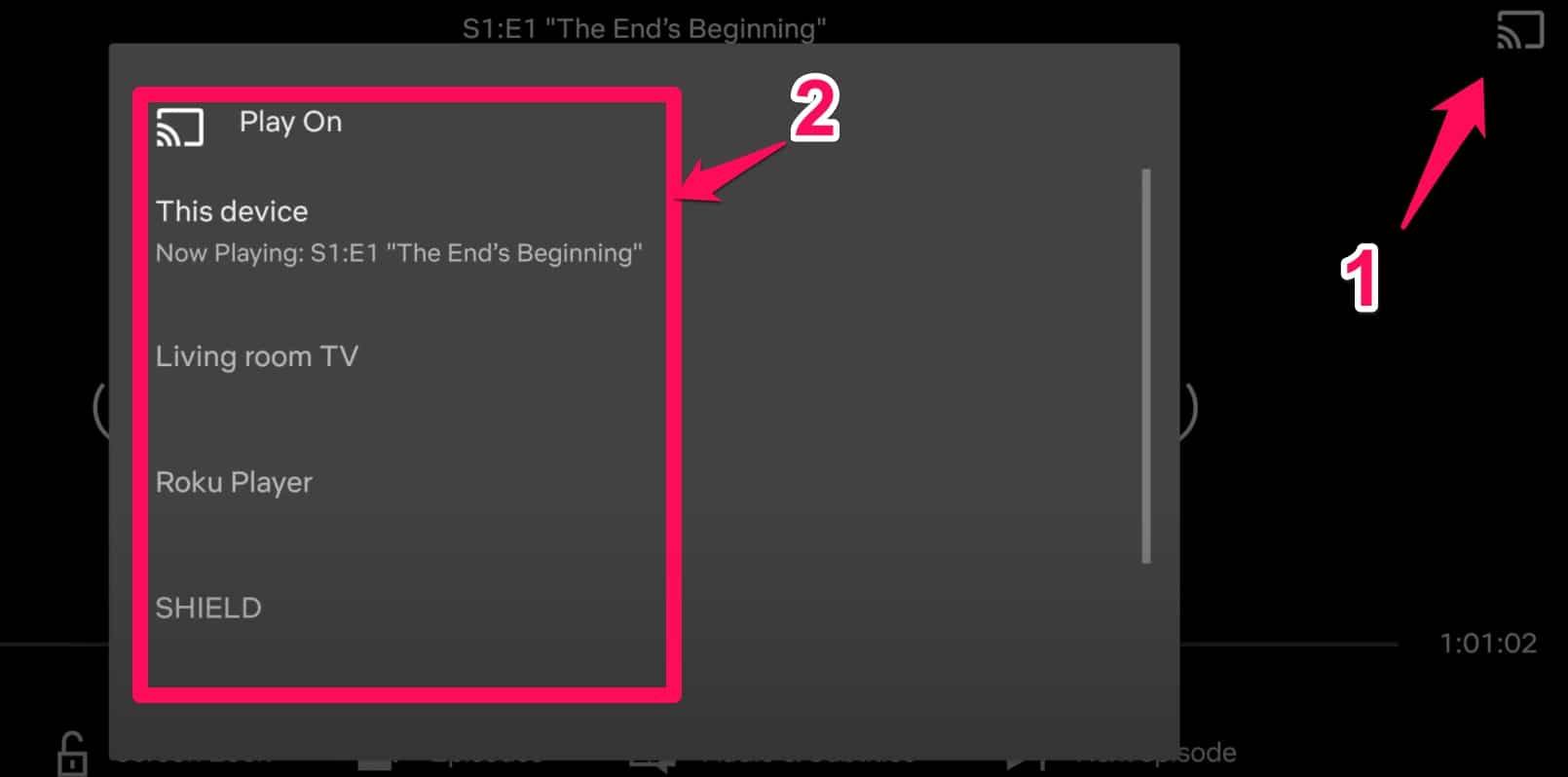Chromecast is a really important device that helps users stream content to bigger screens. This means you almost always need internet access. This is why it is important to learn how to use Chromecast without WiFi.
How To Use Chromecast Without WiFi
Using Chromecast without WiFi is really simple to figure out.
You will require a simple local connection sometimes or just use local content without any internet access but all in all, it is now easier than before when you had to use active WiFi connections most of the time.
How Google’s Chromecast without WiFi works is that you connect your phones, tablets, or whatever you may have to Chromecast (similar to the way you’d connect a router).
If you have locally stored content like videos or music on the device you connected to Chromecast, you can then display the content on your TV screen.
Using WiFi Beacon
Another way Chromecast without WiFi works is by using the really important WiFi beacon.
The beacon can be described as a router (like I described above) without internet access. The beacon allows most 4G and 5G streaming apps to connect to your big screen.
So if you’ve been following the article, you can now just access and cast locally stored content on laptops, mobile devices, and tablets to Chromecast.
You can then use Chromecast to display these content on a much wider screen than your device.
This is really useful for parties, movies, traveling, and other activities that would be enhanced using a bigger screen.
Casting Your Device’s Screen To Your TV
Using Chromecast without WiFi, you can even just mirror your device screen to your TV using Chromecast.
You can now chat, text, play games on your device but using your big screen TV.
How To Set Up Chromecast
The guide above was basically for those who already knew all about Chromecast, owned one, and wanted to use it without active WiFi connections.
This part of the article is different. I am writing more for people who just got their Chromecast after hearing so much about it.
Here are how to set it up and some other tips about using it effectively.
Setting Chromecast Up
Chromecast basically works with a WiFi network (that’s why the guide above was important) by connecting to devices that are on the same WiFi network the Chromecast device is connected to.
The first step in setting it up is plugging your Chromecast into your TV.
Usually, ports are by the side or behind TVs, so search for a port and plug your Chromecast in.
Linking Mobile Device With Chromecast
Then download the Google Home app from Play store for Android and Apple store for iOS.
When you’ve got the app download on your device, open the app, and sign in using your Google account.
When you sign in, you’ll notice an option “Get Started”. Click on that option.
Setting Up New Devices
Another menu will open up where you can Set Up New Devices, choose that option and continue the process.
On the next page that opens, you will be asked to “Create Another Home”.
Select the option and select Next which you will find at the bottom of your screen.
In the next menu, you would have to fill in some details about your house nickname, your address, and details like that.
Fill in the details according to your preference and click on Next when you’re done.
In the next menu, a list of Apps will be shown and a question will be asked: “What are you setting up?”
Connecting Device To Chromecast
Click on Chromecast if your device does not automatically connect.
Remember that there might be issues with registration if the device and Chromecast aren’t on the same WiFi connection or if the light indicator is off. You may have to plug in your device if you have not. click next.
Check to see if you skipped any steps and always follow the installation prompts to make sure you’re successful in connecting your device to your Chromecast.
What To Do Next?
I’m assuming the steps above worked out well and you’re now connected.
There’s one icon you should take note of when you’re trying to use Chromecast.
It is aptly named the Cast icon. It is perhaps the most important icon in Chromecast, this is the feature that makes it possible for you to stream from your devices.
You will also see the icon on the videos of most social sites that you can easily cast to your TV if your device and Chromecast are connected.
How To Actually Cast
I will be explaining how to cast from different sources like browsers and famous sites.
For browsers, I will be demonstrating with Google Chrome because it’s one of the most popular browsers out there.
Famous sites like Netflix and Spotify will also be explained. Usually, the process of casting in most browsers and sites is a bit related.
If you can spot the cast icon, it usually makes the casting process much easier.
Steps On How To Cast In Chrome
You’ll have to launch your web browser and enter the site you’re trying to cast normally as if you’d be viewing it from your device.
When the preferred site opens, go to the three dots vertical line at the top right hand of your screen.
In the menu that opens, search for, and click on Cast. It is usually a bit further down so be vigilant when searching.
In the Cast menu that opens, select the Chromecast you connected to your TV. Then just below, choose your source.
Your source could be your browser tab, desktop file, or local content on your device.
Choose what you want to display and immediately you do so, your TV screen should immediately reflect the change.
(It is important to turn on your TV, I’d say it’s a given but you never know)
To turn off the casting process, go back to the three dots vertical icon > Cast and then end the process (stop).
Casting From Well Known Streaming Sites (Netflix)
This is one of the huge reasons why people get a Chromecast, displaying movies on a bigger screen always gives you that extra satisfaction.
Here’s how to go about casting Netflix.
You will have to open the Netflix app on your devices such as phones or tablets.
When the Netflix app opens, navigate to the top right-hand side of your screen and click on the Cast icon. If you do not see this, play whatever video you wish and tap on the screen to bring out more options. You will see the cast icon.
In the next menu, choose your Chromecast and wait a bit while the process takes place.
After a few seconds, you should be able to see your device screen on your TV screen.
Click on any movie you want and that movie will show on your big screen or just keep playing the movie that you already started.
Casting From Well Known Streaming Sites (Spotify)
I have discussed a movie site above, it’s only fair I use a music-related website.
This connection can be used especially in situations where your TV has far better speakers than your devices.
You can just connect to your TV and play your songs on the TV screen.
Here’s how to go about it.
Locate the cast icon or instead navigate to the bottom left part of your Spotify menu screen and click on the TV/Speaker icon.
When the menu comes on, click on Chromecast.
Then choose your Chromecast and your songs, videos and other activities will be playable on the big screen.
Issues With Chromecast
I have explained the basic steps of using Chromecast with browsers and sites.
Below, I will be explaining some issues you might encounter while using Chromecast and the fixes you could use to get rid of the issues.
1. Can’t Find Cast Icon
When users can’t find the Cast icon that makes everything tick, sometimes they get a little bit scared.
Don’t be just yet. Just try out the two things below and usually your Cast icon should reappear.
Update Software
Whenever you notice your Cast icon missing, it may be an indication that your browser, app, or software is in need of an upgrade.
Cast icons won’t appear in outdated software so you should take note.
Checking Your WiFi Source
The most important thing to do is to check if the WiFi Source for the Chromecast is the same as your device.
If the device is using a different WiFi, the Cast icon definitely won’t appear.
Navigate to your Google Home app to confirm the WiFi Source of your Chromecast.
These two tips should usually resolve the issue of not seeing your Cast button.
If you have other issues, you might want to contact Google Support.
2. Casting My Mobile Device Screen To Chromecast Not Working
If you’ve tried casting your device’s screen to your TV and it didn’t work.
Try out the steps outlined below and try again. If all your settings and connections are sound, it should work.
Navigate to the Google Home app and open it. Select your Chromecast and choose the Cast My Screen option.
Immediately you do this, your device’s screen should appear on your big screen.
Remember to enable microphone permission settings on your device.
Conclusion
Using Chromecast without WiFi is now easy especially if you consider how strangely hard the processes used to be.
You can easily access content on your device and cast it on your TV screen without active WiFi connections.
To be able to use Chromecast effectively, always make sure that you verify that your device and the Chromecast are on the same connections. This is one of the major reasons why some processes fail.
Thanks for reading the article, I hope you learned a few things. Please tell us about your experiences using Chromecast in the comments section below.