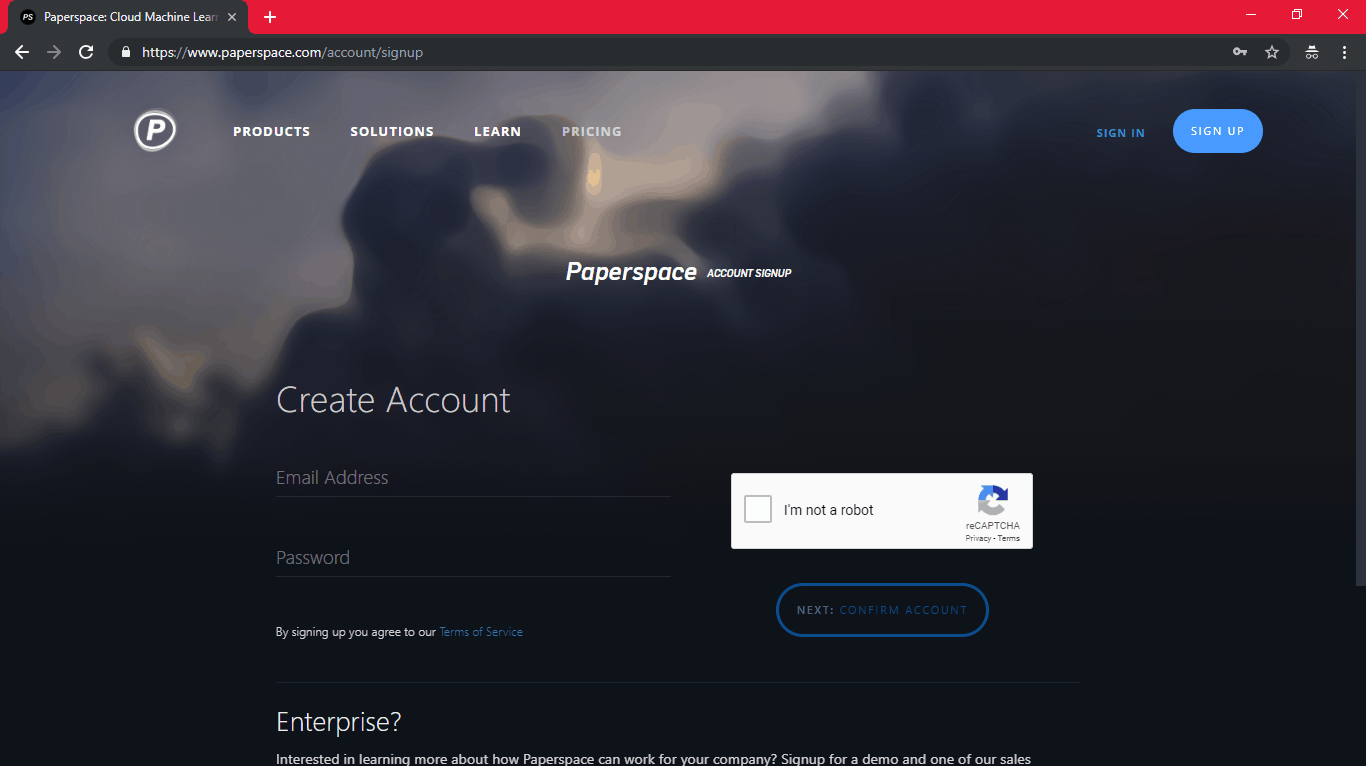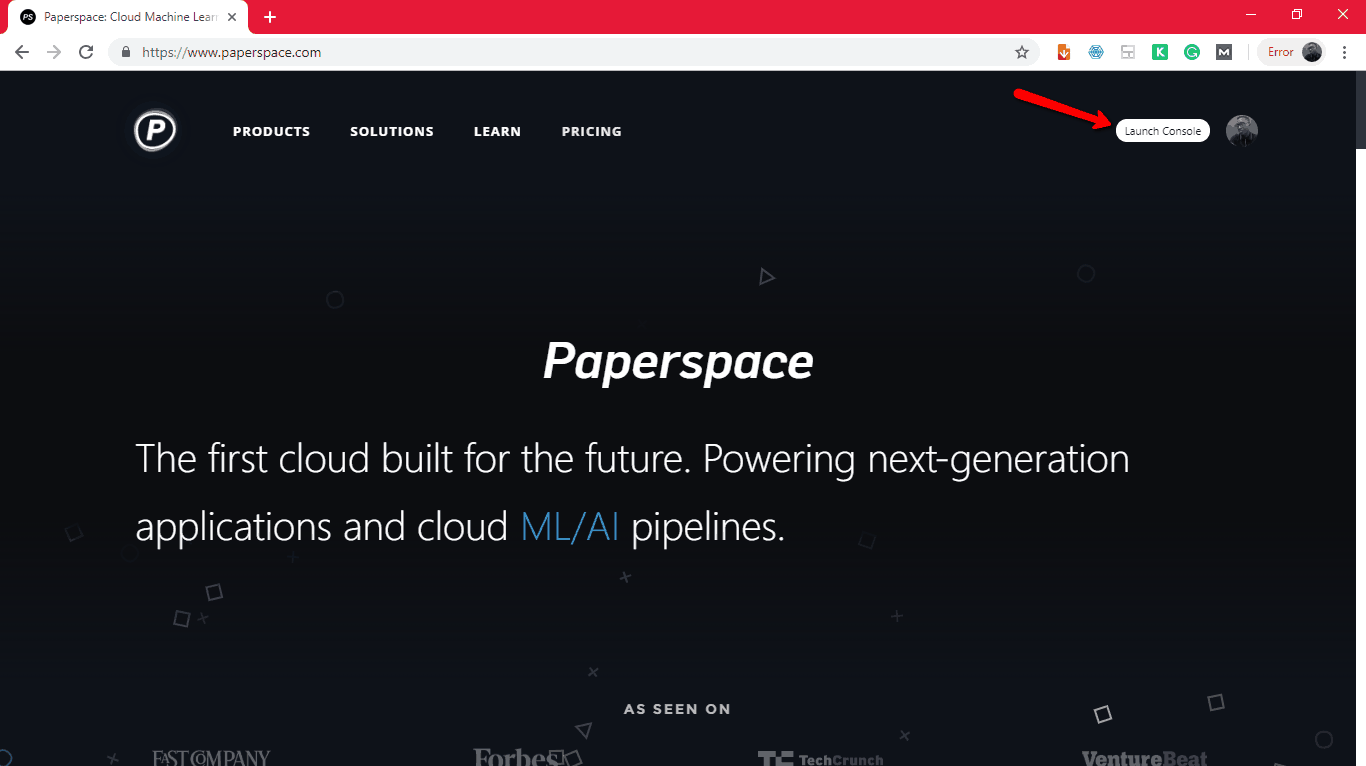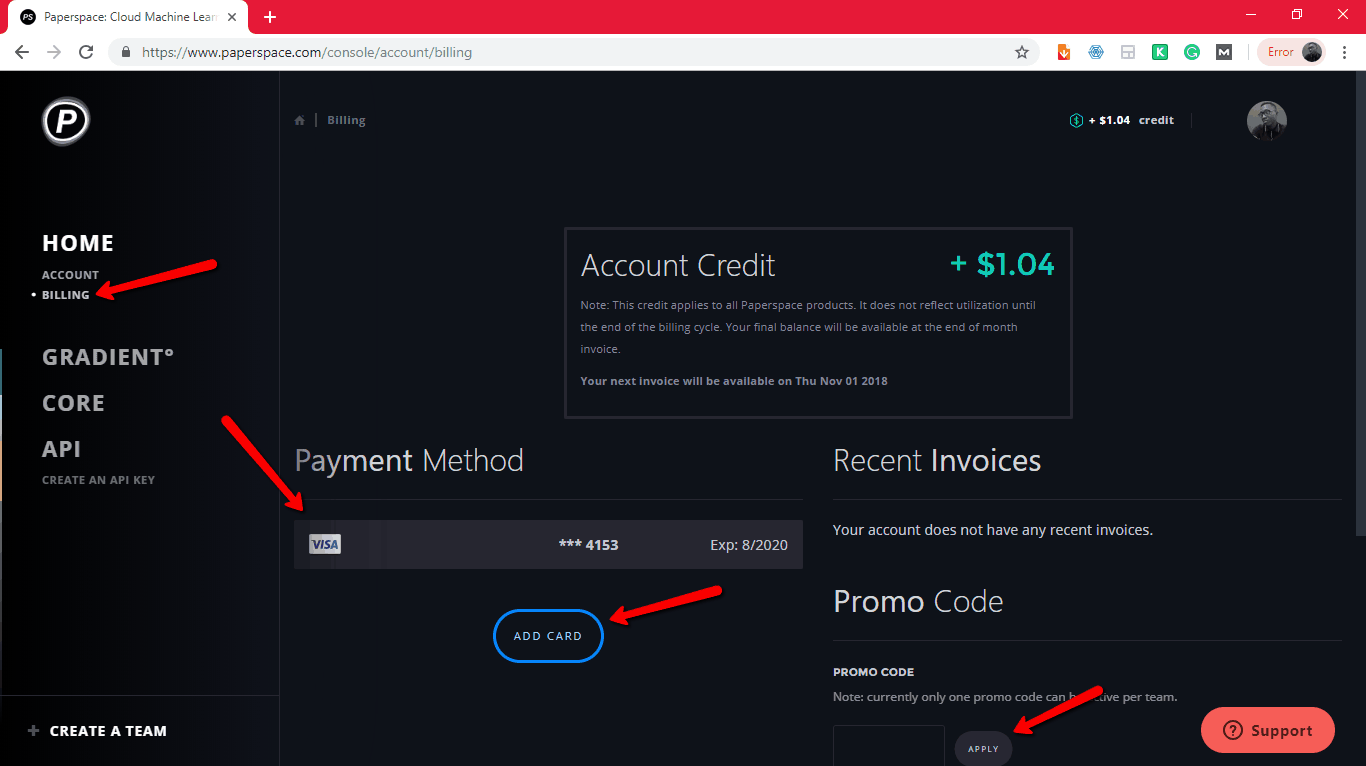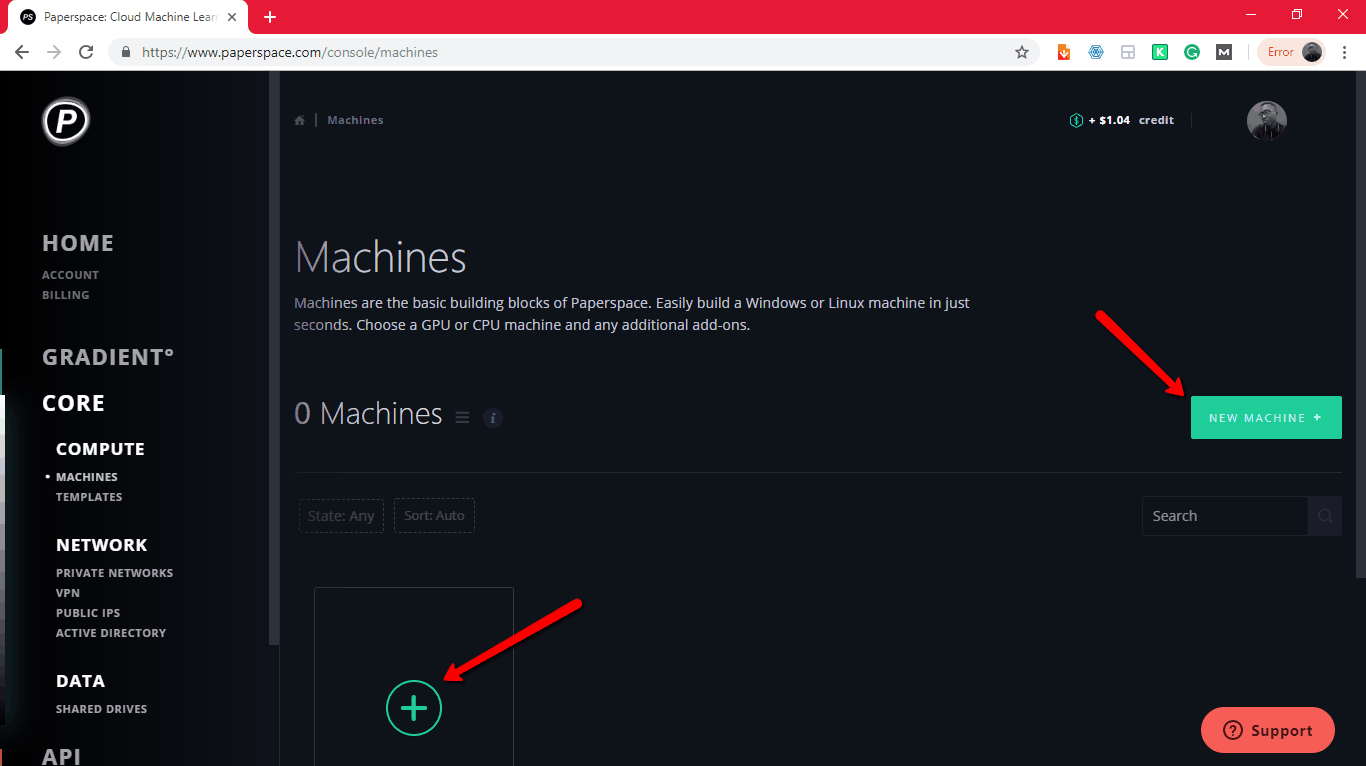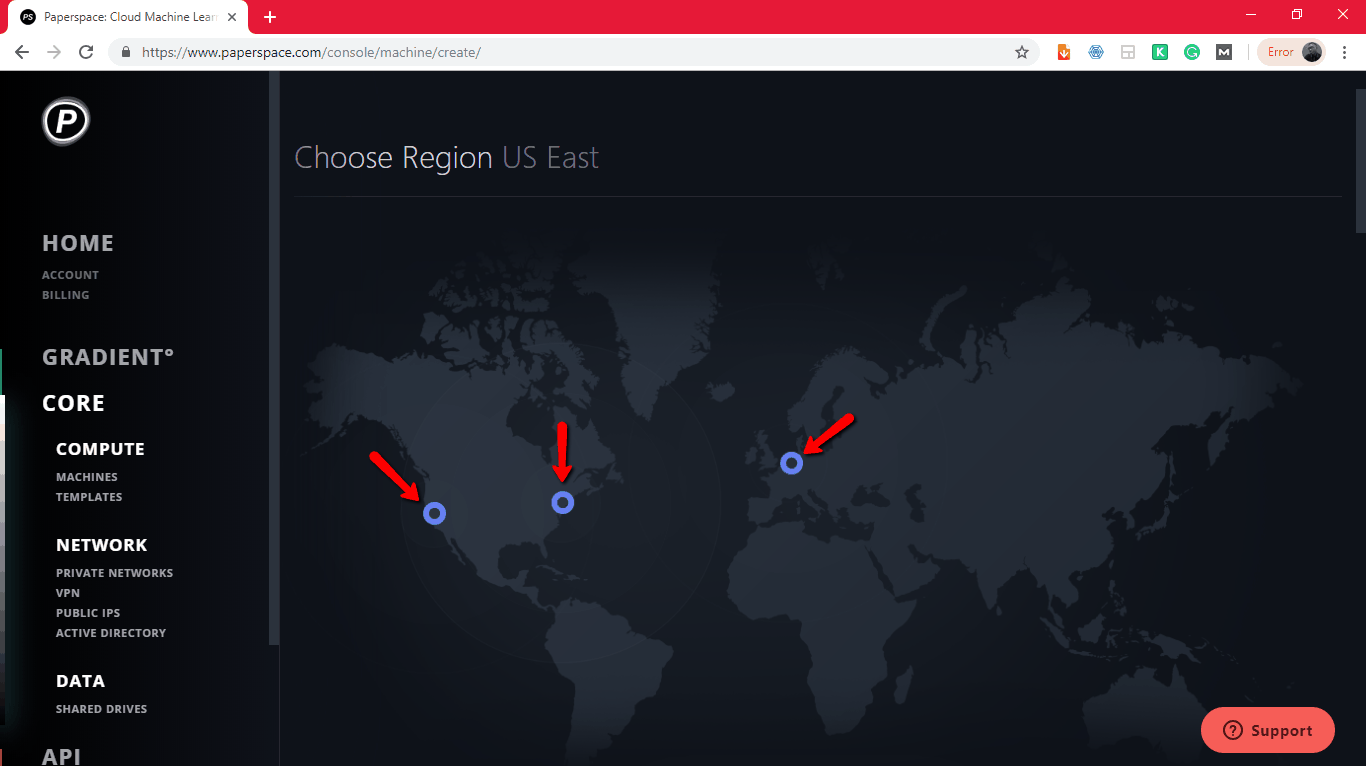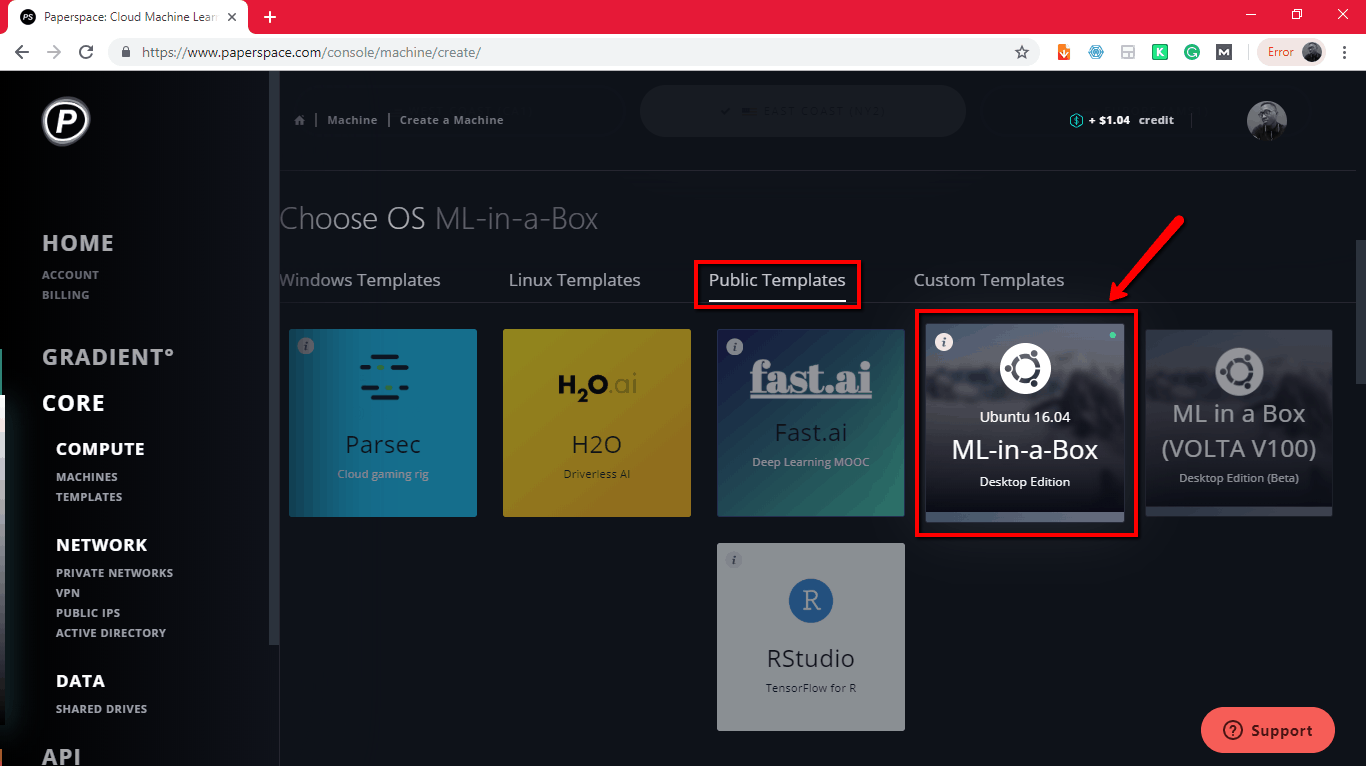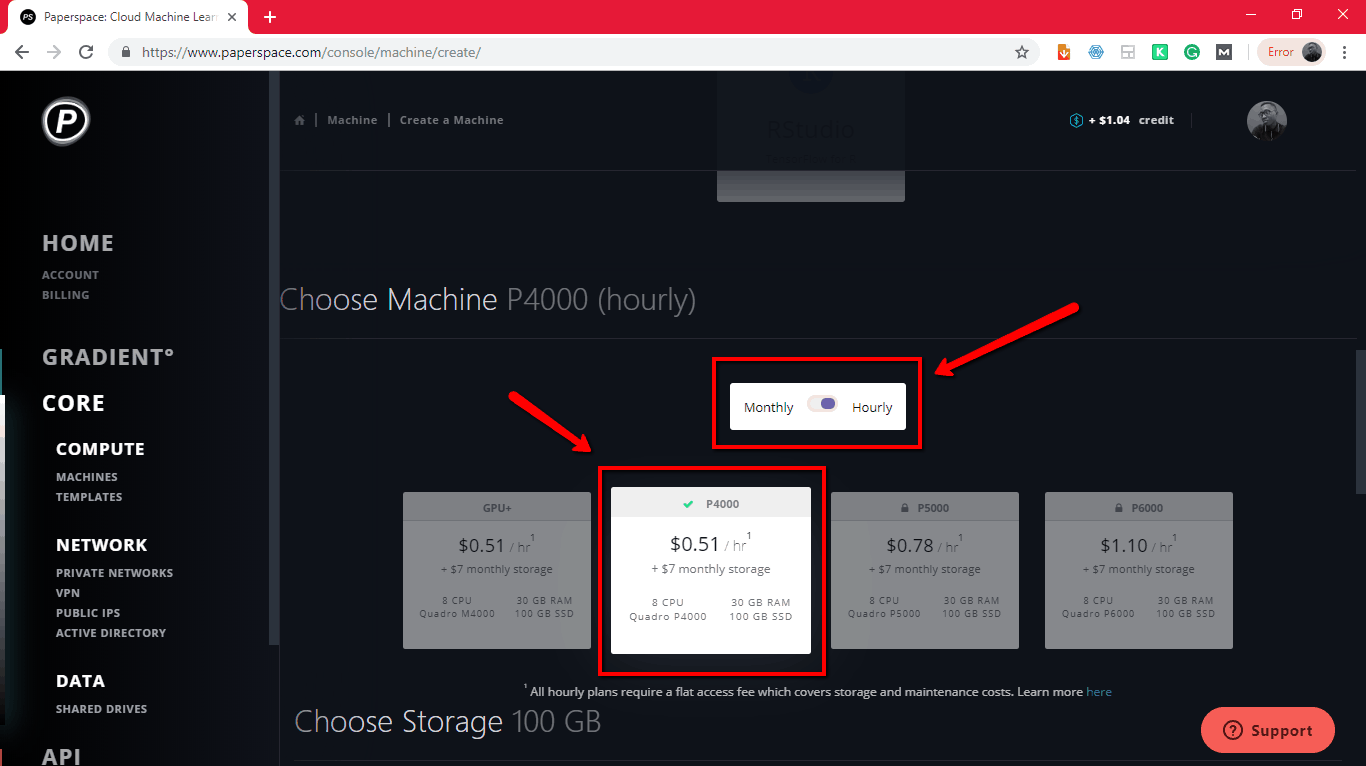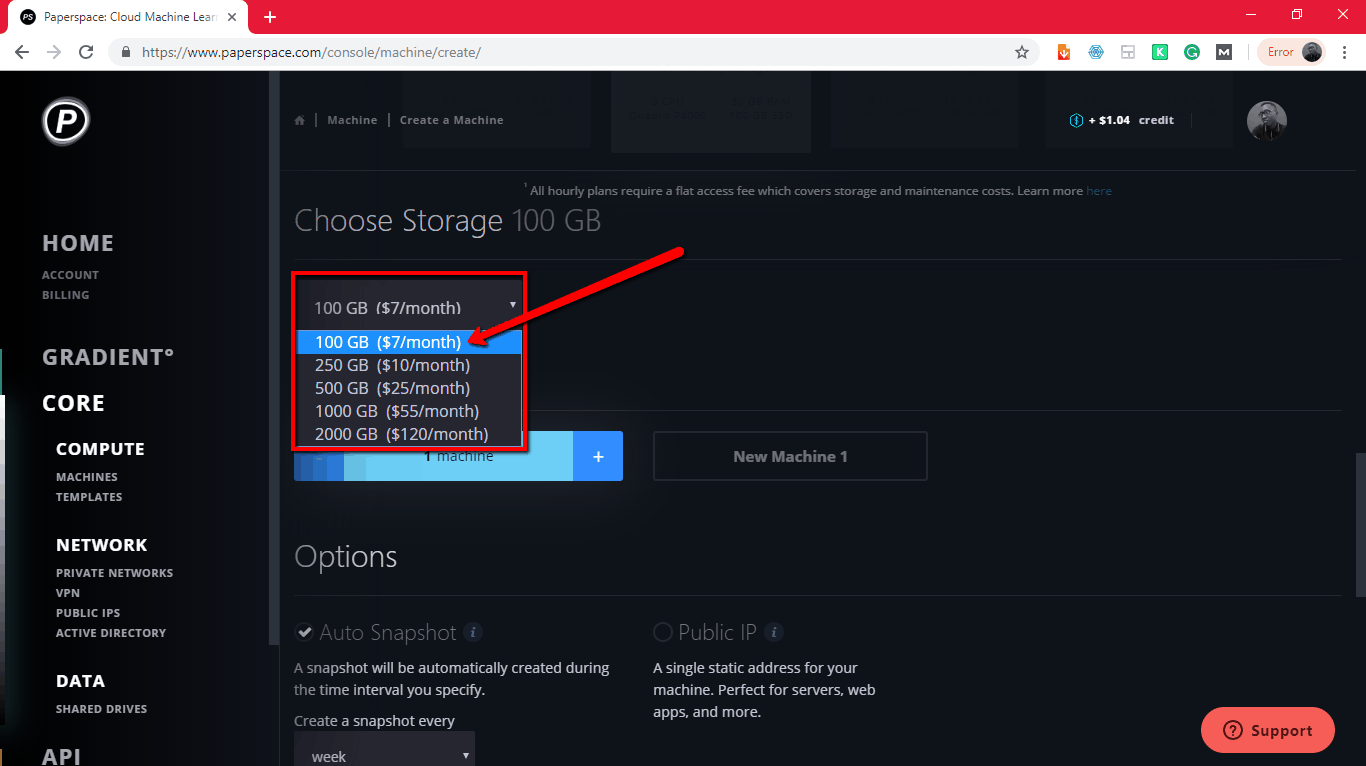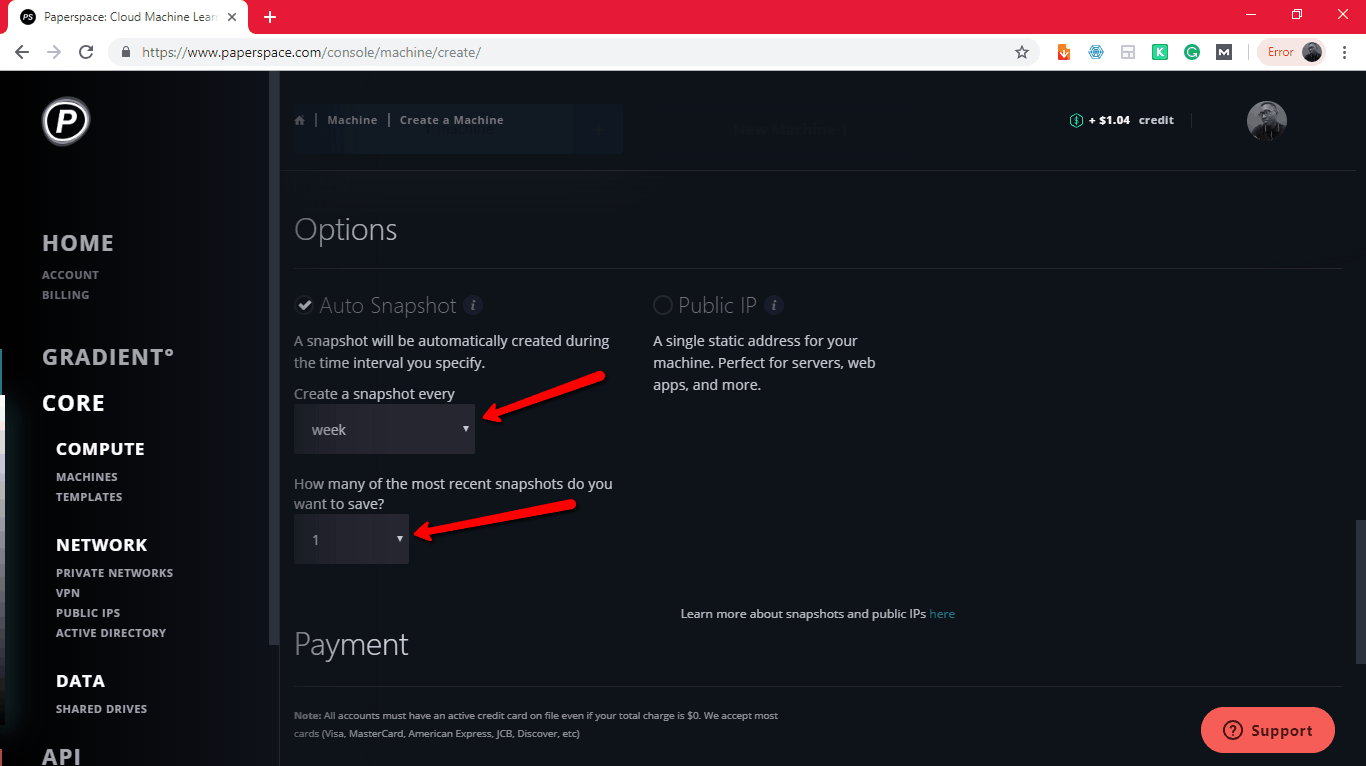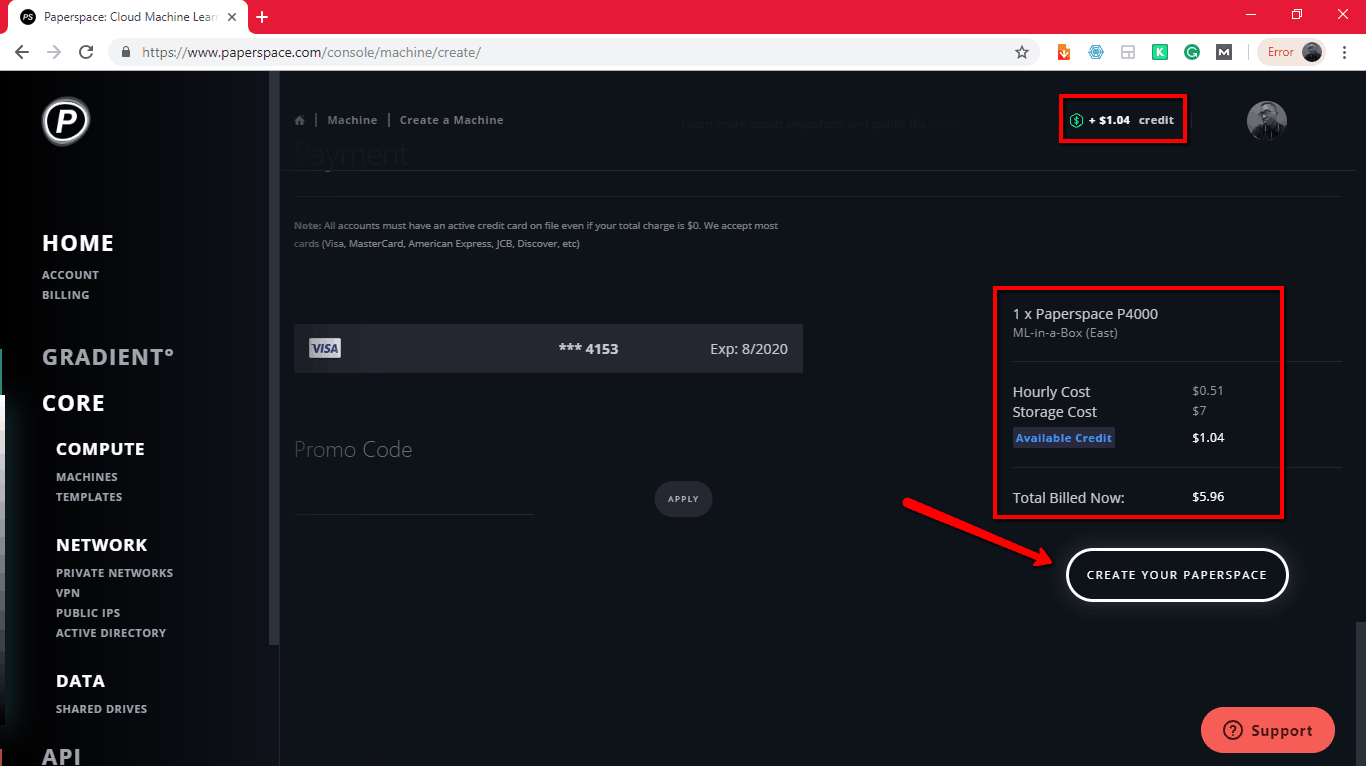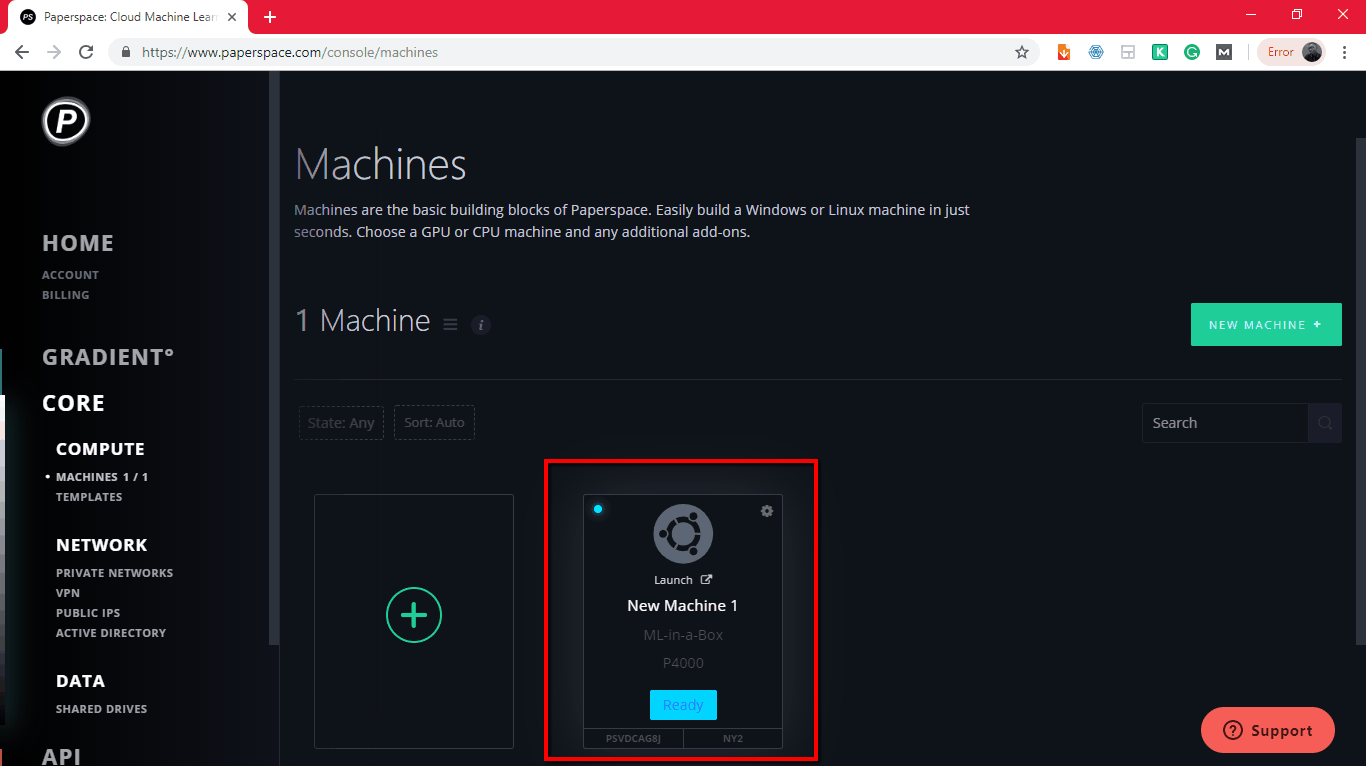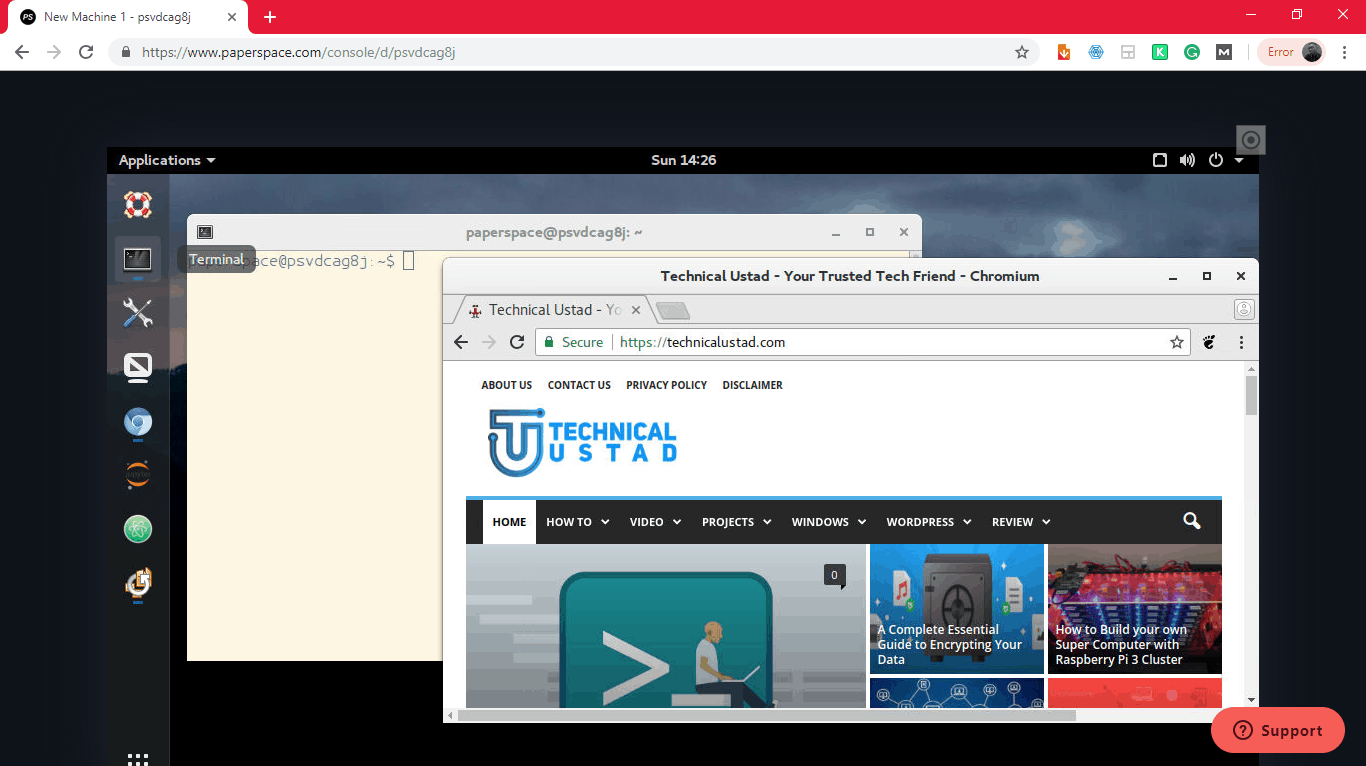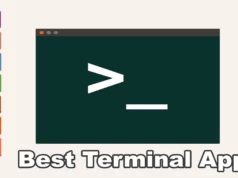In this article, I will guide you to set up a Cloud Ubuntu Server for Deep Learning. In this new age of big data opening a new way to study and create AI, current laptops and desktops PCs processors can’t satisfy the high demand for processing power required to process all this data.
I will recommend you to watch AI vs Machine Learning vs Deep Learning before continuing this tutorial.
Rendering videos, images, mastering music, playing video games, and machine learning and data science are becoming more and more GPU and CPU-intensive tasks.
If you are into multimedia and you are creating content such as videos or images or you are an AI engineer or data scientist using Python with Anaconda then you might consider getting a cloud PC to meet your deadline as they provide you with a top-tier performance that a single PC can’t offer you.
Steps to Setup a Cloud Ubuntu Server for Deep Learning on Paperspace
Step 1:– Let’s start by creating an account at https://www.paperspace.com/account/signup
Step 2:- After creating and confirming your account you now have to log in to the account and launch the console.
Step 3:- Once you launch the console you have to add a billing information which can be your credit card or a promo code at the billing page https://www.paperspace.com/console/account/billing
To add a credit card click on add card and fill in the form with your credit card detail, or enter the promo code and click on apply.
Related Post Top 13 Best laptop For Machine Learning
Step 4:- Now you have your billing information entered it’s time to buy your ubuntu or windows cloud pc.
Let’s go back to the console page https://www.paperspace.com/console/machines click on the plus button or on the green button ”NEW MACHINE”.
You must first select your region. I recommend selecting the closest to your country.
Next, you’ll have to select the OS (Operating System) among various templates. ON the windows list you can select between Windows 10 and Windows 7 Server versions, on the linux list you have Ubuntu 16.04 and Ubuntu 18.04 but in terminal and ssh mode.
If you want the desktop version of Ubuntu you have to open the public list.
In that list you have Parsec which is suited for gaming, Fast Ai intended to provide a fully functional machine learning environment for interactive development from https://www.fast.ai/ , Ubuntu 16.04 ML-in-a-Box intended to provide a fully functional machine learning environment for interactive development.
ML-in-a-box includes a Desktop environment but can also be accessed via our web-based terminal or SSH, and RStudio Tensorflow for R which provides a fully featured Ubuntu 16.04 desktop in the cloud for doing deep learning with R.
On your first time creating a machine you’ll be asked to provide more information about why you want a public template PC. After explaining why you need it they’ll send you an email of approval and you’ll be able to select them.
Let’s select the Ubuntu 16.04 ML-in-a-Box.
You can decide to be billed hours or monthly but I would recommend you to select hourly because it’s cheaper and suited for this demonstration but you can freely select the option that best suite your use.
Now we have to select the specifications of our machine.
For the purpose of this demonstration, I’ll select the P4000 equipped with 8 CPU a Quadro P4000 graphic card, 30 GB RAM and 100 GB SSD of storage.
Note that to keep your files in their could machine you’ll have to pay for the storage every month. Select the 100 GB SSD for 7$ since it’s the cheapest and enough for this demo.
Keep the machine details at 1, it represents the number of machines you are creating.
Next, you’ll have to select how often you want a snapshot of your machine.
A snapshot is the state of a system at a particular point in time allowing you to rollback at a certain point when you were working.
If you have successfully entered your billing detail you can skip the payment part and click on “CREATE YOUR PAPERSPACE” .
By now you must have noticed the + $1.04 credit on top of the page near my profile picture and that is the credit I got from a deleted machine.
If you buy a machine and don’t fully use it you can delete it and get a credit instead of a refund and you can use that credit on your next purchase.
After making the payment you’ll be redirected to the machine page https://www.paperspace.com/console/machines and should be able to see the newly created machine. It will take a few minutes to be ready.
Click on launch and you Ubuntu PC will start booting from your web browser.
In conclusion, cloud machines are very useful whenever you need more processing power but I will not recommend them for daily use.
Related Post How To Install the Anaconda Python Distribution on Ubuntu
Keep in mind that you can that they are best at intensive tasks but you can still use them for all kind of tasks since it’s a PC.