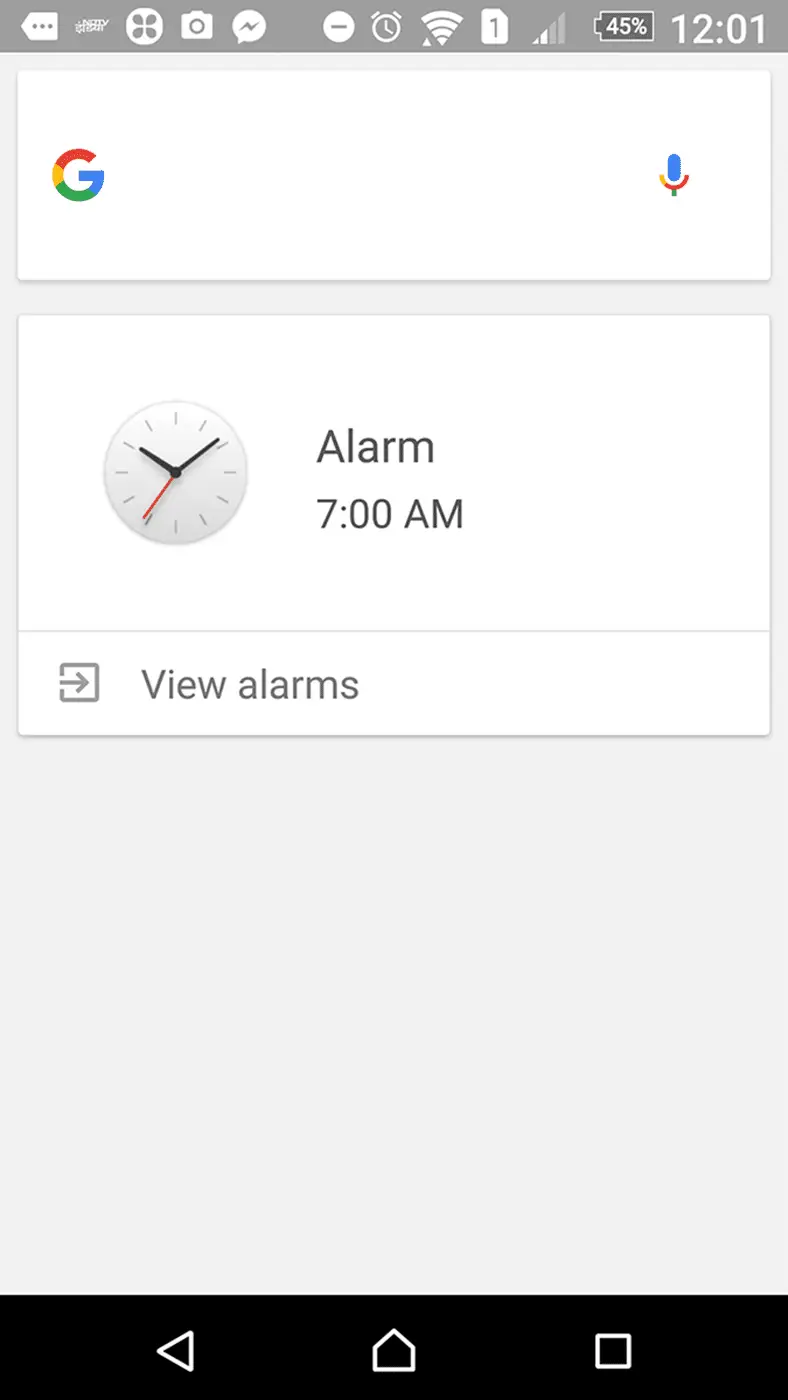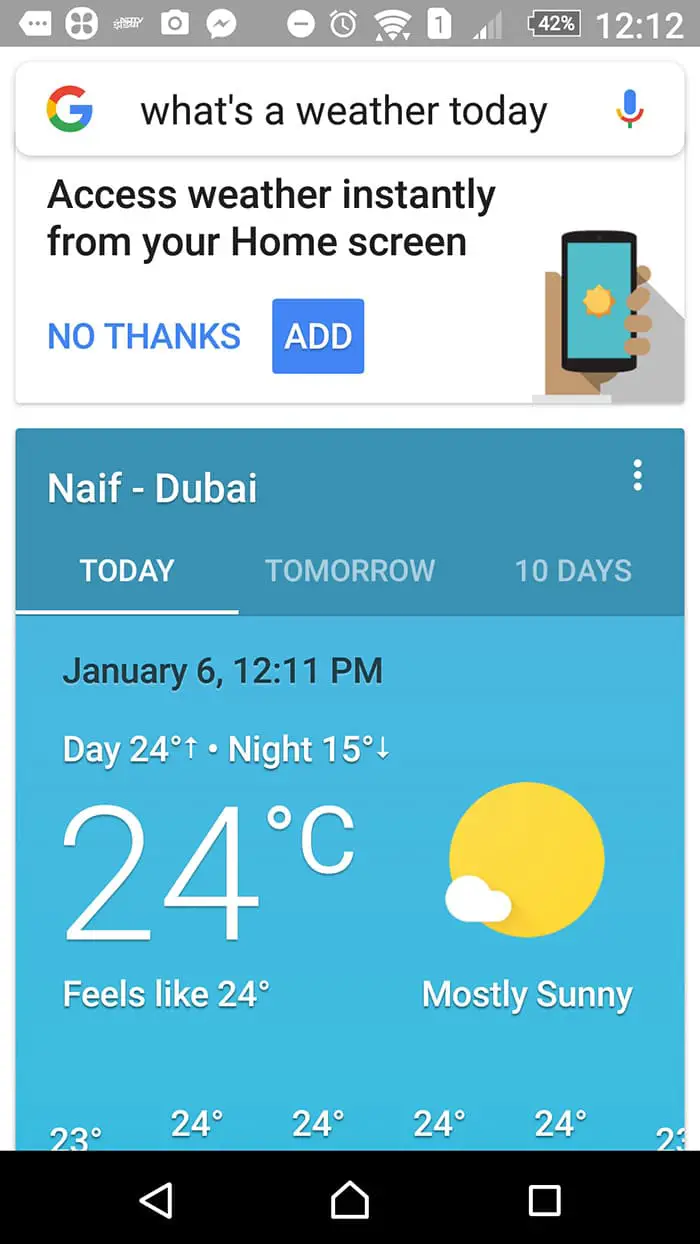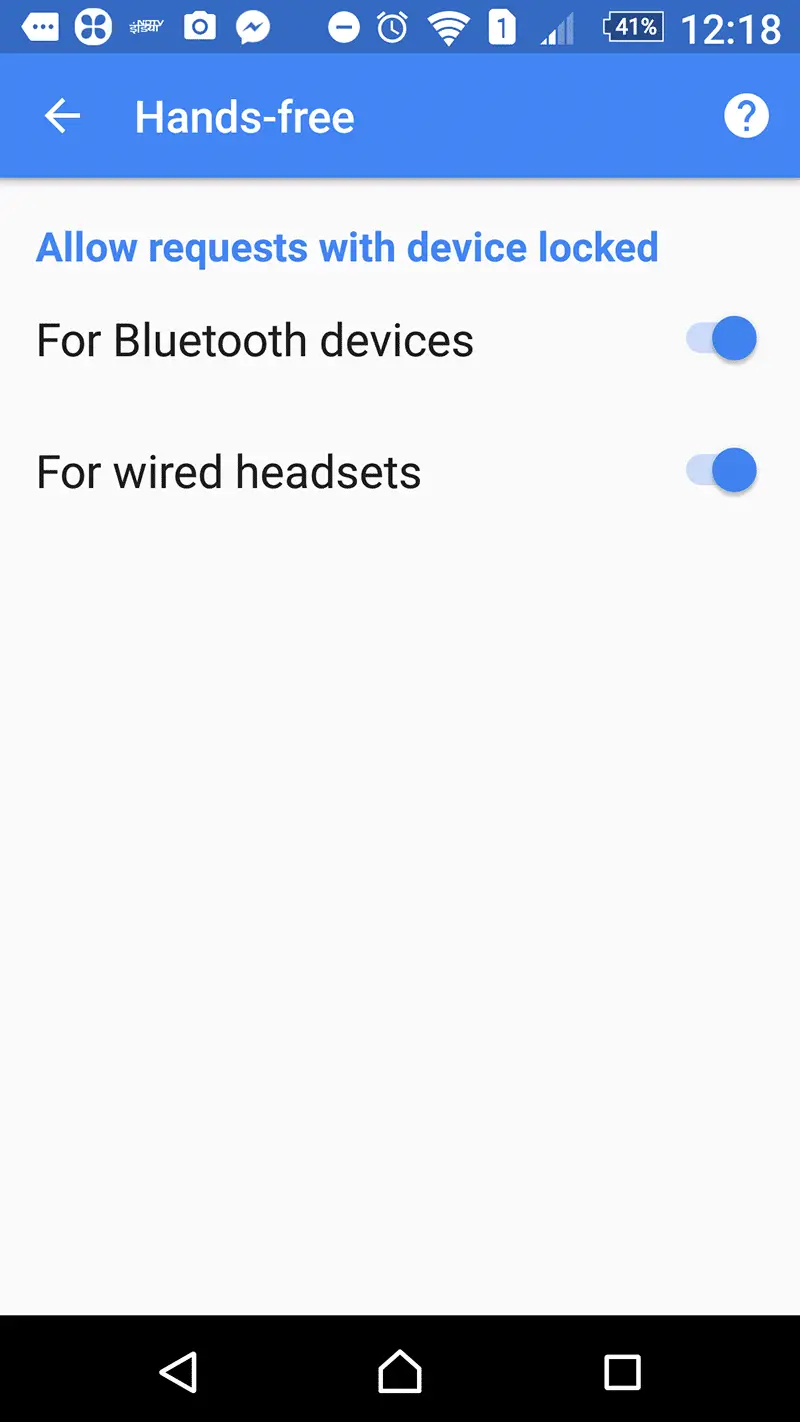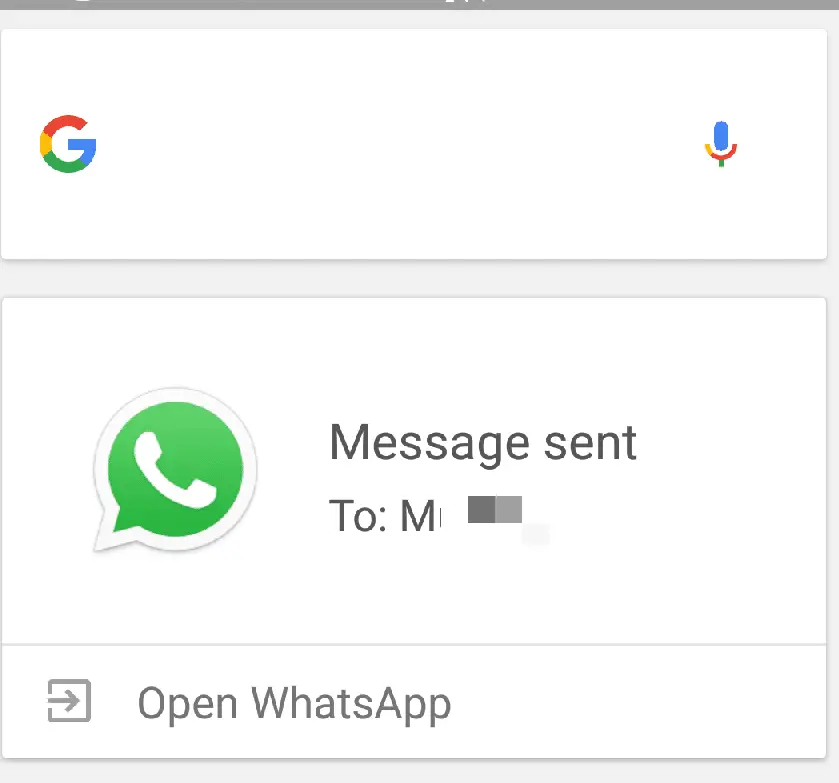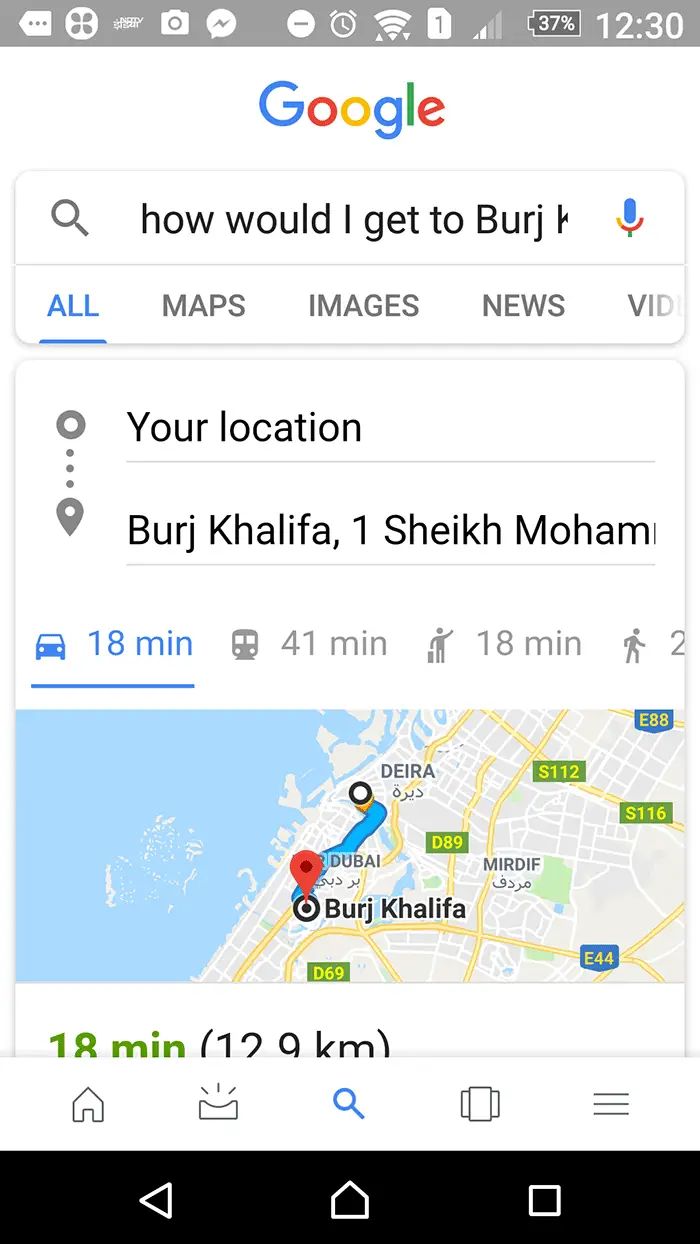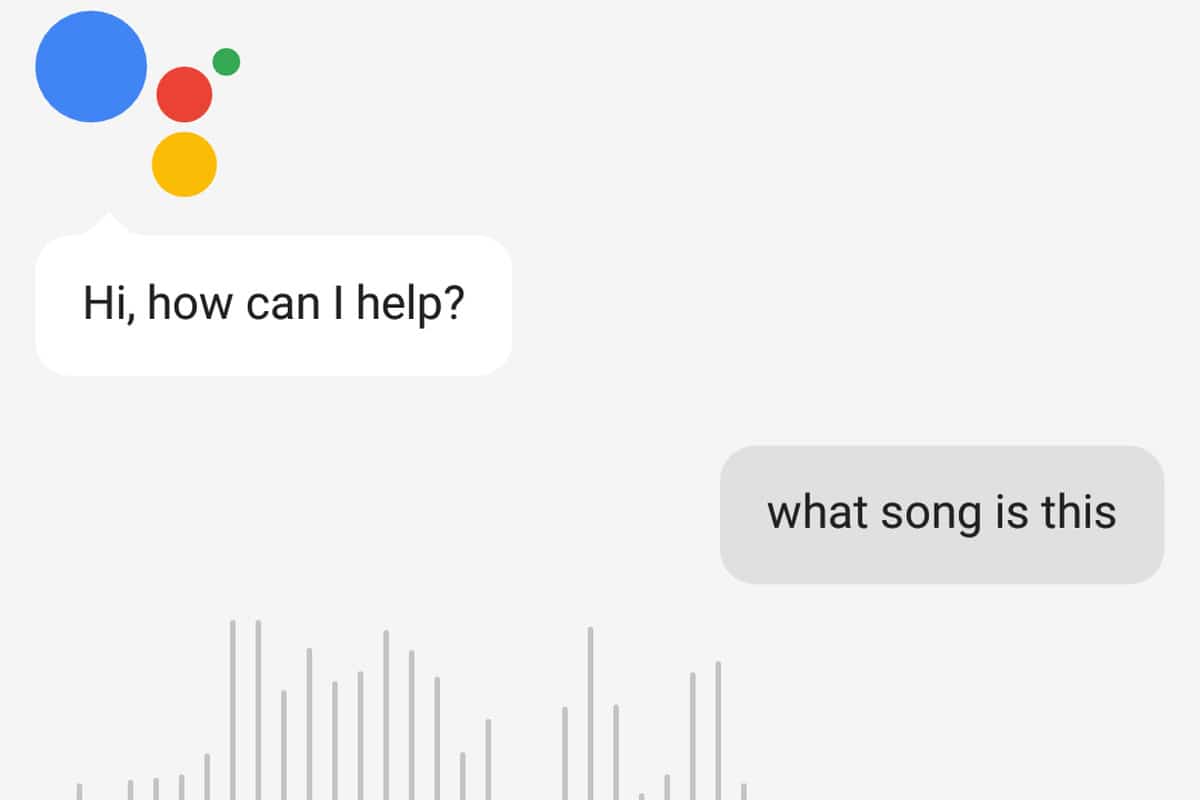One of the best things about Google Assistant is that you don’t need to download any skills to use it, as you do with Amazon’s Alexa. However, this also means you may not know exactly what the AI helper is capable of. Here are some of our favorite commands to get you up to speed with the various ways Google Assistant can help you.
Here is the Cool Google Assistant Tricks
1.Set an alarm for the morning
This is one of the most practical uses for Google Assistant, and it’s also a voice command you can use with minimal risk of embarrassment because you’re only likely to be doing it within earshot of whoever you share a bed with.
Say “Set an alarm for 7 am tomorrow”, and you won’t have to waste time navigating
through the clock, an app to enable or edit existing alarms.
2. Check the weather forecast
Want to know if you’re likely to be cold, wet or blown about today?
Ask Google Assistant “What’s the weather today?” and it will give you a brief forecast for the rest of the day, including expected high and low temperatures.
If you already know that it’s cold outside, you can ask form ore specific information, such as: “Will it rain today?” to establish whether or not you need to take an umbrella with
you. For a longer-range forecast, ask “What’s the weather forecast for the
rest of this week?”
3. Send a WhatsApp message
This is a particularly useful feature if you have a pair of headphones with a built-in
microphone, because it lets you send WhatsApp messages without having to take your phone out of your pocket.
It works straight away with Bluetooth headphones, but if you have a wired set, you’ll need to change the settings before you can use it. Open the Google app’s Settings, tap Voice and Handsfree, then make sure ‘For wired headsets’ is enabled.
Once you’ve set up your headphones, say “Send a message with WhatsApp” and Google Assistant asks who you want to chat with and what you want to say in your message.
Finally, it reads the message back to you and asks you to confirm that you want to send it.
Note:- I have written a post for people looking for the Best podcast headphones To Buy, do read it If you are interested.
4. Get travel advice including live traffic info
Ask Google Assistant “How long will it take me to get to X?” and it tells you how long you can expect your journey to take if you travel by your default method.
If the mode of transport it suggests isn’t the one you plan to use, you can be more specific by asking “How long will it take to get the train to X?” or “How long will it take to drive to X?”
You can also say “How’s the traffic when driving to X?” if you simply want to check for delays or ask “How would I get to X?” if you want a set of directions that you can then open in Google Maps.
5. Find the nearest restaurant
Ask Google Assistant “Where’s the best restaurant near here?” and it will reel off
a few well-reviewed establishments that are nearby.
It’s a good idea to do a little follow-up research of your own, though, or you may end up with a bag of fish and chips rather than a sit-down dinner with waiter service.
Again, you can ask specific questions such as “Where can I get pizza near here?” or “Where can I get a Chinese takeaway?”.
6. Identify any song
One of the latest additions to Google Assistant is the option to identify a song
that’s playing in the background.
Summon the virtual assistant and ask “What song is playing?” and it will produce a card showing the name of the artist and song, along with lyrics and shortcuts to play the song in Spotify, Google Play Music or YouTube.
It’s often faster than using Shazam, and it has the advantage that you don’t need to install any additional apps – although you’ll have to get over the embarrassment of revealing your music taste to everyone present.
7. Play your favorite music
If you don’t want to pick up your phone to change the music that’s playing, ask
Google to do it. This feature is invaluable when you’re driving, but you can also use it at home to change what’s playing on your Chromecast Audio.
Say “Play me some jazz” or ask it to play a specific artist, album or playlist and it
will start streaming in the relevant app.
To set your default music provider, open the Google Assistant settings from Google’s main Settings menu, tap Music and choose the service you want.
8.See what Google Assistant can do
Google Assistant seems to have all the answers, but what are the questions?
Visit https://assistant.google.com/explore and you’ll soon find out because it lists everything the AI assistant is capable of, with skills organized into sections such as ‘Arts&lifestyle’, ‘News & Magazines’ and Weather.
9.Silent access
If you’re in a location where you’re not comfortable barking commands at Assistant, you can type your questions instead. Long-press the home button to open Assistant, then
press the keyboard button in the bottom-left corner and type whatever you would have said.
10.Summarise the day ahead
You can imagine yourself in the role of a top CEO with your own PA by asking Assistant: “Tell me about my day”. What happens next depends on how your settings are configured – go to Settings, then My Day to set this. The options include the weather forecast, your work commute, your next meeting, reminders and the latest news stories.
Whatever your choices, just sit back and listen as Assistant tells you about your day and what is happening in the world. It’s like a customized podcast – just for you
11.Unlock your phone
Keeping your phone locked is a great way to keep it secure from prying eyes, but it’sapain to have to type in the PIN code or password every time you want to use it.
Assistant can unlock your phone by recognizing your voice. You may see this offered when you first install and run the app, but it can also be enabled or disabled from the Settings. Open Settings, press Phone and switch on ‘Unlock with Voice Match’.
You can teach, retrain or delete the detection of your voice by tapping ‘Voice model’. Once set up, switch on the screen and say “OK Google” to unlock the phone and go to the home screen.
11. Configure the news
Say “OK Google, play the news” to listen to the latest news stories. To customize the sources, so you get your preferred source, go to Settings and open News. The default sources can be removed by tapping the cross icons on the right. There’s also a link
to change the order, so if you want to listen to sports news first, just move it up the list.
Tap ‘Add news sources’ for a list of more than 40 options. Use the tick boxes to choose the ones you want.
They are all brief, but there’s a big enough selection to put together a news report of 20 minutes or more of your favorites.
12. Create shortcuts
Like keyboard shortcuts on your PC, Assistant uses shortcuts that are alternative versions of commands. One pre-set example is “Telly time,” which starts the Netflix app so you
can watch TV shows and movies; another is “Let’s have a cuppa,” which plays a Spotify playlist of relaxing music.
You can create your own Assistant shortcuts by going to Settings and tapping Shortcuts. Press the plus button in the bottom-right corner and you’ll see two boxes. Either speak
or type your shortcut, such as “Gimme caffeine!”; then speak or type the command it represents – in this case, “Find coffee shops near me”
13.Increase privacy
Google Assistant can show you information that relates to whatever is on your screen. If you’d rather Google didn’t read your screen, perhaps for privacy reasons, go to Settings and tap Phone. In the General section, find ‘Use screen context’ and switch it off.
14. Watch more TV
If you have a smart TV or a Chromecast dongle plugged into your TV, you can tell Assistant to show photos or videos on it. Make sure the Chromecast and TV are on and go to Settings. Press Videos and Photos, and find the option to link to the Netflix app–if you have it on your phone.
Press the Chromecast link in the Photos section and the Chromecast should be listed. If it isn’t, press the plus button to add it. You’re now set up.
Say “OK Google, play videos on my TV”, and the Assistant will play videos recommended for you from YouTube based on your previous YouTube activity.
For a more complex command, say: “Play my YouTube music playlist on my TV”. It can play any YouTube video or playlist of videos on your TV. If you want to stop it, say “Pause my TV”, “Stop TV” or “Power off my TV”
Hope my article “Cool Google Assistant Tricks You Should Try” helps you to use Google Assistant more effectively.