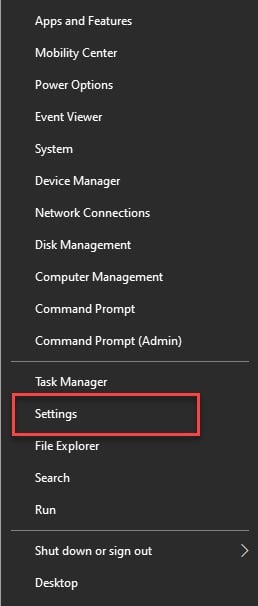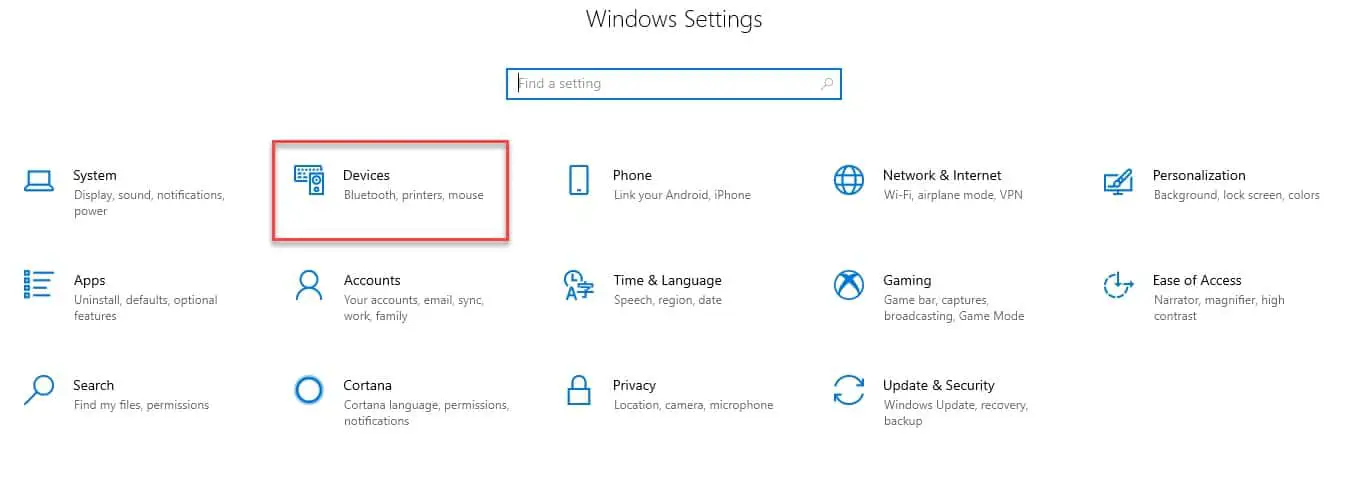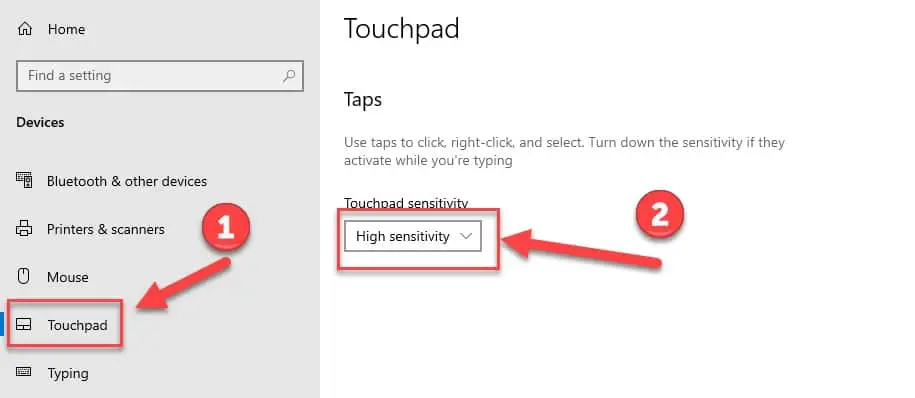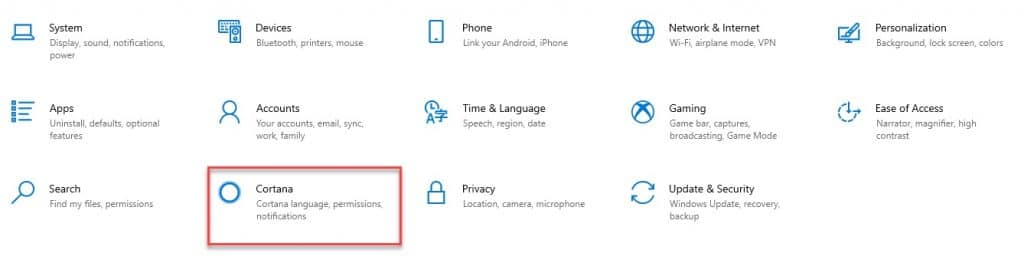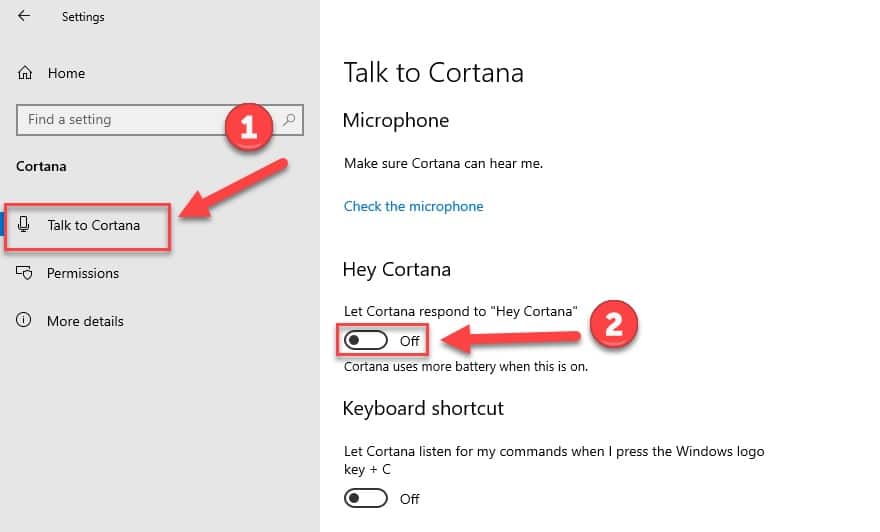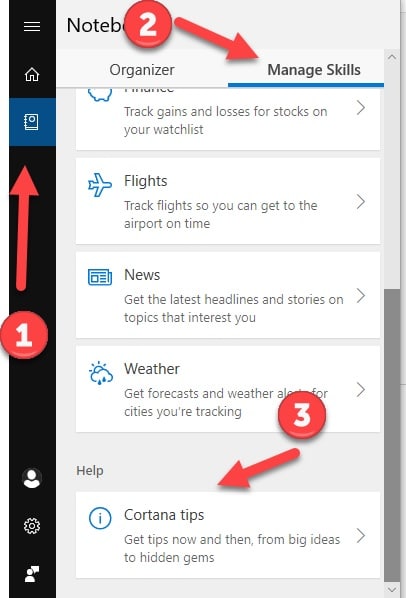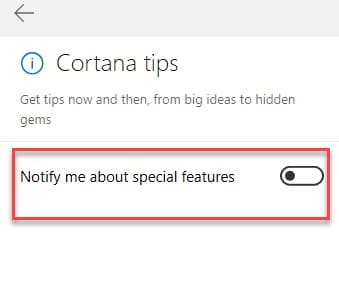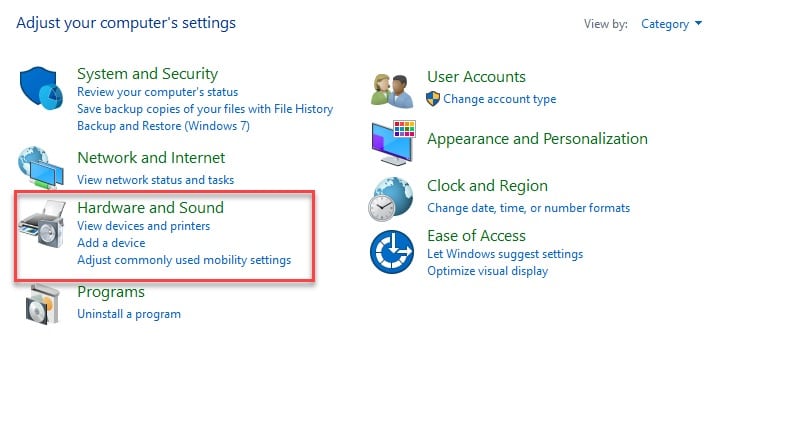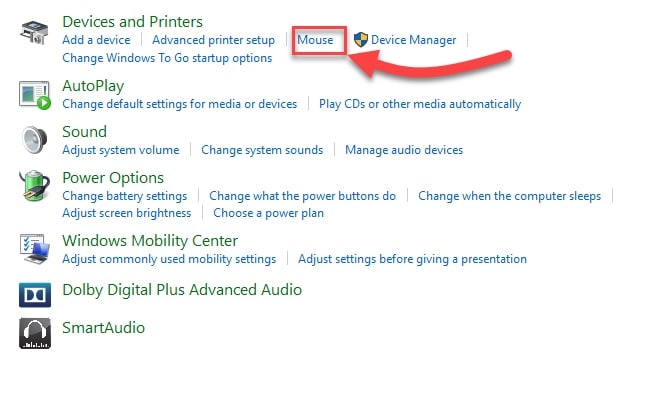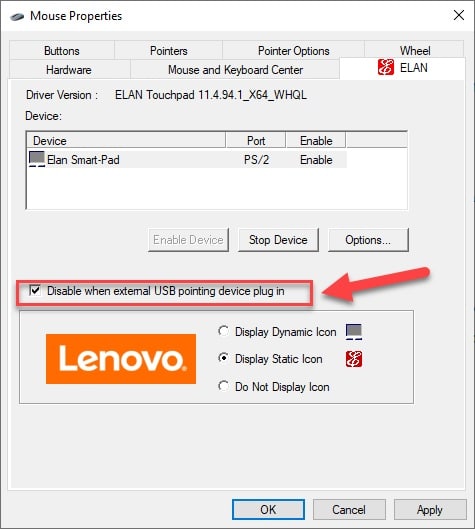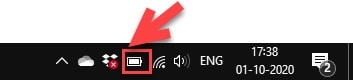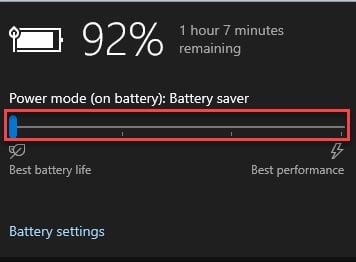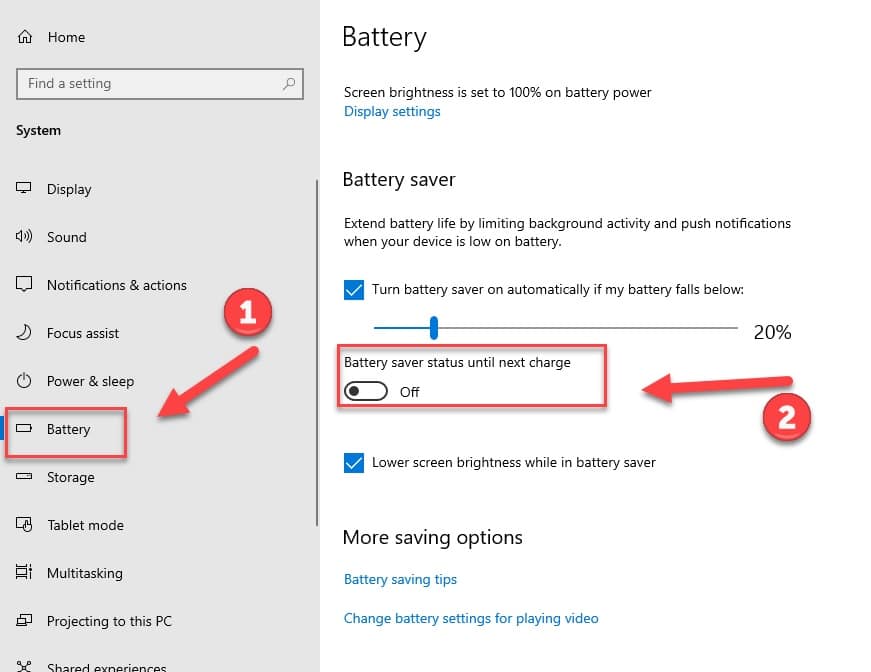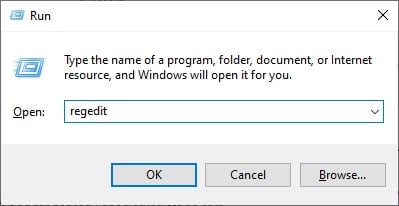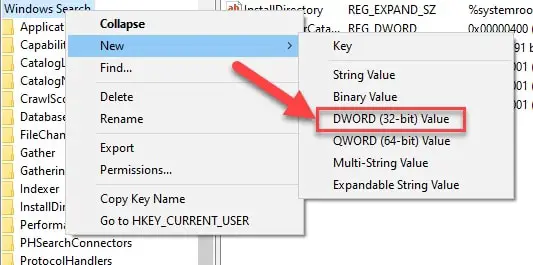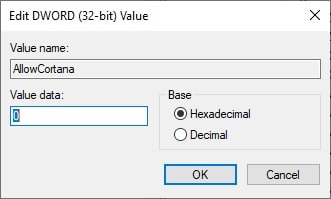Are you frustrated with the persistent interruption caused by Cortana popping up on your device?💁
If you’ve been constantly battling with this intrusive assistant, you’re not alone. The incessant appearance of Cortana can disrupt your workflow, hinder productivity, and leave you longing for a more seamless digital experience.
In this article, we’ll delve into the aggravating issue of Cortana frequently popping up and provide you with effective solutions to regain control over your device.
Whether you’re using Windows 10, Windows 11, or another Microsoft operating system, we understand your struggle and aim to equip you with the knowledge to overcome it.
Throughout this guide, we’ll explore the possible reasons behind Cortana’s intrusive behavior and walk you through step-by-step troubleshooting methods to tackle the issue head-on.
From simple adjustments to advanced techniques, we’ll leave no stone unturned to help you end Cortana’s untimely appearances.
No longer should you tolerate Cortana interrupting your work, taking away your focus, or hindering your device’s performance.
Join us as we embark on a journey to regain control over your digital space and bid farewell to the nuisance of Cortana popping up.
Let’s dive in and restore harmony to your device!
Cortana keeps popping up – Possible Fixes
These are the following methods by which you can easily fix Cortana keeps popping up issues:-
1. Fix Cortana popping up by minimizing the touchpad sensitivity
High touchpad sensitivity is notorious for causing unexpected problems and launching Cortana is one of them. Most of us don’t even consider it when looking for answers to the unexpected touch issues.
In this method, we are going to disable the trackpad instigating gestures. To do that you need to be obedient to the following steps:-
Step 1: Launch Settings by either searching it out from the start menu or right-click on the start menu and select Settings from the appeared list.
Step 2: Now from the appeared settings window you need to select Devices.
Step 3: This will redirect you to a window, there you need to select Touchpad from the left side of the screen and in the change the touchpad sensitivity to low, by clicking on the touchpad sensitivity and selecting it from the list.
Hopefully, this will solve your problem.
2. Fix Cortana keeps popping up by turning the voice command off
Cortana Voice command helps the users to launch a task or search something with their voice itself but sometimes, your microphone is not so good or the application is having some problem reading your voice this causes your Cortana to pup-up abruptly.
Therefore, the best solution for this problem would be to turn the “Hey Cortana!” off. To do that you need to follow the following steps:-
Step 1: Launch Settings by either searching it out from the start menu or right-click on the start menu and select Settings from the appeared list.
Step 2: Now from the appeared settings window you need to select Cortana.
Step 3: On the appeared window you need to disable Let Cortana respond to “Hey Cortana” with the help of toggle by making sure that you are on Talk to Cortana tab.
This will remove the voice command and hopefully, your Cortana will not pop-up now.
You can enable the voice command with the same steps.
3. Fix Cortana popping up by turning the Cortana Tips(tidbit) off
Cortana Tips(tidbit) was introduced in Windows 10 so that the Cortana can automatically pop-up and show you different thoughts and quotes.
This may sound cool to someone of you but it is definitely not a necessary tool to have and is one of the most prominent reasons why Cortana is poping-up on your laptop.
Therefore, to turn the Cortana Tips(tidbit)s you need to follow the following steps:-
Step 1: Click on the Cortana icon from your taskbar to launch it.
Step 2: Now, you need to click on the Notebook icon, then go to the Manage Skill tab, and then scroll down to click on the Cortana Tips placed under help.
Step 3: Finally, from the appeared Cortana Tips panel you need to disable Notify me about special features by switching off the toggle.
Hopefully, this will solve your problem.
4. Fix Cortana keeps popping up by disabling Cortana on the lock screen
There are many users who argued on the fact that disabling Cortana on the lock screen can fix the issue of Cortana popping up. To do this you need to follow the following steps:-
Step 1: Launch Settings by either searching it out from the start menu or right-click on the start menu and select Settings from the appeared list.
Step 2: Now from the appeared settings window you need to select Cortana.
Step 3: On the appeared window you need to disable the Lock screen with the help of the toggle by making sure that you are on the Talk to Cortana tab.
Hopefully, this will solve your problem.
5. Fix Cortana by fixing your keys
There are some users who claimed that their Cortona keeps popping up because of a key getting stuck.
This can be any key but for the most part, your F5 key which is that key causing this problem. Sometimes, the two shortcuts keys often used to launch Cortana, Ctrl & C, might get stuck.
Therefore, you should check the keyboard and if you think found that you have a malfunctioned keyboard, then you should either get a new one or consult an expert.
Even though, this is not a common cause but still better safe than sorry.
6. Fix Cortana keeps Poping up by getting a USB mouse and disable the touchpad
Earlier in this article, we have discussed how the touchpad’s sensitivity reduction can fix your Cortana popping up the problem. In this section, I will go one step further and ask you to disable the touchpad and get a USB mouse.
There are many wireless and wired mouse out there in the market, just binge on the internet and hopefully, you will stumble upon a good mouse.
Now, after you get your hands on a good USB mouse it’s the time to disable your touchpad.
We are not going to completely disable the touchpad, instead, we will make your touchpad work only when you have not connected your USB mouse.
To disable the touchpad in Windows 10, you need to follow the prescribed steps:-
Step 1: Launch the Control Panel by either searching it out from the start menu or from RUN(Win + R), type “Control” and hit enter.
Step 2: Click on the Hardware and Sounds button from the appeared screen.
Step 3: From the device center option, click on Mouse.
Step 4: This will redirect you to the mouse properties, there you need to go to the touchpad settings(Depend on the manufacturer). Tick the Disable when external USB pointing device plugged in.
This will disable your touchpad and will save you from the accidental touches, which will eventually fix the Cortana keeps popping up the problem.
7. Fix Cortana by enabling the battery saver
This method might surprise you as the battery saver usually stops us from doing a certain task. Yes, it does and this time we are going to use it to our advantage.
The moment you enable the battery saver your Cortana’s voice command feature will get disabled. Even though it is not a permanent solution but it can be used if you are working on a project and don’t want any interruptions.
There are two ways by which one can enable the battery saver. One is easies and the other is a little lengthy.
In the first case, you need to click on the battery icon on your taskbar
Then use the slider to enable the battery saver.
If you don’t have a slider or a button to switch to the Battery Saver mode then you need to follow the prescribed step to enable the Battery saver:-
Step 1: Launch Settings by either searching it out from the start menu or right-click on the start menu and select Settings from the appeared list.
Step 2: Now from the appeared settings window you need to select System.
Step 3: On the appeared window you need to go the Battery tab from the left side of your screen and tick Battery Saver until next charge.
Note: this method will only work if you are un-plugged, therefore, if you are in a hurry then you need to unplug your laptop and then proceed with the steps mentioned above.
8. Fix Cortana keeps Poping up by disabling Cortana
Yes, Cortana is a very cool and useful inclusion in the Microsoft Windows, but it’s the time to face the reality, no one is dependent on Cortana. Therefore, if any of the prior techniques don’t work then you should try to disable Cortana.
Since Cortona is not a third party application, you can’t directly enable or disable it. But I got your back as in this section we are going to discuss a method by which you can disable Cortana.
To do that you need to follow the prescribed steps:-
Step 1: Launch Registry Editor by either searching it out from the start menu or by RUN(Win + R), type “regedit” and hit enter.
Step 2: Now, you can need to reach Windows Search by either expanding the entity in the following order or just copy and paste it.
HKEY_LOCAL_MACHINE\SOFTWARE\Microsoft\Windows Search
Step 3: From the appeared window, you need to right-click on the Window Search option and then from the appeared go to New> DWORD(32-bit) Value.
Step 4: This will create a new entity, name it to AllowCortana.
Step 5: Now, you need to double click on newly created AllowCortana and set its value to 0.
Finally, it would be best if you restarted your computer and hopefully, your problem will be eliminated.
How to Stop Cortana from Popping Up When Scrolling
Is the constant appearance of Cortana when you’re scrolling through your screen causing frustration and disrupting your workflow?
You’re not alone. Many users encounter this issue and seek a solution to prevent Cortana from interrupting their browsing experience.
Fortunately, with a few simple steps, you can regain control and put an end to Cortana’s unwelcome pop-ups.
One effective method to stop Cortana from popping up when scrolling is by adjusting your system settings.
Begin by accessing the Cortana settings and navigating to the “Permissions & History” section. Here, you’ll find an option to disable Cortana’s proactive assistance.
By turning this off, you can prevent Cortana from appearing unexpectedly during your scrolling sessions.
Another approach is to modify your Microsoft Edge browser settings. Open the browser and click on the three-dot menu icon, then select “Settings”.
Scroll down to the “Site Permissions” section and choose “Notifications”. Locate Cortana in the list of allowed sites and block its notifications. This action ensures that Cortana won’t disrupt your scrolling activities with its pop-up messages.
For a more comprehensive solution, consider adjusting the Cortana registry settings. Before proceeding, exercise caution, as modifying the registry can impact your system if done incorrectly.
Open the Registry Editor by pressing Win + R and typing “regedit”. Navigate to HKEY_CURRENT_USER\SOFTWARE\Microsoft\Windows\CurrentVersion\Search and create a new DWORD value named “AllowCortana”. Set the value to “0” to disable Cortana’s pop-ups.
In conclusion, by following these steps, you can regain control over Cortana’s pop-ups when scrolling.
Whether through system settings adjustments, browser modifications, or registry tweaks, you have the power to eliminate this distraction and enjoy a seamless browsing experience.
Say goodbye to Cortana’s interruptions and reclaim your productivity today.
Cortana Disabled but Still Running?🧐
Are you facing the perplexing situation where Cortana remains active and running despite being disabled? Don’t fret; you’re not alone in encountering this peculiar issue.
Many users find themselves in a similar predicament, wondering how to put an end to Cortana’s persistence even after disabling it. In this comprehensive guide, we will uncover the solution to resolve the problem of Cortana disabled but still running.
First and foremost, it’s crucial to ensure that you have genuinely disabled Cortana through the appropriate settings.
Navigate to the Cortana settings and check that all relevant options are disabled, including “Hey Cortana” and “Keyboard Shortcut” features. Confirm that Cortana’s background processes are also disabled in the Task Manager.
If Cortana persists despite being disabled, it may be due to certain system configurations or third-party applications conflicting with its deactivation.
To address this, try executing a series of troubleshooting steps. Begin by performing a system restart to refresh the system’s state and potentially resolve any lingering issues.
Next, scrutinize the list of startup applications and services running on your computer. Some programs, unintentionally or otherwise, might be enabling Cortana’s operation even when it’s disabled.
Disable any suspicious or unnecessary programs and services that might be related to Cortana, thereby eliminating potential conflicts.
Furthermore, delve into the Group Policy Editor to ensure Cortana is genuinely disabled on a deeper level.
Access the editor by pressing Win + R, typing “gpedit.msc”, and navigating to “Computer Configuration” > “Administrative Templates” > “Windows Components” > “Search”. Disable any policies related to Cortana to ensure its complete deactivation.
In conclusion, overcoming the predicament of Cortana disabled but still running requires thorough investigation and strategic action.
You can regain control over its persistence by confirming the proper deactivation of Cortana, troubleshooting potential conflicts, and disabling relevant policies.
Implement these solutions diligently, and bid farewell to the enigma of Cortana’s lingering presence.
How to Remove Cortana from Alt+Tab
Are you tired of Cortana cluttering your Alt+Tab experience, making it difficult to switch between applications seamlessly? Look no further!
In this comprehensive guide, we will walk you through the process of removing Cortana from Alt+Tab and reclaiming control over your task switching.
To start, you’ll need to access the Settings menu on your Windows device. Navigate to “System” and select “Multitasking”.
Here, you’ll find the option to customize the Alt+Tab behavior. Click on the dropdown menu under “Pressing Alt+Tab shows windows that are open” and choose “Open windows only”. This selection ensures that Cortana no longer appears in the Alt+Tab interface.
If you want to take your customization a step further, you can modify the Registry Editor settings. Please note that editing the registry requires caution, as any missteps can impact system stability.
Open the Registry Editor by pressing Win + R and typing “regedit”. Navigate to HKEY_CURRENT_USER\Software\Microsoft\Windows\CurrentVersion\Explorer and create a new DWORD value named “AltTabSettings”.
Set the value to “1” to exclude Cortana from Alt+Tab.
By following these steps, you can effortlessly remove Cortana from Alt+Tab, allowing for a more streamlined workflow.
Say goodbye to distractions and enjoy a clutter-free task-switching experience. Customize your device to suit your needs and maximize productivity.
Take control of your Alt+Tab interface today, and unlock a more efficient computing experience.
Disable Cortana with PowerShell
Looking to regain control over your Windows environment by disabling Cortana? Look no further than PowerShell, a powerful tool that empowers users to customize their system settings.
This guide will explore how to disable Cortana using PowerShell, providing you with the knowledge to tailor your Windows experience according to your preferences.
To begin, launch PowerShell with administrative privileges. You can do this by right-clicking the Start button and selecting “Windows PowerShell (Admin)”.
Once PowerShell is open, execute the following command to disable Cortana:-
Get-AppxPackage -allusers Microsoft.549981C3F5F10 | Remove-AppxPackage
This command targets the specific package associated with Cortana and removes it from your system, effectively disabling its functionality.
Please note that modifying system settings with PowerShell requires caution and administrative rights. Ensure that you fully understand the implications of disabling Cortana before proceeding.
By disabling Cortana with PowerShell, you gain the freedom to tailor your Windows experience to your liking, removing the distractions associated with Cortana’s presence. Enjoy a streamlined workflow and a personalized computing environment.
Harness the power of PowerShell to disable Cortana and unlock the potential to shape your Windows journey according to your unique needs and preferences. Embrace control and reclaim your digital space today.
How to Disable Cortana: Regain Control of Your Windows Experience
If you find Cortana’s presence intrusive or prefer to manage your Windows device without it, you’ll be relieved to know that disabling Cortana is a straightforward process.
In this guide, we will walk you through the steps on how to disable Cortana effectively and regain control of your Windows experience.
To begin, open the Cortana settings. You can do this by clicking on the Cortana icon in the taskbar or by searching for “Cortana” in the Windows search bar.
In the settings menu, locate the Cortana toggle and switch it off. This action will disable Cortana’s active listening and voice recognition features.
Next, navigate to the Windows Settings menu by clicking on the Start menu and selecting the gear icon.
In the settings, click on “Privacy” and then “Permissions & History”. Here, you’ll find additional options to customize Cortana’s behavior.
Disable any settings related to Cortana, such as “Location” or “Contacts”, to further restrict its access to your personal data.
If Cortana still appears in the taskbar, you can right-click on an empty space in the taskbar, hover over “Cortana”, and select “Hidden”. This will hide the Cortana icon from view, providing a cleaner desktop experience.
By following these steps, you can successfully disable Cortana and tailor your Windows device to your preferences.
Enjoy a streamlined and personalized computing experience without the intrusion of Cortana.
📗FAQ’s
Why is Cortana on my computer?
Cortana is a virtual assistant developed by Microsoft and is included in Windows 10 operating system.
It is designed to help users manage their tasks, search for information, and interact with their devices using voice commands. If you have a Windows 10 computer, Cortana is included as part of the default software suite.
Why is Cortana not closing?
If Cortana is not closing, it could be due to a technical issue with your computer or the Cortana software. Try restarting your computer or ending the Cortana process in the task manager. If the issue persists, you may need to seek technical support.
How do I make Cortana go away?
To make Cortana go away, you can disable it in the settings. Go to the Cortana settings, and turn off all the options to disable Cortana completely. Alternatively, you can also prevent Cortana from popping up by changing the settings for the search bar and disabling the Cortana icon.
How do I permanently stop Cortana?
To permanently stop Cortana, you can disable it in the Windows 10 Group Policy settings. Open the Group Policy Editor, navigate to the Administrative Templates, and disable the option that allows Cortana to be used. Note that this option may not be available in all versions of Windows 10.
How does Cortana go bad?
Cortana is a software program, so it can become “bad” due to technical issues or glitches. Additionally, there have been concerns about the potential for Cortana to be exploited by malicious actors for nefarious purposes.
However, as with any software program, these issues can be addressed through updates and patches.
Is Cortana always listening?
By default, Cortana is designed to listen for voice commands when it is activated. However, users can turn off this feature in the settings to prevent Cortana from always listening.
How can I stop Cortana from running in background?
To stop Cortana from running in the background, go to the Cortana settings and turn off all the options related to Cortana. You can also end the Cortana process in the task manager to prevent it from running in the background.
Is Cortana a security risk?
Cortana can potentially be a security risk if it is exploited by malicious actors. However, Microsoft takes security very seriously and regularly releases updates and patches to address any security vulnerabilities in the software.
Is Cortana corrupt?
Cortana is a software program, so it can potentially become corrupted due to technical issues or glitches. However, this is not a common occurrence and can often be addressed through updates or reinstalling the software.
Can Cortana be used to spy?
Cortana can potentially be used to spy if it is exploited by malicious actors. However, this is not its intended use, and Microsoft takes security and privacy very seriously. Cortana’s voice commands and interactions are also logged and can be accessed by the user.
Is Cortana self aware?
No, Cortana is not self-aware. It is a virtual assistant designed to respond to user inputs and perform tasks based on user commands.
What the heck is Cortana?
Cortana is a virtual assistant developed by Microsoft that is included in the Windows 10 operating system. It is designed to help users manage tasks, search for information, and interact with their devices using voice commands.
Does Cortana read to you?
Cortana can read certain types of content, such as emails and news articles, to the user upon request. However, it does not have a built-in feature for reading books or other longer-form content.
Why no one uses Cortana?
There are a variety of reasons why some users may choose not to use Cortana. Some users may prefer to use alternative virtual assistants or search engines, while others may have concerns about privacy and security.
Additionally, some users may find that the functionality of Cortana does not meet their needs or preferences. Ultimately, the decision to use Cortana or any other software program is a personal choice that depends on individual preferences and circumstances.
Wrap-up
In this article, we’ve explored the frustrating issue of Cortana’s persistent pop-ups and provided you with practical solutions to regain control of your device.
By understanding the underlying causes and implementing the appropriate remedies, you can finally bid farewell to the incessant interruptions and reclaim your productivity.
Through proper troubleshooting, we discovered that Cortana’s pop-ups can arise from conflicting settings, outdated drivers, or even malware infections. Armed with this knowledge, you can now approach the issue with confidence, knowing that a solution is within reach.
We guided you through various steps, including disabling Cortana’s suggestions, updating your drivers, and performing thorough malware scans.
Moreover, we emphasized the importance of regular system maintenance and staying vigilant against potential security threats.
Remember, technology should serve as a facilitator of productivity, not an impediment. By following the tips and techniques outlined in this article, you can take back control of your digital experience and banish Cortana’s persistent pop-ups once and for all.
Don’t let Cortana’s interruptions hinder your workflow any longer. Empower yourself with the knowledge and strategies shared here to optimize your device’s performance and maintain a distraction-free environment.
With determination and the right approach, you can overcome the challenges posed by Cortana’s intrusive behavior and enjoy a seamless computing experience.
Now is the time to take action. Implement the solutions we’ve discussed, and witness the positive transformation in your digital life.
Say goodbye to Cortana’s relentless pop-ups and embrace a smoother, more productive computing journey. The power to conquer these interruptions is in your hands. Seize it, and unleash your true potential!