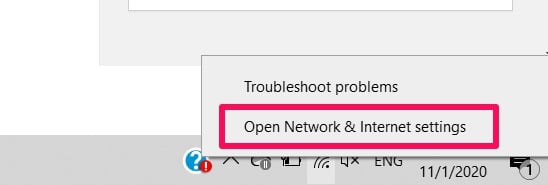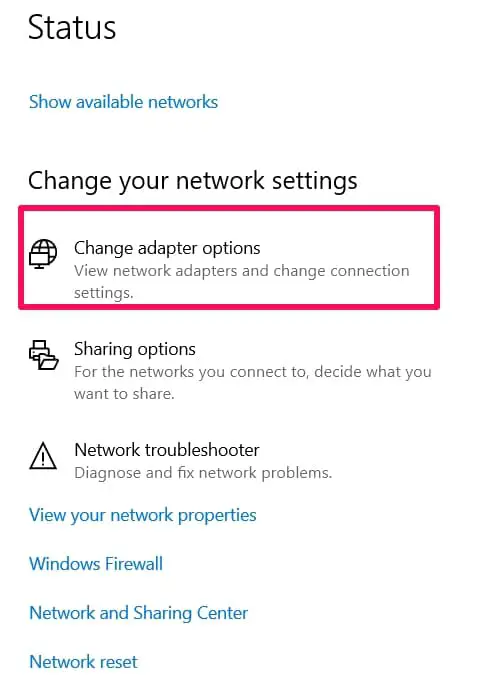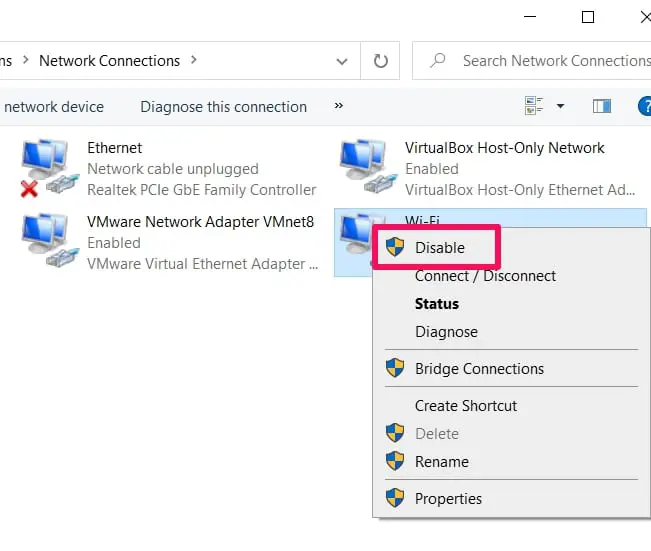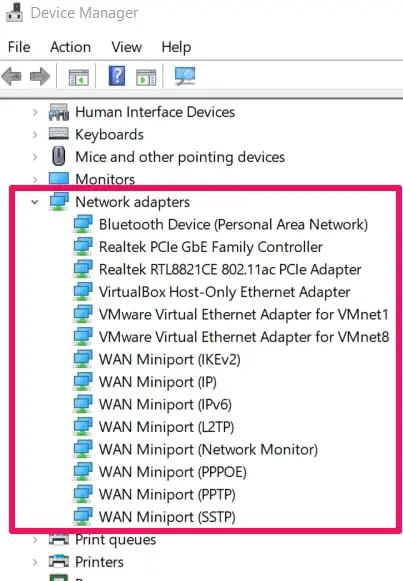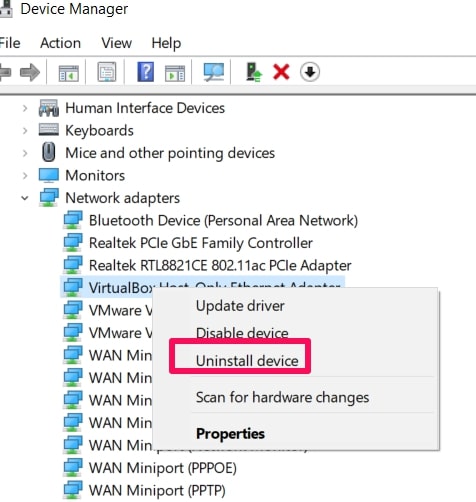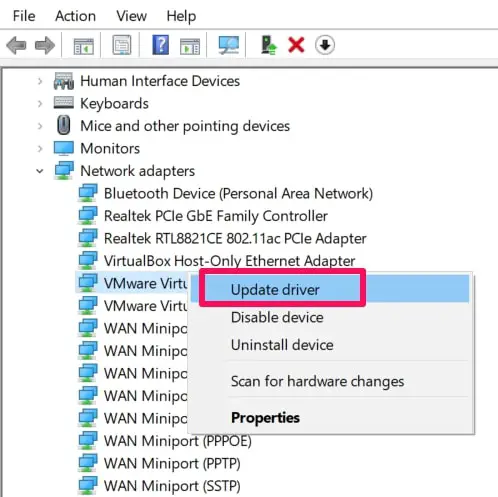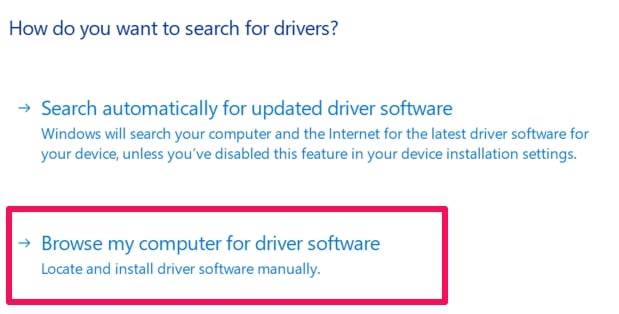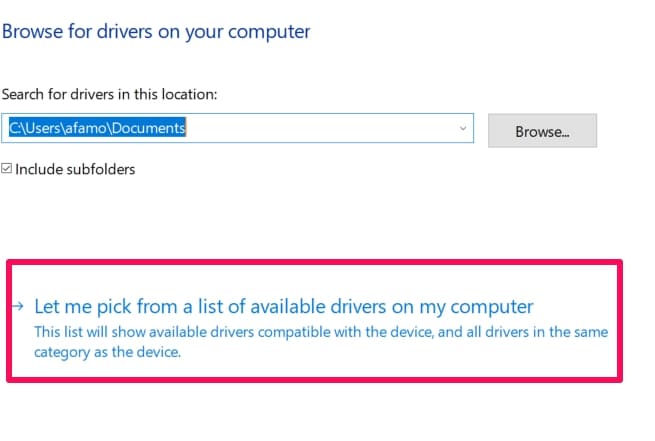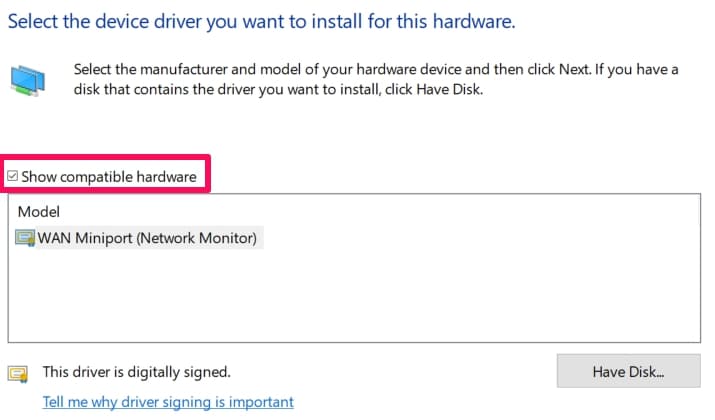You might have internet connection issues, try to find out why, and get the “default gateway is not available” error and not know what to do. This article will help explain how to fix that error.
I’ll first explain what you need to know about default gateways for folks who want a little bit of knowledge on it. Then I’ll explain the fixes in easy to follow steps below.
Basic Info About The Default Gateway
What a default gateway does is that it acts as some sort of hop between network systems when there aren’t any specified hop IP addresses present in the routing table when trying to forward a data packet to a destination host.
In simpler terms, a default gateway as the name suggests acts as the default hop IP address between network systems when you’re trying to access some data.
It acts as an access point. When a network is trying to connect with another one, the default gateway will be the connecting point between these networks.
Normally, the default gateway is not needed because most networks have routing tables that will specify terms like the set of rules followed, the route used in delivering data packets, and ports the communication will utilize.
But if the above info isn’t available, then the default gateway node is then called into service to be used for routing.
For example, in-home networks, you’ll usually have a router that will link all the network components to the Internet. It is acting somewhat like a default gateway.
Fixes For The “Default Gateway Is Not Available” Error
The fixes involved are quite easy to carry out. You will only need a basic knowledge of system settings to be able to get rid of the error.
The fixes are not in any order of effectiveness but I have tried to arrange them in an order of simplicity. You can go through them all and find the ones you think you’re capable of using to fix the error.
1. Resetting The Ethernet/WiFi Adapters
The idea here is to reset the Ethernet/WiFi processes (Adapters) because sometimes the processes can get hooked up due to bugs or unknown reasons.
How To Reset The Adapters
Navigate to the network icon in your taskbar on your PC.
Right-click on it and click on Open Network Internet Settings.
In the menu, you’ve just opened, find and click on the Change Your Network Settings.
Now you have to look for the Change Adapter Settings and select it to open up where you’ll see the adapters you have to reset.
When you see your Ethernet adapter, right-click on it to get a list of options.
In the list of options, choose Disable.
Then you’ll have to wait for a couple of moments and then right-click on it. Enable it this time and then close the menu.
The error should be resolved after you carry out this fix correctly.
2. Uninstalling And Reinstalling Network Adapter Drivers
This is like an advanced option on just disabling and enabling the adapters. This tip is a popular fix among many users because of its efficiency in getting rid of the “default gateway is not available”.
The idea is to uninstall your network adapter drivers because it might have been compromised by bugs or faulty files.
You don’t need to worry much about reinstalling them either.
When you uninstall the drivers and reboot your system, your PC will automatically scan your system for the presence of network adapter drivers and install them.
How To Uninstall Network Adapter Drivers
Navigate to your Device Manager. You can use the search bar to get to it.
When your Device Manager menu is open, search for the Network Adapters option and expand it by clicking on it.
You should be able to see your network adapter after expanding. Right-click on it and you’ll see an Uninstall option in the menu that’ll appear.
Choose the Uninstall option and wait for the process to be done.
When the adapter has been uninstalled, reboot your system and it’ll be reinstalled.
3. Updating Your Network Adapter Drivers
This tip is another option especially when the problem is caused by you using outdated adapter drivers.
Updates usually solve issues that are apparent in the previous version so this fix is based on that logic.
Driver updates, according to a lot of folks who have used the fix, helps solve the “default gateway is not available” error.
I will however point out that while the fix works, the error usually occurs because of other factors and it occurs due to outdated adapter drivers in just a few cases I’ve seen. But just try it out first and see if it works.
How To Update Your Network Adapter Driver
Navigate to your Device Manager. You can use the search bar to get to it.
When your Device Manager menu is open, search for the Network Adapters option and expand it by clicking on it.
You should be able to see your network adapter after expanding.
Right-click on it to bring up a list of options.
In the list, look for and click on Update Driver Software. It’s usually the first option on the list.
You’ll be given two options to download updates.
You could either search automatically for updated driver software or you could manually look for the updates and download it yourself.
The easier way is to choose the automatic option. If the automatic option doesn’t have updates, you might have to go to your driver website and manually download the updates.
You’ll then have to come back to the options of downloading updates and choose to Browse my computer for driver software.
4. Removing The Windows Auto-Login Feature
If you’re not using the Windows auto-login feature on your system, you can skip this fix because it doesn’t apply to you.
But if you are using the feature, this just might be what helps solve your network connection issue.
This feature was brought in by Windows to speed up the login process especially for folks logging in all the time.
But there is a negative side effect to this. Many users have reported that the persistent Windows auto-login feature conflicts with the system’s network settings and causes errors like the “default gateway is not available” to occur.
I’d recommend two ways to help resolve this issue.
- Totally disable the feature because it conflicts with network settings. You can log in the normal way without any issues.
- Add a password to the automatic login feature. This will ensure that the login does not just happen because a password will have to be inputted first.
The best option is to just disable the feature but if you’re keen on the auto-login feature, then adding a password should do the trick for you.
5. Switching Your Network Adapter Drivers
This fix is quite different from updating your network driver. It has similar steps but the difference is that you’re switching adapter drivers and not simply updating the one you’re using.
This fix is usually useful when your drivers are updated, you’ve tried other fixes and they didn’t work.
You might want to manually search for other drivers that are compatible with your system first and download them before you start the process of switching.
How To Switch To A Different Network Adapter Driver
Navigate to your Device Manager. You can use the search bar to get to it.
When your Device Manager menu is open, search for the Network Adapters option and expand it by clicking on it.
You should be able to see your network adapter after expanding.
Right-click on it and you’ll see an option to Update Driver Software.
Choose that option and a menu asking whether you want to automatically download updates or manually search for them in your system will appear.
Choose the second option – Browse My Computer For Driver Software.
Then in the next menu that appears, choose the Let me pick from a list of device drivers on my computer option.
When a menu that contains a list of the device drivers on your computer appears, navigate to the top of that menu and uncheck a box that gives you the option to Show Compatible Hardware.
Choose another network adapter driver to use from the list of options and then click on Next.
Then check to see if the problem has been fixed.
You can try it out with multiple drivers until you find one that helps get rid of the error.
6. Disabling Your Antivirus Software
Some protection software conflicts with system processes.
Temporarily disable your Antivirus software and then check to see if the error has been resolved.
If everything is working well again, then you’d need to delete the current Antivirus software and look for one that’s more suited to your system processes.
Conclusion
The “default gateway is not available” error is quite common but fixable easily too. Choose any of the above settings and you should be able to get your network connection working perfectly again.
The tips are mostly geared towards network adapters and drivers because that’s where most of the problems that cause errors usually come from.
Please use the comments section to share your experience if you have used any fix not in this list to get rid of the error.