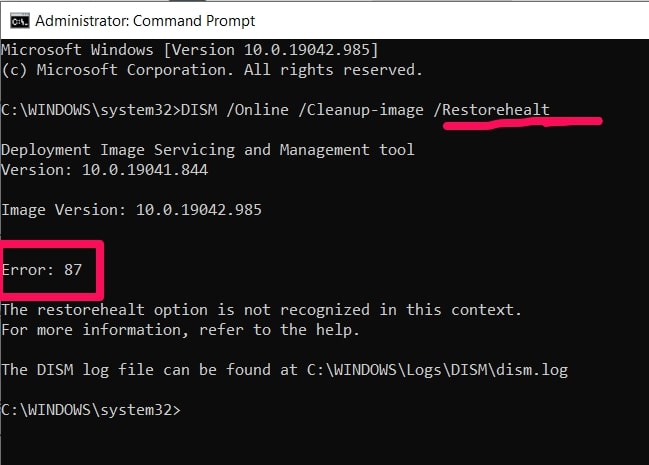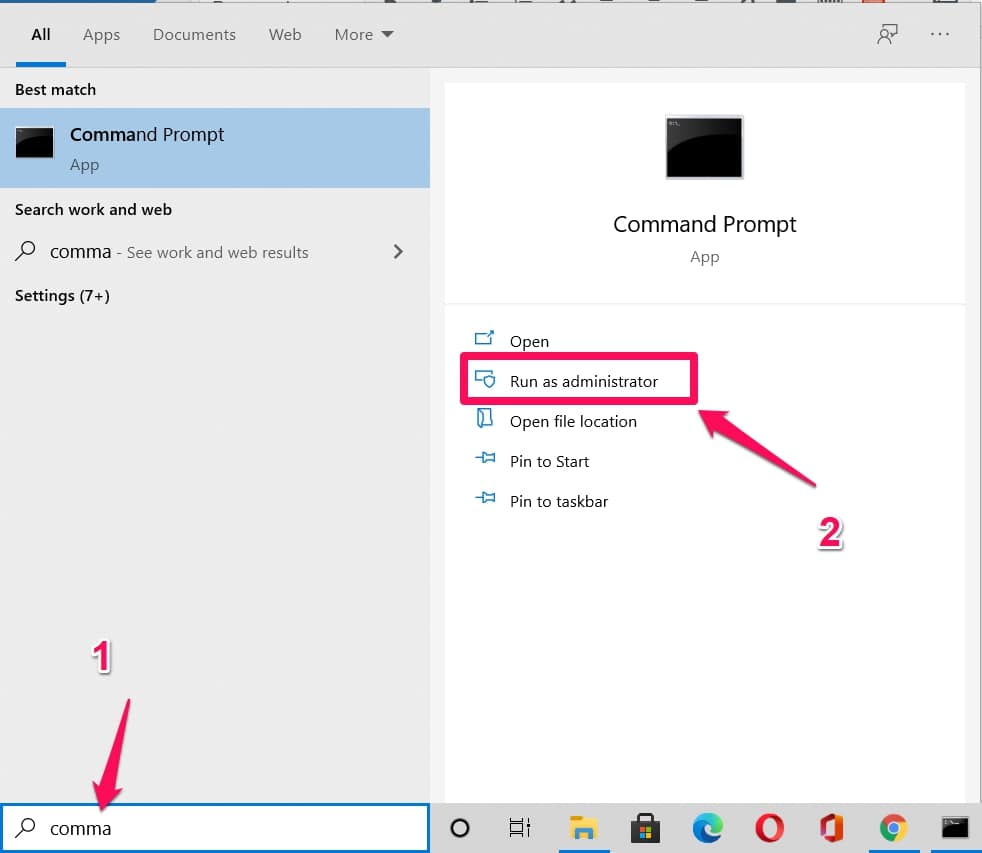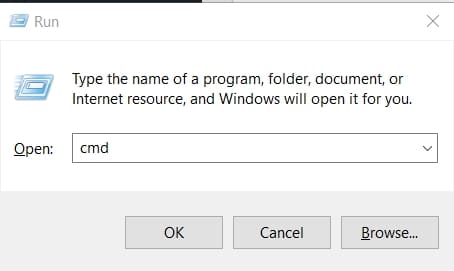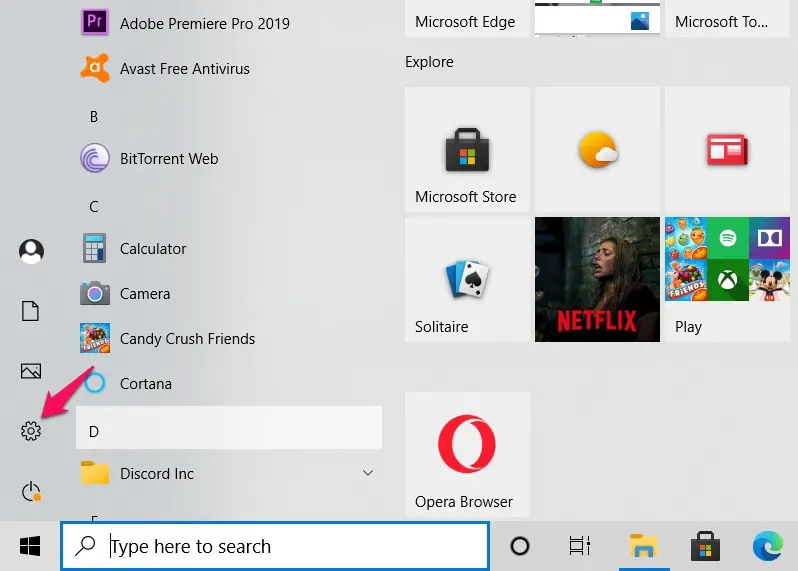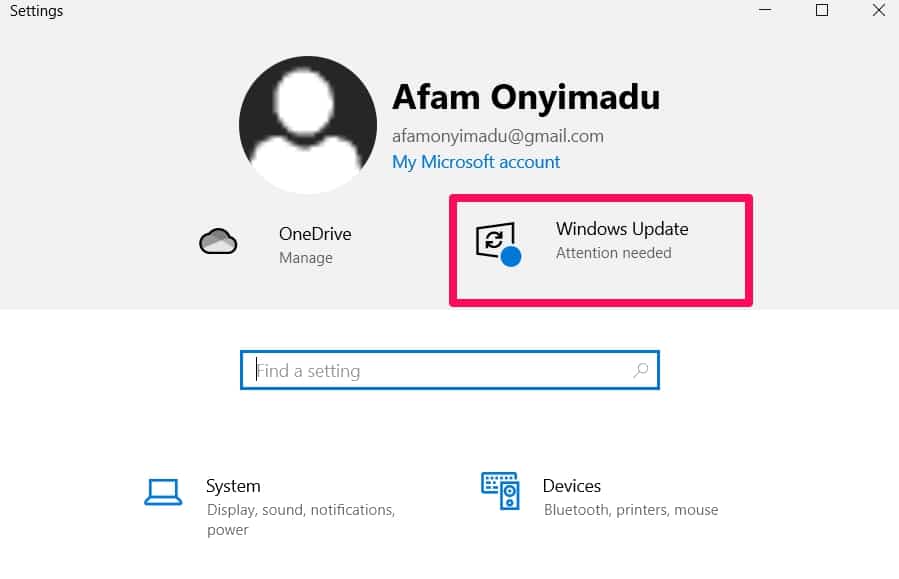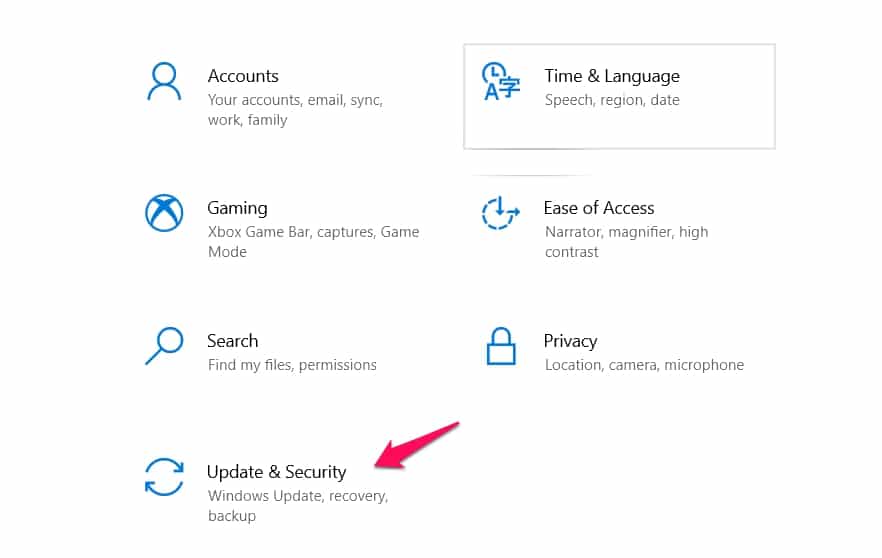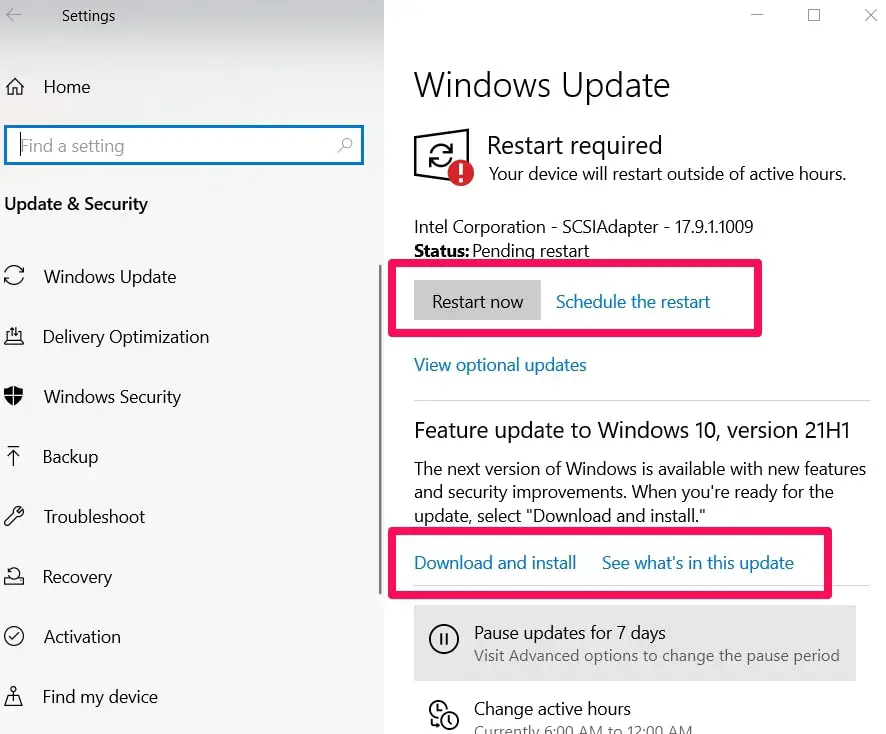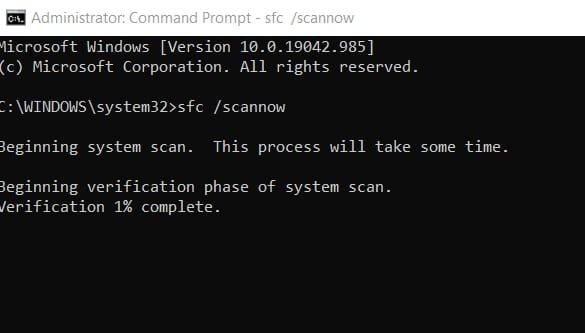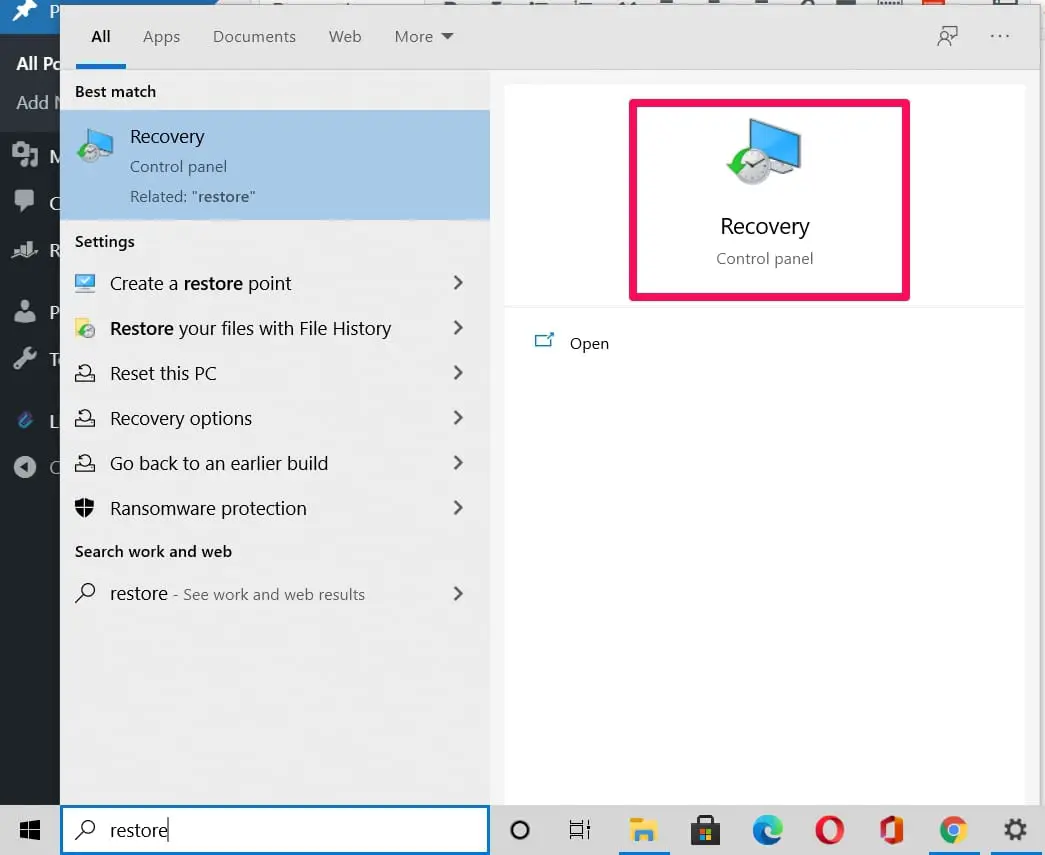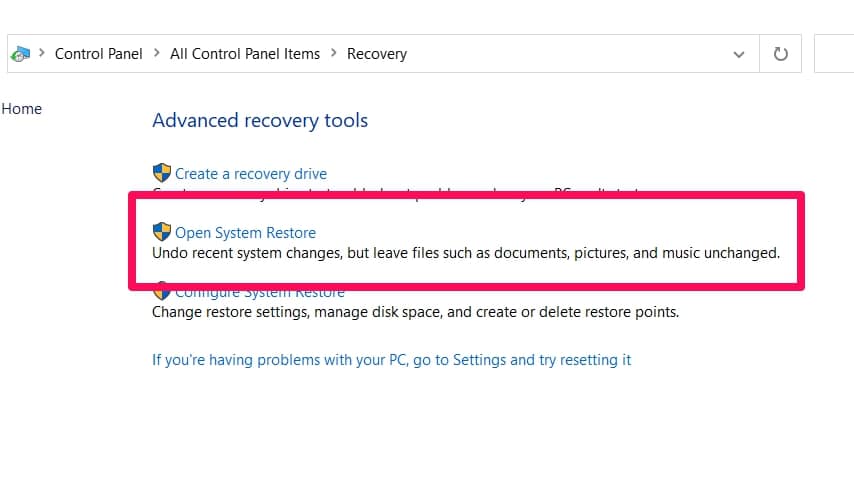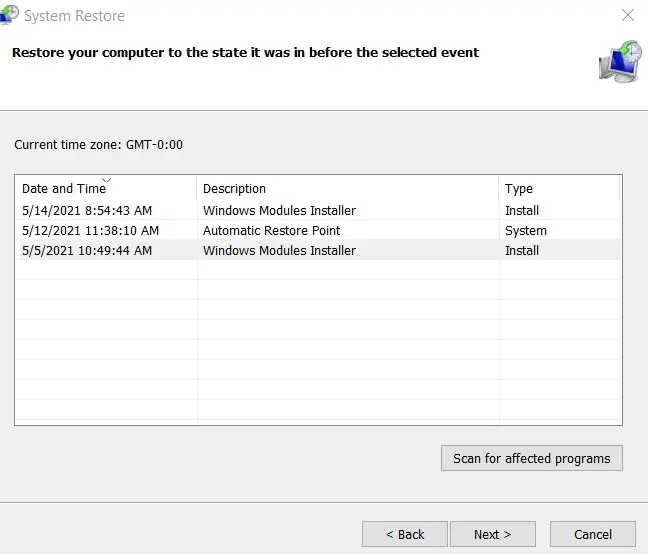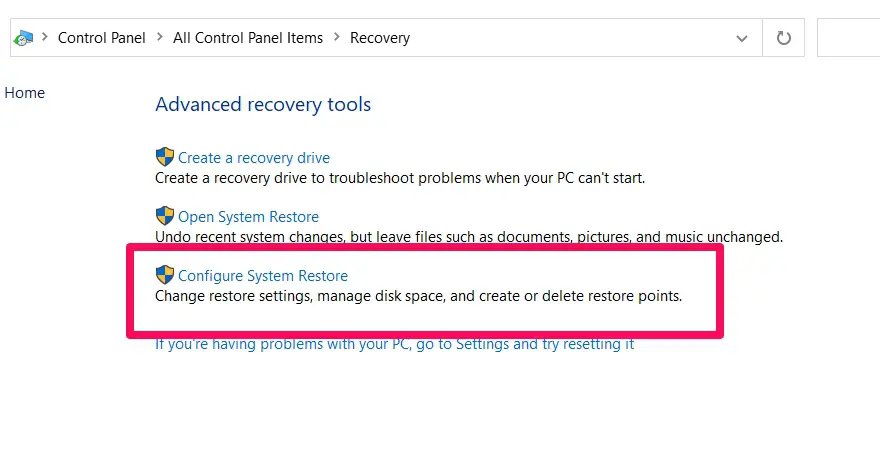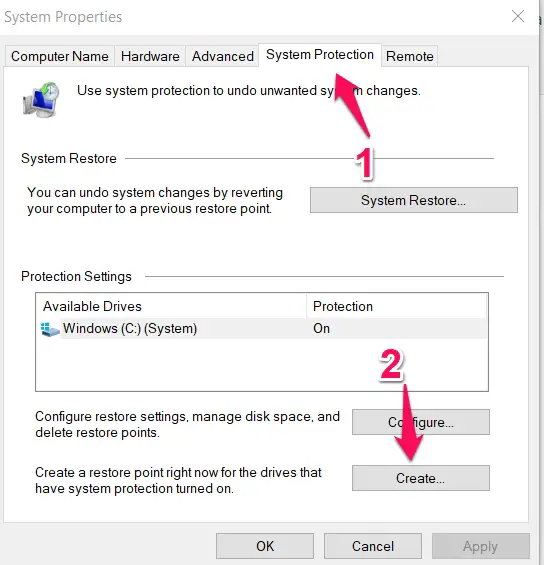You probably stumbled on my article because you are getting the DISM Error 87 when you run DISM from your elevated command prompt on windows 10. In this article, I would run you through all the possible fixes. Additionally, I would tell you the likely causes of the error so that you may understand how to avoid it in the future.
As a quick side note, the same problem may occur in Windows 7 and 8, but it is more common in the Windows 10 OS, and most of these fixes would still work for other OS, maybe requiring minor modifications.
Now let’s get into it.
What is DISM?
Before jumping into the fixes a little background of DISM may be important.
The Deployment Image Service and Management (DISM) is a built-in Windows OS tool that was first introduced with Windows 7. It is a tool dedicated to repairing and preparing images on Windows PE, Windows Setup, and Windows Recovery Environment. This tool can be accessed from the command line or the Windows Powershell.
How To Fix DISM error 87 on Windows 10
Now let me work you through the different fixes.
1. Use the Correct Parameters
Before considering some huge or complex fix, just pay attention to the parameters used. If you have made even the tiniest omission, then you must fix it to stop the DISM error 87.
Here are the codes you must use when running the DSIM command:
- DISM /Online /Cleanup-image /Restorehealth
- DISM /Online /Cleanup-image /Scanhealth
Take note that there are spaces added before the slash, and must be typed on the command prompt exactly as it is written here.
In the diagram below, an omission of the last ‘h’ in Restorehealth has triggered the error.
Once you have corrected your code, you could double-check if your error has been fixed.
2. Used Command Prompt with Administrator Privileges
A command prompt with administrator privileges is often called an elevated command prompt. To run commands that can alter your system, you would need to be an administrator. If you do not have admin rights, get someone that does to run the command for you.
How to open the command prompt with admin priviledges:
On the start menu, search for the command prompt. When options appear, select the option of ‘Run as Administrator.
Next, click yes on the next prompt that appears and you would have the command prompt open.
Now you can type in the DSIM parameters. Makes sure to type them accurately like in the first fix.
Alternatively, to open up a command prompt, you could use the run dialogue. This dialogue is opened up with the keyboard hotkeys WIndows +R.
Next type cmd in the text box followed by hitting the enter key.
If required by the UAC (User Account Control), click yes, and your command prompt should open up.
3. Make sure Windows is Updated
While this may fix your DISM error 87, I must note that it is best practice to always update Windows. Running on an updated Windows would fix many of the computer issues you may face.
However, one of the biggest pros of using an updated system is security. With new patches and updates, you are likely going to have security augmentations.
How to update Windows
Click on settings in your start menu
If there are any updates needed, you would get a notification just at the top of the Settings window as shown below.
Clicking on this should take you to the required updates. If you don’t have this notification, you can check for updates by clicking on the ‘update and security’ option.
Doing this takes you to the Windows Update Window. If you have a pending update or installation, you should be able to find this on the right pane.
Clicking on it would start the update or installation. If you have some required process, like a pending computer restart, you would find it on the right pane as well.
Have in mind that when there is a pending restart, it may take a lot of time, so you may want to schedule this for a time when you do not need to use your computer.
Once the update is done, try running the DISM command again and check if the error is gone.
4. Perform a System File Checker
This would be an important fix if you have corrupted system files on your computer. You would need to find these corrupt files and repair them.
Windows has a built-in system tool that is perfect for this. Here is how to use the Windows file checker.
Open up the command prompt with admin privileges like in the first fix.
Type the command:
sfc /scannow
Make sure to type it exactly as it is written with the spaces and hit enter. This will take a while, but be patient till you see it show 100% on the verification process.
When the process has completed, all corrupted files would have been repaired. Now try running the DISM command and hopefully you would no longer get the DISM error 87.
5. Run the CHKDSK Tool
I must say this is not the most popular way to resolve a DISM error 87 problem, but some users have had success with it. So it may be worth a shot when the other recommendations do not work.
To run the CHKDSK Tool, open up the command prompt with admin privileges like in the first fix.
Type the command:
chkdsk C:/r
Next hit enter.
If you are asked to run the command at the next restart, press Y.
When the command finishes executing, go and test the DISM command again. Hopefully, it should be fixed.
6. Run a System Restore
In my experience using Windows OS, a system restore is an invaluable asset. What this simple hack does is to take your system to a time when it functioned properly. These are called restore points.
Once your computer can be taken to a restore point before the DISM Error 87 started, then the problem would be solved.
Here is how to run a system restore
Go to your start menu and type in or search for system restore, select the recovery option.
Clicking on the restore applet opens up the control panel. From the options select ‘open system restore’.
This opens a new applet. Just click next on the prompt that comes. Next, you would be presented with a window containing different restore point dates. Select and click next.
Finally, if you are satisfied with the selected date, click on finish.
This process would take a while, but finally, your computer would restart after the restore is complete. At this point, you should check if the DISM error 87 is gone.
Hopefully, the error would be resolved.
If you do not have any restore points created on your computer, this fix would not work for you. But it is easy to create a restore point in case you have the need for them in the future.
To create a restore point, just like you did earlier, search for the restore tool in the control panel.
Click on ‘configure system restore‘.
Next under the system protection tab, select the option to create a restore point. Afterward, follow the prompt with the settings you desire.
Some Possible Causes for DISM Error 87
1. System using the wrong version of DISM
If you apply a Windows image with the wrong DISM version then you are likely to experience this error. In this case, the fix would be using the right version.
2. Using an incorrect command
This will commonly lead to DISM error 87. It may be because you forgot to type a space, or did not apply a slash, or just even the minutest error in command. In this case, going through the used commands fixes it for you.
3. Running the command without administrator privilege
There are many commands that would execute properly on a non-elevated command prompt, but the DISM isn’t one of such. And running this command without giving the command prompt access to admin rights would result in an error.
Final Thoughts on the DISM error 87
I have listed the fixes in order of ease. I would recommend, you do not jump into anything complicated without first trying the first easy fix. Most of the time, a proper examination of your command would reveal some tiny typo.
This error like many computer-related errors would not require the help of a technician, but if you have tried all the fixes and none have been successful, then you should consider taking your computer to a professional. They may have to perform a total reset or reinstall of your operating system to get it working again.
Please remember to tell me what worked for you in the comments. If you have additional fixes that would resolve this error, I would also like to know what they are.