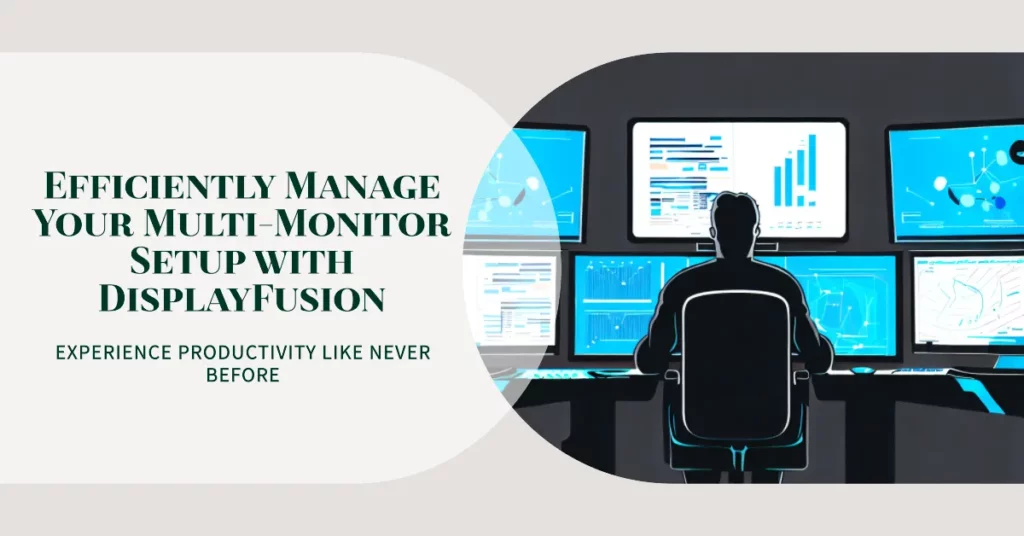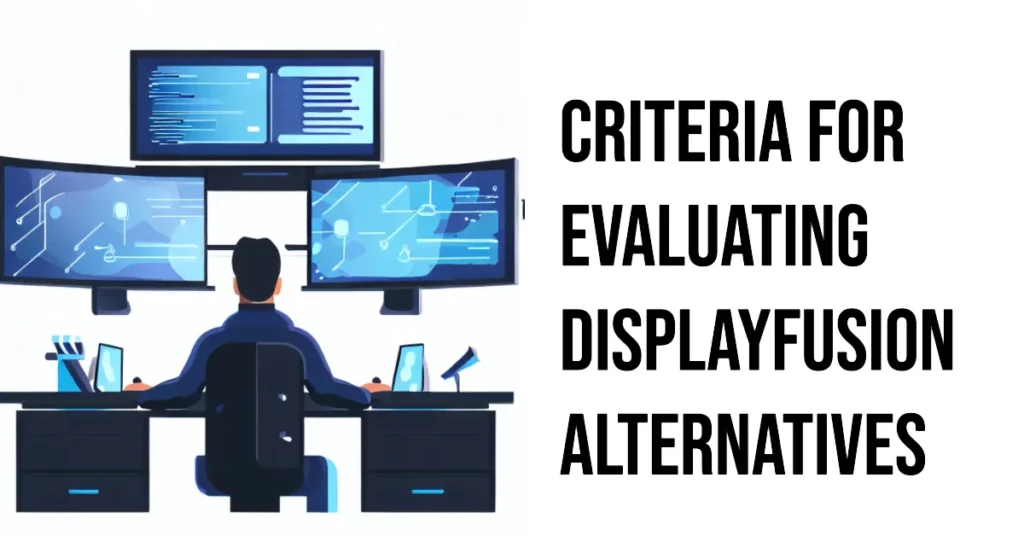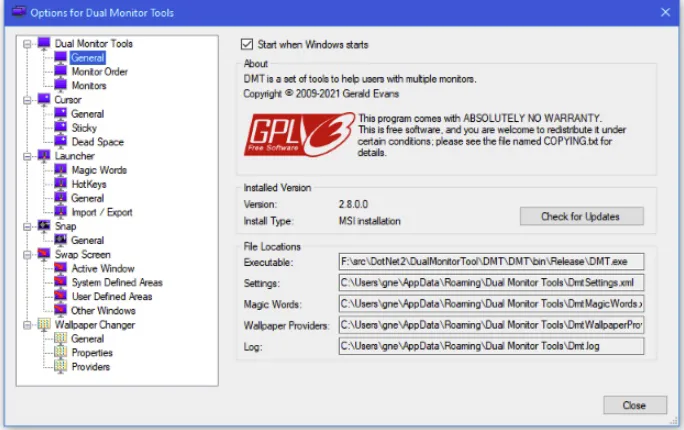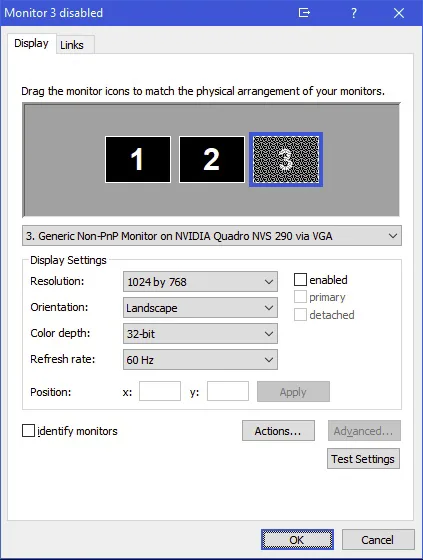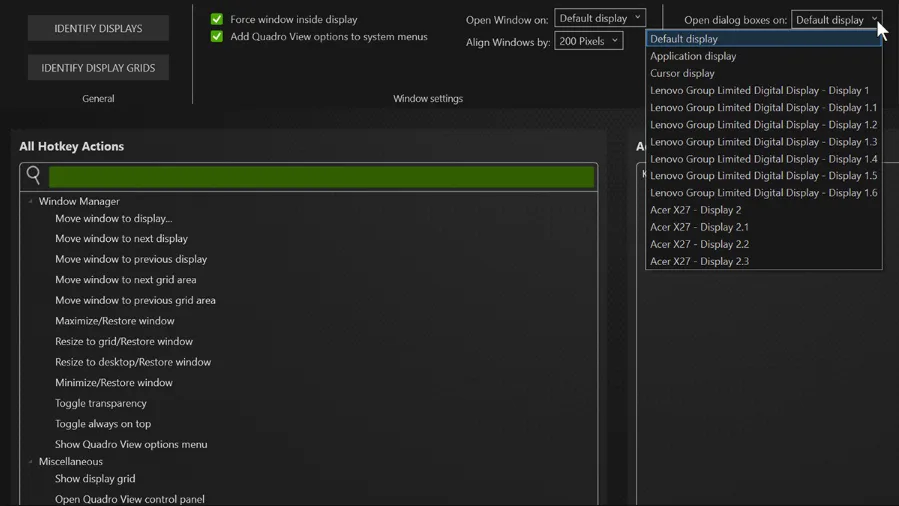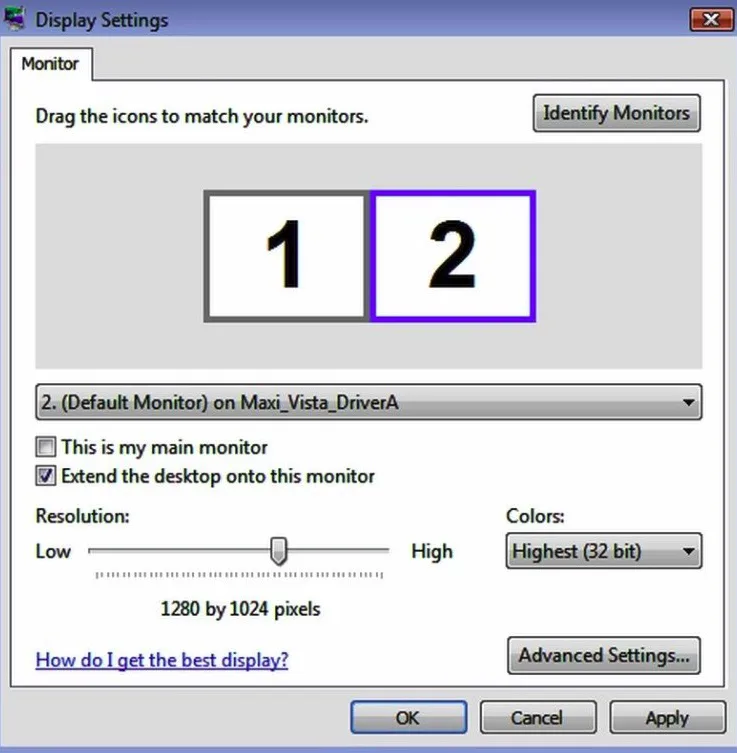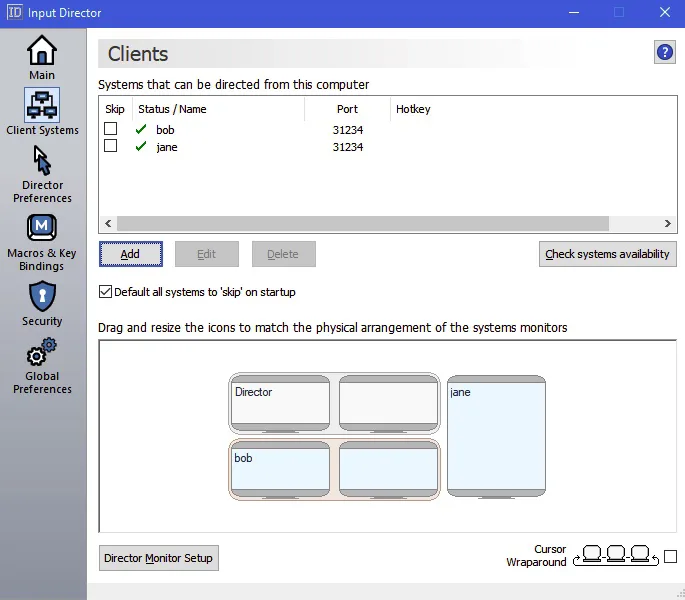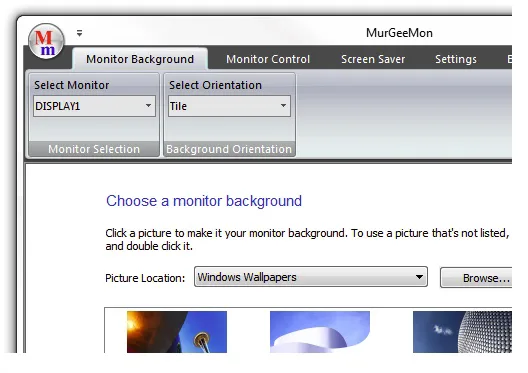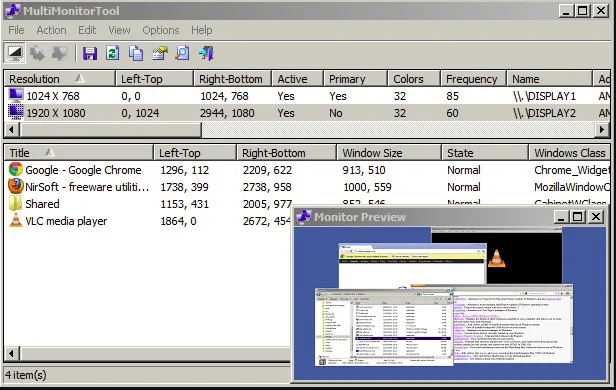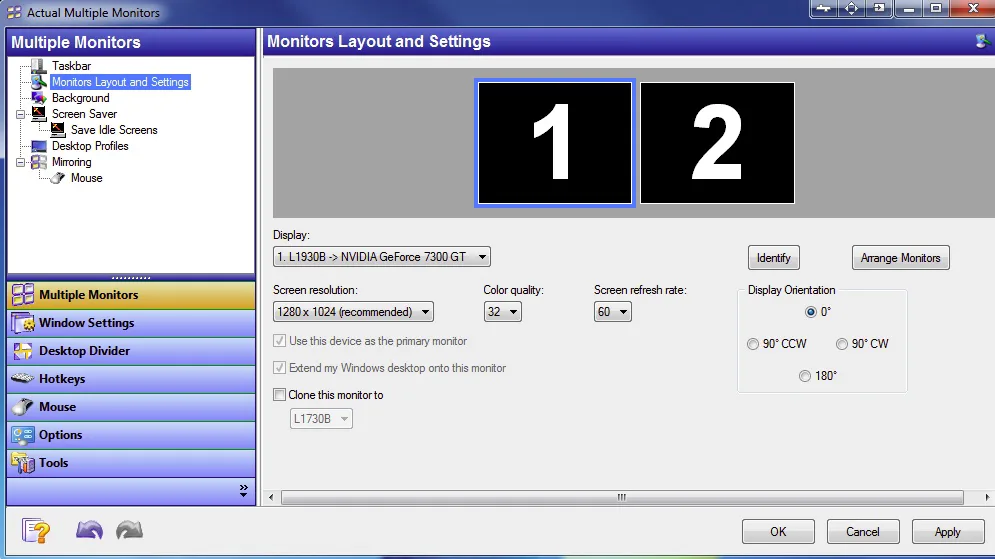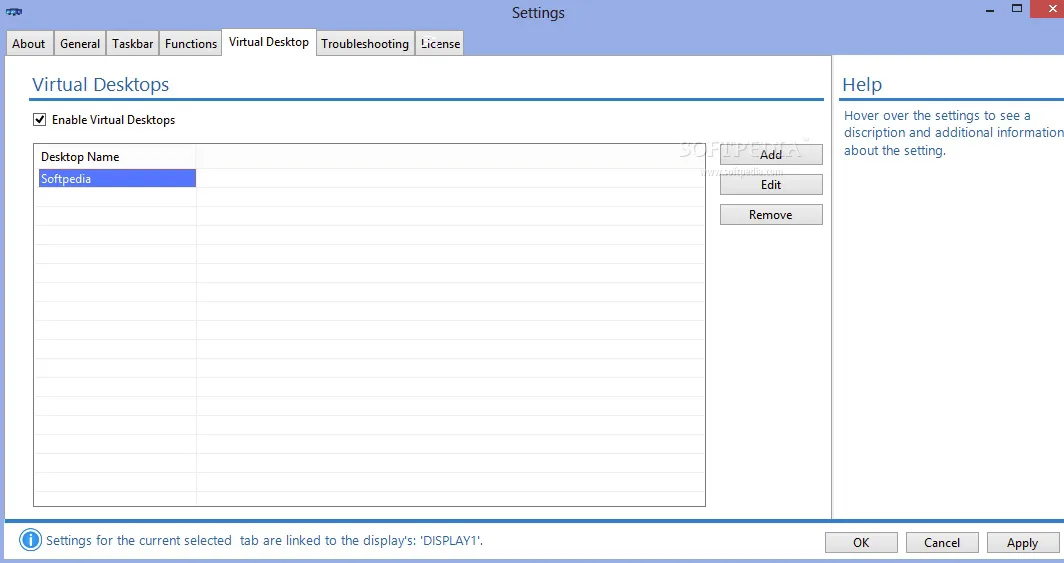Are you a tech enthusiast, professional, or avid multitasker looking to amplify your productivity by harnessing the true potential of multiple monitors?💁
If so, you’re likely familiar with DisplayFusion, a popular software solution that has long been synonymous with multimonitor management.
However, in the rapidly evolving landscape of technology, it’s essential to explore alternatives that may offer even more robust features and cater to your unique requirements.
In this article, we embark on a journey to discover a range of powerful DisplayFusion alternatives worthy of your attention.
From enhancing your workflow efficiency to providing advanced customization options, these alternatives aim to provide an elevated multimonitor experience tailored to your needs.
Whether you’re a professional seeking seamless multitasking or a gamer yearning for enhanced immersion, our exploration will guide you toward alternative solutions that can transform your multi-monitor setup.
Join us as we delve into the world of DisplayFusion alternatives, uncovering their distinct features, performance capabilities, and the unique advantages they bring to the table.
By the end of this article, you’ll be equipped with the knowledge to make an informed decision and discover the ideal multi-monitor management software that aligns perfectly with your requirements.
Let’s dive in and explore the exciting possibilities beyond DisplayFusion, unlocking new dimensions of productivity, efficiency, and customization for your multi-monitor setup.
What is DisplayFusion?🤷♂️
DisplayFusion is crucial in efficiently managing multi-monitor setups, catering to users’ diverse preferences and requirements. With its comprehensive features, this software empowers users to optimize their productivity and enhance the visual experience across multiple displays.
DisplayFusion provides a wide range of capabilities, including multi-monitor taskbars, enabling users to extend the taskbar across all connected monitors for easy access to applications and system functions.
Its window management features facilitate the seamless movement of windows between monitors, ensuring an organized workspace. Moreover, DisplayFusion offers monitor profiles, allowing users to save and switch between different monitor configurations effortlessly. This feature is particularly valuable for individuals who require different setups for various tasks or environments.
DisplayFusion’s desktop wallpaper management lets users personalize each monitor with unique wallpapers, span images across displays, and even set dynamic wallpapers for a visually captivating experience. However, while DisplayFusion excels in managing multi-monitor setups, users may have specific preferences and requirements that call for alternatives.
These alternatives provide various functionalities, customization options, and compatibility with various operating systems to cater to individual needs. By exploring alternative solutions, users can find the perfect fit for their multi-monitor setup, boosting productivity and enhancing their overall computing experience.
Criteria For Evaluating DisplayFusion Alternatives
Evaluating alternatives to DisplayFusion based on specific criteria is essential to ensure they meet your requirements.
Here are some key factors to consider:-
Features and Functionality:- Assess the alternative’s feature set and compare it to DisplayFusion’s capabilities. Look for functionalities like window management, taskbar customization, multi-monitor wallpaper support, and hotkey configurations.
Ease of Use and Customization Options:- Consider the user interface and the level of customization the alternative offers. Look for intuitive controls, customizable settings, and the ability to tailor the software to your workflow.
Compatibility:- Check if the alternative supports your operating system and hardware. Ensure it integrates seamlessly with your current setup, including multi-monitor configurations and display resolutions.
Pricing Models and Editions:- Evaluate the alternative’s pricing structure, including the availability of free or trial versions. Determine if the features provided align with your budget and requirements.
Support and Community Resources:- Look for available documentation, user forums, and customer support channels. It’s crucial to have access to resources that can help you troubleshoot issues and maximize the potential of the alternative.
Here, we have prepared a list of some of the best ones for you –
Best DisplayFusion Alternatives – Our Pick👌👌
1. MaxTo
MaxTo stands out as a compelling alternative to DisplayFusion, offering powerful features tailored to enhance the multi-monitor experience. With its robust functionality and intuitive user interface, MaxTo empowers users to maximize their productivity and take full advantage of multiple displays.
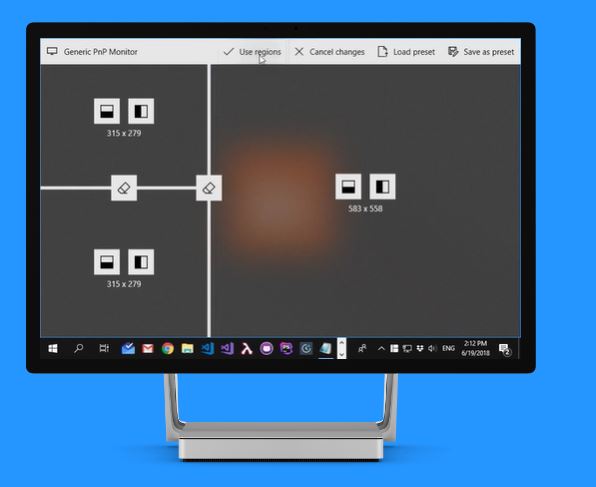
In addition to window management, MaxTo boasts a comprehensive hotkey system. Users can assign keyboard shortcuts to various actions, such as moving windows between monitors, resizing windows, and activating specific layouts. This level of customization enhances efficiency by enabling quick and seamless control over window placement and arrangement.
Another noteworthy aspect of MaxTo is its virtual desktop support. Users can create multiple virtual desktops, each with Windows and applications.
This feature is particularly useful for streamlining workflows and decluttering the workspace. Seamlessly switching between virtual desktops allows users to focus on specific tasks without distraction.
MaxTo also offers multi-monitor taskbars that extend across all displays. These taskbars provide a unified and consistent experience, allowing users to access and manage their applications easily. The taskbars support features like system tray icons, window previews, and customizable options, further enhancing the overall usability and organization.
With its impressive array of features and its focus on maximizing productivity, MaxTo emerges as a noteworthy alternative to DisplayFusion. Whether you are a professional requiring efficient multitasking or an avid multitasker seeking better control over your workspace, MaxTo has the potential to elevate your multi-monitor experience to new heights.
2. Dual Monitor Tools
If you are always working with two monitors, Dual Monitor Tools (Get Here) will become the best friend of your productivity.
This is one of the best DisplayFusion Alternatives. It is a collection of small modules that will help you increase your work speed by minimizing the time you spend moving your eyes from one monitor to another or walking between monitors to perform some action on one of them.
This is pretty exciting software, and it provides you with many options. It’s designed to help you pick the proper settings for your dual monitors to be more productive at work. It includes several useful functions, including locking the pointer to one display or turning it off entirely.
The tool also allows you to turn off the taskbar on a specific monitor, which is nice if you want to see more of the desktop while working on it.
You can also move any window to either screen by clicking on its title bar; this will move it to the opposite side of the desktop and vice versa.
You may also use hotkeys for maximizing/restoring windows, making them full-screen, centering them in their current monitor, etc. It improves your performance by making things work faster on your computer and increasing your computer’s service life.
Windows 7 and 10 are both supported by this software. The program has a simple, user-friendly interface that makes it easy for anyone to learn to use it without much effort or time.
You can adjust the cursor’s color and be active on both screens according to your needs. You can also freeze the cursor movement on one screen while using it on another.
3. UltraMon
UltraMon is a utility that allows you to take full advantage of multiple monitors. The program is free, although some features are paid add-ons.
You can use UltraMon to change the resolution and extend your desktop onto another monitor. In addition, you can set a screensaver on individual monitors and control the position of a taskbar on each screen.
When you’re working with multiple monitors, you’ll quickly realize that there are a lot of features in Windows that don’t work correctly when you’re trying to move or maximize windows across monitors. UltraMon is here to help!
UltraMon automatically creates a toolbar for each window, which can move and maximize the window on the fly, rather than relying on the default Windows methods.
Tiled mode is available for both window and application title bars, so you can have your windows tiled across all your monitors no matter where they are located. You can also replicate your current desktop layout to another monitor using UltraMon’s QuickSwitch feature.
While using UltraMon, you will surely appreciate the ability to customize the display resolution, refresh rate, and other settings. You can make your monitor’s settings suitable for every program you use.
Tasks can be easily assigned to each monitor or duplicated. The tool lets you clone any application window and move it to a different monitor.
You can also enable or disable other monitors, change the primary monitor, enable or deactivate the secondary taskbar, disable the secondary display, and change the background and screensaver.
Displayfusion vs Ultramon:-
If you prefer a more customizable and flexible application, DisplayFusion may be your better choice. However, UltraMon may be better if you prioritize simplicity and stability.
here’s a table comparing DisplayFusion and UltraMon:-
| Feature | DisplayFusion | UltraMon |
|---|---|---|
| Multi-monitor support | Yes, up to 8 monitors | Yes, up to 10 monitors |
| Taskbar management | Yes, customizable taskbars on each monitor | Yes, customizable taskbars on each monitor |
| Wallpaper management | Yes, different wallpapers on each monitor and slideshow options | Yes, different wallpapers on each monitor and slideshow options |
| Window management | Yes, customizable hotkeys and window snapping | Yes, customizable hotkeys and window snapping |
| Remote control | Yes, remote control via mobile app or web browser | No |
| Price | Free version with limited features, Pro version starts at $29 USD | Free trial, Pro version starts at $39.95 USD |
4. NVIDIA RTX Desktop Manager
NVIDIA desktop manager is a solution for people with more than one monitor. It’s not just another software that allows you to move windows from one monitor to another. It also helps you organize your productivity.
NVIDIA makes this application, giving you all the options and tools you will ever need. It lets you change how your windows are displayed on your screen with no hassle. You can choose which workspace belongs to which monitor, manage virtual desktops, or quickly access Windows shortcuts.
You can manage multiple monitors from one place and valuable access features like changing screen layout, adding and removing workspaces, changing monitor resolutions, and many others. It also allows you to adjust color settings and activate the power-saving mode on your screen.
It allows you to set custom regions on your desktop and instantly snap application windows into those regions. Moreover, the app also allows users to manage their workspace with keystroke commands or hotkey support for easy feature access.
The NVIDIA desktop manager is one of the best DisplayFusion Alternatives, compatible with the Microsoft Windows operating system, and works on other NVIDIA graphics cards. The app can be downloaded from the official publisher’s website.
5. MaxiVista
MaxiVista (Download Here) is a program that allows you to control several computers with the same mouse and keyboard. The layout is straightforward.
It was created to allow people to interact with several systems simultaneously. The former lets you view the desktop of the primary system on up to three other systems, while the latter allows users to operate on many computers simultaneously.
Because of this, the application uses less CPU power than similar programs. It also has a built-in option that prevents flickering or tearing when moving the mouse from one system’s screen to another.
Furthermore, MaxiVista has an extended list of features that enables users to customize the program according to individual preferences. This implies you can use it for basic tasks and more complex ones.
MaxiVista is a user-friendly software solution for sharing computer screens among multiple monitors. Consequently, users will have a better grasp of the information displayed.
Maybe you are seeking an application that could help you share your computer screen with several other computers. If this is the case, MaxiVista is the right software for you.
This application can extend your workstation display to additional monitors and computers connected to the same local area network.
In addition, the application may be used to operate the systems, including clipboard synchronization features remotely. It allows clipboard material to be shared with other workstations.
It takes less than 5 minutes to install MaxiVista on each computer in your network and requires no complicated settings. So, if you need to increase your productivity or wish to share programs with your colleagues, this application will prove invaluable in helping you do that.
6. Input Director
Input Director is just another one of our favorites among the DisplayFusion Alternatives. It is a Windows-based software that can control two computers on one monitor. It is not just an application but has developed into a complete package of tools for both computers.
With this software, you can control all the system controls. This ensures that your monitor is always running at its best. The user manual is an outstanding feature of this software. This guide helps in running the software on any system.
The input director’s primary concept is to make switching from one computer to another as simple as possible using a single window. To do this, one moves the window to the place on the other monitor that corresponds to its location on the current monitor.
The Input Director allows users to access multiple keyboard layouts on a single computer. It will benefit people working in different languages and those using other keyboards for various purposes.
7. MurGeeMon
If you’ve tried to use two monitors with your Windows computer, you know how difficult it can be. The dual-monitor software is a DisplayFusion Alternatives and competitor that helps you easily and quickly operate your multiple displays.
Murgemon is a handy software utility designed to allow you to change the backdrop of any selected monitor rather than imposing a single wallpaper over your whole desktop, which may include several monitors.
This software utility is free and can be used by anyone. It can be used to set desktop pictures or even a video running in the background as the backdrop for your monitor.
The interface is straightforward and seamlessly applies effects to backdrop images or videos. The program does not add icons to your desktop and changes icons. After setting up Murgemon, it will automatically load when you start Windows.
Users can have different wallpapers on each monitor if they prefer or use the same image throughout their displays if they choose an overall theme.
A user can also set a video as their wallpaper, which is especially useful for media center enthusiasts who want to show off their live TV or recorded movies or shows as the background of their computer screen instead of plain wallpaper images.
8. MultiMonitorTool
MultiMonitorTool (Get Here) is a small but powerful tool designed to help you manage your monitors.
You can quickly move windows from one monitor to the following using hotkeys or switch between different multi-monitor display modes. Manage your taskbar and wallpaper on multiple monitors or extended and mirrored displays.
Its lightweight application helps users handle multiple monitors with minimal effort. The program sits in the system tray and supports multiple monitor configurations, allowing you to use your mouse or keyboard to change monitor configuration quickly.
Changes may be made using the command-line interface or the simple graphical user interface provided by MultiMonitorTool. You may have this utility display its window when Windows starts, set it to hide or show it automatically, or make it float above all other windows.
MultiMonitorTool is a utility for Windows 8, and later that allows users to move windows from one monitor to another quickly. The program is designed for users who often work with multiple monitors but have to use public computers with a single monitor.
The program automatically detects when the user connects or disconnects an external monitor or rotates the internal display.
It also lets you define your hotkeys for moving windows from one display to another, provides a preview mode to ensure the window appears on the correct screen before you move it, and more.
9. Actual Multiple Monitors
Actual Multiple Monitors (Get Here) software is a reliable, cost-effective, easy-to-use solution for managing your monitors. It is designed to improve the functionality of the Windows user interface for pleasant and successful multi-monitor work.
The platform allows you to easily extend your Windows desktop onto additional monitors by showing only parts of it on each monitor.
You can extend your desktop to multiple monitors, resize windows across them, move windows between monitors, make any window always appear on the primary monitor, etc.
The program allows you to add different taskbars to various monitors (for example, one taskbar for web browsing and another for games). You can snap windows to the border of any monitor or restore them from there.
This application is a great way to organize your desktop and use it more efficiently. One of the primary features of Actual Multiple Monitors is that it allows you to place shortcuts to programs on any secondary display.
This way, you can drag files or folders into a program’s shortcut icon and open the program with them quickly.
Because Actual Multiple Monitors also has a toolbar on each taskbar, you can use the system tray on each display. You can also have different icons in each system tray and hide programs from the taskbar on individual displays.
10. JeS Multi-Monitor Suite
JeS Multi-Monitor Suite (Get Here) has various features to help you organize and monitor your multi-monitor settings. If you have multiple monitors, this program can help ensure they are set up as you want.
Troubleshooting issues with multiple monitors can be complex, but JeS Multi-Monitor Suite’s monitors’ configuration feature makes it easy to adjust your settings. This program also includes keyboard shortcuts that allow you to work more quickly and efficiently.
Designed for enterprises and businesses, JeS Multi-Monitor Suite is ideal for increasing productivity with multi-monitor settings. It is an excellent solution for anyone who wants to boost their efficiency at work or enjoy more advanced features when managing the desktop.
This program is a multi-monitor utility that allows you to manage your desktop by switching between multiple monitors with the help of keyboard shortcuts.
The software can be used by novice and experienced users and guarantees considerable time savings, thus being valuable for each user who wants to increase their productivity. The program’s interface is intuitive, and it takes only a few moments to figure out how everything works.
JeS Multi-Monitor Suite also allows you to create as many virtual desktops as you want and customize their properties, thus allowing users to work more efficiently.
Even though this tool is light on system resources, its efficient performance will let you efficiently manage the desktop by creating multiple virtual desktops, each accessible via a hotkey combination.
You may learn more about the application and download and install it for free on its official website. Its user-friendly layout will allow you to keep track of all your active windows.
11. Windock
To have the best results from using this application, you need to know about the various features that come with its use. This will help you get the best experience in using it.
The main feature that Windock offers is its ability to give you the perfect multi-monitor screen setup. This gives your window screen a different look and style from the conventional one. This makes it look more attractive.
The other feature of this application is effortlessly saving your desktop function. This feature allows users to save and return their desktop setup whenever possible.
This software quickly handles tasks like image display, video playback, and other activities. According to your requirements, the photos may be zoomed in or out.
It also helps you easily display animated images on your monitor screens through video files and play them back anytime you want. This gives more fun and entertainment to your computer, which would otherwise seem boring if you do not have such software installed.
This program is elementary to use with a multi-monitor setup. This means that all the monitors will have the same quality of pictures and videos. It allows users to set up hotkey combinations for resizing or moving the windows.
Due to its modern design and extended features, this application has become more popular. It is also reviewed as one of the best software for managing Windows on a computer screen.
12. Aqua snap
Aqua snap is a lightweight and straightforward display manager. It’s fast, easy to use, and an elegant way to manage Windows.
It’s a compact way to tile windows. This program is the best tiling windows manager. By default, it allows two tiles side by side with a border around them. It can be easily customized from the preferences menu or the command line. Configuring it from the command line allows for more complex layouts.
This program takes up less space on your computer than other display managers. It uses very little memory.
Many people of different age groups and backgrounds have used Aqua snap. It has become widespread because of its ease of use and versatility in configuring it to one’s preferences. This makes it user-friendly, and anyone can easily understand how it works and its usage.
Aqua snap helps in dragging and dropping windows from one place to another. It also has hotkeys mainly used for moving windows from one place to another. This is a valuable function for people with several windows on their displays.
It has a simple interface that works well on Mac. The user can quickly navigate through the available menus and settings. Users can drag and drop windows in different places using a mouse or hotkeys.
AquaSnap is the best window-tiling tool. It’s better than most snapping tools because you can resize two windows simultaneously.
Displayfusion vs Aquasnap:-
If you are looking for a more comprehensive desktop management tool with advanced features, DisplayFusion may be the better choice.
If you primarily want to improve window snapping and tiling, AquaSnap may be more suitable for you.
here is a table comparing some of the key features of DisplayFusion and AquaSnap:-
| Feature | DisplayFusion | AquaSnap |
|---|---|---|
| Price | Free version, paid version starts at $29 USD | Free version, paid version for $18 USD |
| Features | Multi-monitor taskbars, customizable hotkeys, wallpaper management, and more | Window snapping, tiling, cascading, and more |
| User Interface | Advanced user interface with many customization options | Simple and streamlined interface |
| Compatibility | Windows operating systems | Windows and macOS |
| Support and Updates | Active development and regular updates | Active development and regular updates |
Displayfusion Free vs Pro
When choosing between Displayfusion Free and Displayfusion Pro, it’s crucial to understand the differences and determine which version best suits your needs.
Displayfusion Free is an excellent entry point, providing essential multimonitor functionalities without costing a dime.
With this version, you can effortlessly extend your taskbar across multiple monitors, enable customizable wallpaper settings, and easily manage window positions.
It’s a practical choice for those seeking basic multi-monitor management capabilities, especially for personal or non-commercial use.
On the other hand, Displayfusion Pro takes the multimonitor experience to new heights, catering to power users, professionals, and businesses that demand advanced functionality.
With features like monitor configuration profiles, precise window management, and remote control, the Pro version empowers you to fine-tune your workspace for maximum productivity.
Moreover, you gain access to an extensive library of scripted functions, macro creation, and integration with other applications, enabling seamless automation and workflow optimization.
While Displayfusion Free offers a solid foundation for multimonitor management, Displayfusion Pro unveils a realm of unparalleled customization and efficiency.
Whether you’re a creative professional, a data analyst, or a multitasking enthusiast, the Pro version equips you with the tools to harness the full potential of your multi-monitor setup.
Here’s a table comparing the features of DisplayFusion Free and DisplayFusion Pro:-
| Feature | DisplayFusion Free | DisplayFusion Pro |
|---|---|---|
| Multi-Monitor Taskbars | Yes | Yes |
| Multi-Monitor Wallpaper | Yes | Yes |
| Multi-Monitor Screensavers | Yes | Yes |
| Multi-Monitor Window Management | No | Yes |
| Multi-Monitor Monitor Fading | No | Yes |
| Monitor Splitting | No | Yes |
| Remote Control | No | Yes |
| Triggers | No | Yes |
| Scripted Functions | No | Yes |
| Price | Free | Starts at $29.00 |
✅FAQ
What is the best alternative to DisplayFusion?
Several other noteworthy alternatives offer comparable features and functionality. One such alternative is UltraMon.
Renowned for its feature-rich toolkit, UltraMon allows users to manage multiple monitors effortlessly with its comprehensive customization options.
Actual Multiple Monitors are another compelling option, enhancing the multi-monitor experience with its array of additional features designed to optimize productivity.
MultiMonitorTool presents itself as a viable alternative for those seeking a lightweight solution. This free software may lack the bells and whistles of its counterparts, but it still provides essential multi-monitor management tools.
On the other hand, Dual Monitor Tools caters specifically to users with dual monitors, offering a range of utilities for efficient management.
If you’re searching for a multi-platform solution, Mosaic supports both Windows and macOS, boasting a simplified window management system and enhanced workspace organization.
Meanwhile, Ultrawidify caters to the growing user base of ultra-wide monitors, providing tailor-made customizations for an immersive viewing experience.
While DisplayFusion remains a strong contender, exploring these alternatives can lead to discovering the perfect fit for your specific needs.
Whether it’s the advanced display settings of PowerStrip, the customizable window layouts offered by FancyZones, or the efficient window management provided by Divvy, each alternative brings its unique flair.
Mac users looking for a simple yet effective option can turn to Magnet, which allows for effortless window snapping with keyboard shortcuts.
Here’s a table comparing DisplayFusion alternatives:-
| Software | Description | Platform | Price |
|---|---|---|---|
| UltraMon | Feature-rich multi-monitor management tool | Windows | $39.95 (Single License) |
| Actual Multiple Monitors | Enhances multi-monitor experience with additional features | Windows | $24.95 (Single License) |
| MultiMonitorTool | Lightweight tool for managing multiple monitors | Windows | Free |
| Dual Monitor Tools | Provides various tools for managing dual monitors | Windows | Free |
| Mosaic | Simplifies window management and workspace organization | Windows, macOS | $29.99 (Single License) |
| Ultrawidify | Optimized for ultra-wide monitors, offers customizations | Windows, macOS | Free |
| PowerStrip | Advanced display settings and monitor customization | Windows | $29.95 (Single License) |
| FancyZones | Windows PowerToys module for creating custom window layouts | Windows | Free |
| Divvy | Window management tool with customizable keyboard shortcuts | Windows, macOS | $14 (Single License) |
| Magnet | Snap windows to predefined areas with keyboard shortcuts | macOS | $9.99 (Mac App Store) |
Is there a free version of DisplayFusion?
There is a free version of DisplayFusion, but it has limited functionality compared to the paid version. The free version offers basic multi-monitor management features, such as setting wallpaper and managing monitor settings.
What is the difference between Ultramon and DisplayFusion?
Both Ultramon and DisplayFusion offer similar features for multi-monitor management. The main difference is that Ultramon offers more advanced features for taskbar management, while DisplayFusion offers more customization options for window management.
Is DisplayFusion Pro worth it?
If you have a multi-monitor setup and require advanced customization features, then DisplayFusion Pro may be worth it. The Pro version offers additional features such as multi-monitor taskbars, custom script creation, and remote control support.
What is an alternative to DisplayFusion freeware?
An alternative to DisplayFusion freeware is Dual Monitor Tools. It provides features like dual monitor taskbars, cursor management, and snap windows.
Is Dual Monitor Tools free?
Yes, Dual Monitor Tools is free to use and provides a range of features for managing multiple monitors.
What is DisplayFusion 4 pack?
DisplayFusion 4 pack is a bundle of four DisplayFusion licenses. It is designed for businesses or individuals with multiple computers and provides a discounted rate compared to purchasing licenses individually.
How much does Ultramon cost?
Ultramon costs $39.95 for a single license. There are discounts available for purchasing multiple licenses.
What is the best multi-monitor distro?
Linux distributions like Ubuntu, Fedora, and Manjaro are popular choices for multi-monitor setups. They offer features like desktop extensions, customizable workspaces, and hotkey controls.
What does Ultramon do?
Ultramon provides advanced multi-monitor management features such as taskbar management, hotkey controls, and customizable window management.
What is the most used monitor by pros?
The most used monitor by professionals varies depending on their specific needs. However, popular options include Dell UltraSharp and ASUS ProArt monitors.
Why use DisplayFusion?
DisplayFusion provides advanced features for managing multi-monitor setups, such as taskbar management, customizing wallpaper, and hotkey controls. It can improve productivity and workflow for users with multiple monitors.
What is Kaleidagraph free alternative?
A free alternative to Kaleidagraph is SciDAVis. It provides similar features for creating scientific graphs and visualizations.
What is Solidcam free alternative?
FreeCAD is a free alternative to Solidcam. It provides similar features for 3D modeling and design.
What is the free alternative to Dataplicity?
A free alternative to Dataplicity is Remote.it. It provides remote access and management of connected devices.
What is more like PowerToys?
Microsoft’s FancyZones provides similar features to PowerToys, such as window snapping and customization. It is available for Windows 10.
What is FancyZones?
FancyZones is a Windows PowerToy that allows users to create customizable window layouts for easier multitasking.
What is the equivalent of PowerToys in Linux?
Linux distributions like KDE Plasma and GNOME provide similar features to PowerToys, such as window snapping, customizable workspaces, and hotkey controls.
What software makes 2 monitors into 1?
Matrox DualHead2Go and TripleHead2Go are popular options for combining multiple monitors into a single display.
What is an alternative for a dual monitor setup?
An alternative for a dual monitor setup is using a single ultrawide monitor. Ultrawide monitors provide a wider aspect ratio and more screen space, which can benefit multitasking.
How do I split a large monitor into sections?
Several software options are available for splitting a large monitor into sections, such as DisplayFusion, PowerToys, and Gridy. These programs allow users to create custom window layouts for easier multitasking.
Is DisplayFusion free?
There is a free version of DisplayFusion, but it has limited functionality compared to the paid version. The free version offers basic multi-monitor management features, such as setting wallpaper and managing monitor settings.
Is there anything better than DisplayFusion?
Yes, you can try some great DisplyFusion alternatives to have a similar experience. The best names to mention here are Dual Monitor Tools, UltraMon, NVIDIA RTX Desktop Manager, MaxiVista, Input Director, etc.
Does DisplayFusion work with Windows 10?
Yes, DisplayFusion is compatible with the following Windows versions: Windows 8.1, 10, 1607 and above, Windows 11, and Windows 7 SP1 (32-bit and 64-bit) the years 2022, 2019, 2016, 2012, 2012 R2, and 2008 R2 of Windows Server (32-bit and 64-bit)
Does display fusion work on Linux?
Although DisplayFusion is not available for Linux, a few options with comparable capabilities do. Bismuth, a free and open-source alternative to Linux, is the best choice.
How do I enable Windows taskbar DisplayFusion?
- Select Settings by doing a right-click on a DisplayFusion taskbar.
- Select Taskbar from the menu (from the left).
- Select the Enable All Taskbars button in the bottom right corner of the screen.
How do I show the taskbar on all monitors Windows 10?
The “Settings > Taskbar” menu will appear when you right-click on the taskbar and choose “Settings.”
Let’s examine the multi-display options that are available here. The taskbar will appear on both devices if you slide the “Show taskbar on all screens” option to “on.” Suppose you want to see the taskbar on your second device.
How do I remove DisplayFusion from the taskbar?
There are a couple of options available to you.
- Disable the “Taskbar” checkbox in the “use these features with splits” section of the Monitor Configuration dialogue.
- Navigate to Multi-Monitor Taskbar > Position > Disabled by right-clicking the taskbar you don’t want.
How do I remove the taskbar from my third monitor?
- Click Taskbar Settings by doing a right-click on the taskbar. This is accessible on either screen.
- To find the section on several displays, scroll below. Keep scrolling through the Taskbar settings; it will be at the bottom.
- Deactivate “Show taskbar on all monitors.” The difference ought to become apparent right away.
Final Verdict
In conclusion, exploring DisplayFusion alternatives can open up possibilities for enhancing your multi-monitor setup and optimizing your productivity.
While DisplayFusion has long been a popular choice for managing multiple displays, it’s important to consider alternative options that may better suit your needs and preferences.
We discussed several powerful alternatives to DisplayFusion, each offering unique features and capabilities. Actual Multiple Monitors provide a comprehensive set of tools for managing multiple monitors and customizing your desktop experience.
UltraMon excels in its ability to streamline taskbar management and provide advanced window management features. Dual Monitor Tools offers a lightweight and free solution with essential features to make the most out of your dual monitor setup.
Whether you’re a gamer, a designer, or a professional needing a productive workspace, these DisplayFusion alternatives offer diverse functionalities and cater to a range of requirements.
By carefully considering your workflow and desired features, you can find the perfect alternative to enhance your multi-monitor experience and boost your efficiency.
Remember to weigh the pros and cons of each alternative, paying attention to factors like ease of use, compatibility, and pricing.
Additionally, take advantage of trial versions or free options to test the alternatives before making a final decision. With the right alternative to DisplayFusion, you can unlock new levels of flexibility, organization, and control over your multi-monitor setup.
So don’t be afraid to explore the various DisplayFusion alternatives available. Embrace the power of customization, seamless window management, and improved productivity as you revolutionize your multi-monitor experience.
Choose the best alternative to your needs and enjoy a more efficient and visually pleasing workspace.