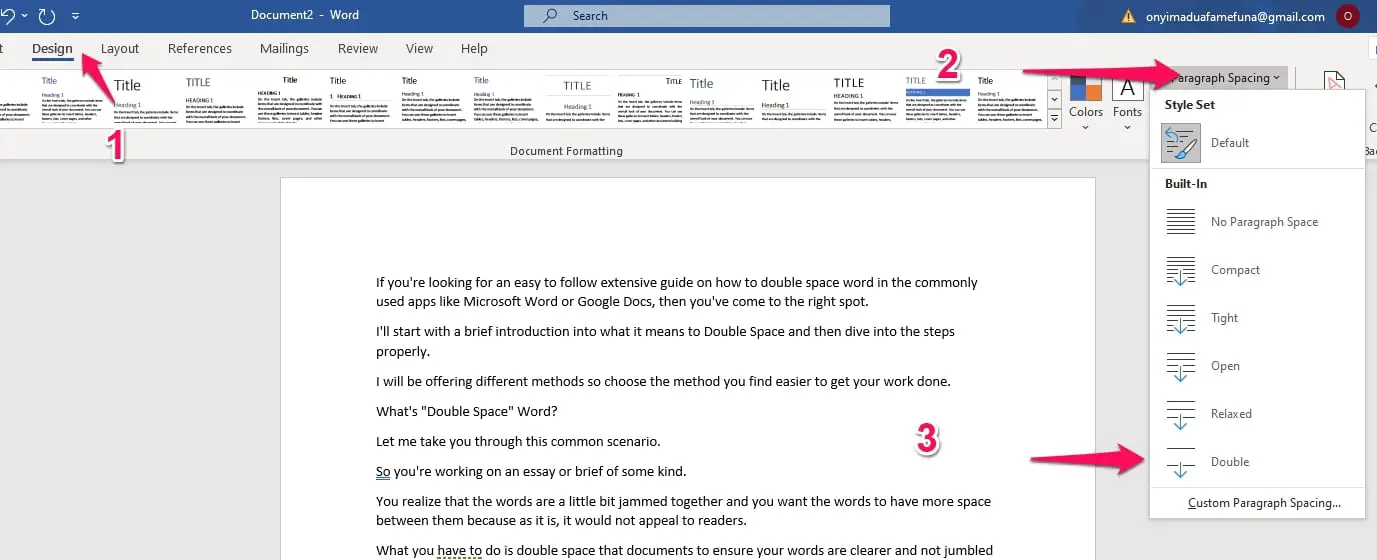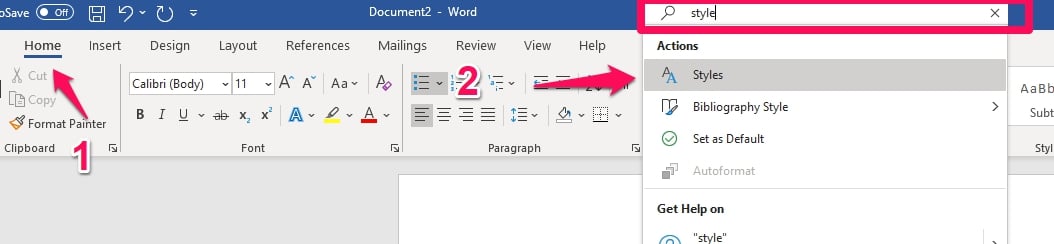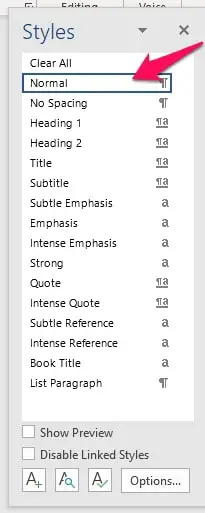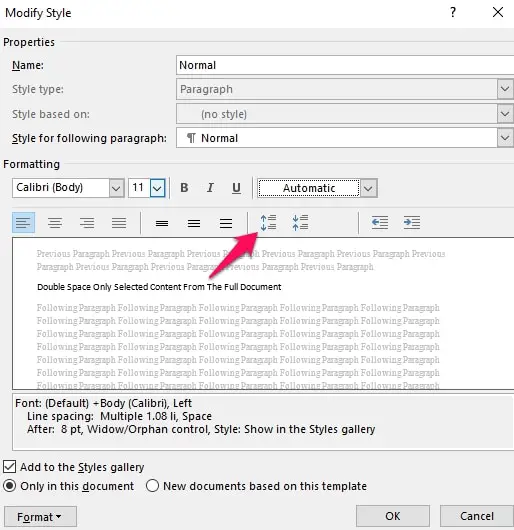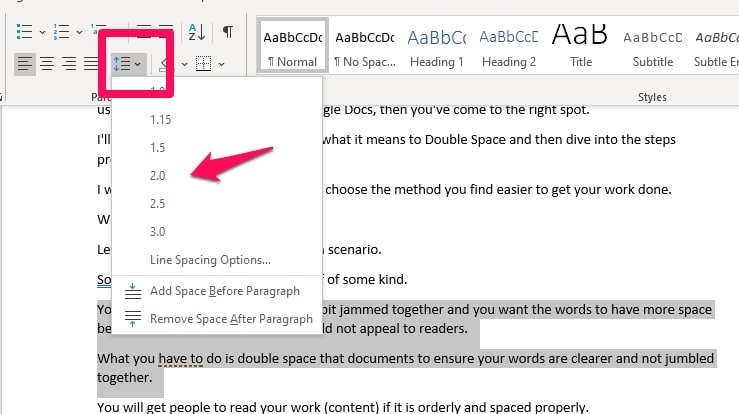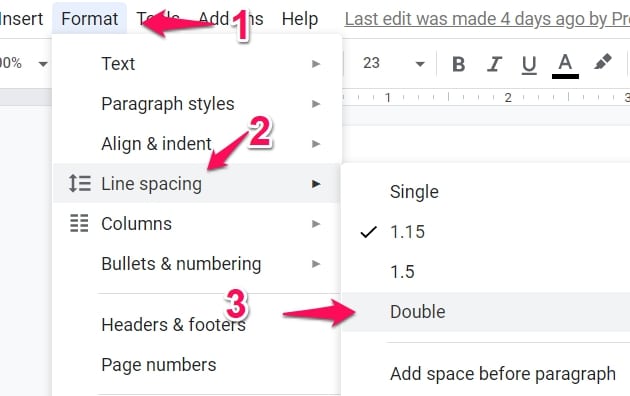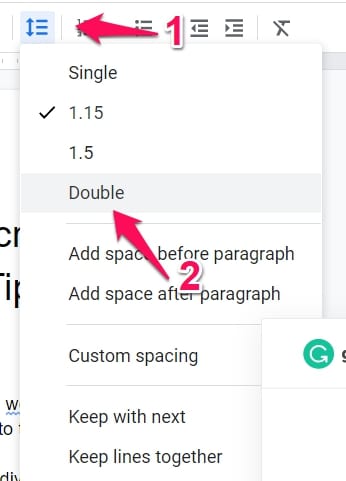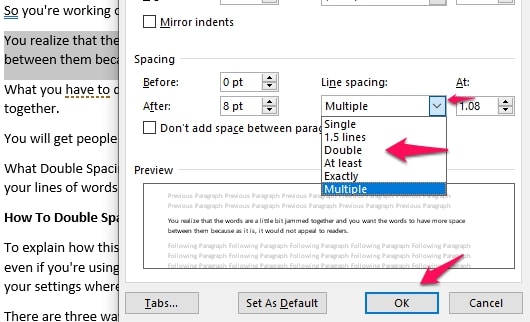If you’re looking for an easy to follow extensive guide on how to double space word in the commonly used apps like Microsoft Word or Google Docs, then you’ve come to the right spot.
I’ll start with a brief introduction into what it means to Double Space and then dive into the steps properly.
I will be offering different methods so choose the method you find easier to get your work done.
What’s “Double Space” Word?
Let me take you through this common scenario.
So you’re working on an essay or brief of some kind.
You realize that the words are a little bit jammed together and you want the words to have more space between them because as it is, it would not appeal to readers.
What you have to do is double space that documents to ensure your words are clearer and not jumbled together.
You will get people to read your work (content) if it is orderly and spaced properly.
What Double Spacing does is add a normal blank line between the rows of your content. This means your lines of words are separated distinctly which has shown to increase readability.
How To Double Space Word
To explain how this works in Microsoft Word and this should work for most editions since 2010. But even if you’re using an older or newer version, the steps are almost the same and you can adjust to fit your settings where they differ.
There are three ways you could go about this. These three ways will depend on what you want.
- Double Space The Lines In A Document
- Double Space The Whole Text In The Document
- Double Space Only Selected Content From The Full Document
1. Double Space The Lines In a Document
The first step is (assuming you have launched the Word app and opened the document you want to work on) to navigate to Design.
Then in the Design menu, click on Paragraph Spacing.
When the Paragraph Spacing menu opens up, search for and click on Double.
Then whenever you type, your lines of words will now be given a double space between the sentences.
2. Double Space The Whole Text In The Document
This tip is different from the first tip because now you’re dealing with the whole document.
The first step is (assuming you have launched the Word app and opened the document you want to work on) to navigate to the Home tab and search for Styles.
When the Styles menu opens, search for and right-click on Normal.
Then after this, select Modify in the Normal pop-out menu.
You will see a Formatting icon when you select Modify.
In the Formatting menu, find and click the Double Space option and then save the changes by selecting OK.
Immediately you do this, the whole Format of your document will change.
This is why you used the Double Space option under the Formatting feature.
3. Double Space Only Selected Content From The Full Document
This method is almost similar to the one above, only, in this case, it will apply to the text highlighted and not to the whole document.
The first thing you have to do is highlight the text you want to double space.
Highlight can be done by right-clicking and moving your cursor over the text and.
Once you’ve highlighted the text, navigate to Paragraph in the Word menu.
Select Line and Paragraph Spacing and change the figure (usually 1.15) to 2.0.
This will change the highlighted text’s space to a double space but will leave the text that was not highlighted.
You can use this tip if you want to showcase important information in your content.
How To Double Space In Google Docs
Google Docs is very similar to Microsoft Word. Chances are that if you have used one, you probably know how to use the other. Just like the above steps were pretty easy to follow, double space word in Google Docs is the same.
As long as you can follow the steps without making mistakes, you should be able to use the Double Space feature on your Google Docs.
There are two ways you can use Google Docs.
- Double Space Through The Menu Bar
- Double Space Through The Toolbar
Both of these ways are almost equal in terms of the process involved but the second way just about edges out the first in speed so I will recommend it for users who are familiar with Google Docs who want that extra speed.
Let’s get into explaining the ways.
1. Double Space Through The Menu Bar
The first step of this method is based on whether you already have the text written and you want to double space the text or you want to set the double space feature on so that as you type, it will automatically double space.
If your text is already written, you will need this first step. Highlight all or part of the text.
You will need to highlight all the text if you want the double space feature applied to all of it or highlight part of the document if that’s your preference.
Whatever you decide, as long as you’ve highlighted text, you can move to the next step.
Note: To highlight all the text in a document, use these shortcut keys (Ctrl + A).
The next step is to navigate to the top of your screen where you will find the Format option.
Click on it and from the drop-down menu that opens, choose Line Spacing.
In the Line Spacing menu, select Double.
Remember what I said about the Formatting feature in Microsoft Word, this is basically the same feature too.
When you select the “Double” option under Line Spacing under Format, your text will immediately be formatted to a double spaced text.
I have to point out something important, you can use the second step alone if you don’t have any text written down yet and you want your text to be automatically double spaced when you type.
2. Double Space Through The Toolbar
This method is considered really fast even though the method above isn’t really long too.
Here’s how it’s done.
Step 1:-
You will also need to highlight all the text if you want the double space feature applied to all of it or highlight part of the document if that’s your preference.
Decide on the text part and as long as you’ve highlighted text, you can move to the next step.
Note: To highlight all the text in a document, use these shortcut keys (Ctrl + A). Also, remember that you can skip this first step if you have a blank document.
Step 2:-
The next step is to navigate to the toolbar and find the icon for Line Spacing.
This is why the first method is advisable. If you cannot find the icon for Line Spacing, then you should use the first method.
You can usually find the Line Spacing icon by hovering on all the icons in the toolbar.
When one of them says Line Spacing, click on it.
When you click on it, you’ll have access to a drop-down menu that has four options.
The default option chosen will be the second one but what you’re looking for is the fourth option. The fourth option is – Double. Select it.
This method is pretty easier if you already know what the Line Spacing icon looks like. But overall, both of the methods are easy to use.
Double Space In Mac (Using Microsoft Word 2011)
The steps are not that different from the ones I’ve explained above but the slight differences can sometimes cause us to lose our way.
This is why I am taking the time to also explain it step by step.
To double-space text or a document using a Mac OS, you will have to follow these two steps.
Step 1:-
You will need to highlight all the text if you want the double space feature applied to all of it or highlight part of the document if that’s your preference.
Whatever you decide, as long as you’ve highlighted text, you can move to the next step.
Remember that the step above only applies when you have the text already and want to apply the double space feature.
If you do not have the text already, you should skip this step and go to step 2.
Note: To highlight all the text in a document in Mac, use these shortcut keys (Command + A).
Step 2:-
In the second step, right-click on the highlighted portion.
In the menu that opens, select Paragraph, and click on Line Spacing in the Paragraph menu.
In the Line Spacing drop-down menu, select the option 2.0 which represents Double Space. Or just directly choose double.
If you already have text highlighted and you followed the steps correctly, your text should be double spaced after the last action.
Note: You might also be asked to Single Space in some situations. You can follow the same steps above and then change the last action.
- Instead of choosing Double, Choose Single.
- Instead of choosing 2.0, choose 1.0.
Conclusion
Double Space Word is very important in creating quality content that readers will score high on readability.
You must always try to avoid making text all muddled up and using the Double Space Word feature is a good way to do that.
Users writing for publications or schoolwork are often asked specifically to space their words in an exact format provided by the school or publication house.
Follow the instructions to ensure your document is not rejected. You can use the steps above to follow any type of spacing you need.
Have you ever tried spacing in any of the apps above like Microsoft Word or Google Docs? Tell me and other readers which of the methods you favor and why you like the method in the comments section below.