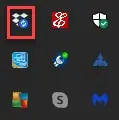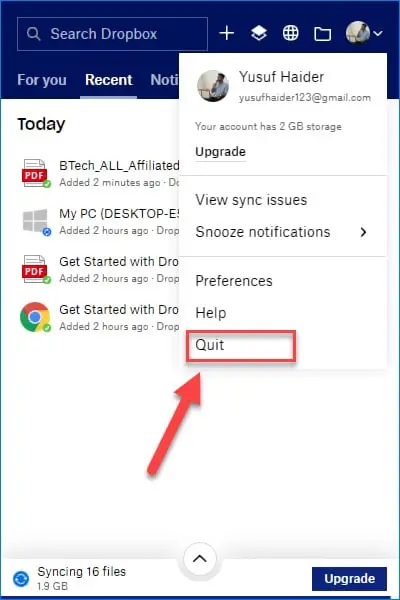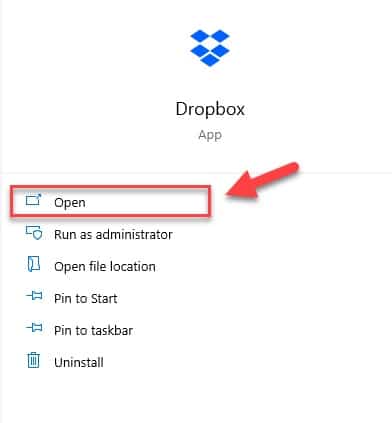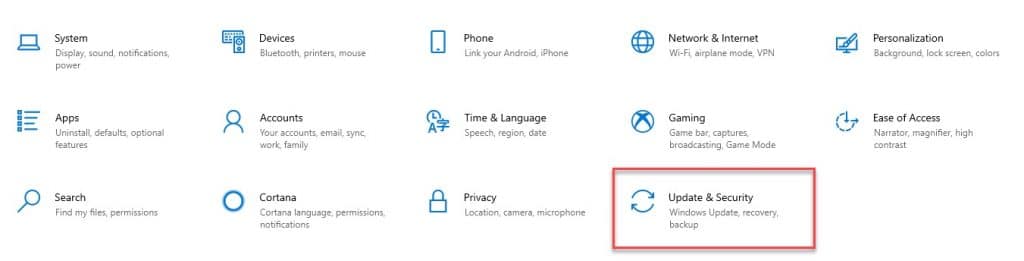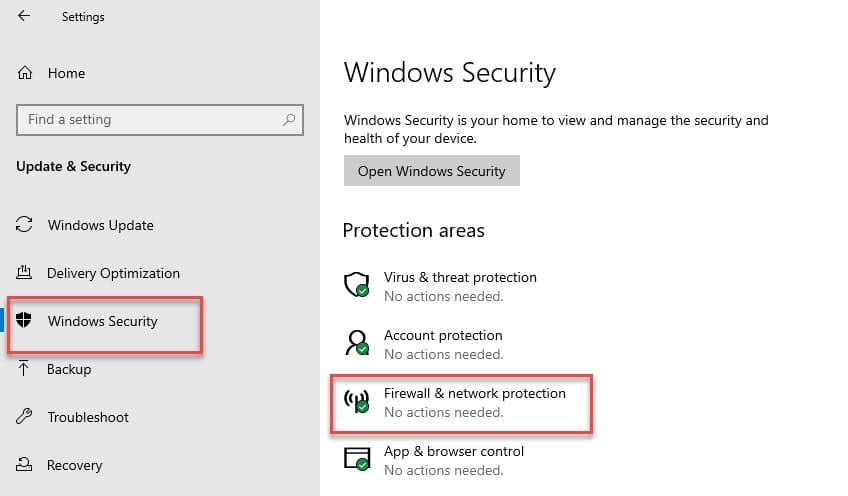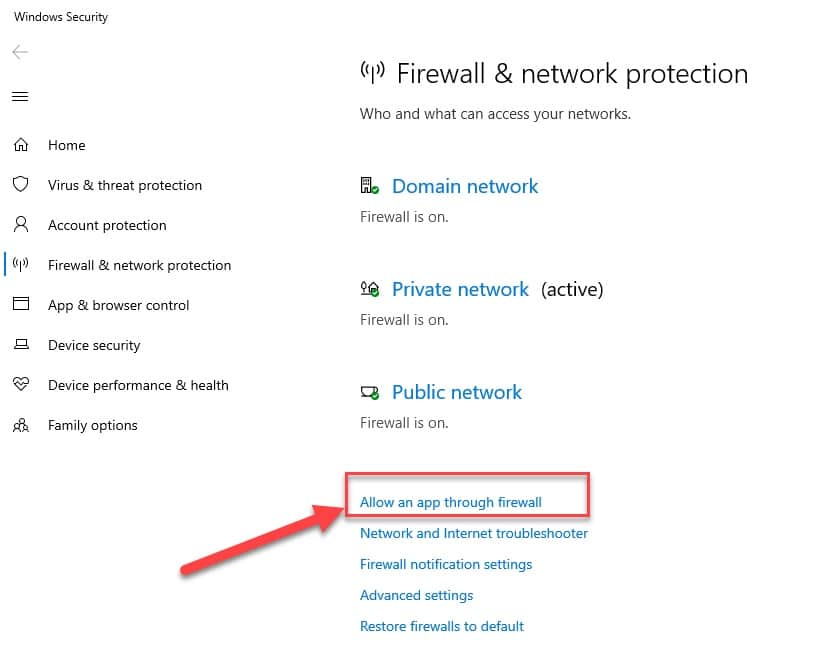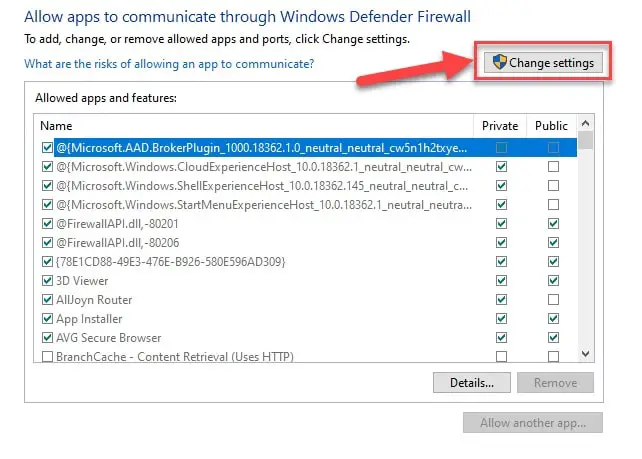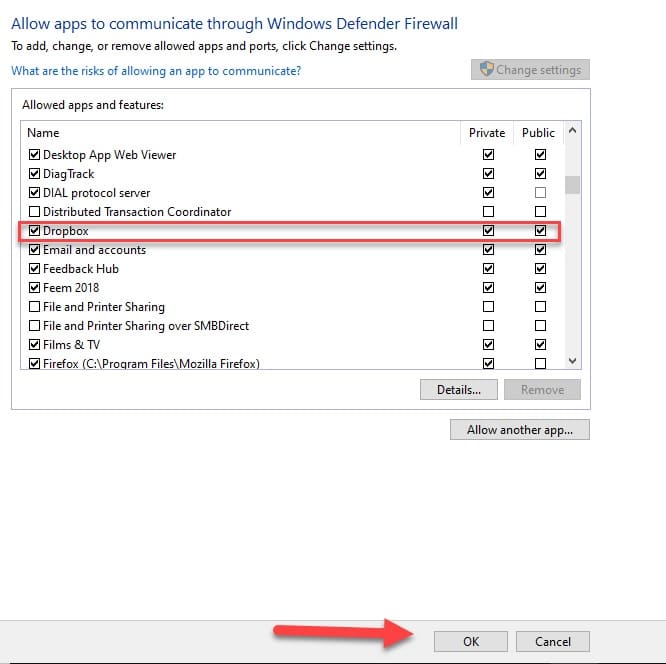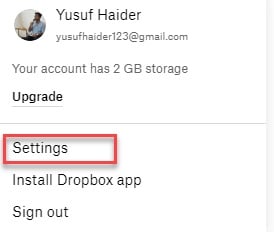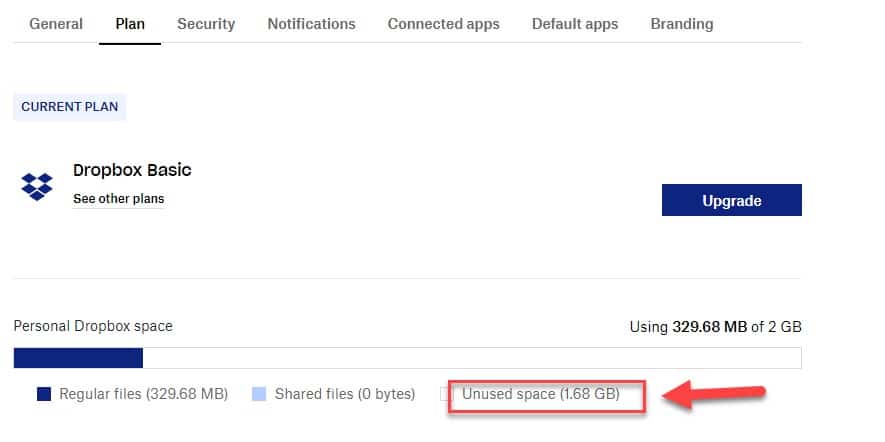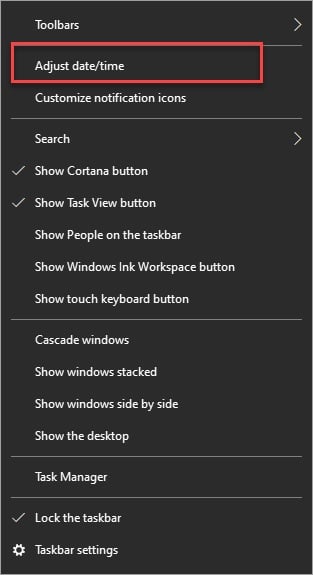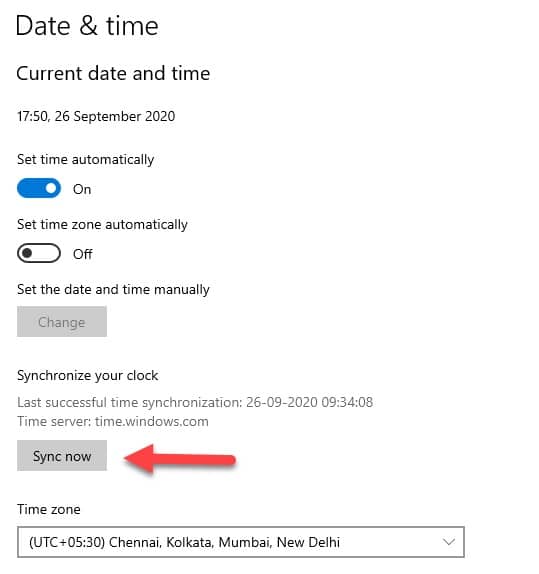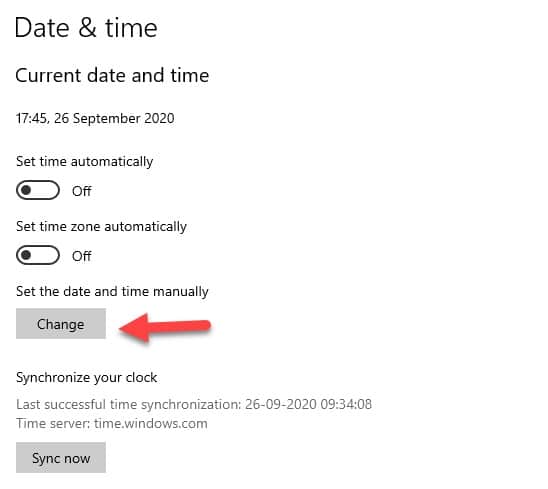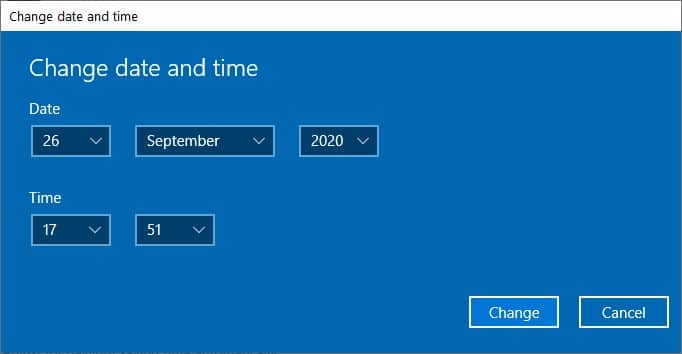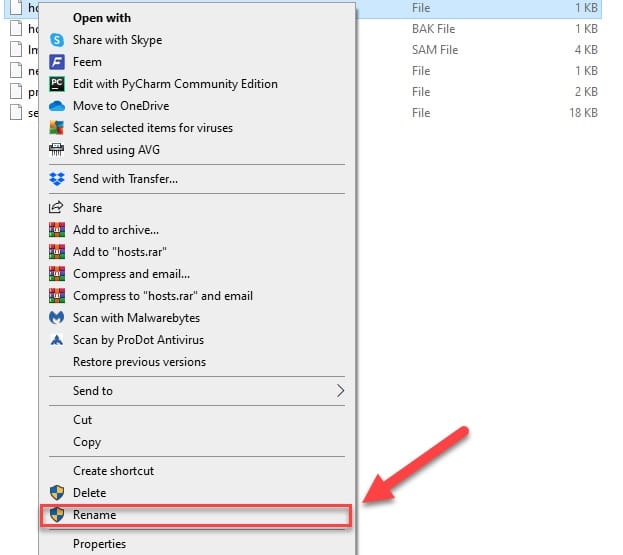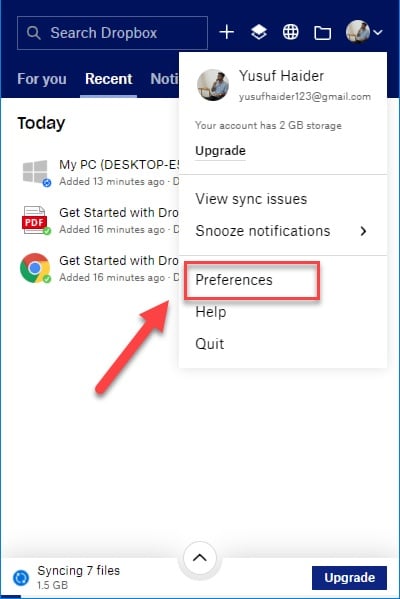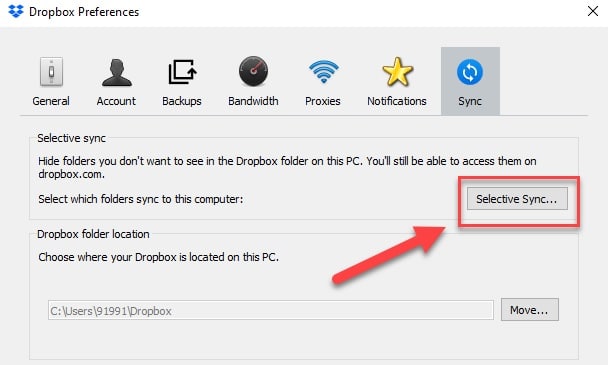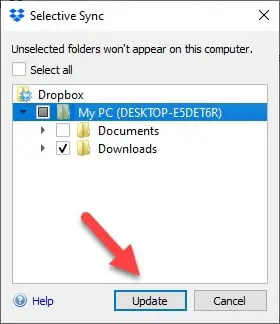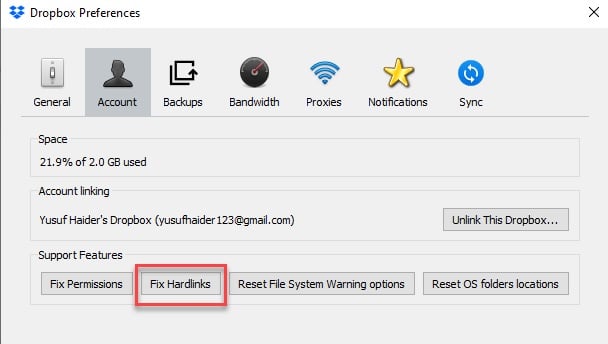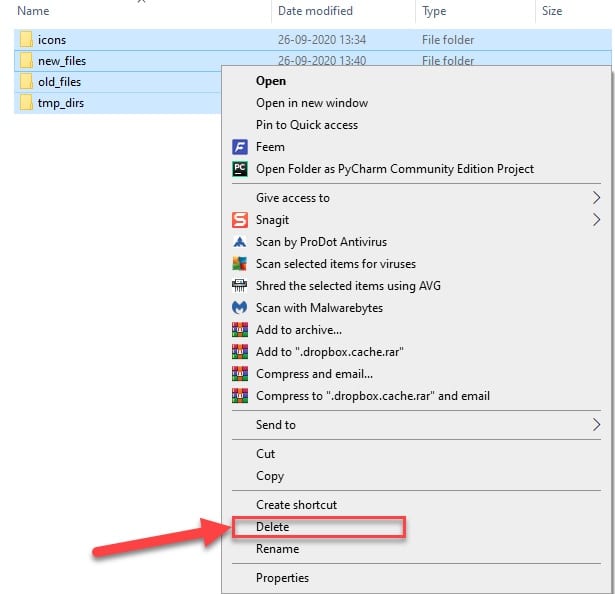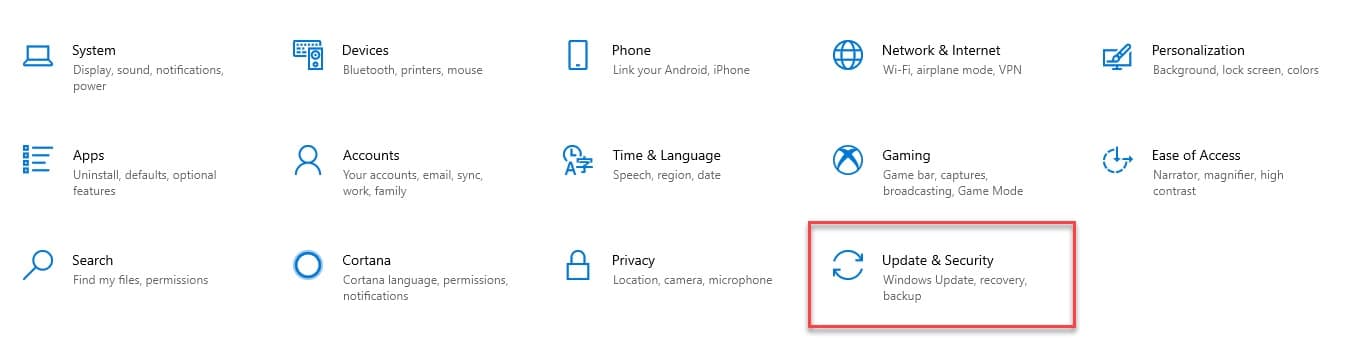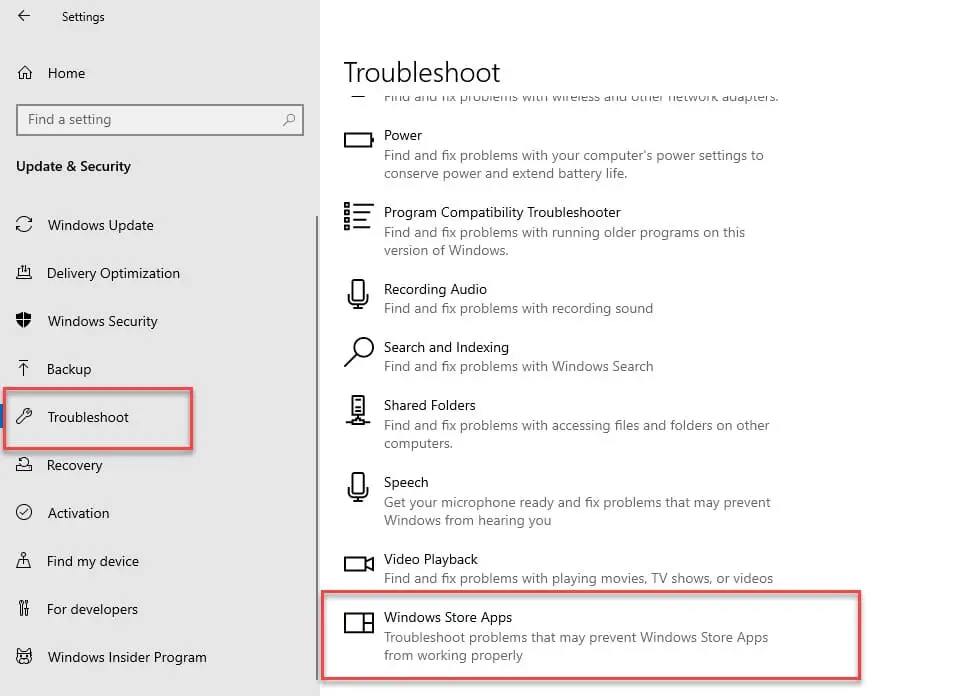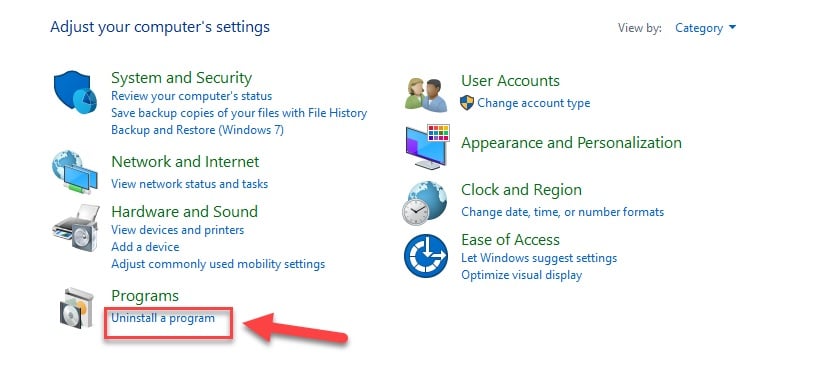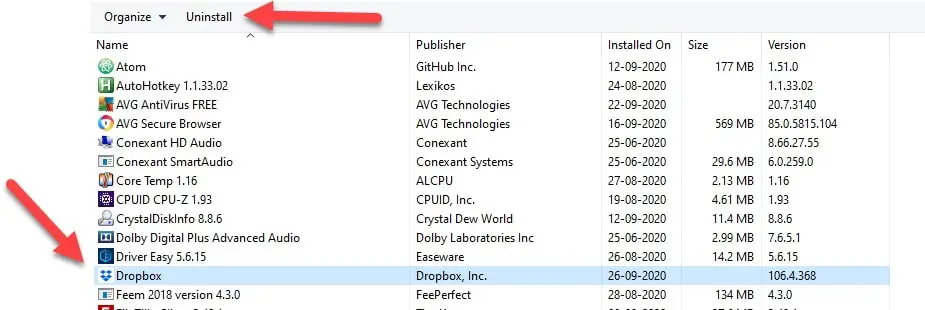Today, because of digitization, and modernization the need for the internet has seen a massive spike. Therefore, you will rarely see users storing files on their devices rather they back it up on the cloud with the help of dropbox.
Since you have stored your important files on the dropbox, therefore, it malfunctions can be really frustrating. We are going to talk about one such problem when your dropbox not syncing the files.
There can be dozens of reasons for this problem for example an overprotective firewall or restrictions. In this article, we are going to talk about different fixes of the Dropbox Not Syncing Files problem. So, hopefully after going through this article, you will be able to rectify your problem.
Dropbox Not Syncing Files: Possible Fixes 👌👌
1. Restart your Dropbox
This is the most common and easiest technique one can use in order to fix the Dropbox Not Syncing Files issue. We are going to restart the syncing operation in Dropbox.
To do that, we are going to use the following steps:-
Step 1: Click on the up-arrow icon on your taskbar and then click on the Dropbox icon.
Step 2: The click will redirect you to the dropbox panel, there you need to look for your name placed at the top-right corner of the window. Click on it and from the appeared list click on the “Quit” button.
Step 3: Now, it is time to restart the process by searching the Dropbox out from the start menu and then opening the application.
Hopefully, this will rectify any error you may have and get your file syncing again.
2. Allow Dropbox to pass through the firewall
As mentioned earlier one of the reasons why your dropbox Not Syncing Files is due to your firewall being overprotective. Therefore, in this method, we are going to allow your dropbox to pass through the firewall.
To do that you need to follow the following steps:-
Step 1: Launch Settings either by searching it out from the start menu or by right-clicking on the start menu and selecting Settings from the appeared list.
Step 2: Now from the appeared screen click on the “Update & Security” button.
Step 3: Now, click on the Windows Security option from the list placed at the left side of your screen, afterwards, click on Firewall & network protection.
Step 4: The click will redirect you to the firewall panel, there, you need to scroll down a bit and click on “Allow an app through firewall”.
Step 5: This will redirect you to a location in the control panel, then you need to click on the “change settings” button. This will allow you to customize the settings
Step 6: Now you need to scroll down a bit to reach dropbox, tick it, and click OK.
Just restart your computer and then check your dropbox, hopefully, it will start syncing.
3. Turn off your antivirus
There are some antiviruses that are overprotective, therefore, they don’t allow dropbox to work properly. There can be different reasons why your antivirus is doing that but none of this means that the dropbox is malicious.
Therefore, if you have one such anti-virus then either delete it(if you are using a free version) or turn it off while your files are being synced.
4. Check Your Dropbox Storage
If you are an old dropbox user then the chances are you running out of space is high. Low storage can be one of the reasons why your dropbox is not syncing.
Therefore, we are going to check the dropbox storage and see whether you are running out of storage or not. To do that, you need to be obedient to the following steps:-
Step 1: Launch the dropbox website login to that with the email ID with which you are currently using dropbox.
Step 2: From the appeared window click on your profile picture placed at the top-right corner of the window. And then click on the Settings button from the appeared list.
Step 3: Finally, move to the Plan tab as there you can see the detailed storage information such as the used and unused space.
If your storage is full then you know what’s the problem and can work accordingly.
5. Correct your date and time
An incorrect date and time can be a barrier between your system and the Microsoft server. If both your system’ and the server’s date and time don’t match then the syncing will not take place.
Therefore, if that’s your case then you need to fix the date and time of your system.
Step 1: Launch the date and time settings by right-clicking on your date and time placed on your taskbar. And then from the appeared list click on “Adjust date/time”
Step 2: Now under the date and time section you can either click on “Sync now” to allow your computer to automatically sync with your current time zone or if you want to adjust it manually then switch off the toggle “Set time automatically” to turn it off and then click change.
Step 3: The click will redirect you to the data and time adjustment portal, there you can change your device’s date and time accordingly.
Hopefully, this will rectify your problem.
6. Fix dropbox syncing issue by renaming the files
One thing that even though dropbox developers have understated but still is very important is the use of proper name according to the dropbox that is a name without slashes, “\” or “/”.
Therefore if you are not aware of this rule and are storing files with these characters then you should reconsider your decision by renaming those files. To do that, you just need to be obedient to the following steps:-
Step 1: Go to that the file that you want to rename and right-click on it and then from the appeared list click on the Rename button.
Step 2: After renaming the file hit enter and you are good to go.
This is a good solution if there is a particular file that is not syncing.
7. Fix the dropbox syncing issue by doing selective syncing
If there is a particular file that the dropbox is not able to sync then this means that you might have not selected this particular file while setting your dropbox up. But don’t panic as the dropbox application provides you with an option to change the selected folder settings. To do that, you need to be obedient to the following steps:-
Step 1: Click on the up-arrow icon on your taskbar and then click on the Dropbox icon.
Step 2: The click will redirect you to the dropbox panel, there you need to look for your name placed at the top-right corner of the window. Click on it and from the appeared list click on the “Preferences” button.
Step 3: Now you need to click on the Selective Sync button under the Sync tab.
Step 4: The click will redirect you to the Selective Sync panel where you need t select the folder and then click on update.
This will allow Dropbox to sync these files as well.
8. Fix the dropbox syncing issue by correcting the Hardlinks
This is one of those fixes that the dropbox is promoting. To fix the hardlink you need to follow the following steps:-
Step 1: Click on the up-arrow icon on your taskbar and then click on the Dropbox icon.
Step 2: The click will redirect you to the dropbox panel, there you need to look for your name placed at the top-right corner of the window. Click on it and from the appeared list click on the “Preferences” button.
Step 3: Select the account tab, hit Alt + H, and click on Fix Hardlink.
Hopefully, this will solve your problem of dropbox not syncing.
9. Fix the dropbox by removing the dropbox cache files
Formations of cache are one of the most prominent reasons why your dropbox is not syncing. Therefore, we are going to clear the cache in order to resolve this problem. To do that we are going to use the following steps:-
Step 1: Hit Win + R to launch the RUN box.
Step 2: Type “%HOMEPATH%\Dropbox\.dropbox.cache”
Step 3: Hit Ctrl + A to select all the folders, right-click, and then select delete from the list.
Step 4: Now go to the recycle bin and delete all of the deleted files permanently.
10. Fix the dropbox by fixing the permission issue
One of the reasons, why your dropbox is not able to sync is the lack of permission. Therefore, we are going to use the OG Command Prompt to fix this issue.
To do that we are going to use the following steps:-
Step 1: Click on the up-arrow icon on your taskbar and then click on the Dropbox icon.
Step 2: The click will redirect you to the dropbox panel, there you need to look for your name placed at the top-right corner of the window. Click on it and from the appeared list click on the “Quit” button.
Step 3: Now, launch the command prompt as an administrator by either searching it out from the start menu or by RUN(Win + R), type “cmd” and hit Ctrl + Shift + Enter.
Step 4; Type the following command and simultaneously.
icacls “%HOMEPATH%\Dropbox” /grant “%USERNAME%”:(F) /T
icacls “%HOMEPATH%\Dropbox” /grant “%USERNAME%”:(F) /T
icacls “%APPDATA%\Dropbox” /grant “%USERNAME%”:(F) /T
Step 5: Now, it is time to restart the process by searching the Dropbox out from the start menu and then opening the application.
Hopefully, this will rectify any error you may have and get your file syncing again.
11. Fix the dropbox not syncing by troubleshooting it
The easiest way to fix any problem with your computer is by troubleshooting it. To do that you just need to be obedient to the following steps:-
Step 1: Launch Settings either by searching it out from the start menu or by right-clicking on the start menu and selecting Settings from the appeared list.
Step 2: Now from the appeared screen click on the “Update & Security” button.
Step 3: On the appeared screen from the list placed on the left side of it, you need to click on the Troubleshooting option. And then click on the Windows Store Apps>Run the troubleshoot.
You need to follow the on-screen instruction and you are good as the window will find and then rectify the problem for you.
12. Fix the dropbox not syncing by reinstalling it
This should be your last method, therefore, you should apply this after confirming the failure of the previously mentioned methods.
Reinstalling will definitely fix the issue as in most cases this problem is caused due to malfunctioned app or an unintentional setting twitch.
To do that you need to follow the following steps:-
Step 1: Launch the control panel by searching it out from the start menu.
Step 2: Under the Program options click on Uninstall a program.
Step 3: Now you will see all the applications installed on your PC, search for the Dropbox, and uninstall it by clicking the uninstall button placed at the top of your window.
Step 4: After the completion of the install process, go to the dropbox website, and download it.
Wrap-up:-
In this article, we have talked about different methods by which one can easily fix her/his dropbox not syncing problem. Let’s just quickly go through them:-
- Restart your dropbox by ending the task by dropbox icon>profile>quit then restarting it by search bar>dropbox>open.
- Allow your dropbox to pass through the firewall by settings>update and security>Windows security> Firewall & network protection>Allow an app through firewall>change settings> dropbox, tick it>ok.
- Turn off your antivirus if it doesn’t support dropbox.
- Check your dropbox by dropbox website>settings>plan tab.
- Dropbox doesn’t sync files having “\” or “/” in their names, therefore rename it by right-clicking>rename.
- Fix dropbox by correcting the date and time by current date and time(taskbar)>right-click>Adjust date/time>Sync now or Set time automatically>change.
- Fix dropbox by doing selective syncing dropbox>Preferences>Sync tab>selective syncing>update.
- Fix dropbox by correcting the hardlinks, Dropbox>Prefernces>account tab>Alt + H>Fix Hardlink.
- Fix dropbox by fixing the permission issue, launch cmd as an admin, type
icacls “%HOMEPATH%\Dropbox” /grant “%USERNAME%”:(F) /T
icacls “%HOMEPATH%\Dropbox” /grant “%USERNAME%”:(F) /T
icacls “%APPDATA%\Dropbox” /grant “%USERNAME%”:(F) /T
Simultaneously and hit enter after each entry.
- Fix dropbox by troubleshooting it, Settings>Update and security>troubleshoot>Windows Store Apps>Run the troubleshoot.
- Fix dropbox by reinstalling application, uninstall it by control panel>Uninstalll program>dropbox>uninstall and then re-download it from the dropbox website