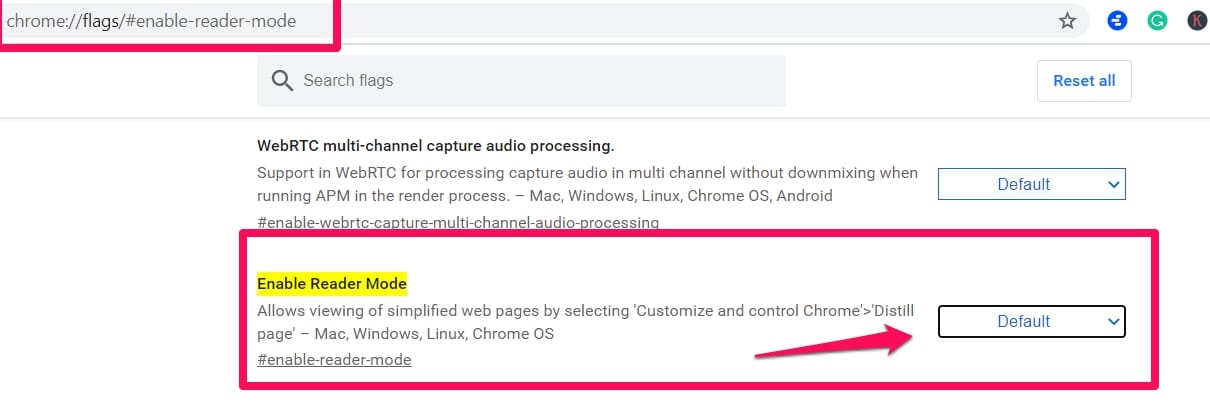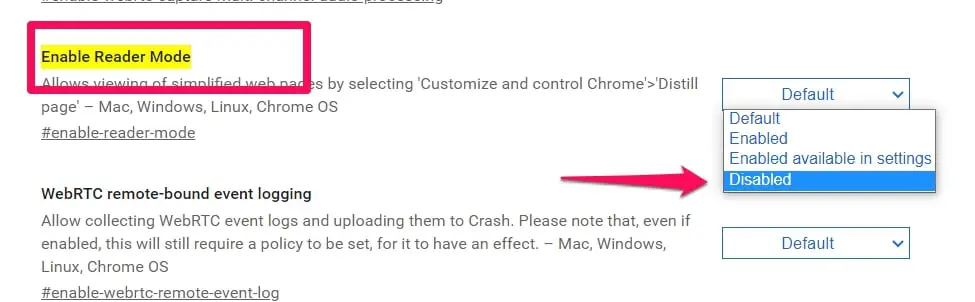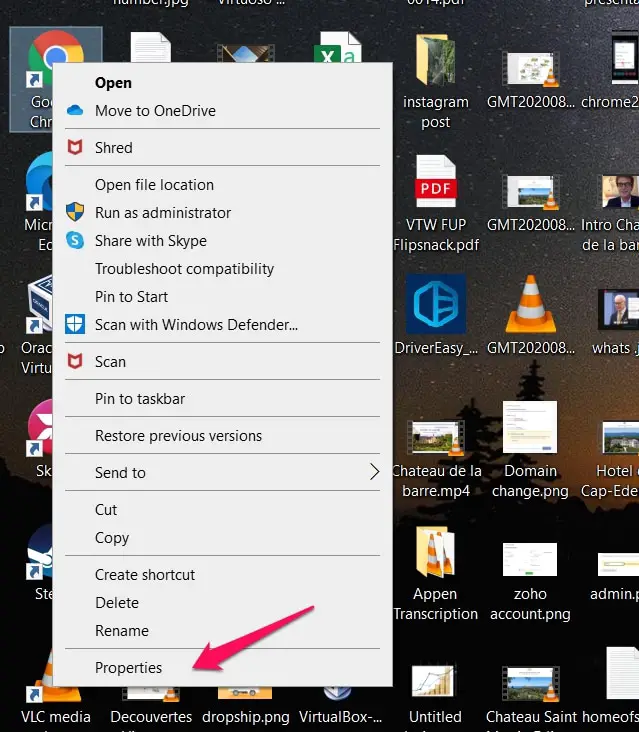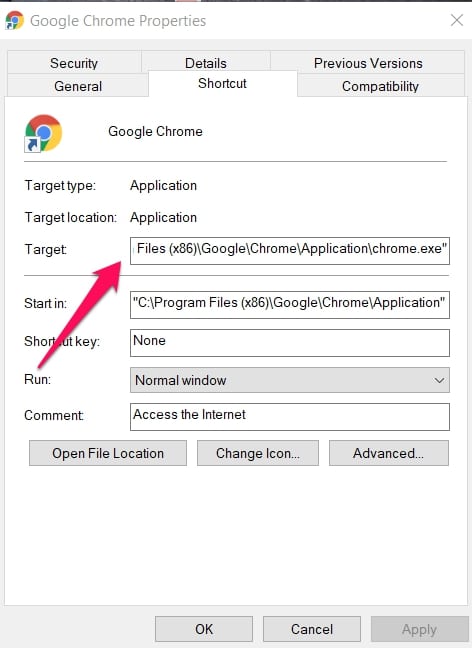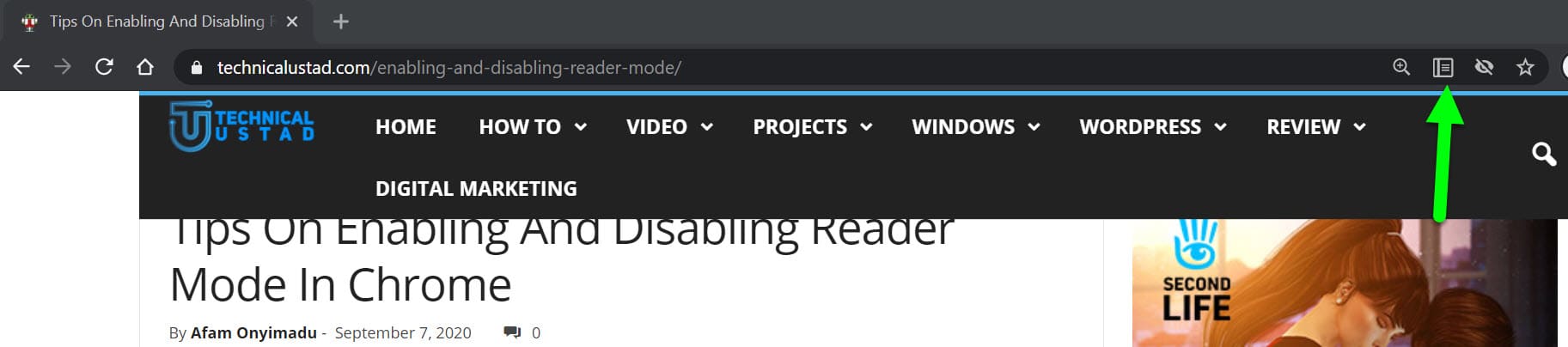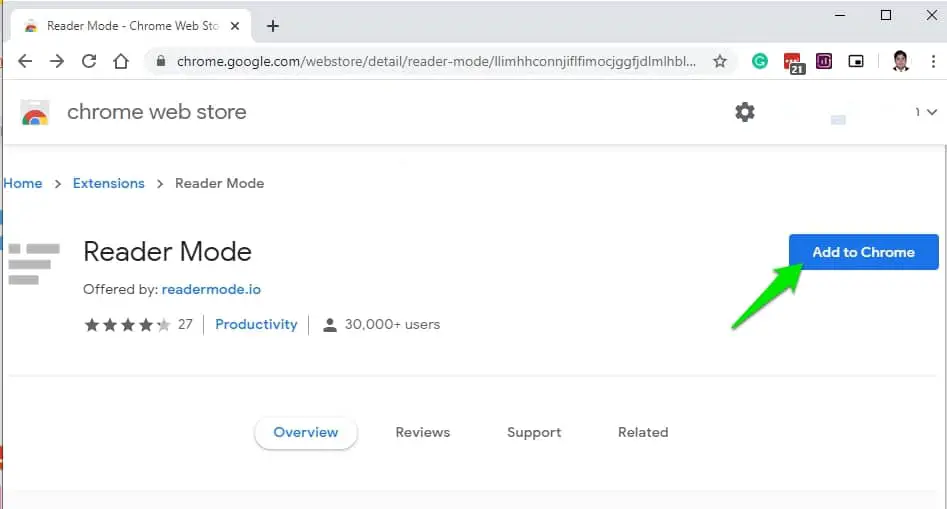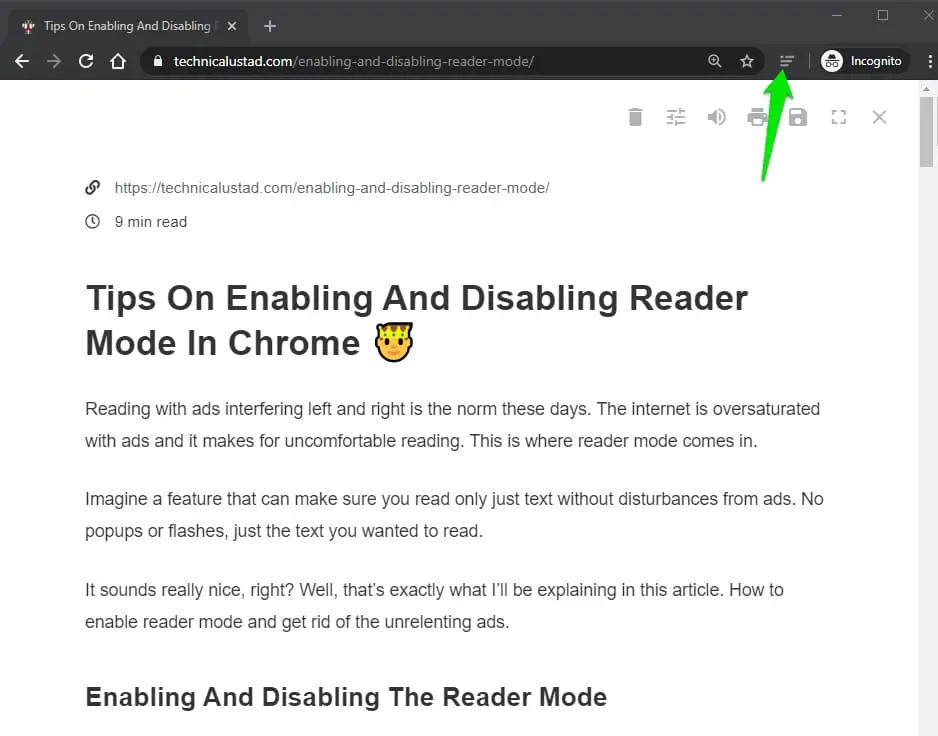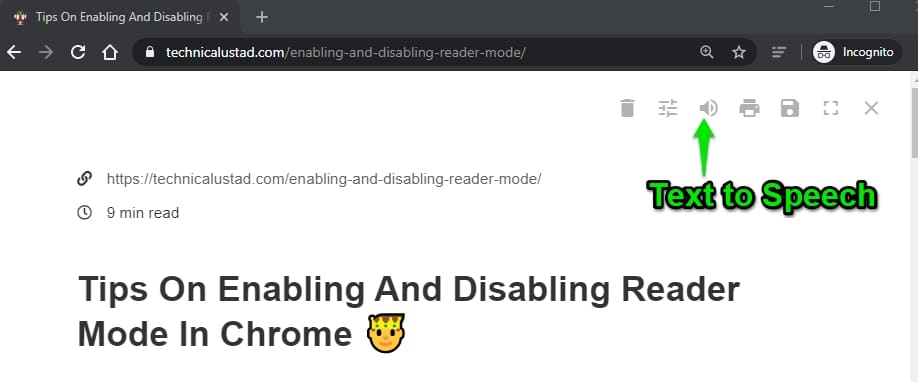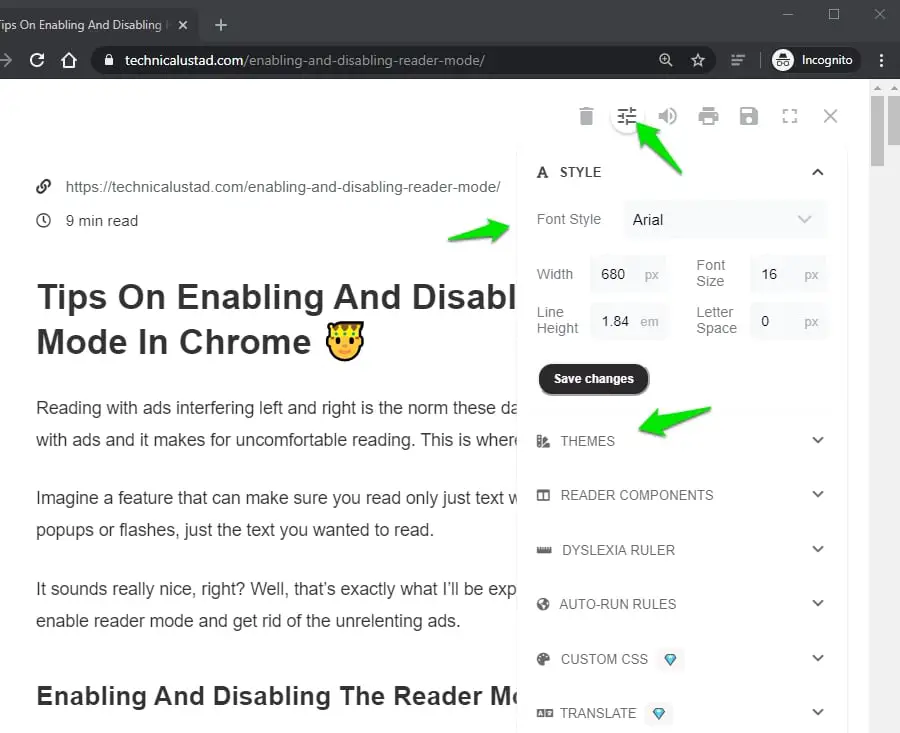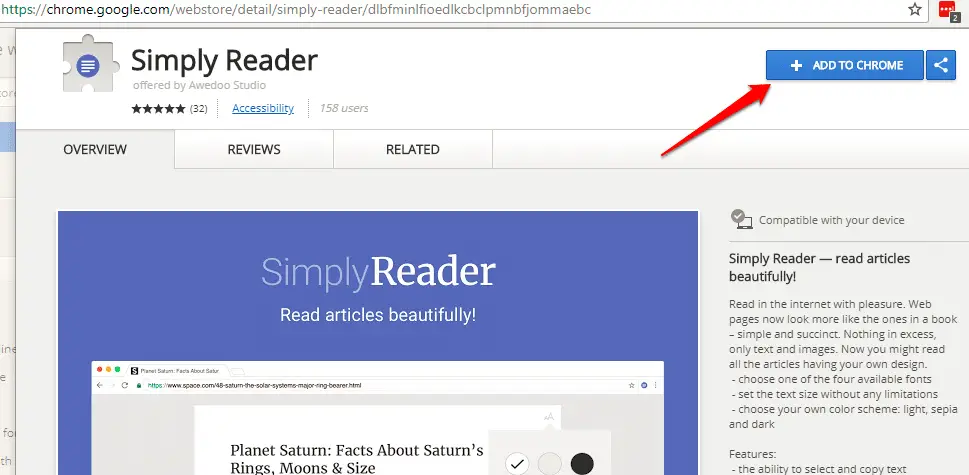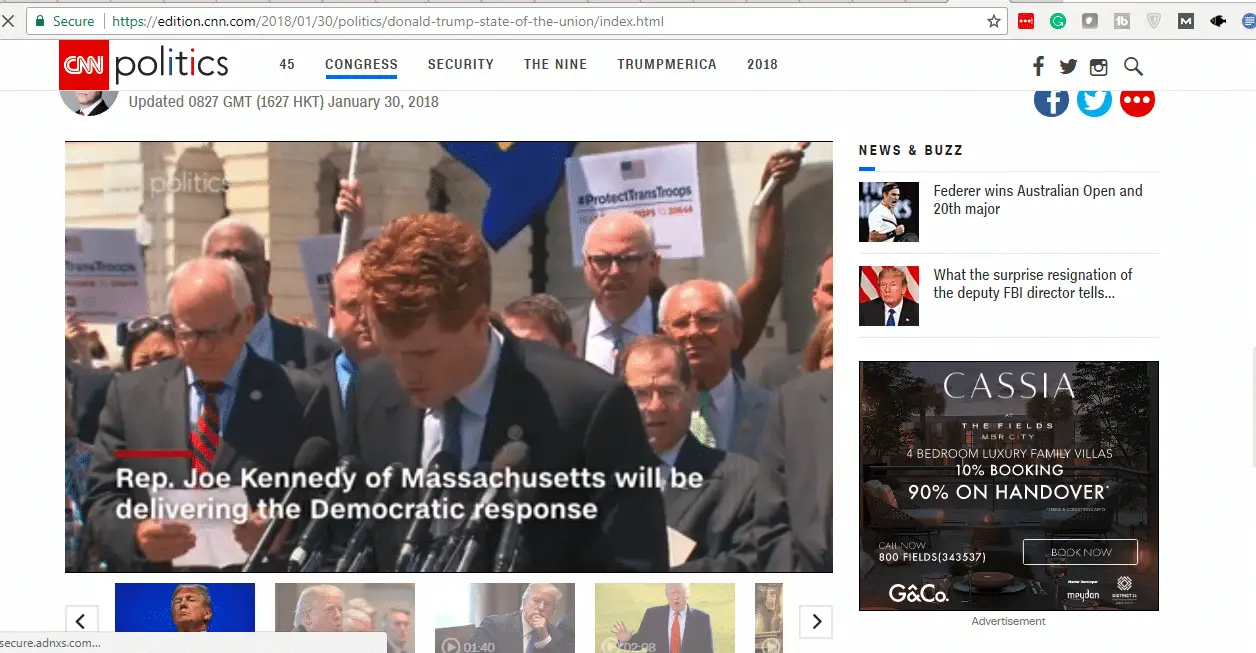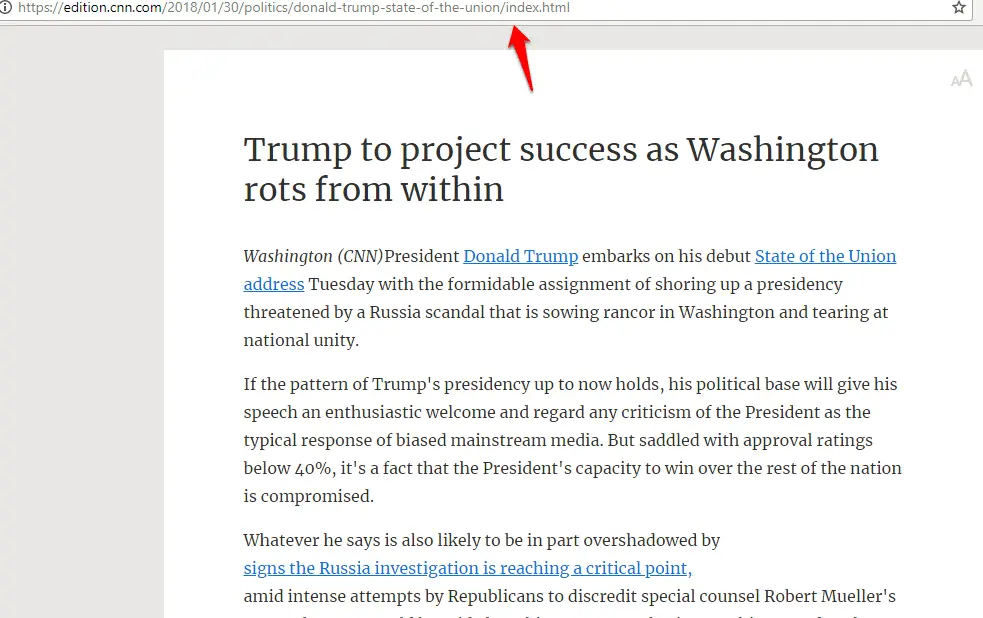Reading with ads interfering left and right is the norm these days. The internet is oversaturated with ads and it makes for uncomfortable reading. This is where reader mode comes in.
Imagine a feature that can make sure you read only just text without disturbances from ads. No popups or flashes, just the text you wanted to read.
It sounds really nice, right? Well, that’s exactly what I’ll be explaining in this article. How to enable reader mode and get rid of the unrelenting ads.
Enabling And Disabling The Reader Mode
The mode goes by another name – Distill Page Mode.
This is actually what you’ll look for in the browser menu to get rid of the ads and popups after enabling the mode. It’ll come up later, don’t worry.
For you to be able to do this, you will have to be using the latest version of the Chrome browser. I am running on Windows 10 so you should use something equal too.
There are two ways you could enable and disable this feature. Both of them give you the same result so you just need to choose which process seems easier for you to carry out.
The two ways you can enable and disable the mode are
- Enabling/Disabling Using Flags
- Enabling/Disabling Using The Settings Menu
Enabling/Disabling The Mode Using Flags
I’ll be starting with flags not because it’s better than the other method, but because I have to start somewhere and it is faster than the other method.
The process isn’t that long but you still have to ensure you don’t skip any steps especially if you’re not totally comfortable with tech stuff. But don’t worry, I’ll explain the process in a simple way.
Here’s how to go about it.
Enabling Using Flag
To enable the mode, download the latest version of the Chrome browser (if you didn’t have it before).
Open the browser. When the browser is open, enter this address below in the address bar.
chrome://flags/#enable-reader-mode
Note: To “enter” means to press the Enter key after you input the address above in the address bar.
If you entered the address correctly, the Flags page should open.
You will see a list of the flags available for use. Search for Enable Reader Mode, it will be highlighted because you searched especially for it.
The flag will be Disabled. You have to Enable it.
When you’re done with that, select the Relaunch option to ensure the changes you’ve just made are saved.
The relaunch option also relaunches your browser with the new flag you’ve just added.
Disabling Using The Flag
I don’t know why you would want to, but maybe the ads are part of the experience you want to get.
Maybe you just want things to return to the way they were. You can disable the mode by following the steps I outlined above.
But to ensure there are no issues, I will also explain the steps below in clear detail.
Open the browser. When the browser is open, enter this address below in the address bar.
chrome://flags/#enable-reader-mode
Note: To “enter” means to press the Enter key after you input the address above in the address bar.
If you entered the address correctly, the Flags page should open.
You will see a list of the flags available for use.
Search for Enable Reader Mode, it will be highlighted because you searched especially for it.
The flag will be Enabled because of the changes you formerly made. You have to now Disable it.
When you’re done with that, select the Relaunch option to ensure the changes you’ve just made are saved and will appear as you relaunch the browser.
Lowdown On Using Flags
You should be able to use flags to enable and disable the mode now. The steps are not hard and just about anybody should be able to do it.
The good thing about using flags is that it is probably much more straightforward than the other method.
All you have to do is find the Flags menu, disable or enable the mode based on user preferences and you’re done. Easy peasy.
Enabling/Disabling Using The Settings Menu
This method is also as effective as the method I first explained above. It is however a bit longer than using Flags.
But if you’re wary about dabbling in the world of Flags, then you might want to check out this method to ensure you don’t make mistakes and you use something you’re comfortable with.
I have broken the process into 2 segments to make it easier. Just make sure you follow the steps exactly as explained below to make sure it works.
Enabling Reader Mode By Opening The Google Chrome Properties Dialog Box And Tweaking A Few Things
The first step already presupposes that you have updated your Chrome to the latest updated version.
If you haven’t done that yet, do that before you start the process to ensure the method works for you.
To open the Google Chrome properties dialog box, right-click on the Google Chrome icon on your desktop screen.
A list of options will open when you right-click on the icon. In the list, select the option that reads – Properties.
When you click on the Properties option, you will immediately be able to access the Google Chrome properties dialog box.
Editing Text In The Box
In the box, there will be a lot of tabs close to the top of your screen. Select the Shortcut tab to open it.
In the open Shortcut tab, find the option that reads – Target.
You will be able to edit the text in front of this Target option.
All you have to do is add the text below to the end of the text in front of the Target option.
–enable-dom-distiller
Don’t leave any space between the beginning of the text above and the end of the text already present in the Target option box.
When you’re sure you’ve entered the correct text in the correct box, navigate down the screen and click on Apply.
This ensures your changes are enforced.
After that, then click on OK to save your changes.
Disabling Reader Mode Through The Same Google Chrome Properties Dialog Box
To open the Google Chrome properties dialog box, right-click on the Google Chrome icon on your desktop screen.
A list of options will open when you right-click on the icon. In the list, select the option that reads – Properties.
When you click on the Properties option, you will immediately be able to access the Google Chrome properties dialog box.
Removing Text From The Box
In the box, there will be a lot of tabs close to the top of your screen. Select the Shortcut tab to open it.
In the open Shortcut tab, find the option that reads – Target.
You will be able to edit the text in front of this Target option.
All you have to do is remove the text you’ll find below in front of the Target option.
Make sure that the text below is the only text you remove to avoid app errors.
–enable-dom-distiller
When you’re sure you’ve deleted the correct text in the correct box, navigate down the screen and click on Apply.
This ensures your changes are enforced.
After that, then click on OK to save your changes.
How To Use Reader Mode After You’ve Enabled The Feature
The step isn’t complete yet in both cases of enabling the mode. What you just did was enable (made the feature available) the feature.
Not until you choose the Distill Page option in your Chrome settings menu, that’s only when you’ll be able to actually read webpages in reader mode.
Here’s how to go about that.
Using The Distill Page Option
Open your Chrome browser (if it’s not already opened).
Navigate to the webpage you want to read without the intrusion of ads and other unnecessary pop-ups.
Click on the vertical three-dotted icon. It will open a menu of options.
If you enabled the mode correctly using any of the tips above, you should find the Distill Page option here.
Select the Distill Page option and you should now be able to read that web page you’re on without having to contend with ads and popups.
Disabling the mode using any of the methods explained above will also remove the Distill Page option in your menu.
With the version Chrome version 85, you will directly find the reader mode option at the right corner in the address bar.
Enabling the Reader Mode In Chrome With Extension
1. Use Reader Mode Extension
If you are still not able to use the google chrome reader mode then it’s time to go with the Reder mode extension (Add Here). Click on the “Add to Chrome” option and then next click on the Add extension option.
after adding the reader mode extension, you will see the three-line icon in your address bar, just click on it to view the page in the reader mode.
There are many advantages to using the extension instead of enabling the default reader mode like you can use the “Text To Speech” option to read out the text.
Here you are also able to choose your voice type along with controlling the Pitch and volume.
You are also able to design your own reading theme by clicking on the 3 line icon and select the Style and theme option.
2. Use Simply Reader Extension
Most browsers now offer a ‘reading mode‘ or ‘reader view‘ that removes adverts, sidebars, and other superfluous elements from web pages so you can read articles without distraction, but for some reason, the Desktop version of Chrome has never added this feature (it’s available on mobile).
Fortunately, there are several extensions that bring this functionality to the browser, of which the latest example is Simply Reader ( Download Now )
Designed to let you “read the internet in pleasure” (though, wisely, it hasn’t been named Simply Pleasure), this add-on strips everything but the text and images from online articles at the click of its toolbar button – or by pressing Ctrl+full stop.
Not only does this make pages easier to read, it also means they use less ink and paper when you print them. You can switch back to the ‘full’ version using the same command.
Before:-
After:-
Conclusion
Enabling reader mode is a really cool feature that could make the difference when you’re reading webpages.
In situations where you have to totally concentrate on what you’re reading but ads and popups are distracting you, then the mode will really help in getting rid of all of the disturbances.
You should use any of the options I explained according to the process you feel is easier.
Just remember that you still have to select the Distill Page option when on the webpage you want to read.
This you will do after enabling the feature either through Pages or Settings.
I’d like you to share with me and other readers the method you best prefer and why in the comments section below.