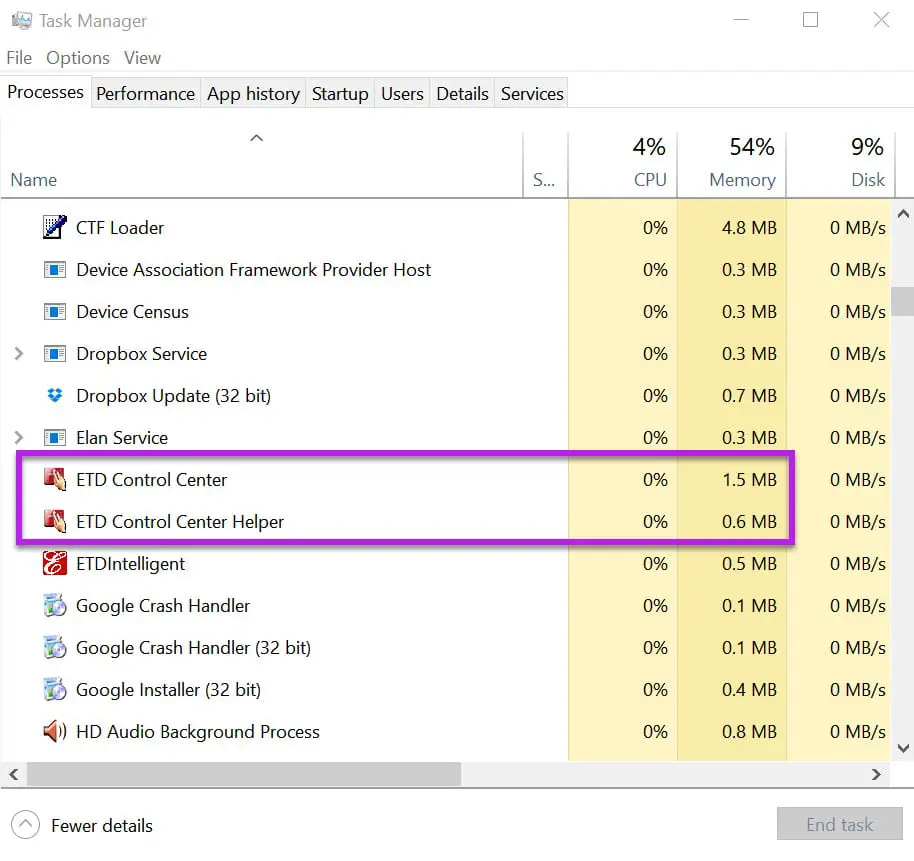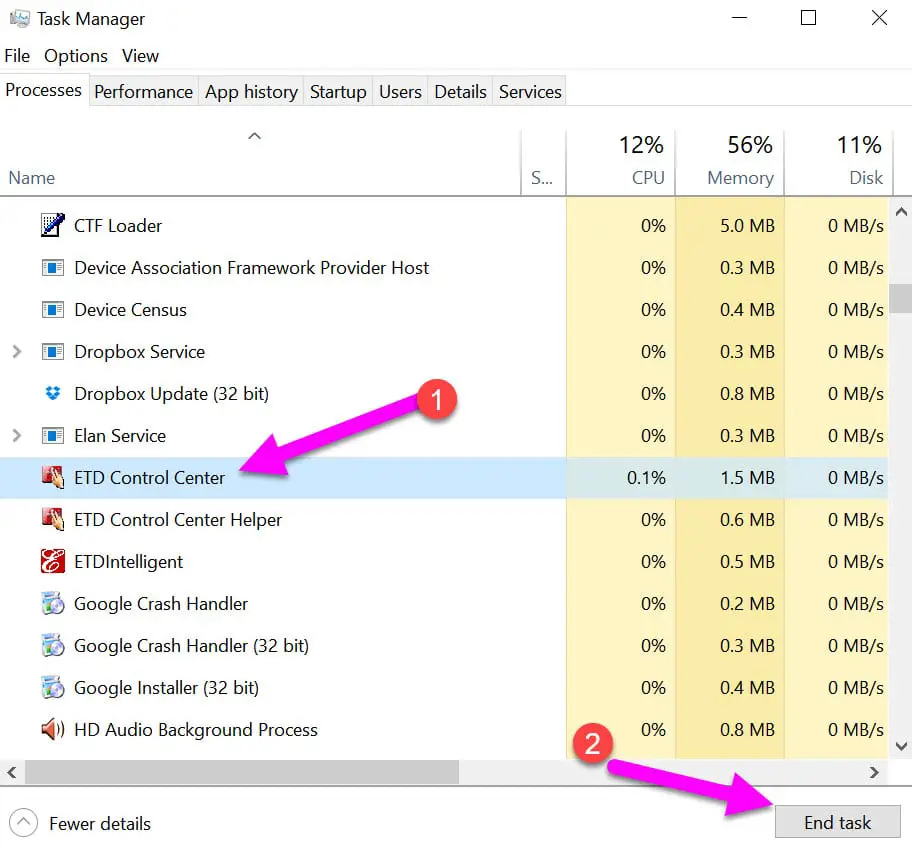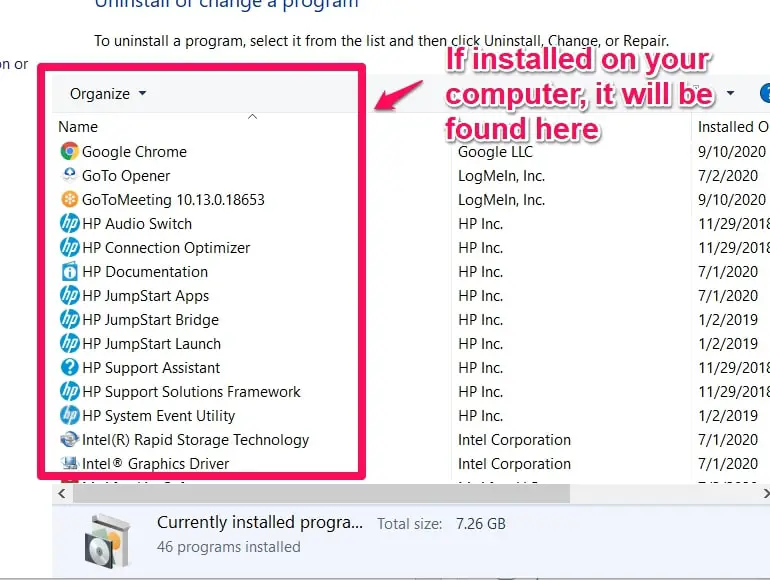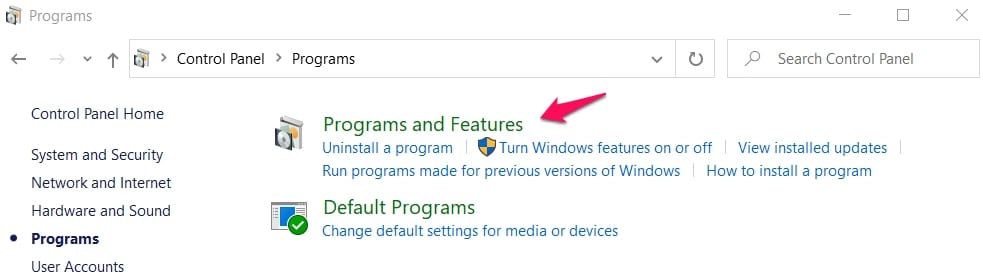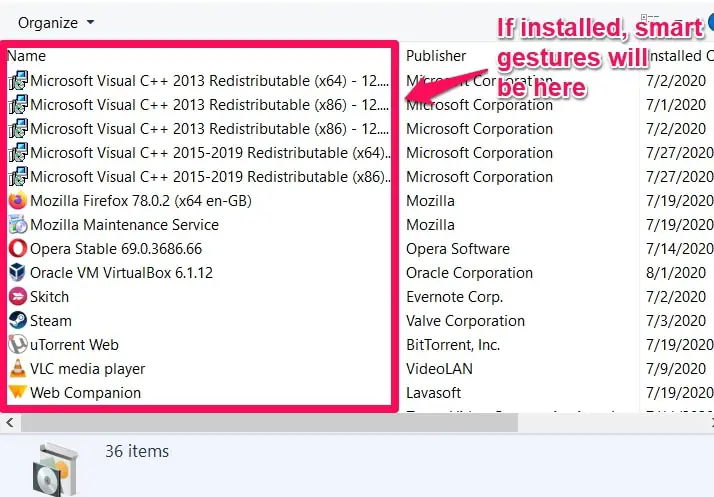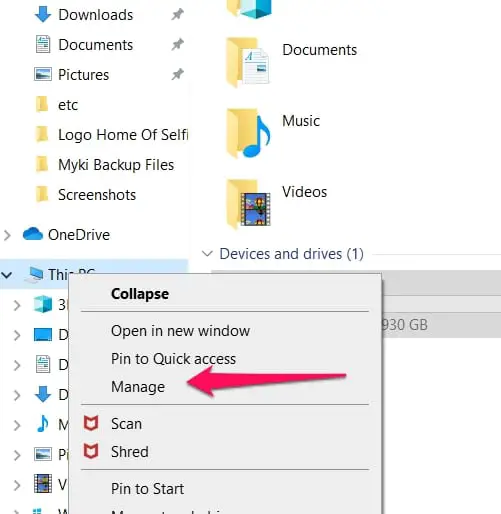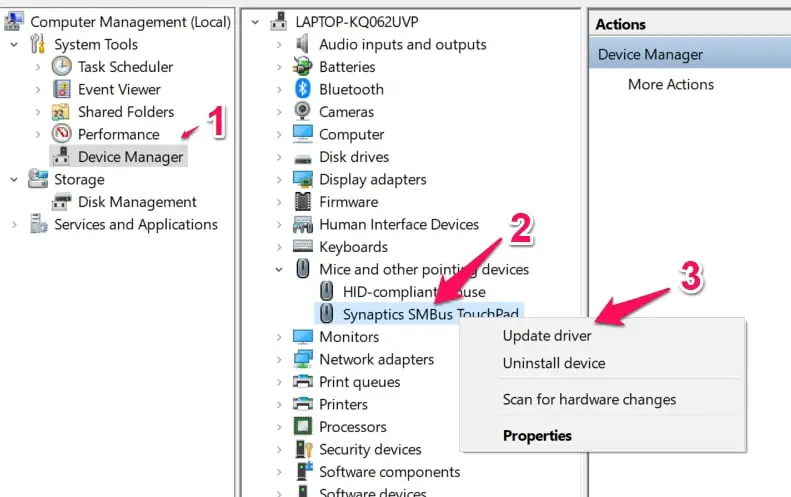There are a lot of processes that always run on our task manager every time we start up our systems. Some like the etd control center do not really do much harm but then it doesn’t do much good either.
In this article, I will be explaining exactly what the etd control center process does, why you might want to leave it, or not (I’ll leave you to decide).
I will also be sharing some other tips to help in case you’re experiencing issues with the process.
What Is The ETD Control Center?
A process that enhances the touchpad of laptops, it is basically an added function to the already existing touchpad functionality.
In easier-to-understand terms, it gives the touchpad a phone touchscreen vibe. This can help users who are used to scrolling on their mobile devices.
The process isn’t what enables the touchpad to work, it is just what enhances user experience when you’re using the touchpad.
In your task manager, the executable of this process is – etdctrl.exe
A product of Elan Microelectronics Corporation, this process or feature is available in almost every laptop out there.
Laptop manufacturers see the importance of trying to recreate that same phone screen vibe with laptops’ touchpads.
Why The ETD Control Center Feature Might Not Be Harmful
This is where a lot of experts differ. Based on my own experience with it. I will tell you that the feature isn’t harmful at all.
It might not be totally useful because the laptop’s normal preinstalled software for the trackpad is the main deal and without the etd control center, your trackpad will still work normally.
Just not without the added phone screen vibe that the feature brings.
Why The ETD Control Center Might Be Harmful
There are ways that the feature might be harmful though. Viruses and malware avoid detection by cloning legit processes. This has also been known to happen in the case of this feature.
It can also be harmful when it’s CPU usage is getting really high or it keeps giving you an ETD Control Center error popup message.
The etdctrl.exe process is normally just in the background running but when something goes wrong, any of the above can happen.
What To Do If You Feel The etdctrl.exe Process Is A Virus
Seeing a small spike in CPU usage in the task manager might make you suspect whether or not the etdctrl.exe process is a malware or a virus in disguise.
If you don’t want to altogether disable it or you just want to be totally sure before making any decisions, you can check the file path of the process to confirm if it’s the legit process or harmful to your system.
Checking The File Path
I’m going to give you the file path where its files are supposed to be.
The normal file path should be – C:\Program Files
You can check the file path by opening your task manager (right-click on your taskbar and select Task Manager from the list of options that appear)
Look for the etdctrl.exe (ETD control center) process in the task manager and right-click on it.
Choose from the list of options – Open File Location and you should be taken to where the files are.
Check if the file path matches the one I gave above and If you check the file path and it’s different from the one I gave, then chances are it’s not the legit process.
You need to get your system scanned as soon as possible.
Disabling Or Removing The ETD Control Center (etdctrl.exe)
If it’s the same file path (proving it’s the genuine or legit process) but the process is still giving you issues like high CPU usage or continuous errors, then you might want to disable it or remove it.
Personally, I always suggest to folks that just disabling it should be okay because you might change your mind and want it later.
But if what you prefer is the total removal of the file, I will also explain how to go about that.
I will also explain other tips that do not have to do with removing or disabling the etdctrl.exe process.
This is because sometimes if there are issues or errors, the problem might not be from the etdctrl.exe process. It might be from somewhere else, so I’ll suggest other tips to help below.
Disabling The ETD Control Center Feature
This fix does not remove all traces of the etdctrl.exe process from your system.
It removes it from the applications and processes that will run automatically when you start up your system.
If the process can’t start, then it shouldn’t affect your system negatively anymore.
If you choose this fix, the upside is that if for any reason your normal preinstalled trackpad software fails, you have a backup you can easily run to ensure you can at least have a functioning trackpad until you can fix the original one.
How To Disable
Open your task manager (you can do that by just using the shortcut keys Ctrl + Alt + ESC)
In your task manager, look for and click on the Startup tab in the row of tabs close to the top of your screen.
Search for ETD Control Center on the list. When you find it, right-click on it and select Disable. That should do it. You’ve now managed to disable the process from starting up.
You can confirm if it worked by restarting your laptop and checking your task manager. The etdctrl.exe process should no longer be running.
Totally Removing The ETD Control Center Feature From Your System
Many users have told me that they’re tired of the feature because it does not do much but it can sometimes cause too many issues on their laptops.
This makes them just want to get rid of it at all costs. Well, here’s a tip that should help you do that.
The downside is that if your normal trackpad software driver has issues, you will be left without any backup plan.
If you change your mind, you can use the first tip to ensure you have a backup. If not, then continue below.
Please stop the etdctrl.exe process first in your task manager before totally removing the program.
This can help you avoid issues where your laptop won’t recognize any trackpad software.
How To Remove
The first step is to navigate to your system’s Control Panel (Use the shortcut keys Windows + R and then type in the text – Control)
When your Control Panel menu opens, look for and click on Program and then in the menu that just opened, click on Program & Features.
Control Panel > Program > Program Features.
In the Program Features menu, find the list of programs installed. When the list opens, search for ETD Control Center.
Right-click on it to open a list of options, click on Uninstall and follow the onscreen instructions to finish the Uninstallation process.
Reboot your laptop and if you want to confirm if the removal worked, then navigate to the Program Features menu (using the same steps above) to check if the ETD CC is still there.
If you followed the process well, it should not be there anymore.
ASUS Users Related (Removing The Smart Gesture Feature)
Many ASUS laptop users have said that when they uninstalled Smart Gesture, all the high CPU usage and error popups disappeared.
This is geared mainly towards ASUS users.
Removing The Smart Gesture Feature
The same process as used in removing the etdctrl.exe process above will be followed in this case.
If you have any issues following this navigation below, check above for where I explained it in detail.
Control Panel > Programs > Programs & Features
Find the list of programs installed and click on it. In the list, search for Smart Gesture.
When you find it, right-click to reveal a list of options. In the options, choose Uninstall and continue the process until it is done.
When the process is done, reboot your laptop. Many ASUS users swear by this. It should help you with the errors and high CPU usage issues you were having.
How To Update Drivers (Both Preinstalled And ELAN Touchpad Drivers)
This tip can help get rid of any issues that outdated drivers can cause.
Navigate to This PC and right-click on it. A list of options will appear. Select Manage.
When the Manage (Computer Management) menu opens, search for Device Manager. It is under the System Tools tab by the left-hand side of your screen.
In the Device Manager menu, search for and click on Mice And Other Pointing Devices.
Right-click on the ELAN Touchpad driver or your pre-installed system touchpad driver and click on Update Driver.
Your system should automatically search for updates if there are any available and you should be able to install them.
You can also use dedicated software designed to search for driver updates (Visit here).
It is easier to use this program. You can install it, and search for outdated drivers on your system, and their corresponding updates.
You can also update all the outdated drivers by clicking on Update All.
This should help you find updates for your touchpad drivers.
📗FAQ
What is an ETD control center?
The ETD control center is a software application that allows you to configure and customize the touchpad settings on your laptop.
ETD stands for “Elan Touchpad Driver,” which is the driver software that controls the touchpad hardware on your laptop. The ETD control center provides a user-friendly interface that enables you to adjust various touchpad settings, such as scrolling speed, tapping sensitivity, and multi-finger gestures.
The ETD control center is typically pre-installed on laptops that use an Elan touchpad, but you can also download it from the manufacturer’s website.
Can I disable ETD control center?
Yes, you can disable the ETD control center if you no longer need it or if it’s causing problems on your laptop.
To disable the ETD control center, you can go to the Windows Task Manager and end the ETD Control Center process. Alternatively, you can disable the ETD control center startup entry in the Windows System Configuration utility or in the Windows Registry.
However, disabling the ETD control center may also affect the functionality of your touchpad, so it’s recommended that you only disable it if you know what you’re doing or if you’re experiencing issues with it.
What is ETD in Windows 10?
ETD in Windows 10 stands for “Elan Touchpad Driver.” The Elan touchpad driver is a software driver that enables your laptop’s touchpad hardware to function properly with Windows 10.
The ETD driver is provided by Elan Microelectronics Corp., which is a Taiwanese company that specializes in touchpad technology. The ETD driver provides various touchpad features and functions, such as multi-finger gestures, scrolling, tapping, and palm rejection.
The ETD driver is typically pre-installed on laptops that use an Elan touchpad, but you can also download it from the manufacturer’s website or through Windows Update.
Conclusion
The ETD Control Center feature is just an added feature that enhances user satisfaction. You will feel more comfortable with your laptop’s touchpad as you scroll around.
It is not vital to your system processes, which makes it something you can do without, especially if it keeps causing many problems and errors.
I personally recommended the Disable feature over totally removing it, and I still think it’s probably the better option.
Have you ever had issues with the etdctrl.exe process? Share how you solved it in the comments box below. I’m sure it’ll help a lot of folks. Thanks for reading.