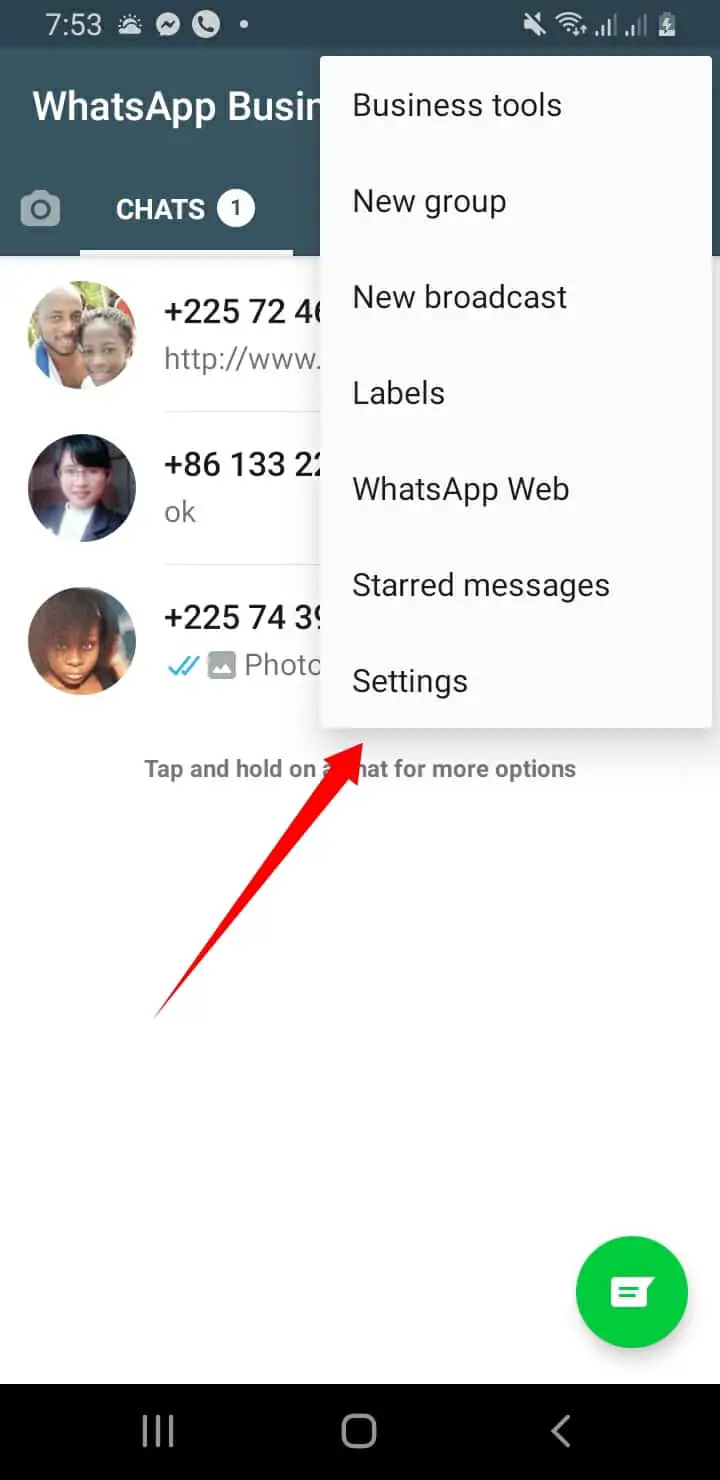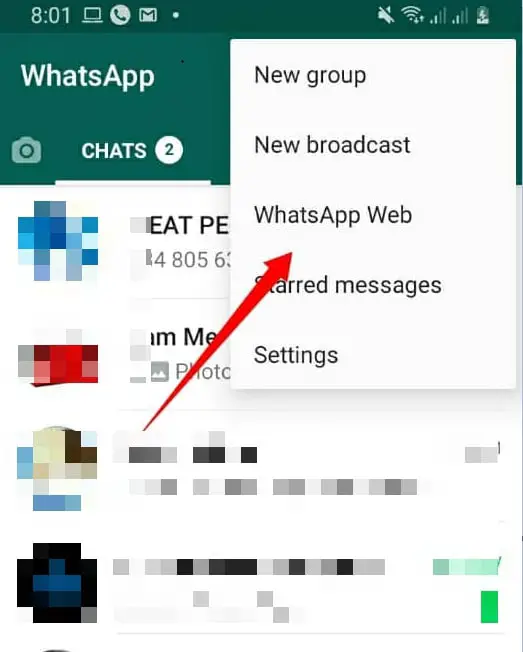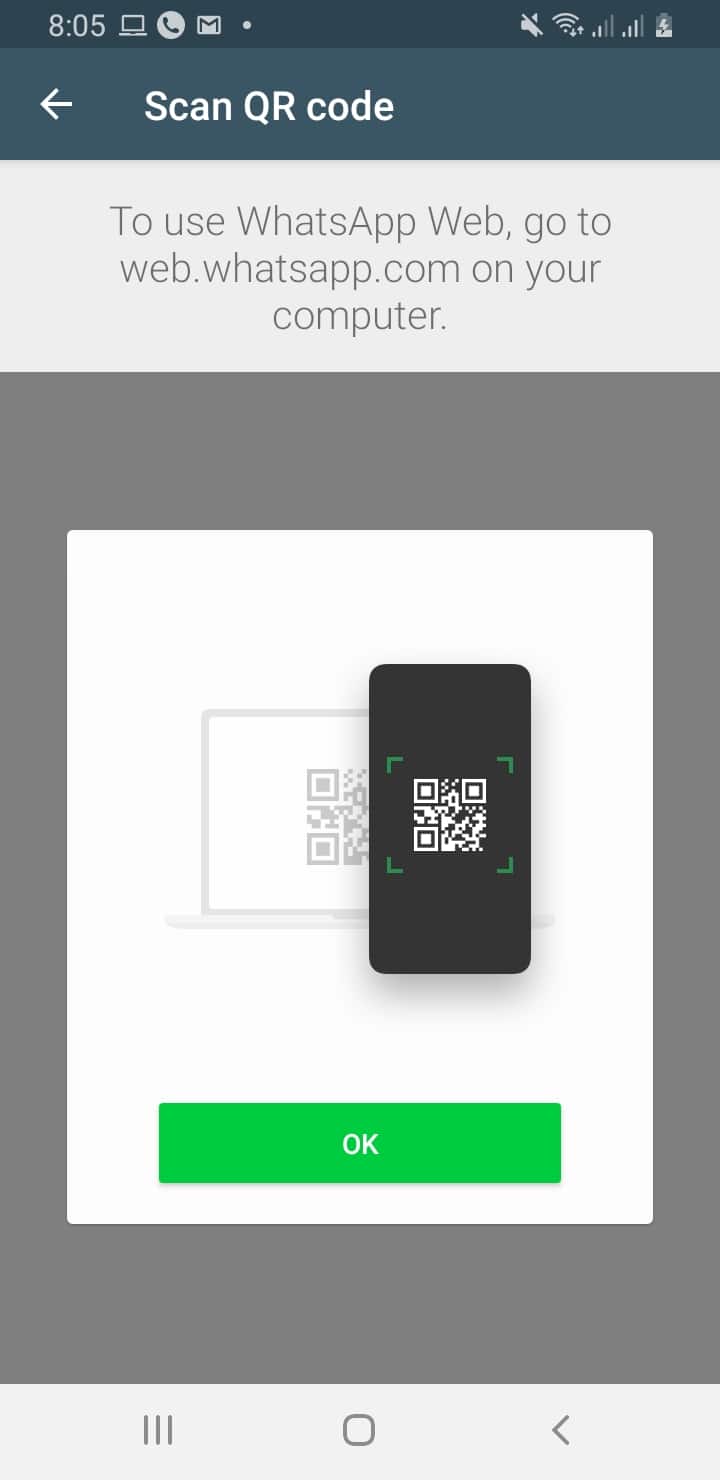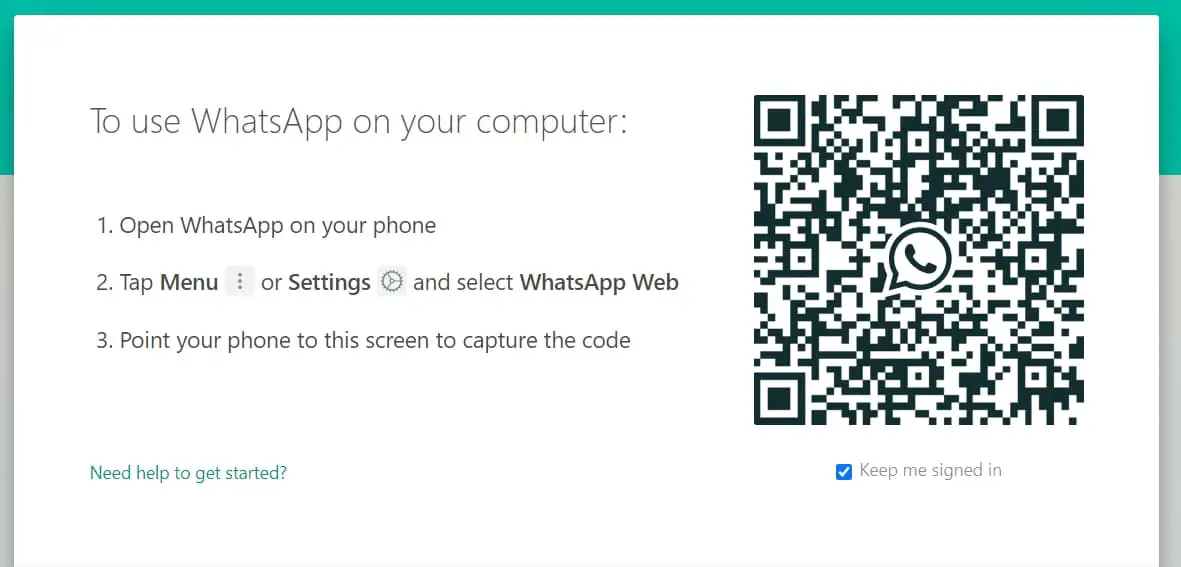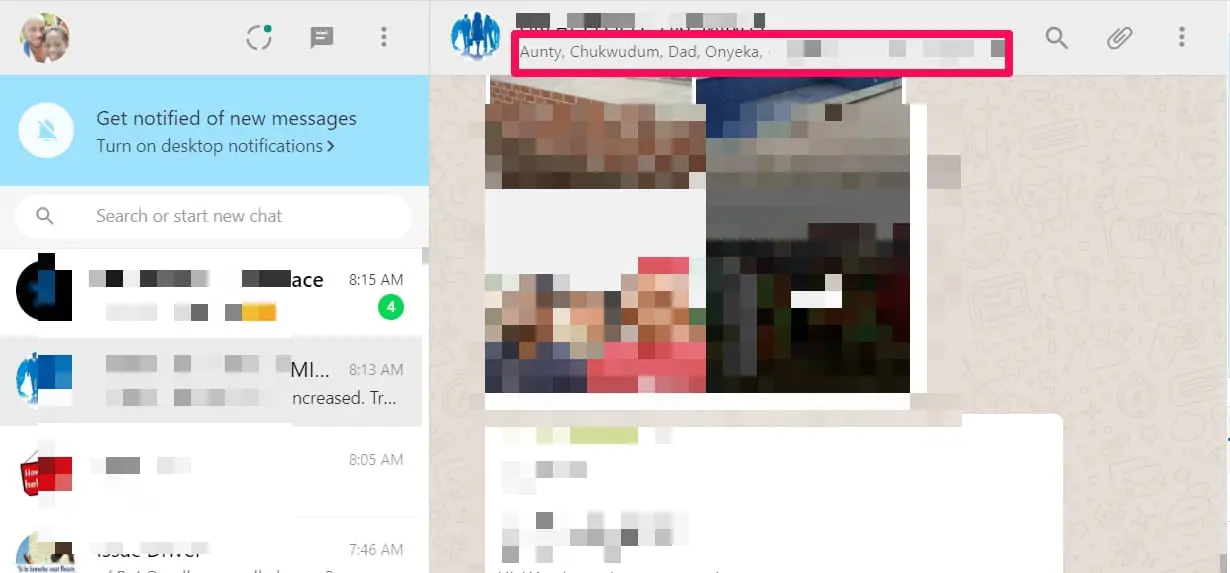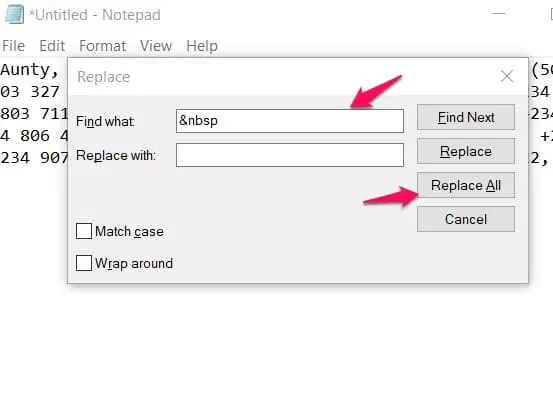If you want to export WhatsApp group contacts easily, you’re in the right place. You can export contacts from groups as long as you follow the tips I’ll outline below.
There are two tips I’ll give. One is free and it involves processes I will explain in detail, the other tip is a tool you will have to pay for. Choose any of the options based on your preference.
Of course, the paid tool has quite a few advantages over the unpaid process but if all you want is to export WhatsApp group contacts, then you probably don’t need to spend a dime.
How To Export WhatsApp Group Contacts (Free)
There are a few things you need to be able to use this tip (apart from a strong internet connection).
You need a computer (laptop or desktop), you need a mobile device with WhatsApp installed, Windows Text Editor and you also need Chrome installed on the system.
Now that you have everything you need, I’ll break the tip into sections to ensure just about anybody can figure it out.
When you’re not sure of the step, check the image accompanying that step to confirm your next move.
1. Connecting Your Mobile Device WhatsApp Account To PC Using WhatsApp Web
To start the process of how to export WhatsApp group contacts, you will have to connect your mobile device WhatsApp menu to your system.
Here’s how to go about it.
Open the WhatsApp app on your mobile device and navigate to the Settings option.
You can find the Settings option by clicking the vertical three-dot icon at the top right-hand side of your screen.
Open the Settings menu, search for and click on WhatsApp Web. sometimes the web app may be found just after you click on the 3 dots.
When you do that, you’ll be asked to scan for a QR code. Leave the mobile device for now and go to your system.
Open your system and use the Chrome browser to navigate to WhatsApp Web.
When you do, you’ll find a QR code on the screen.
Scan the QR code with your mobile device and your WhatsApp account will be shared with your system.
2. Choosing The WhatsApp Group You Want To Copy Contacts From
When you successfully perform the step above, you will be able to see chats on the left and then on the right to see some info.
To be able to export WhatsApp group contacts, you will have to first select the group you want its numbers copied.
Remember that we’re using the laptop/desktop from here on.
Click on the WhatsApp group you want its contacts copied. The group chat will open on the right side.
3. Accessing the Developer’s Tool
When the group chat opens, navigate to the top of the menu where you will find the name and details of the group.
Right-click on the name/details of the group then use these shortcut keys (Ctrl + Shift + I) to select the “Inspect” feature.
The “Inspect” feature can also be accessed by clicking an icon (arrow inside a box). You’ll find the icon to the right-hand side of the name/details of the group chat.
Choose any of the ways above to access the developer’s tool. When the tool is open, continue the process below.
4. Choosing Only The Contacts Snippet
Now move your cursor to the Details (where the numbers and names of the people in the group appear).
When you’re there, use the shortcut keys (Ctrl + Shift + C) to get access to where you can copy the contacts.
When you do this, you’ll be given access to the backend of the WhatsApp Web. But don’t be distracted, the only important part we need is the contact information.
Use the images accompanying the tip above to know which part to select.
Right-click on the part you selected (the one that contains only contacts) and choose Copy from the drop-down menu.
In the Copy menu, click on Copy outerHTML Element.
This will immediately copy the information needed. You can minimize what you’re doing by pressing (Windows + D).
Refining The Copied Data
You have just copied the contacts but they won’t appear normally yet. You need to refine the data following the process below.
Paste the copied data in any Windows Text Editor program you have.
The data will have “ ” in between the contacts numbers so you have to remove that to refine the data.
Remove it by using the Replace feature. Open the Replace feature by pressing the shortcut keys (Ctrl + H).
In the Replace box that appears, type in “ ” without the quotes in the Find What option and leave the Replace With option empty.
Select the Replace All option and you will have gotten rid of everywhere “ ” appears in the copied data.
This makes all of the unsaved contacts numbers appear normal. Copy the edited data again and move on to the next process.
1. Using Excel To Arrange The Data
I will explain two ways of arranging the data, the first method is the one I prefer but it is a tad more complicated than the second method.
Choose any one you want to arrange the data properly.
Method 1:-
Assuming we’re picking up on after you saved the data in the Windows Text Editor app.
Save the data you just cleaned up as a .txt file.
Open the Excel program and open a new sheet. Then open a Text Import Dialogue box.
Follow this navigation to open the box – Data > Get External Data > From Text.
In the opened box, you will be allowed to navigate to the txt file you saved earlier. The one containing the data you want to arrange properly.
Double click on the .txt file. This will lead to a Text Import Wizard menu appearing. Choose the following option as you import the .txt
File Type – Delimited
Click on Next to continue and then in the next menu, choose the option below
Delimiter – Comma
What you’ve just fine is to make sure that there will be lines in between the contacts to separate them.
Finish the process and you will see an Import Data Dialogue Box opened.
When you see $A$1, this means your data will be pasted in an orderly format starting with the first cell (cell A1).
Select OK to accept the changes and the contact data should be saved in a single row.
Changing The List Of Contacts From Rows To Columns
Columns will be much more organized so you need to switch from the rows.
Select the row that contains the data and Copy the data.
Then right-click on the cell you want to paste in and select the Paste Transpose (T) option.
This should immediately give you a better format for the data you exported.
Method 2:-
Now that you’ve refined the data to an extent, open Microsoft Excel and open a new sheet.
Paste the data you copied in the sheet you opened and it will appear in rows form. But it has to be in columns to be arranged properly.
What you have to do next is select the rows and copy all the data again.
Choose any single cell and paste the data but not by the normal pasting process.
Select the Paste Special function by right-clicking the cell and selecting the Paste Special open.
When the Paste Special Options menu opens up, navigate down below, and click on the box next to Transpose.
Then click on OK to paste the data in that single cell.
You can now use the Sort & Filter option to rearrange the data well.
Find the Sort & Filter option using this navigation Home tab > Editing > Sort & Filter
You’ll be given options on how to sort your data and you’ll also be allowed to sort according to your preferences.
Decide on the preference you want and apply it to the data. You have now managed to export WhatsApp group contacts successfully.
Lowdown On The Free How To Export WhatsApp Group Contacts Tip
Always confirm your next step with the images in the article.
Sometimes you might not understand the instruction until you see it in the image, especially if you are not conversant with Developer tools.
When you cut data on Excel, you won’t have different pasting options, so always copy instead.
How To Export WhatsApp Group Contacts Using A Paid For Third-Party App
This tip is actually faster than the normal tip outlined above but then it is not free.
One of the third-party apps you could use is Stat Influence. The services it offers are
- Exporting Saved & Unsaved Contacts
- Exporting Contacts From All Groups Or A Specific Group
- Exporting Contacts From All Chats
This Chrome extension promises to make the process or services above easier to do and faster too.
If you’re not really willing to follow the process in the tip above and you’re also ready to shell out some bucks, then this Chrome extension is for you.
Follow the link above in your Chrome Browser to add the extension to your browser.
Conclusion
Knowing how to export WhatsApp group contacts is really important for marketers and influencers alike.
You can build your contact list easily and be able to reach bigger audiences. The first tip is free and a bit long, while the second tip is not free but way shorter.
Please use the comments section below to share with me if the tip above worked well for you or you need help with a process.
I look forward to hearing from you. I hope the article helped you learn how to export WhatsApp group contacts.