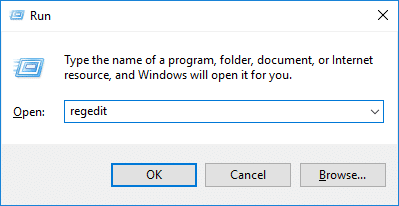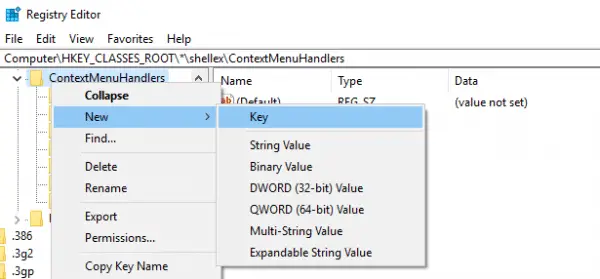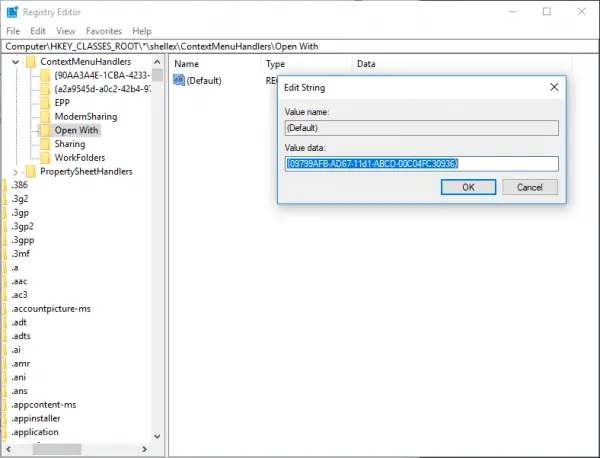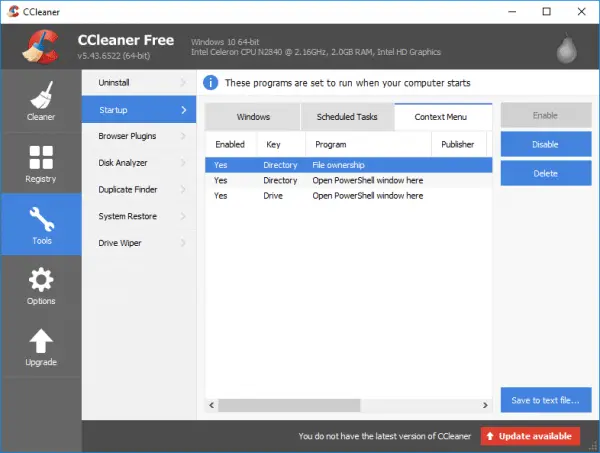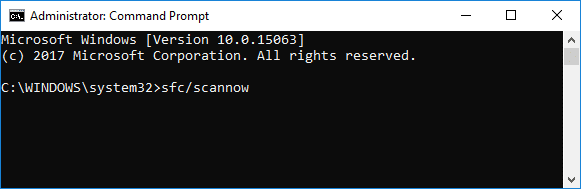In Windows 10, Users have the flexibility to use a file or an application with many programs other than the default program. This flexibility is attributed to the option called “Open with“ that lets the user open a file or an application with the desired programs out of multiple options. “Open with” option is important when users want to open a file or application with some other program than the default program used to open file/application.
Recently, Window users have reported the “Open with” option missing from the context menu. This weird problem of missing option from the context menu can be fixed using the registry. However, it is worth noting that you backup your registry before making any changes to the Registry as it controls all the functions of the Windows systems.
In this article, we explain solutions to fix “Open with” option missing in the Windows 10.
Open Run with Windows Key +R.
In the Run window, type regedit to open Registry Editor.
In the Registry Editor, go the following path
HKEY_CLASSES_ROOT*\shellex\ContextMenuHandlers
If you see “Open with” under Contextmenuhandlers, click on it. Else you need to create a new key with the name as “Open with” and edit the Default value string data. Follow the below steps to create a new Key.
Right-click on the ContextMenuHandlers and select New from the drop-down menu.
Now choose Key from the context menu.
Type the name as Open with to create new Key.
In the right side of the Window , search and locate Default value. To edit the string, Double click on Default value in the right pane and enter the Value data as follows
{09799AFB-AD67-11d1-ABCD-00C04FC30936}
Click on Ok to apply the changes.
Disable shell extension using third party tools
Sometimes the applications installed can disrupt the normal function and can cause the “Open With” option to disappear from the context menu. One can make use of software like ShellExView or CCleaner to find the problematic application software that is causing the issue. To find the problematic software, users can delete or disable the applications one by one and check if the “Open with” option is back into the context menu. If you have installed CCleaner , follow the steps to delete third party apps from the context menu
Navigate to Tools and click on Startup.
Click on Context Menu and choose the most recent application and click on Disable .
Check if the “Open with” option is back else, click on other application and disable the software till the Open with option is back.
I am recommending to read A Complete Guide to Edit Windows 10 Right Click Context Menu
Run SFC scan
If the problem still persists , run the sfc scan to recover the corrupted files . The corrupted system files can sometimes cause this uncanny problem of “open with” option missing from the context menu . Follow the steps below to run the sfc scan.
Open Command Prompt and run as administrator.
Type the command sfc/scannow and click on Enter to start the scanning process.
That’s all.