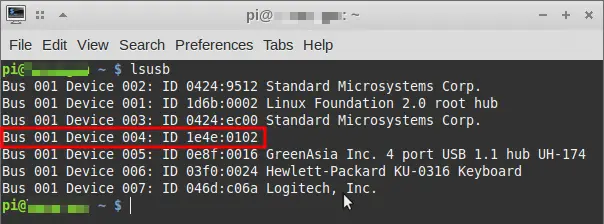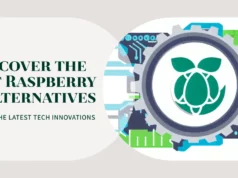The Pi supports a wide range of USB flash drives and other devices, and it’s usually a matter of simply plugging and playing. If nothing happens when you first insert the device, try to hone down on the actual issue.
Your first step should be to try the device with another nonPi computer such as a desktop PC to check whether it’s simply faulty. If it is, contact the seller or manufacturer about a replacement under warranty.
If it’s not faulty, open Terminal on your Pi and run the following command:
sudo dmesg -C
Next, insert your USB device and run the command
dmesg
If your USB device has been detected, it will be listed here. You should also see any error messages relating to it.
If the USB device is not listed, there’s either a hardware fault or it possibly requires more power than the Pi’s USB ports can supply. Consider buying a powered USB hub from a Pi reseller.
We will recommend to Buy Micro USB 5V Supply is available for just 8.99 USD
If the device is detected but still is not working, it’s possible that the Pi doesn’t have the
software drivers necessary to interface with your USB device.
To begin with, use Terminal to run the following commands to ensure you have the most recent version of Raspbian:
sudo apt-get update
sudo apt-get upgrade
If updating your system fails to resolve the issue, contact the device manufacturer in the first instance to ask if there is a suitable Linux driver. If the manufacturer says there isn’t or you cannot contact them, don’t despair.
There may be a community-maintained driver developed independently of the the manufacturer or the driver for a similar device may work.
With the USB device still inserted, run the following command in the Pi Terminal to list all attached USB devices:
lsusb
Note down the device’s ID, e.g. 1307:0163, and enter it into your favorite search engine with the words “Linux driver.”
You may like to read this How to Build a Security camera with Raspberry Pi
✅FAQ
How do I enable USB on Raspberry Pi?
You must carry out the following steps to enable USB on a Raspberry Pi:-
Step 1:- Make certain your Raspberry Pi is turned on and is plugged into a power supply.
Step 2:- Your USB device must be connected to a Raspberry Pi USB port.
Step 3:– Launch the Raspberry Pi’s terminal application and type the following command:
lsusb
This command will list all USB devices connected to the Raspberry Pi. If your USB device appears on the list, the Raspberry Pi has successfully detected it.
Step 4:– If the USB device is not mentioned, you might need to configure the Raspberry Pi to enable USB support. Enter the next command to do this:
sudo raspi-config
The Raspberry Pi Configuration tool will launch as a result.
Step 5:- Enable USB functionality by going to the “Interfaces” menu.
Step 6:– Exit the configuration tool after saving the changes.
Step 7:– To see if the USB device is recognized, restart the Raspberry Pi.
Remember that some USB devices might need extra drivers or settings for the Raspberry Pi to use them correctly.
If you are experiencing difficulties getting your USB device to operate, you might need to look for more detailed instructions online or in the device’s manual.
What format does a USB need to be for Raspberry Pi?
A USB drive must be formatted with a file system that the Raspberry Pi can read to work with the Raspberry Pi. The Linux file system Ext4 is the most popular choice for this use.
You must perform the following steps to format a USB drive using Ext4 on a Raspberry Pi:-
Step 1:– On the Raspberry Pi, attach the USB drive to a USB port.
Step 2:– Enter the following command to list the accessible disk devices on the Raspberry Pi after opening a terminal window:
sudo fdisk -l
Including the USB drive, this command will show every disk drive attached to the Raspberry Pi. Note the USB drive’s device name, which is typically something like /dev/sda.
Step 3:– Use the following command to unmount the USB drive:-
sudo umount /dev/sda
Step 4:- Replace “/dev/sda” with the device name of your USB drive.
Enter the next command to format the USB device with Ext4:
sudo mkfs.ext4 /dev/sda
Replace “/dev/sda” with the device name of your USB drive.
Step 5:– Await the formatting process to be finished.
Step 6:– Following formatting, the USB drive will be prepared for usage with the Raspberry Pi.
Remember that formatting a USB drive will delete all of the data contained on the drive. Before you format the drive, back up any vital data.
Use a program like Gparted to format the USB drive with the preferred file system if you prefer another one, such as NTFS or Fat32.
But be aware that the Raspberry Pi might not entirely support some file systems, and you might encounter compatibility problems.
Conclusion
Suppose a Raspberry Pi cannot recognize a USB device. In that case, there could be several possible causes, including a broken USB port, a frayed USB connection, or an incompatible file system on the USB drive.
You can attempt the following to troubleshoot the issue:
1. Verify that the Raspberry Pi is properly linked to the USB device and that the USB cable is in good working order.
2. By using a separate USB gadget or USB cable, you may verify that the Raspberry Pi’s USB port is working properly.
3. Verify that the USB device is formatted using a file system that the Raspberry Pi can use, such as Ext4, if the USB device is a drive. The drive can be formatted with a compatible file system using a program like Gparted.
4. Try an alternative USB device or, if the problem still exists, upgrade the Raspberry Pi’s firmware.
It’s also a good idea to search online for more detailed troubleshooting instructions or to read the literature for the Raspberry Pi or the USB device for more details.
I hope this article “How to Fix USB Device Not Recognized in Raspberry Pi” helps you Fix USB Device Not Recognized in Raspberry Pi. if you have any query, feel free to comment.