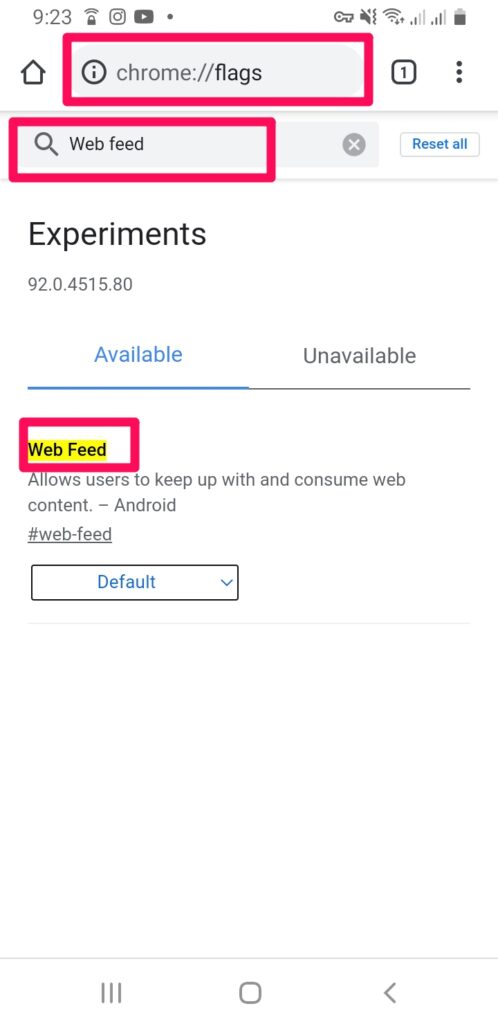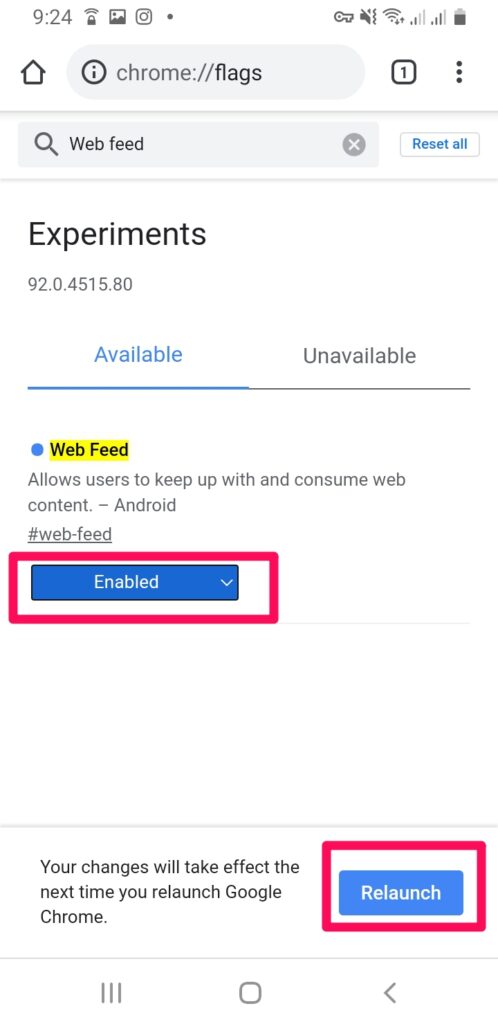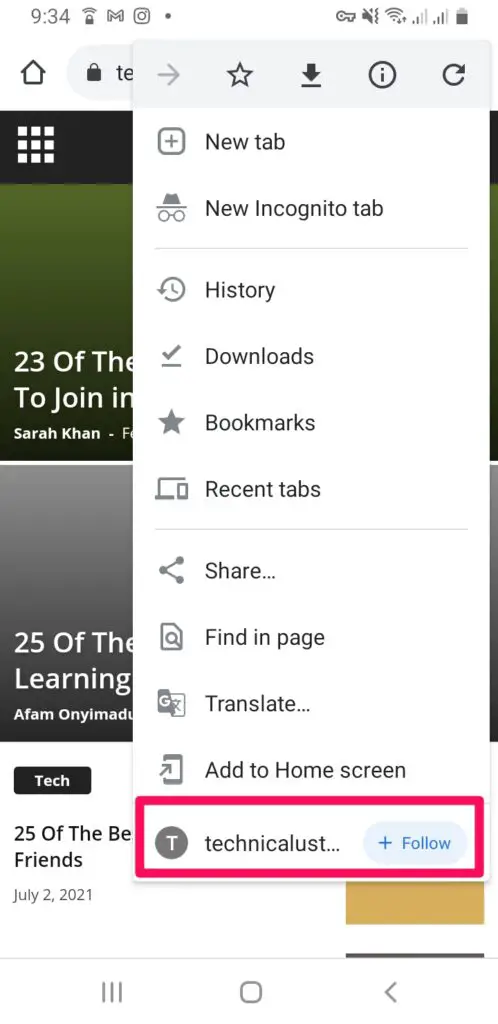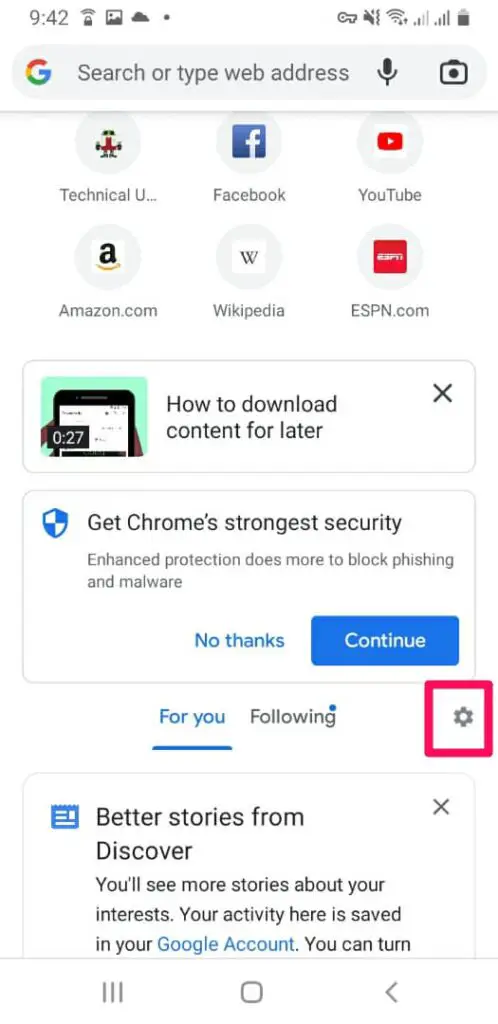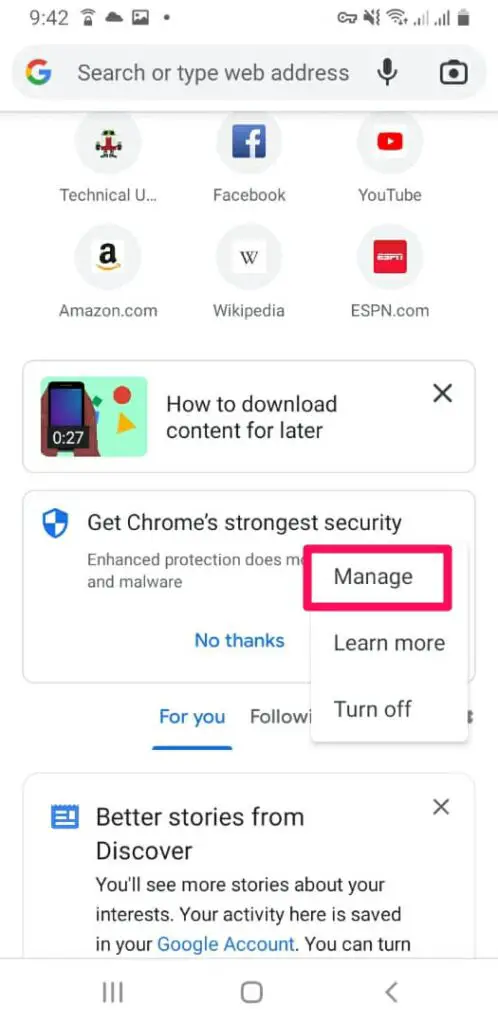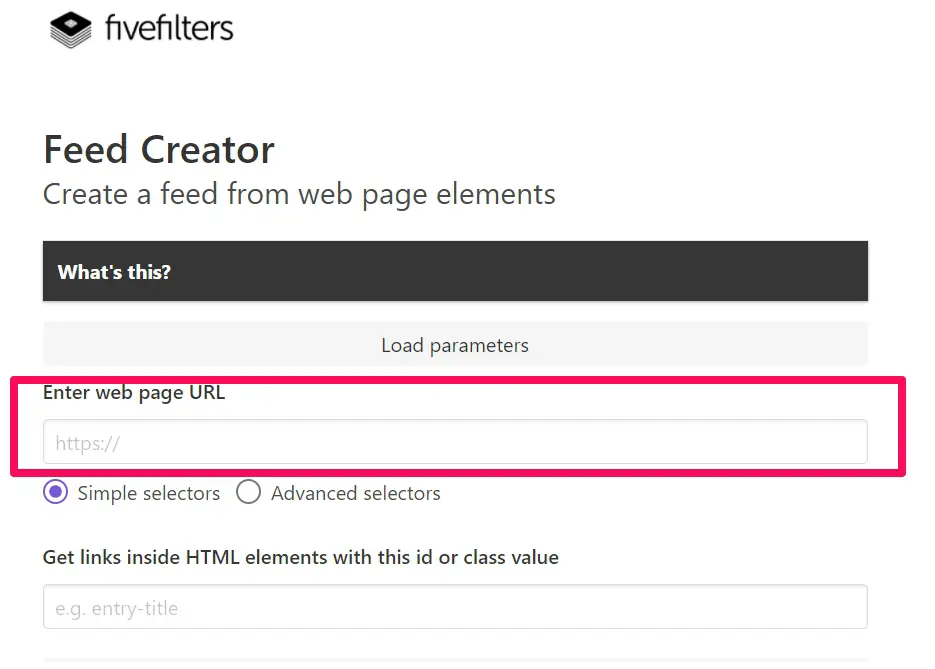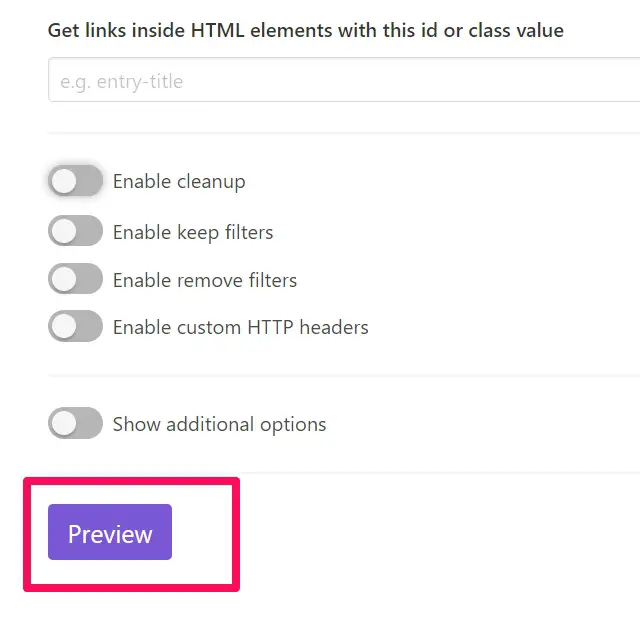Being able to follow websites on your browser in a similar fashion to which people are followed on Twitter is a useful tool.
This way, updates from all your favorite websites can be found in one place, eliminating the need to hop from one website to the other before you can glimpse what updates have been made.
There are dedicated RSS apps that make this possible. They make updates from your favorite websites appear in one feed.
However, until recently, this feature was not available on the Chrome browser.
In this article, I will explain how to follow websites on your Chrome browser. Some attention will also be paid to using an RSS app.
Finally, I will give pointers on how to make it possible for your website to be followed.
How To Follow Websites On Google Chrome
Google recently rolled out a new feature that allows you to follow websites. This eliminates the need for any RSS reader app. This Chrome feature is hidden behind a feature flag in Chrome.
As you know, Chrome flags are experimental features that have not been fully rolled out as part of the Chrome browser.
These features are experimental and can be removed or changed at any time. Furthermore, when some of these flags are enabled, your device may act in strange and unpredictable ways.
It is important to note that this web feed RSS reader feature in Chrome is currently only available in the United States.
If you live outside the U.S., you cannot use this feature unless you use VPN and switch to a U.S. Google Play account.
With that said, let’s find out how to enable this specific Chrome flag.
How To Enable Web Feed RSS Reader In Google Chrome
Once you have opened your Chrome browser, enabling the Chrome flag that enables you to follow websites is easy.
Type chrome://flags in the search bar.
When the Chrome flags page appears, type Web Feed in the search box that appears at the top of the page.
Alternatively, you can type chrome://flags/#web-feed in the Chrome browser search bar to be directed directly to the web feed Chrome flag.
Finally, choose enabled from the Dropbox that appears beside the Chrome flag. You will be asked to restart the browser after doing this. Restart your browser by clicking the relaunch button in the popup.
Once Chrome is restarted, you will find a new Following section on Chrome’s homepage.
How To Follow Websites On Google Chrome
Enabling the web feed flag on Google Chrome is only a part of the process to follow websites on Chrome. The second part of the process is to add websites of your choosing to your follow list.
To follow websites using Web Feed, first visit the desired website. When you are at the page of the website of your choice, click on the three dots icon at the top right side of Chrome.
In the popup menu that appears tap the Follow button that appears. You will see a message that tells you that you have followed [website name], and also gives a shortcut to the feed.
When you go to the homepage on your browser, you will see two tabs under the frequently visited websites: “for you” and “following”. Clicking on “following” takes you to a scrollable feed of posts and updates from the websites you have followed. These posts will appear in reverse chronological order.
Note that it is the AMP version of the pages that will appear in the feed.
How To Manage Followed Websites On Google Chrome
Managing the web Feed is another important aspect that needs to be talked about. You can adjust what you see in the Web Feed by clicking on the gear ⚙️ icon, and clicking on “manage”.
Next, go to ” following” and uncheck any websites you don’t want to follow anymore. Posts from those websites will not appear on your feed anymore.
Another option is to “turn off”. This simply disables the Web Feed feature.
How To Create And Find RSS Feeds
Since we are on the topic of the following websites, it is appropriate to discuss RSS feeds. Google discontinued its RSS feeds feature some years ago. The feature was so popular that many people began using dedicated apps to play the same role after the feature was discontinued.
RSS stands for RDF Site Summary or Really Simple Syndication. This is a feed that allows you to access updates on a website in a standardized, easily readable form. An RSS feed can help you keep track of updates in a website in one single aggregator.
The Google Chrome Web Feed serves this purpose and is in many ways a continuation of the RSS Feed.
Regardless of whether you are using Chrome or other browsers, or whether you have an RSS app, knowing how to create and find RSS feeds will come in handy. This is particularly true if you have a website, or are involved in any way in content creation.
How To Create An RSS Feed
Having an RSS feed for your website makes it attractive to visitors, especially first-time visitors. Someone may have read a post on your website previously, having a feed makes it easier to find the post. Having an RSS feed makes your website more attractive to follow.
I will discuss one method to create a feed, which is fivefilters.org‘s, Feed Creator. This Feed creator scans a website regularly and uses any links added to create an RSS feed. Fill out the URL and a few other parameters and you’re good to go.
The first field that needs to be filled is the “Enter page URL“. This is easy to fill. Just enter the website’s URL.
The next field is the “look for links inside HTML elements whose id or class attribute contains” field. To fill this, go to the website you’re creating an RSS feed for and right-click on a random URL you’ll want to add to the feed. Your browser will give you the option to “inspect” the link.
The inspector will pop up, showing the website’s code also. The link you right-clicked on will be highlighted. On the left panel will be a pop-up containing the class of the URL. Copy this class and paste it into the Feed Creator.
The last field to be filled is the “only keep links if link URL contains” field. Here you can add some wording that has to be present in the URL for a feed to be created. This helps you filter out ads and other unwanted elements.
After doing all that, click the blue preview button, and you’re good to go.
How To Find Or View An RSS Feed
You can also find the RSS feed for most websites. There are several methods for doing this. Some of these methods will be discussed below.
Method 1: Add “Feed” To The URL
This works on both desktop and mobile browsers. Note also that this method works on websites designed using WordPress—which is about 25% of websites.
Click at the end of the URL. This means your cursor will be behind the last character of the URL. Then add /feed/ to the URL and hit Enter. This will take you to the RSS feed.
For websites hosted by Blogger, add /feeds/posts/default at the end of the URL. Websites hosted by Tumblr have /RSS added to the URL to view the feed.
Method 2: Using The RSS Icon
Many websites have the RSS feed icon displayed somewhere on the webpage. The icon is a small orange square with a white dot at the bottom left corner and two white curved lines above the dot.
When you open the website in the browser, scroll down till you find the RSS feed icon. Click on the icon once you find it. A text-only version of the page will be brought up.
This means that the URL of the RSS feed is currently in the browser address bar. This URL can be copied and pasted wherever you like.
Method 3: Using Auto-Discovery In Firefox
This has many similarities with method 2 discussed above. Mozilla Firefox attempts to locate a website’s RSS feed automatically. If the RSS feed is found, a link to the feed will appear in the address bar.
If you see an orange square with a white dot at the bottom left corner and two while curved lines above the dot, click on it to open the RSS feed. The URL of the feed will be displayed in the address bar. This URL can then be copied and pasted at will.
Final Thoughts On How To Follow Websites
Following websites makes it possible to have posts and updates from your websites all in one place. It makes it easy to navigate between websites you find interesting using your browser.
Web Feed is a Chrome flag that makes it easy to follow websites. We have explored how to enable this flag, and how to follow websites.
Finally, we discussed the RSS feed and how to create or view the feed. The RSS feed makes it easy to follow all the posts and updates from a website.