Regardless of how large the hard disk and SSD become, they are going to be completely filled with data in due course of time. It is just a matter of time when Windows will you that there is no free space available.
Many users then panic and resort to deleting data to free up some more space. But there is another option: In Windows 10, Microsoft has integrated a command line tool which compresses important system files if needed. Thus, you can quickly save several GB space with just one command line control.
Compressing system files? Many users will now ask whether their computer will become slower with this process. Theoretically yes, since the operating system must unpack the compressed system files when it needs them.
However, there were no remarkable differences seen. The reason is that a small file can be loaded faster from the hard disk than a large one where the generally faster RAM unpacks the file. Depending on the system, the compression may lead to a minor increase in speed.
Experience has shown that two to four GB disk space can be gained using the tool Compact.exe. This does not seem much at first. However, in really cramped conditions, every single byte counts.
Also, this is of advantage for users of cheap notebooks which often have less storage, like eMMCs (Embedded Multimedia Cards). In most cases, eMMCs have only about 64 or even 32 GB space.
Free Up Storage Space in Windows 10
Check compression status
Right-Click on the Start menu and Select “Command Prompt (admin) ” option .It may happen that the manufacturer of your computer or Windows 10 has already activated the compression which in reality is a rare case.
With the command ‘‘compact /q”, you can determine the compression status.
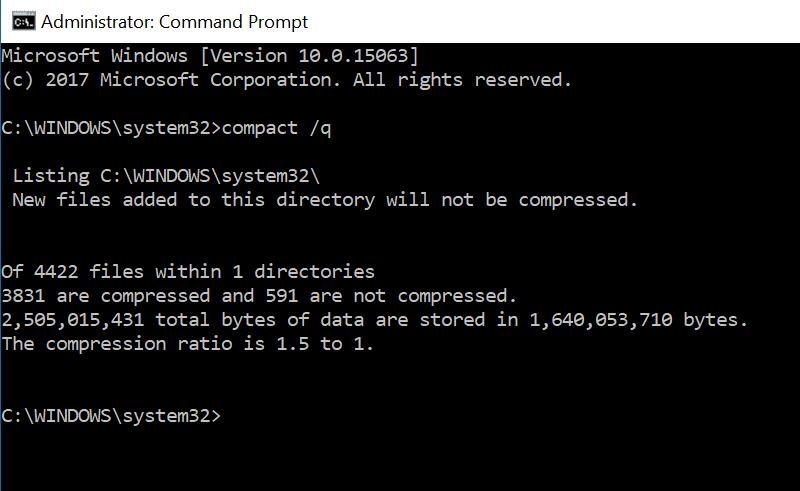
It not only shows you how many files are compressed but also the compression ratio. If it is ‘‘1.0 to 1” the compression is not yet activated.
If you type the command ‘‘compact /CompactOS:query” then you will learn why Windows has decided for or against an automatic compression.
But you may confidently ignore the recommendation that the compression is not beneficial as the advantages clearly outweigh it in most cases.
Compressing system files
The actual compression of Windows system files can be done using the
command ‘‘compact /CompactOS:always”. The PC will now be engaged for several minutes with the packing of the files.
Thereafter you will see how many files have been compressed in the process and what is the new compression ratio.
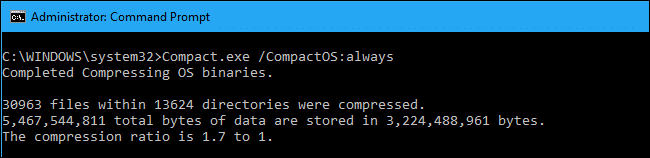
Determine memory gained
Now execute the compact /q again and compare the values under with the values noted down now. You will now see how much storage space has been freed up. It was somewhat more than two GB in the sample action.
Restore old status
Should you get the feeling again that the compression of system files is slowing down your computer then you can easily revoke the same.
For this type the command ‘‘compact /CompactOS:never” in the command prompt. Even this process will take several minutes. The compression will be revoked thereafter.
If you are using 360 Total Security, You have inbuilt tool for this job named “Disk Compression” under Tool Box.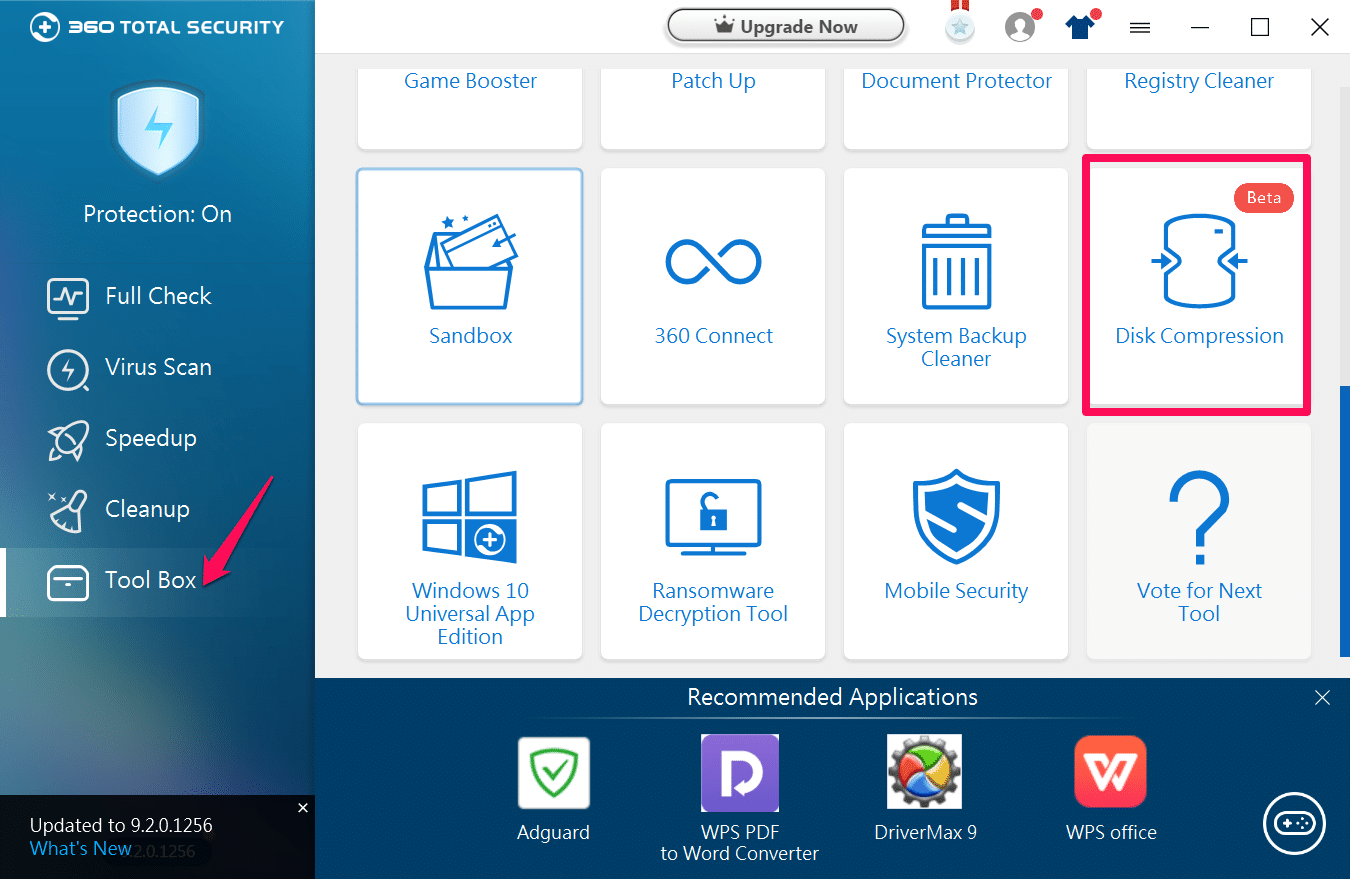
You may also like to read this
Use the Hidden features of VLC Media Player
How to uninstall Cortana from windows 10 home
Hope my article “How to Free Up Storage Space in Windows 10” helps you to free up storage space in Windows 10.



























