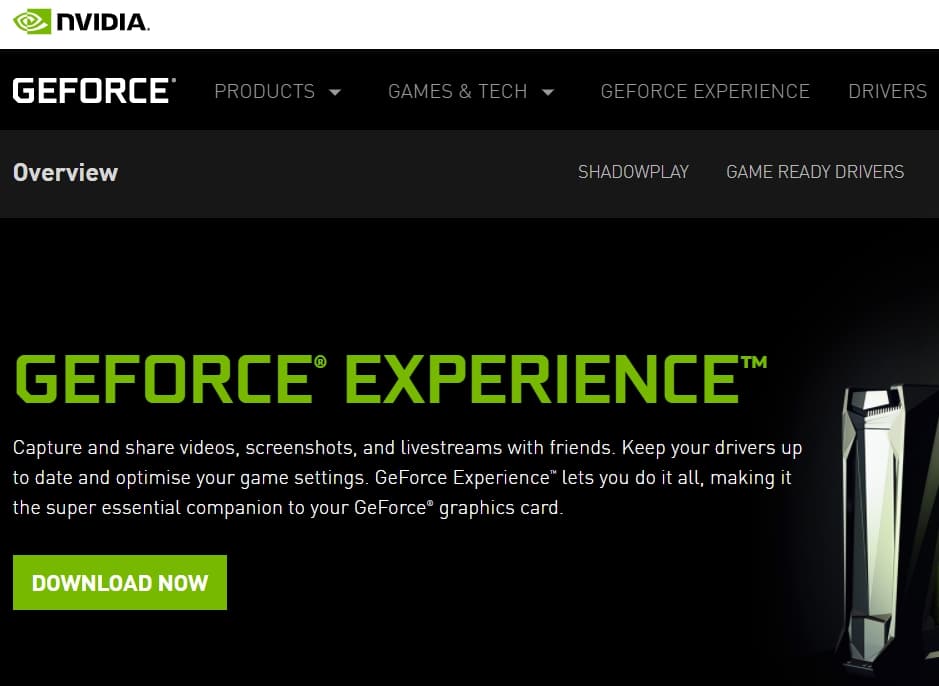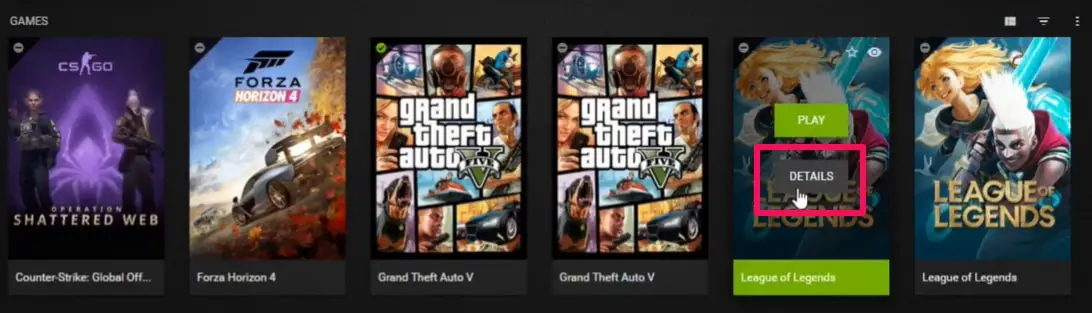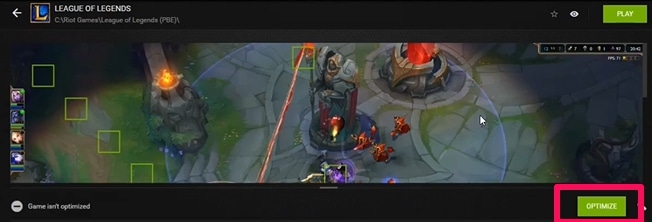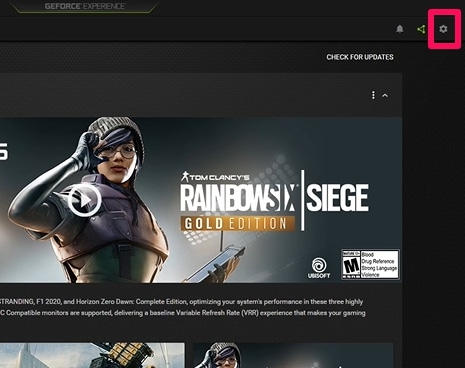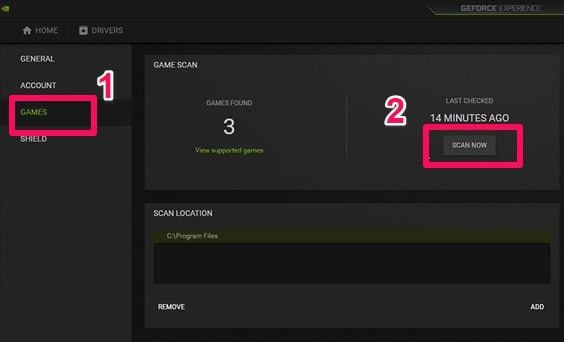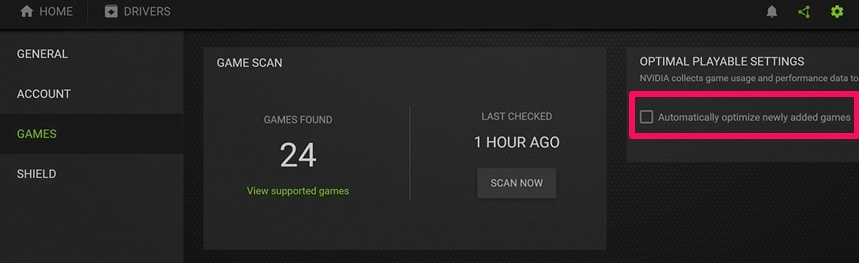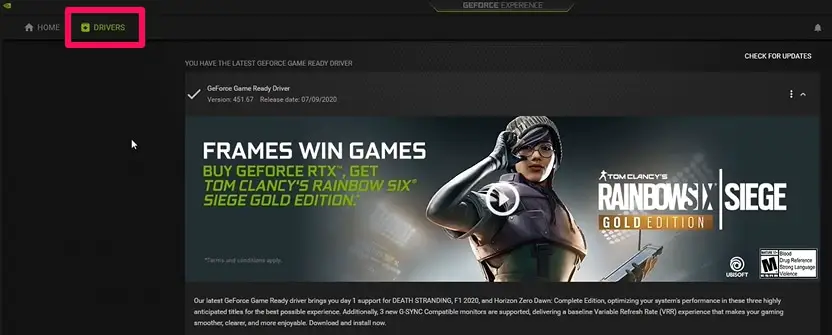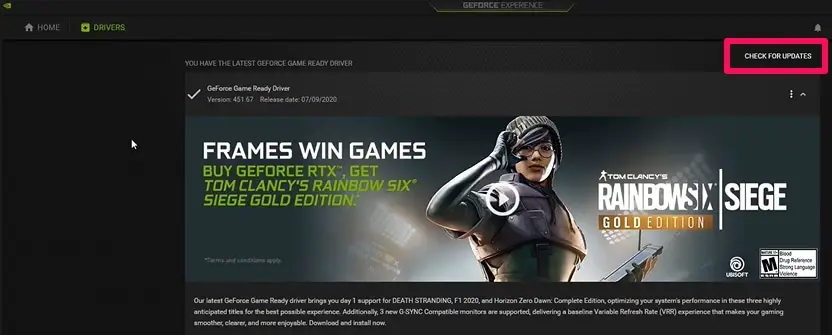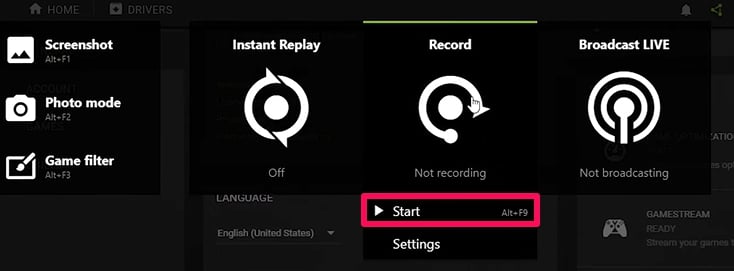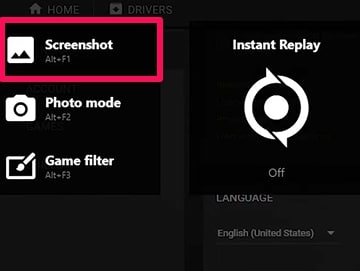If you’ve got a Nvidia graphics card in your system, you will be able to utilize GeForce Experience. It usually should be automatically installed when users download drivers for their Nvidia GPU.
In this article, I’ll be explaining the importance and usefulness of the GeForce Experience software. If you don’t have the software installed even after downloading the drivers, I’ll show you steps on how to get it.
Tips On Downloading & Installing The Software
I’d like to point out that for folks with Radeon graphics, this software won’t work. It only works for Nvidia GPUs.
Downloading the software is pretty easy, installing it is probably even easier. Just follow the simple steps outlined below.
Downloading The Software
Follow this link and click on Download Now on the page that appears.
Wait a few minutes (depending on how strong your network connection is) for the download to finish.
Once the download is done, run the .exe file you downloaded and follow on-screen instructions for the installation of the software.
Using The Software
To be able to use the software, you’ll need an existing Nvidia account or you could create a new one.
There are options to quickly create accounts using popular social media profiles like Facebook.
Create a new account or use an existing account if you have one.
When you log in, you’ll be given some sort of help guide that would familiarize you with the basic controls and functions of the software.
I highly recommend you go through the help guide because it is super useful for newcomers.
When you’re done going through the basics, you will be able to use GeForce Experience to do some of the functions that will be explained below.
Important Features Of The GeForce Experience Software
There are quite a few functions that the GeForce Experience software has that makes it a really important tool for folks with Nvidia GPUs.
It is popular among gamers because of some of these functions but it can also help everyday users in other ways that might not be known to casual users but will be explained in detail below.
Optimizing Games With The Software
This is a more known function of the software. Word on the street and from the games I have seen optimized, my conclusion is that it makes games with really good graphics even better.
The fact that the software can optimize game graphics by users just clicking a button makes it even easier and more amazing.
You won’t need an advanced level of computer usage knowledge, you’ll just need to have the software installed (follow the help guide) and use the game optimization feature.
What game optimization means is that the software will find the perfect balance for that game in your graphic options in mere minutes.
If you tried to do it manually and you’re familiar with graphic options, it might take you several hours to find the perfect combo. That’s the service the software is offering at the click of a button.
Scanning Automatically For Games
I have been singing the praises of the GeForce Experience software and it’s still all good news here too.
Once you have the software downloaded and installed, all you have to do is open it and the software will scan your system for installed PC games.
The games found will be added to its library. It is from the library that you will be able to optimize the game.
Optimizing Games
All you need to do is navigate to your GeForce Experience library, hover on the game you want to optimize, and click on Details when the option appears.
There will be options to tweak graphics settings manually with recommendations from the software on each setting.
You will also be able to automatically optimize all of the settings by clicking on the Optimize option on the menu.
This immediately changes all the preset graphics settings values to the recommended values offered by the software.
Manually Scanning For Games
You can also manually scan for games by opening the software, navigating to the top right-hand corner of the menu, and clicking on the gear icon.
In the menu that appears, click on Games. Then finally click on Scan Now. This will then trigger the scan and add any PC games not present in the software’s library before.
Fine-tuning The Automatic Optimization
There is also the added option of fine-tuning after automatic optimization.
This allows users to use the software for the brunt work and then configure a few values to suit their specifications.
Users can do this by selecting the icon that looks like a wrench. You will be allowed access to change settings like a balance between quality and performance or choosing display modes and resolutions.
Automatic Optimization Of All Games At Once
The options above were mainly about working on one particular game at a time.
But if you don’t have the time to check out the perfect settings for each of your games, you can optimize all of the games in the library at once.
This option is so useful because it helps folks who aren’t tech-savvy to just get on with gaming without being bogged down by graphics settings issues.
To optimize all your games automatically, all you need to do is go to the library menu of the GeForce Experience software and click on the vertical three-dot icon.
Select the Optimize All Games/Optimize newly added Games option. That’s all.
All the graphics settings to your games will be changed to the perfect values that will ensure you get the most out of your system while gaming.
Tips On Installing Graphic Drivers With The Software
Installing graphic drivers used to be a little bit of a bother to gamers because Nvidia usually puts out new updates especially when major games are released.
It used to be a bother to other types of users because they would have to go through a fair bit of processes regularly to ensure their drivers stay updated.
All of these issues have been solved by the GeForce Experience software making it easy for drivers to be installed and updated.
Normally, the software automatically scans for new driver updates but you can manually scan too if you want to be sure you’re not missing out on any updates.
Manually Scanning For Updates
When you open the software, navigate to the Drivers tab and click on it to open the menu.
You’ll see a Check For Updates option, click on it and it’ll manually scan looking for updates (assuming you have a network connection).
If updates are found, you’ll be shown the updates and you’ll also see a Download option. Click the option to download the update.
If there are no updates, you’ll get a message attesting to that.
Installing Driver Updates
There are two options that the software provides when installing driver updates
- Express Installation
- Custom Installation
The first installation is the one I’ll suggest for just about everybody. Pretty easy normal installation.
It takes a few minutes and a restart for your drivers to be up-to-date and working normally.
The second one is for folks who are familiar with tech stuff and want to tweak a few installation settings.
Recording Gameplay Using The Software
This is also one for the gamers. It is pretty easy to record entire sessions of gaming or just a few minutes of important action.
All you need to do is use the default hotkeys (Alt + Z) and an overlay with options will show up on your screen.
Instant Replay
If you choose the Instant Replay option, you will be able to record the last few minutes of your gameplay.
You can personalize the hotkeys to ensure you can choose the Instant Replay option by just clicking a few buttons.
You can also change other settings like the amount of game time recorded (increase or decrease).
To save clips of your gameplay, use the (Alt + F10) hotkeys.
Recording Sessions Of Gameplay
You can also just record entire sessions of gaming by clicking on the Record option in the overlay menu or using the (Alt + F9) hotkeys.
Streaming Or Broadcasting
Streaming or broadcasting of your gaming sessions to platforms like YouTube or Facebook is also possible.
While there is other hardcore streaming software out there, the GeForce Experience has the added advantage of being so easy to navigate and utilize.
You can tweak your streaming or broadcasting settings by clicking on the Broadcast Live option and then clicking on Settings.
You can also start broadcasting by using the hotkeys (Alt + F8)
Taking Screenshots
Simple screengrabs can be taken by using the (Alt + F1) hotkeys. This takes you into photo mode where there are other options available for you to explore as you take screenshots.
Conclusion
GeForce Experience software is a very important tool for gamers and nongamers alike. It ensures the optimization of graphics and easy updates of graphics drivers.
It is also very easy to use with most of its functions available at the click of a button. Many folks who aren’t tech-savvy will be able to use its features without outside help.
If you have any issues using the software, please drop a comment and I’ll get back to you with tips on solving the issue.