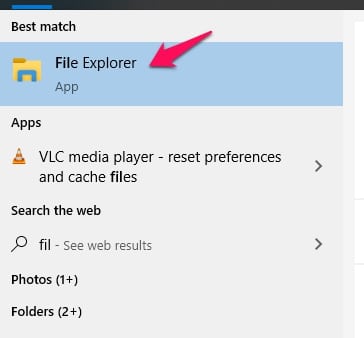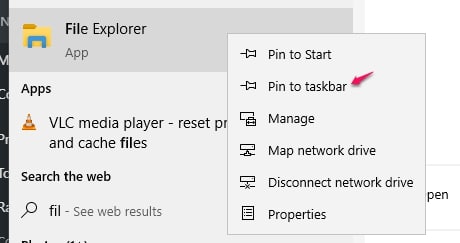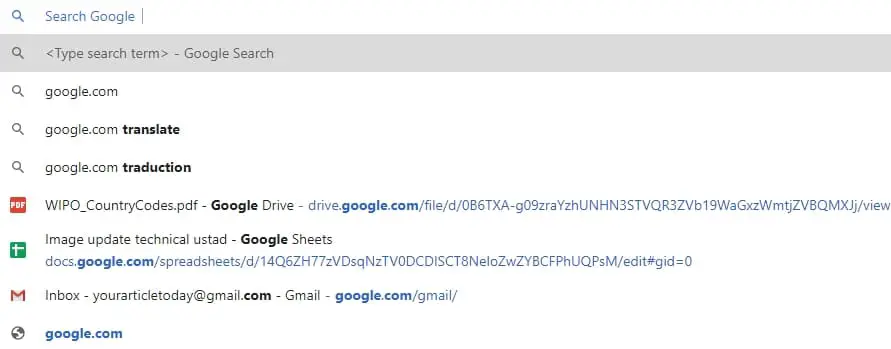As we explore how to get help with file explorer in Windows 10, it is good to note that it was originally called Windows Explorer in Windows 8 but renamed File Explorer in Windows 10. Ever after, it has added a whole lot of new features.
Just in case you are new to Windows and you are wondering what file explorer is, File Explorer is the program in your Windows 10 OS that lets you navigate to different files and folder. In this post, I will show different easy ways to get help with File Explorer in Windows 10.
Best Way to get help with file explorer in windows 10
Accessing File Explorer
To get help with file explorer in Windows 10 one must first know how to access it. There are a few options.
Type File explorer on your search at the Windows 10 taskbar and click the File Explorer option that appears.
Using Keyboard shortcuts is another great way to access your File Explorer in Windows 10. Windows key + E opens File Explorer.
One can also pin this app to the taskbar to make sure it is always available. To do this use method 1 and once the File Explorer app shows up on your search, right-click and select the “Pin to taskbar” option.
Get help with File Explorer in Windows 10 using Hotkeys
When using File Explorer you usually are searching for something. A few keyboard shortcuts can tweak this process for you.
Ctrl + E: This activates the search box allowing you type away what you need to search for. When file explorer is opened the search box is not automatically enabled. This means that to use it, one must first click in the search box then commence typing. Ctrl + E saves the time of having to click.
Alt + left or right arrow keys: This hotkeys could take one back to the previous folder in history (Alt + Left) or forward to one folder in history (Alt + Right).
Ctrl + mouse wheel Up or Down: This increases the size or decreases the size of an icon.
Ctrl + Shift + N: This hotkey is used for creating a new folder in the File Explorer.
Related Post Best Free Windows 10 File Manager Apps
Get help with File Explorer in Windows 10 not responding to right clicks
The following steps should fix this issue
Open Command prompt with admin privileges by using Windows + X and selecting “command prompt (Admin)”.
Type “netsh”, and then hit Enter. Afterwards, type “winstock reset” and hit Enter.
Once the process is done, you will be required to restart your system.
In your startup menu, navigate Settings > Update & security. On the left pane, choose Windows Update option, and on the right pane, select Update history.
Select Uninstall updates in the new window.
Uninstall KB3081449 or KB3081448 by right-clicking it and choosing Uninstall. Once done restart your computer.
Conclusion
These are basic tips on how to get help with file explorer in windows 10. It is a very powerful tool, and one of those you will have to encounter multiple times each day using a Windows 10 computer.