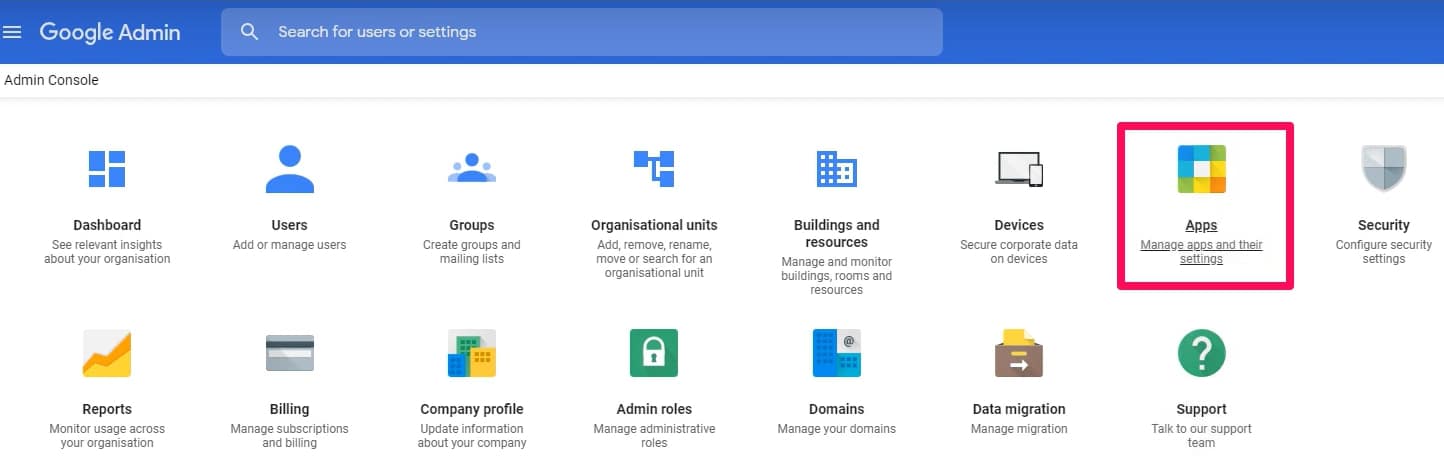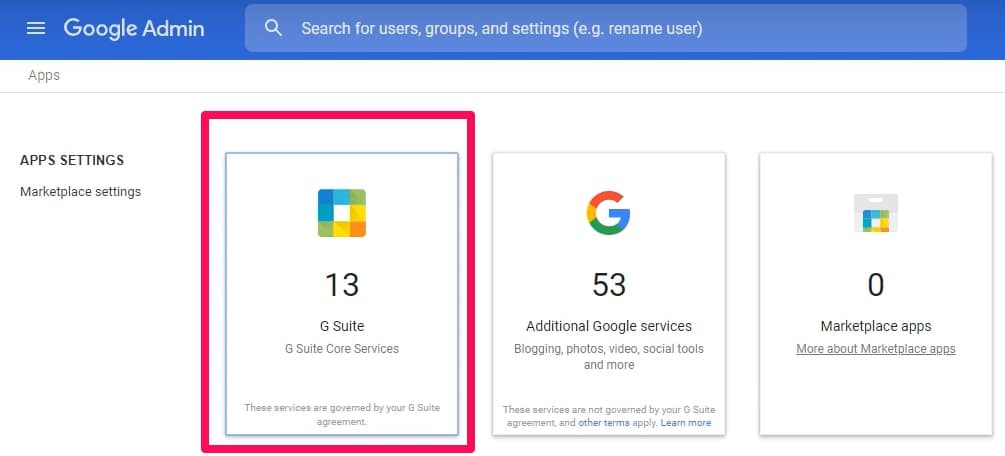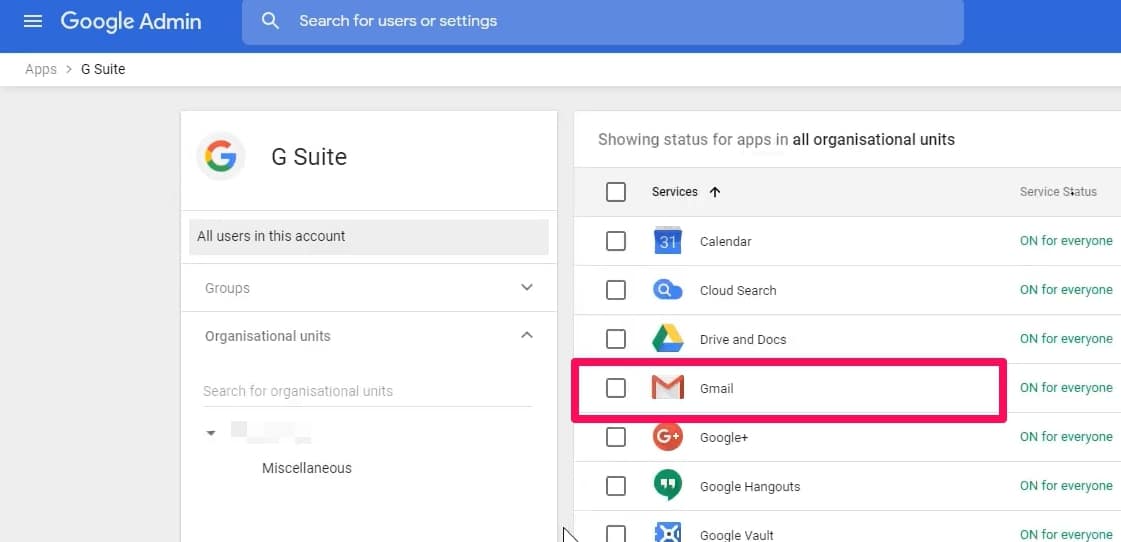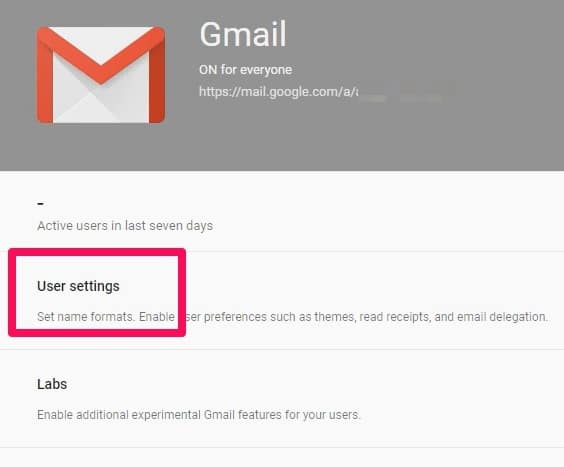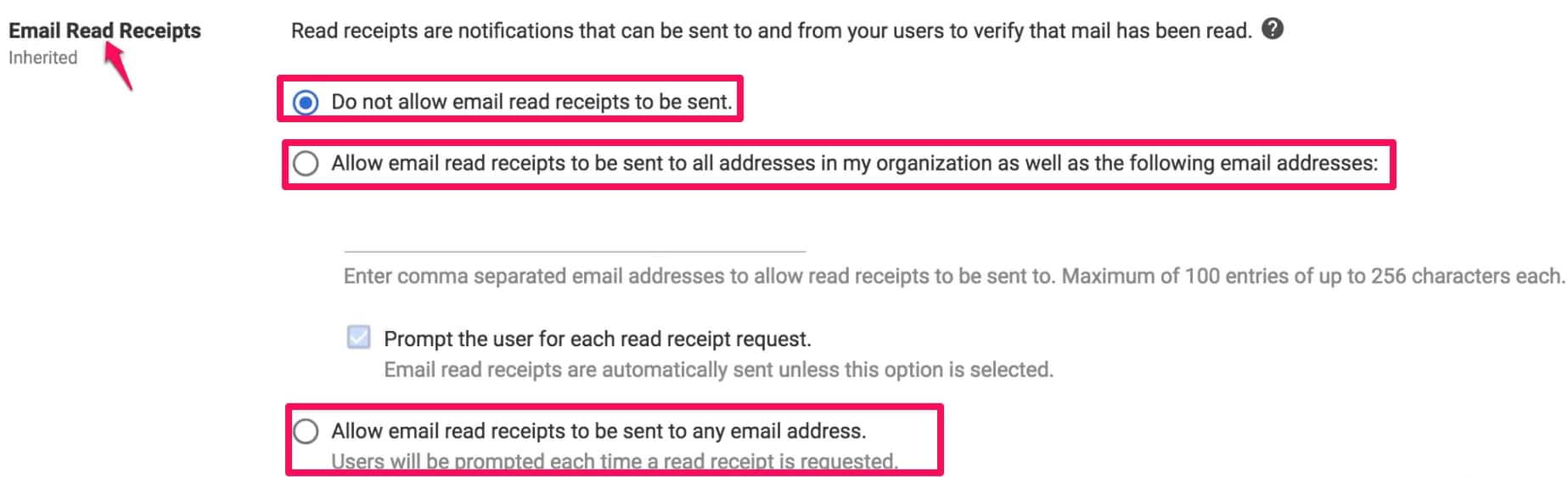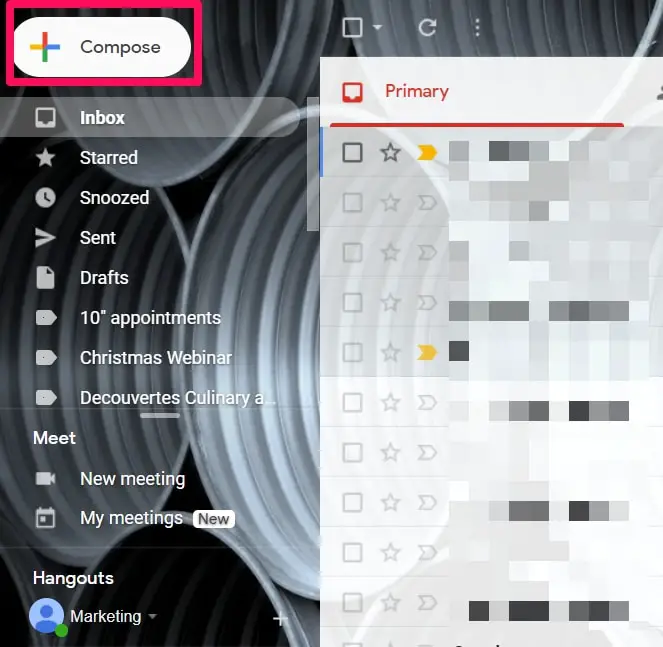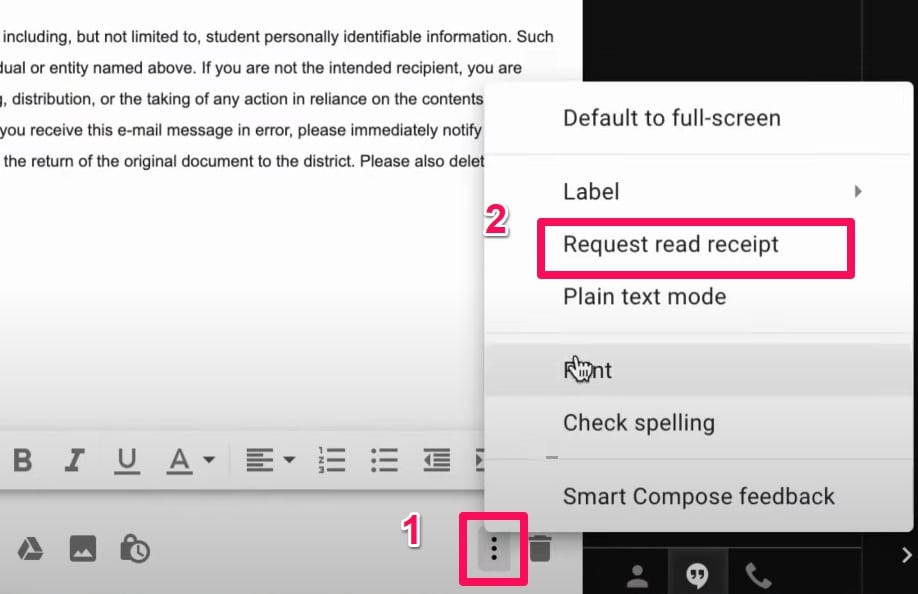Gmail Read receipts are notifications that tell you a recipient has received and opened your mail. Read receipts are not native to emails, they also work in normal mobile phone messaging.
Getting read receipts is a good way to be sure your message or mail got to its destination and was opened. I will be giving an overview of what read receipts are, how the whole thing works, and how to enable the feature.
Gmail Read Receipt Feature: How Does It Work?
This is very useful especially to folks like salespeople.
Getting a read receipt notification will inform the sender that their mail was read. If no answer is forthcoming, you can draft a reminder message.
The problem of wondering if your email delivered is easily solved by the option of receiving read receipts.
Vital Terms You Should Know In Using The Gmail Read Receipt Feature
Requesting Receipts – This term means that you’ve added the read receipts feature to your mail.
It will be up to the recipient of your mail to then mark your opened mail as “read”.
Returning Receipts – When you’re the recipient of the read receipts feature, what you’re doing is returning receipts.
So if you get mail that asks you to confirm reading and you do, you’re returning receipts.
Gmail Accounts That Can Use The Read Receipts Feature
It’ll just be easier to first identify the accounts that can’t use the feature.
Personal Accounts
These are the accounts that end in @gmail.com and they’re the most common.
G Suite Accounts
The accounts that can use Gmail Read Receipts Feature are accounts that subscribe to Gmail.
These accounts are called G Suite (it used to be called Google Apps For Work) accounts.
G Suite accounts usually end in
- @company’sname.com
or
- @businessname.com
These accounts aren’t used for pleasure in the way personal accounts can be used, they’re mainly used for intercommunication in workplaces, schools, or organizations.
It is only the person in charge of the subscribed G Suite account (the Administrator) that can allow users of that subscribed account to return and request receipts.
The Administrator also has a little bit of leeway in enabling the feature. Admin options include making it possible for all emails sent within that account to request and return receipts.
The admin can also make it optional. This means that Gmail will ask if you want the read receipts feature when sending emails.
In big businesses and corporations, this feature helps in ensuring communication in the workplace is enhanced.
Setting Up The Gmail Read Receipt Feature
Remember that it’s the admins of the account that can enable it.
You will have to get admin credentials and then the first step would be logging into your G Suite account.
You could use the link above if you don’t already have a preferred way of logging in.
You’ll be shown the Google Admin Console homepage.
Navigate to the top left-hand side of the page and click on the three horizontal lines to the left of the words Google Admin.
When you do, you should be shown on the Main Menu.
In the menu you just opened, look for the Apps option. It should be the fifth option in the menu that appears.
The Apps option, when clicked, should open another menu. Look for and click on G Suite in this new menu.
Then click on Gmail in the G Suite menu that opens.
On the page, you’re on (after clicking on Gmail), look for the option of User Settings and click on it. It should be the first option on the page.
**Admins With Multiple Organizations (Optional Step)
If you’re not in this category, just skip this step and move down to Back To Enabling…….
There’s a caveat here but only for admins with multiple organizations.
You’ll have to choose which one you want to work on.
You can do that by going to the tab at the left-hand side of the page and clicking on the Organizational Unit list (a small downward-facing arrow will reveal a drop-down menu containing all the organizations you’re working on).
Choose the organization whose Gmail read receipts you want to enable and then continue the process below.
Back To Enabling Read Receipts
In the User Settings menu you opened, click on the Email Read Receipts option.
You’ll be given three options to choose from. Here are the options you’ll see on your screen explained below.
- Do not allow email read receipts to be sent
This is straightforward. If you click this option, you are disabling the Gmail read receipt feature in the G Suite account.
Remember that this will also affect all the users in the organization.
- Allow email read receipts to be sent to all addresses in my organization as well as the whitelisted email addresses
This choice enables all the users in the organization that uses the G Suite account to request and return read receipts.
It also allows users to request and return read receipts for email addresses not part of the organization but allowed by the admin.
The space to enter the whitelisted email addresses will be given to you just below the option of enabling the feature.
Any mail not entered here won’t be able to receive read receipts from users of the G Suite account.
There’s an offshoot to this option. Just below the option to choose to Allow, there’s also a sub-option that reads
Prompt the user for each read receipt request
If admin selects this, the read receipt requests won’t be automatic. Users of the account will have to accept or deny sending read receipt requests every time they are sending emails.
- Allow email read receipts to be sent to any email address
This option opens the floodgates. Users of the G Suite account will be able to send read receipt requests to just about any mail address (inside the company and outside).
Users will be asked to confirm if they want to send the read receipt requests every time they send mails.
After deciding on which one to choose, click your option and save by going to the bottom right-hand side of your screen and clicking on Save.
Please note that the changes won’t happen immediately. It usually takes a few hours (probably just an hour) for the changes to take shape.
You can use this link to see all the changes made to your G Suite account.
Requesting The Gmail Read Receipt Feature
Even after the admin has made using the feature possible, users still have to request a read receipt in some cases.
Here’s how to do that.
I’m going to assume you’re already logged into the G Suite account.
Open the Compose window.
Go about the normal mail fill-up (filling in addresses, subject, body, and other details needed).
When you’re done composing your mail or adding files or other details you want to send, navigate to the bottom right-hand side of the Compose window and click on the three vertical dots icon.
In the pop-up menu that appears, click on Request Read Receipt and that should add it to the mail.
Send your mail normally and when the recipient receives your mail and clicks on the option signifying he/she has read the message, you’ll get a notification back that your mail has been opened and read.
It will also come with a time stamp feature. This time will signify when the recipient accepted the read-receipt request though. It doesn’t necessarily mean when the mail was read.
For folks who have added their Gmail accounts to Microsoft Outlook (using IMAP), their read receipts usually get sent automatically after the admin has enabled it.
Limitations Of The Gmail Read Receipt Feature
- Regular Gmail accounts cannot use this feature. If you don’t have a G Suite account, you will probably have to use other not so reliable third-party options to track emails.
- G Suite accounts can use this feature, but only if the admin enables it. So if the admin does not enable it, the feature is still pretty much useless to the users (but not admins) of the G suite accounts.
- Just because you send a read receipt does not mean you’ll get a notification. It is still based on the recipient choosing to acknowledge that they have read your mail.
- Email marketers even with a G suite account would run into some issues using this feature.
Issues like the fact that when you’re sending bulk messages, you will have to manually request a read-receipt for each email you send.
Only with email addresses in the To field and CC field can you request read receipts. With mailing lists, it isn’t possible.
Conclusion
There are quite a few advantages of using the Gmail read receipt feature in organizations and businesses.
The fact that co-workers can alert each other when communication has been passed successfully is a huge deal in many sectors of work.
Although it isn’t available for personal use yet, I suspect we will see a variant of it soon for just about any type of account you may have.