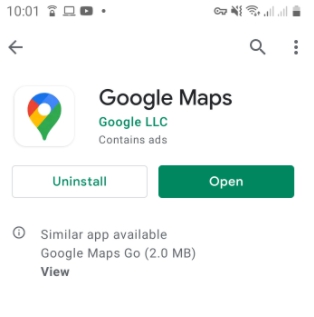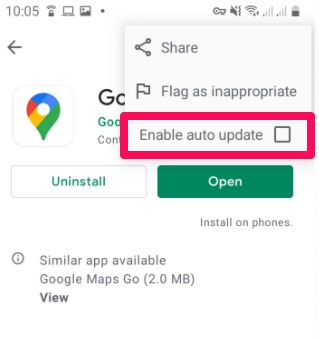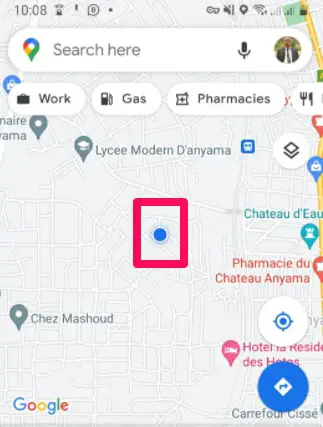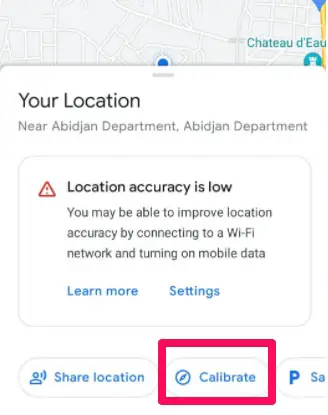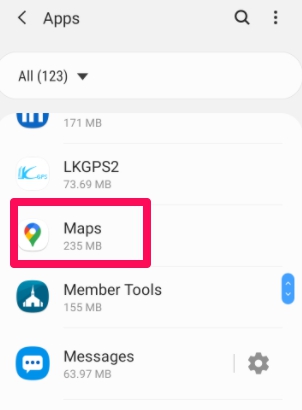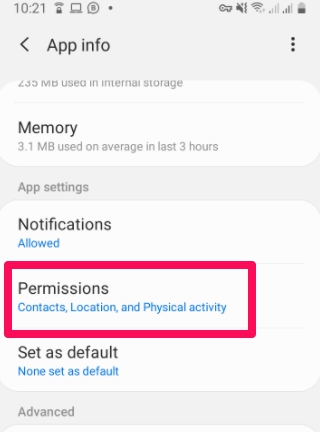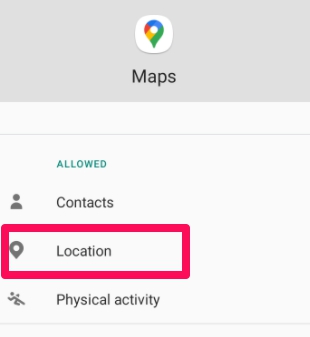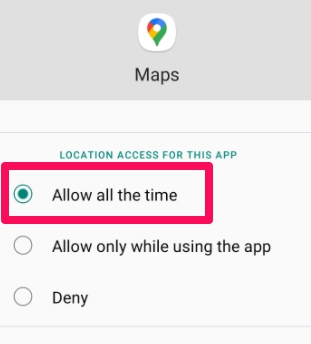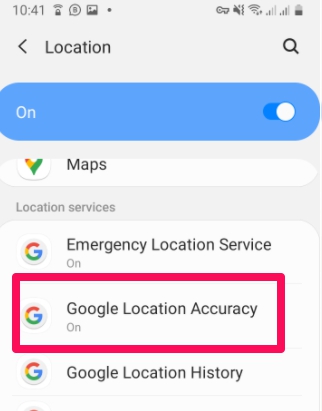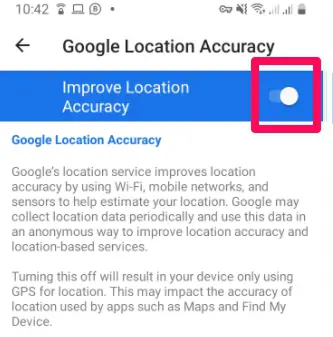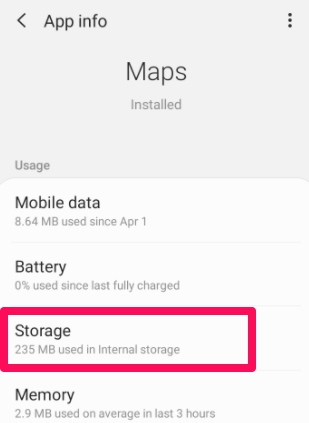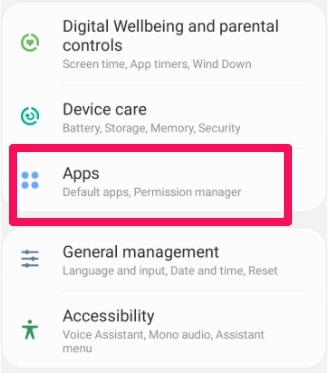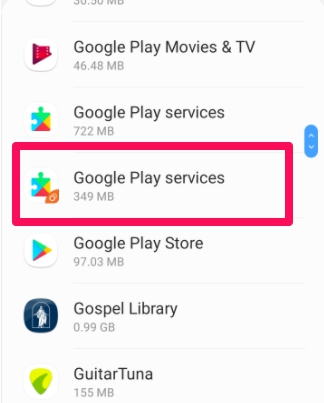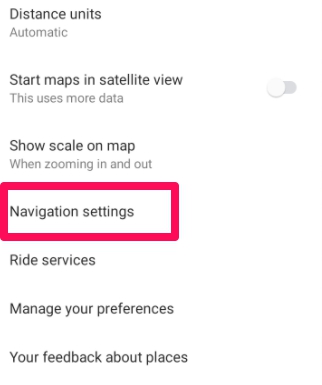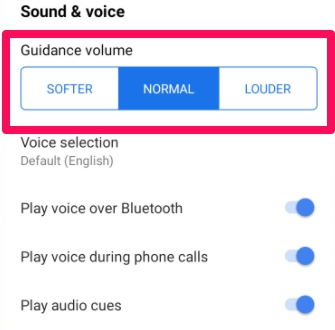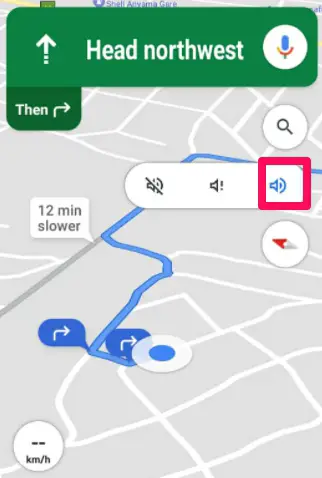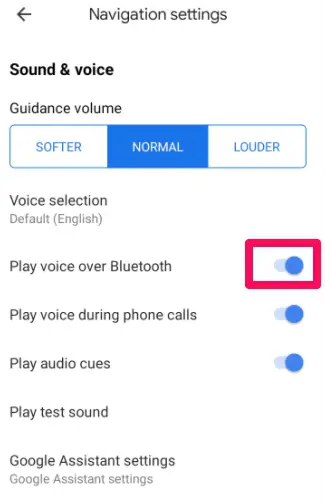The problem of Google maps not working can be distressing. When you are on the road, trying to find your destination, Google Maps not working means you may spend a much longer time on your journey, or even get lost.
Google Maps is an indispensable app for most people these days. Rather than stop strangers every five minutes to ask for directions, it maps out a route for you to wherever you are going. It even gives an estimate on how far your destination is, and how soon you can expect to arrive.
This article will focus on the problem of Google Maps not working, possible reasons for the problem, and fixes you can attempt. I will also walk you through the issue of Google Maps voice not working. First, let us look at some reasons why Google Maps may be acting up.
Why Is Google Maps Not Working? 🤷♂️
There are several issues that may be wrong with Google maps. The app may be crashing constantly, or not navigating in the right direction, or not loading the maps quickly. Here are a few of the reasons why this may be happening.
- Poor network signal. Perhaps you have traveled to a place where your phone’s network signal is poor. Without a good internet connection, you cannot fully enjoy Google Maps.
- Poor WiFi. Your maps will load slowly and the page will take forever to refresh when the WiFi connection is poor.
- Miscalibration. You may need to recalibrate your compass to get more accurate directions.
- Corrupted or out-of-date software. Cache, corrupted app files, or updates can cause the problem of Google Maps not working.
Fixes To Google Maps Not Working
Now you know the possible reasons why you are experiencing the problem of Google Maps not working, I can now five into solutions. Here are a few things you can do to get Google Maps up and running.
1. Check Internet Connection
Poor internet connection may make Google Maps not function properly. The maps will not be downloaded quickly, and your location and other data will not be uploaded quickly. There will be a lag in communication between your phone and Google servers.
This is particularly true if you are using a WiFi network. WiFi networks are often slow, especially when many devices are connecting to them. If you are not using WiFi, make sure the “use WiFi only” option is turned off.
If Google Maps is not running smoothly, the first thing you should do is check the strength of your internet connection and its speed.
2. Update Google Maps
Software developers regularly roll out updates for their apps. In this regard, Google is not the exception. Updates are meant to correct any issues that were present in the previous versions, deal with bugs in the apps, and give a general refresh of the app.
The problem of Google Maps not working is likely to be taken care of by an update. To do this, go to Google PlayStore, search for Google Maps and click on the update button. After the update, allow the app to install automatically, then press the green open button to open it.
If you want Google Maps to always update automatically, instead of pressing Open, tap the name of the app, Google Maps. Next, tap the three dots icon at the upper right to open the menu. Select the checkbox to the right to enable auto-update. In the confirmation window, select Turn on.
3. Recalibrate The Google Maps Compass
Your phone has a sensor called a magnetometer that makes it possible for the phone location to be detected, and for you to navigate using Google Maps.
This magnetometer acts like a compass. It detects the earth’s magnetic field and uses that to know your location relative to the buildings and landmarks around you.
This magnetometer may sometimes need recalibration. Other phones, magnets, and electromagnetic devices around your phone may interfere with the operation of the magnetometer.
When the magnetometer requires recalibration, you will notice the following:-
- Google Maps will have difficulty pinpointing your exact location on the map
- With an inaccurate determination of your direction, the map will keep spinning back and forth
- Incorrect determination of businesses and services around you on the map.
To carry out the recalibration, follow these steps:-
Open Google Maps and tap on the little, blue dot that shows your current location on the map
Tap Calibrate Compass found at the bottom left of the screen
Follow the instructions in the popup window (move your phone in a figure-eight pattern with a small twist at each end)
You will receive confirmation that your phone compass has been calibrated.
A second way to calibrate your compass is to use the “Live View” method for recalibration. You will be asked to point your camera at store signs and public buildings around you. Google Maps will then use that information to obtain your location and direction.
When you are done recalibrating your compass, restart your phone.
4. Enable Location Permission
If Google Maps is having difficulty pinpointing your location, it is possible the Location setting on your phone is not properly set for the Google Maps app. Try enabling the location permission to resolve the problem.
Follow these steps to do it:
Open Android settings
Select Apps, scroll to the Maps app and select it.
Select Permissions
Select Location
Select “Allow all the time” to make your changes permanent
Restart your phone when you have enabled the location permission and see if Google Maps is now running properly.
5. Turn On High Accuracy Location
If the problem of Google Maps not working continues, you should try turning on High Accuracy Location. This makes it easier for Google Maps to pinpoint your exact location even when there are only a few landmarks around.
Turning on High Accuracy Location permits Google Maps to use GPS satellites in addition to Bluetooth, WiFi, and nearby cell towers to improve accuracy. Without this permission, the GPS would not be used to determine your location.
To turn on High Accuracy Location, follow these steps:-
Open your device settings and select Location
Scroll to the Google Location Accuracy and select
Make sure you enable the toggle to the right of Improve Location Accuracy.
Once you are done with these steps, restart your device and turn on Google Maps.
6. Clear Google Maps Cache And App Data
Most apps retain information after you have used them. Google Maps is no exception. Information about your searches, where you have been, and so forth is saved as cache. Cache makes it easier for Google Maps to find locations for you.
The cache may get outdated or even corrupted, this may lead to the problem of Google Maps not working properly. Clearing the app cache and data will solve this problem. Follow these steps to clear the app cache:
Go to your device settings
Tap on Apps
Select Google Maps
Go to Storage
Tap clear app cache
Tap clear app data
There are some apps that you can use to clear app cache and data. These apps even make it possible to set reminders to clear cache and other junk, or they automate the process.
When you have cleared the app cache and data, launch Google Maps and see if it works.
7. Reset Google Play Services
Though it is rare, it is still a possibility that the cache from Google Play Services will interfere with installed apps on your Android such as Google Maps. To clear the Google Play Services cache, follow these steps:
Open your Android settings and tap on Apps
Select Google Play Services
Tap Storage
Tap Clear Cache
Select Manage Storage
Select Clear all data
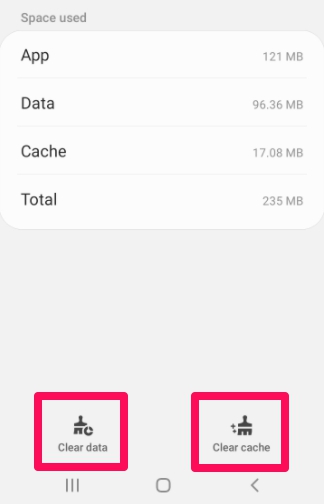
8. Google Maps Voice Not Working
While driving in a busy city or during rush hour traffic, you should keep your eyes on the road at all times. Thanks to Google Maps voice directions, you don’t have to constantly look at a screen for directions. What do you do when Google Maps voice is not working?
Though the solutions given previously for Google Maps not working will usually solve the problem of Google Maps voice not working, below I give you some other things to do when Google Maps is working but it is not giving you voice directions as you desire.
First as a quick reminder, here is how to set voice directions in Google Maps.
Open Google Maps
Go to Settings, then Navigation Settings, and then Voice Level
Choose the guidance volume (either softer, normal, or louder)
If you are using a Bluetooth earbud or speaker, enable Google Maps to pair with Bluetooth.
Now, let me give you tips to make sure Google Maps begins to give voice directions again after you’ve noticed that service has failed.
9. Check Device Volume
Checking your smartphone’s volume when Google Maps is not voicing out directions may seem like an obvious thing to do, but many people have reported trying more elaborate fixes when the issue was simply that their phone was muted.
Press the volume button at the side of the phone to increase the phone volume. Also, check if your phone is on silent mode. If it is, remove it from silent mode.
Finally, open Google Maps and then press the volume button to increase the app volume. For some apps, the app volume is different from the phone volume and can only be increased when the app is opened.
Though the voice navigation is usually on, you may have muted it by accident. To check if voice navigation has been muted on your Android, open Google Maps, go to the maps navigation page and tap the speaker icon. Tap the third speaker icon to unmute.
On your iPhone, the procedure is the same. Open Google Maps, go to the maps navigation page, and tap the speaker icon. Tap the third speaker to unmute.
11. Enable Play Voice Over Bluetooth
When connected to your car’s Bluetooth system, ensure you enable Play Voice Over Bluetooth. To do this on your Android device, tap the hamburger menu icon on Google maps, go to Settings then Navigation Settings.
In the Navigation Settings, toggle on the Play Voice Over Bluetooth feature. Also, enable the Play Voice During Phone Call option. Set the guidance volume to louder.
On your iPhone, tap the account picture and select Settings then Navigation. Then enable the Play Voice Over Bluetooth options.
12. Check Bluetooth Connection
If you use a Bluetooth speaker or Bluetooth earbud, check to see if the Bluetooth is on. Your Google Maps may not be giving directions because there is a problem with the Bluetooth connection.
Check to see if both your phone’s Bluetooth as well as car’s Bluetooth are switched on. If they are already on, turn them both off, then on and try and reestablish a connection.
Many have reported that the problem of Google Maps voice not working was resolved after they disabled Navigation over Bluetooth. If you do not use a Bluetooth device, it is possible your phone is set to navigate over Bluetooth, and it is causing problems.
To disable it, go to the settings of Google maps, then Navigation Settings. Finally toggle the Play Voice Over Bluetooth off.
At the time of our research on Fix Google Maps Not Working Issue on Your Smartphone, we found a video about “Top 10 SECRET Google Maps Locations You’re Not Supposed to See” which is worth watching.
Final Thoughts On Google Maps Not Working
Almost everyone uses Google Maps. From the tourist who is discovering a new city, to the driver who is checking out alternative routes, to the local who wants to try out a new restaurant. Google Maps makes it easy to find your way without having to ask for directions.
I have explained what to do when Google Maps is not working. I have given the different troubleshooting steps to the problem. Furthermore, I have walked you through making sure that Google Maps voice is fully functional. Now you can travel with comfort to any part of the world.
I would love to hear which of these worked for you. Also, if there are any steps you discover let me know how it works for you.