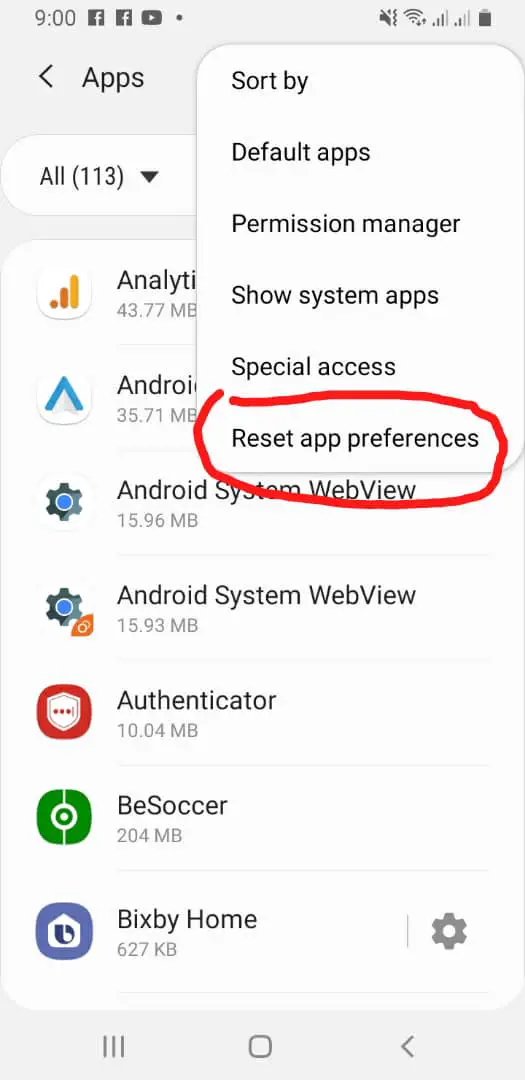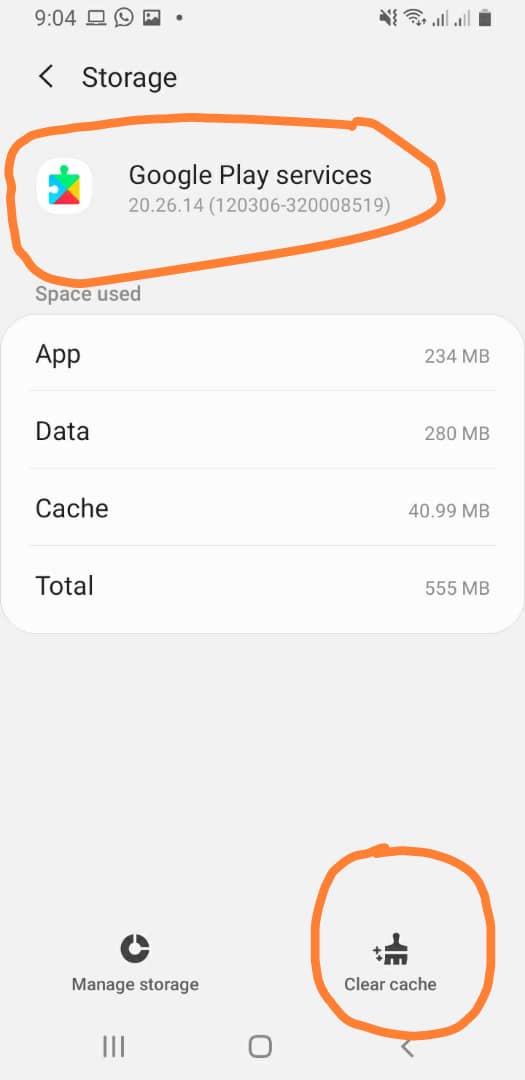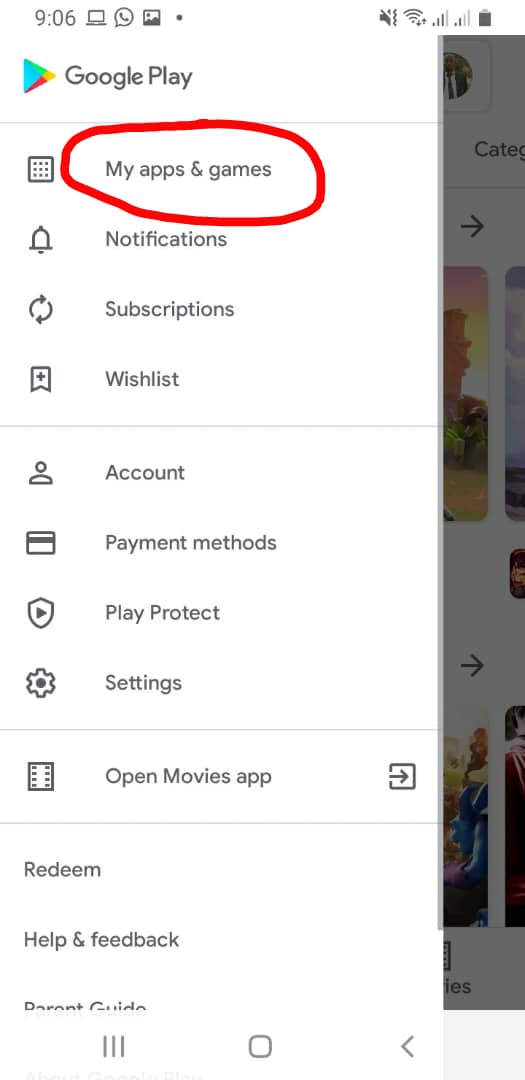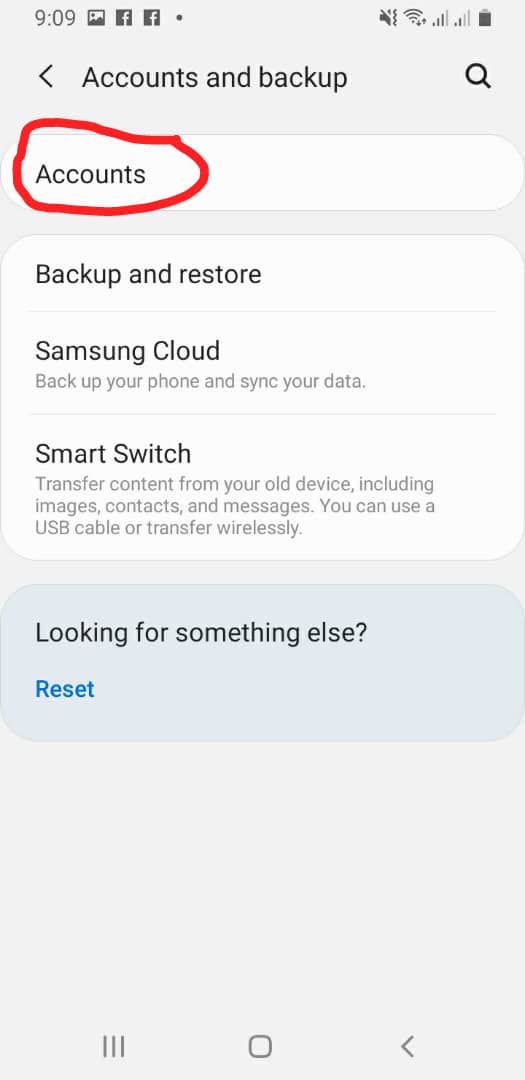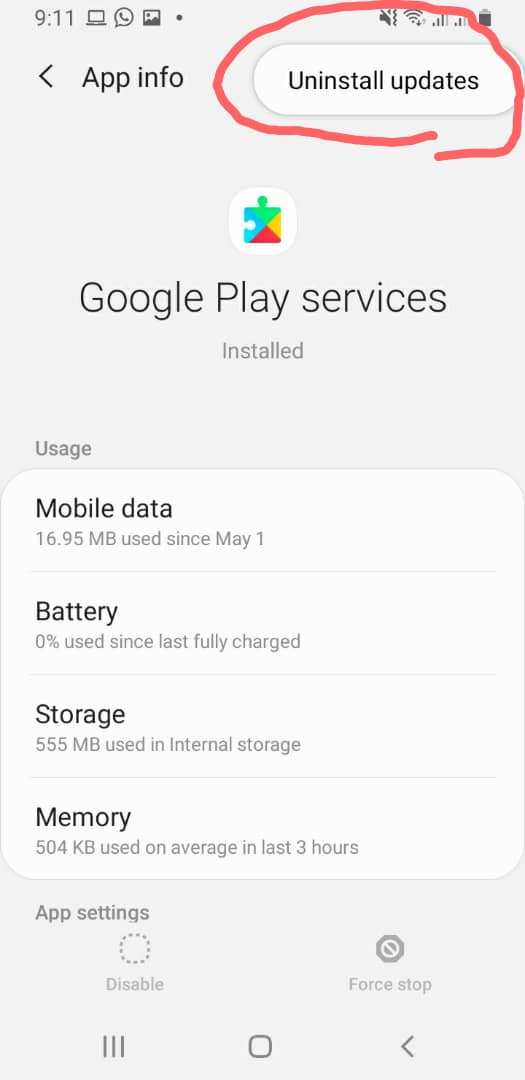Does Google play services keep stopping every time you’re using it? It is a very common occurrence among Android phone users and it is very disturbing because the error can sometimes stop updates of apps and new downloads.
Google Play Services Keep Stopping Fix
There are quite a number of ways to solve the Google Play Services Keep Stopping error, some of the ways are more recommended than others.
1. Restart Your Android Device
We are starting from the quite obvious thing to do. Whenever any tech malfunctions, the first tip is to always restart or reboot it.
This solves the problem sometimes because the device might just be clogged up with too many processes and a Restart might help clear the processes and work better.
Turn off your device, wait for a few minutes and then turn it back on.
Try using Google Play Services again and check if the Google Play Services Keep Stopping Error is still happening. In fact, you can go a step further by detaching the batteries if they are not a sealed unit.
2. Check If Your Date And Time Is Correct
You might be asking what is the relationship between Google Play Services and your phone time but incorrect date and time are in fact one of the more common causes of app misbehaving.
Apps like WhatsApp won’t even launch at all with incorrect dates. In the case of Google play services, incorrect dates might be causing the Google Play Services Keep Stopping Error.
You can manually correct the date and time by navigating to Settings > Date and Time.
We however recommend that you use the Automatic Date and Time feature. This uses your network provider’s time and date and it is usually correct to the second.
Make the necessary changes to your Date and Time and then relaunch the Google Play Services app and see if the Google Play Services Keep Stopping error is still occurring. If it is, use the next tip.
3. Reset Google Play Services App Preferences
Some user-preferred settings can sometimes hamper the Google Play Services app and it might continue to experience the Google Play Services Keep Stopping error.
A reset does not delete or clear data, it only turns all preferences and settings you made back to the default setting. This might just be what your Google Play Services need to ensure it gets rid of the Google Play Services Keep Stopping error.
Here’s how to go about resetting app preferences:
Navigate to Setting > Application Manager. Press the 3 dot icon for a drop-down menu and choose Reset App Preferences from the options in the drop-down menu. Confirm the process and reset app preferences.
Check your Google Play Services app and confirm if the reset helped get rid of the Google Play Services Keep Stopping error. This fix usually works for a lot of users so it might work for you too.
If it doesn’t work, there are still other fixes you can try.
4. Clearing Google Play Services App Cache
Your Google Play Services app has a cache where it keeps temporary data like user preferences, login details, and other information that makes the app perform overall satisfactory performance.
Sometimes though, if there is a bug in the cache, it can hamper the performance of your Google Play Services app and it is known to manifest by displaying the Google Play Services Keep Stopping error.
So, our best bet is to clear the cache, clear data, and relaunch the app. If the cache was the problem, this fix should make sure your app performance comes back to normal.
Note: You must know that clearing the cache and data for your Google Play Services app means you will have to log back in and set user preferences again.
Basically, the app will be like new and you will experience a bit of loss of info. A small price to pay if clearing the cache/data worked.
To clear cache and data, navigate to Settings > Apps and Notifications > Google Play Services > Clear Cache. Follow the instructions and clear the cache.
Log back into the app and check if the Google Play Services Keep Stopping error is gone.
5. Change Network Connections (WiFi to Mobile Data, Mobile Data To WiFi)
Sometimes a really poor internet connection can affect your Google Play Services app negatively. The easiest thing to do is to switch between connections and check if the Google Play Services Keep Stopping error is fixed.
Usually, WiFi connections can become really poor when there are too many users, we advise that you switch to Mobile Data and check the performance of the app. If the performance improves and the error stops, then the poor connection of your WiFi caused the error.
You can perform the process above vice versa, switching poor mobile data connection for a stronger WiFi connection if available.
Launch the app and check to see if it works. If the performance of the app is better, then you now know what caused it and you’ve solved the issue.
6. Updating Your Google Play Services App
This tip is quite obvious because sometimes some app versions might have bugs or issues that affect the app performance negatively. These bugs or issues might be fixed by updates.
This is why it is advisable to update your Google Play Services app. A newer, much more reliable option might be just what you need to enjoy better performance.
To perform this update, navigate to the Google Play Store app and launch it. An icon with 3 dots is the Menu icon. Press that icon and search for Apps and Games on the menu.
This will bring up a list of the apps that have new updates. Search for new updates for Google Play Services and update it.
You should also update all Google apps to ensure that cross connectivity is not hampered.
Updating your app usually means getting a better version which has a good chance of getting rid of your Google Play Services Keep Stopping error.
7. Sign Out Of Your Device And Sign Back Into Your Device
This basically means removing your Google account from your device and then adding it right back. Most of your information will usually come back after you sign back in.
It is important to point out that you will lose some information. Your google account info that is propped up by cloud storage should be totally fine. You’re definitely covered on that end.
You might want to back up all or any important information before trying out this fix.
Signing Out
Navigate to Settings on your device and find the Accounts menu. Open the menu and press the account you’re removing. Complete the process and remove the account.
Signing Back In
Navigate back to the same Settings > Accounts and add the account you just removed. Open the app and you will most likely be already logged in if you had only one account active on your device.
If you had more than one, you will have to switch accounts to the one you’ve just readded to check if the Google Play Services Keep Stopping error has stopped and your app now works fine.
8. Check Storage Space/Memory Card
This fix might just ensure that low storage space or faulty memory cards aren’t hampering your app’s performance.
Clear and create storage space when you have less than 1GB of storage space left.
To fix bugs with memory cards, eject the memory card and remount it.
This should help with any memory/storage space issues that might be hampering your app performance and instigating the Google Play Services Keep Stopping error.
9. Uninstall All The Updates And Return Google Play Services App To Its Default Version
This is quite a serious approach and that is why it is down on the list.
This fix simply means you’re going to have the earliest versions of the app and it might not totally be up to your standards but it might help you get rid of the Google Play Services Keep Stopping error.
Here’s how to go about uninstalling the updates.
Navigate to your Device Settings > Apps and Notifications. Find the Google play services app and click on it. In the top right-hand corner, tap the 3 dot icon.
In the option that opens, find, and click on Uninstall Updates.
Confirm your decision and finish the uninstall process.
Go back and use this default app, check if the Google Play Services Keep Stopping error still persists. If the error is gone, one of the most likely explanations is that maybe the updates were not compatible with your device specs and that caused the error to occur.
10. Use Another Google Account
In the fixes above, we explained how to sign out and sign back in with the same account. This is a bit different. You will be signing out of your Google account but when you’re signing back in, it will be with a different Google account.
The Google Play Services Keep Stopping error can occur as a result of some problems relating to data loading issues or other issues relating to that particular account.
If you have been experiencing other unsatisfactory performances relating to that account, perhaps a switch to another account might solve your problems.
Remember that you’re switching accounts, so backing up much-needed information must be done to avoid loss of relevant data.
Of course, you can always get it back by just signing in again with the old account but if you’re thinking of permanently switching Google accounts then move as much info as you can to the new account.
Signing Out
Navigate to Settings on your device and find the Accounts menu. Open the menu and press the Google account you’re removing. Complete the process and remove the account.
Signing Back
Navigate back to the same Settings > Accounts and add the new Google account you want to start using.
Restart the Google Play Services app and check if the error is occurring in this new account. If the error has stopped or it isn’t occurring, you might want to contact the Google help desk on your previous account issues.
11. Check For Android Updates On Your Device
It is quite important (and obvious) to note that higher Android versions usually enjoy a much smoother app performance than low-end Android versions so this is why it might be worth it updating your Android version and checking to see if it helped solve the Google Services Keep Stopping error.
Navigate to Settings > System (or About Phone) Depending on device configuration.
Search for Updates and click on it to check if there are available updates, install the latest possible update available and then check back with the app to see if the error is gone.
Please note that Google warns devices with Android 2.2 versions or below will have problems with the Google Play Services but some users are reporting that even higher versions like 4.0 might also experience the same problems with Google Play Services so it is important that your version is updated.
12. Downloading a Third Party Copy Of The App
This tip is a last-ditch option and should only be used if all the other methods didn’t work out.
The reason is that downloading an app without downloading from a legitimate source can bring a bit of bothering to your device. It might have bugs and harmful data.
You’re just never sure unless it is the official channel and that is why this option should only be used if nothing else is working out for you and the Google Play Services Keep Stopping error keeps occurring over and over again.
On the plus side, this tip gives you the ability to download and test out different versions of Google Play Services until you find one that works properly.
You will need a file manager to install the apks you download and try to be careful of the apks you download to safeguard you from harmful apps.
13. Perform A Factory Reset
The nuclear option is to perform a factory reset of your device. This is quite a drastic step and it ensures you lose all of your information unless you back it up first.
The good news is it will probably get rid of the Google Play Services Keep Stopping error, the bad news is that it will also get rid of everything else on your device.
Conclusion
Hopefully one of these steps worked for you. Let us know in the comment section which one worked. We would really like to hear from you. Thanks for reading, we hope the article helped.