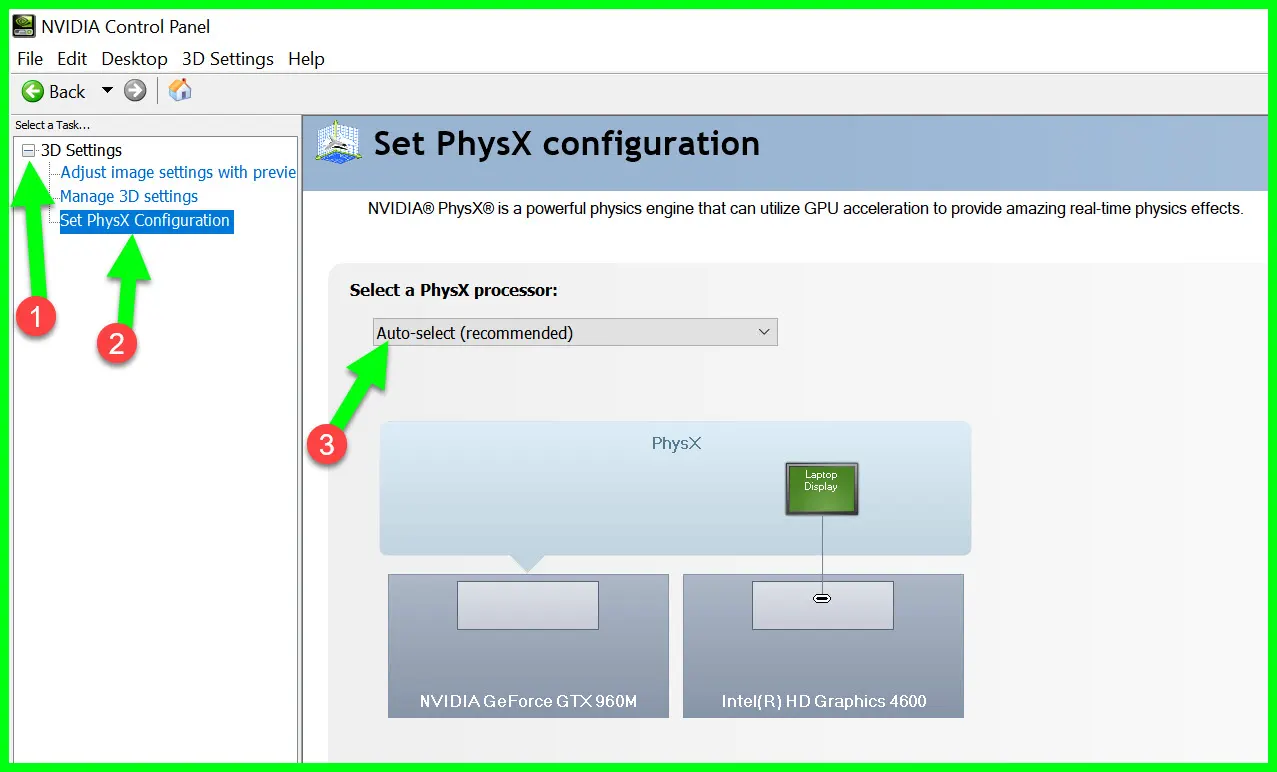After completing their setup and switching it on for the first time, many first-time builders may end up with the GPU fans not spinning. This is a rather annoying problem to have at the end of a setup.
This can be quite aggravating and may indicate that there is a problem. Sometimes the problem may occur after using the computer for a while, in these cases, we tend to believe we may have just worn them out.
In the vast majority of situations, the GPU fans not spinning problem is most likely a minor error made by the builder, and the fix is straightforward.
So, in this article, I will look at some of the most frequent things that will cause your GPU fan not to spin.
Causes and Fixes For the “GPU Fans Not Spinning” Problem
So let us jump right into it. This is all you need to know to get your fans acting normally again.
1. Restart The Computer
Often, the simplest option is the best. Restarting your computer is the go-to remedy for IT experts all around the world for an apparently broken GPU fan.
A restart refreshes the system and realigns settings for optimal performance, and this could be a brilliant way of fixing the problem of your GPU fans not spinning.
2. The Graphics Processing Unit (GPU) is in Standby or Idle mode
When the PC is inactive or performing non-GPU heavy tasks like web surfing or simple programs, many GPUs include an in-built function that solely uses the heatsink or the passive cooling hardware.
If this is the case, turning off the fan is perfectly acceptable, and it will not harm or impact the GPU’s performance.
The goal is to reduce noise pollution by only using the fan when it’s absolutely essential to keep the GPU at a safe and working temperature. Although not hearing your fan’s whirling blades is alarming when you initially start up a new setup, this is a common occurrence.
When the fan is turned on, it is activated when the temperature exceeds a certain level. The fan should come to life when you start a graphically intensive game or benchmarking program.
If you have an Nvidia Graphics card then open the NVIDIA control panel from the control panel and navigate to the 3D Settings > Set PhysX configuration option and in the select a PhysX Processor select the “Auto-Select (Recommended)” option.
If you still have the GPU fans not spinning, proceed to the next fix.
3. Double Check Power Connectors
Graphics processing devices use a lot of electricity. If you have just installed a new GPU and the fan isn’t spinning, the power connection (which may be either 6 or 8-pin) connecting the GPU to the power supply unit could be either disconnected, or the pins aren’t fully inserted into the card.
In the same way, make sure the GPU is properly installed in the PCI-E slot on the motherboard.
Another thing to consider is if the power supply unit has enough wattage to support the GPU. The PSU may not be strong enough if peripherals are sluggish or the PC shuts down regularly for no apparent reason.
It should go without saying that doing good research before buying a new card is a no-brainer, but you’d be shocked how many inexperienced builders buy a top-of-the-line RTX without knowing the power requirements.
In cases where the present power supply unit isn’t powerful enough to keep up with the GPU, you’ll need to upgrade to a more powerful one, at which time the GPU fan should start working again.
While the computer is open, make sure that none of the other components have come loose, particularly anything linked to the motherboard, such as power cords.
Although these may not be directly connected to the GPU fan, these sorts of connections may play a role in the overall influence on the system, which is like a microcosm in which everything needs to operate in order for the whole to perform correctly.
If you still have the GPU fans not spinning, proceed to the next fix.
4. Get Rid of Dust or Other Obstructions
An accumulation of debris and dust on the blades is the most typical cause of GPU fans that don’t spin. Because GPU fans have so little torque, it doesn’t take much to obstruct or fully paralyze the blades.
The fans constantly interact with stray particles and dust that eventually find up inside a PC due to their role in moving hot air away from the GPU. This debris settles on the blades over time. The problem is more common if the computer hasn’t been cleaned or used in a long time.
I recommend you buy a compressed air canister. You will need to open up your PC, identify the GPU, and clean any dust off the blades. You may go even farther by disconnecting the GPU’s fan, using compressed air to clean any dust from both sides of the blades.

If you choose to disconnect the GPU’s fans, use the opportunity to clean up the heatsink. Concentrate on not spraying near to the components and electronics to prevent ruining them.
Misplaced cabling originating from the fan motor is another cause of idle fans. These wires can creep into the blade’s path over time, impeding movement. Also, if your general cable management is poor, ensure sure no stray wires come into touch with the blades.
If you still have the GPU fans not spinning, proceed to the next fix.
5. Reduce Friction
Just as is the case with any mechanical component, the GPU’s fan bearings might lose some of their spinning ability with time, and the easiest method to fix this is to re-lubricate the motor using a drop or two of any normal sewing or machine oil.
Take the sticker off the top of the GPU fan, snap out its protective plastic cover, and lubricate the bearings with a little quantity of oil.
Do this sparingly, since a little may go a long way, and too much can leak out to the blades and maybe the GPU below, creating major problems. Remember to replace the lid to keep the oil contained.
Avoid using WD40 or domestic cooking oils since they either create a residue that makes it difficult to use or evaporate too rapidly to be helpful.
If you still have the GPU fans not spinning, proceed to the next fix.
6. GPU Software and Drivers
Depending on the model of your GPU, download the most recent drivers from either the Nvidia or AMD websites. Install the drivers, or uninstall and reinstall them if you haven’t done so recently.
Similarly, any licensed AMD and Nvidia GPU software, such as GeForce Experience and Radeon Software, should be uninstalled. Specific settings may inadvertently tamper with fan controls, affecting when and under what conditions the fan spins or doesn’t.
When you install a newly released edition and the procedure isn’t finished successfully, or there’s a problem on the manufacturer’s end that was fixed in a recent patch, driver troubles are more likely to arise.
Now let’s update the driver, To update your driver use the below links to get the latest driver.
Nvidia Driver (Download Here), AMD (Download Here), and Intel (Download Here)
As I have the Nvidia driver installed, I will go to the Nvidia driver website and find the exact model that I have.
As you saw in the above task manager screenshot, my laptop has “GeForce GTX 960M” GPU installed so I selected the “GeForce GTX 960M” option.
Note:- The same way you need to find out the driver for your PC/Laptop.
Click on the Search Option, I will show you the driver download option, Download your driver, and install it.
it’s best to leave the “NVIDIA Graphics Driver and GeForce Experience” option at the time of driver installation.
If you still have the GPU fans not spinning, proceed to the next fix.
7. Change the Fan
If the above remedies do not work, you’re likely dealing with a mechanical breakdown. Fan failures do occur, particularly in older versions that have been running for many hours. Newer GPUs, on the other hand, are not immune to the rare fan failure caused by a manufacturing error.
Get a GPU monitoring tool that allows you to set the software to operate the fan or fans at maximum speed. If they don’t start after you’ve gone through all of the above, the issue is very certainly a hardware failure.
Unfortunately, the only alternative in this instance is to purchase a new fan, as you are unlikely to have the knowledge to open and repair a fan manually. Fortunately, fans are affordable PC components. For approximately $40 to $50, you can get a good GPU fan.
However, for the sake of product reliability, we suggest sticking to well-known manufacturers.
GPU Fans Not Spinning FAQs
Here are a few FAQs that you may find important. I will be giving in-depth answers to them.
(Q) What is the best way to make my GPU fan spin?
If your GPU is idle, all you have to do is start one of your favorite games and play for a while. The fans will automatically activate when the temperature of your GPU rises. This procedure will be sped up if you play a graphically demanding game.
MSI Afterburner may be used to adjust the behavior of your GPU fans if you want them to spin all the time. Simply navigate to the section under “Fan Speed” and choose “Manual.” You can then fine-tune your fan curve.
If it doesn’t work, double-check that all of your wires are correctly placed. It’s easy to overlook one weak or missing connection when there are so many people engaged in PC construction.
Are you still having difficulties? If it doesn’t work, remove your GPU and clean it well.
(Q) What Are the Signs That My GPU Fan Is still Functional?
Because GPU fans aren’t renowned for being the quietest in the world, putting on your most graphically intensive game and playing it on the maximum settings is a sure-fire method to see if they’re working.
You should hear something in the room that sounds like a jet taking off before long. It’s not an aircraft, it’s your GPU fans, so don’t be alarmed. If you have a high-end case that is made from tempered glass panels on one or both sides, it may be better to open it up so you can hear properly.
If a hearing test isn’t your go-to, you can simply utilize tools like Global Wattman software in the Radeon ‘Global Settings’ menu to monitor your GPU’s temperature while it’s under stress. There’s a strong possibility your fans aren’t operating if your GPU temperature rises beyond 80-85°F and you don’t hear any fan action.
(Q) What Are the Signs That My GPU Is Dying?
You will have some tell-tale indicators if your GPU is about packing up on you.
Crashing – If your GPU appears to be performing admirably one minute and then crashes and refuses to restart seconds later, there’s a strong possibility it’s surrendering.
Glitching Excessively plus On-Screen Artifacts — Do your games glitch more frequently than they used to? This might be another indicator that your GPU is nearing the end of its useful life.
Unusual Performance – Temperature increases on your GPU might signal it’s time to change its thermal paste, but it’s also possible that the paste is not the issue. Extreme temperatures, unpredictable fan activity, and noise are all signs that a GPU is ready to die.
(Q) Is it Dangerous to Always Have the GPU Fans Running?
Even if your GPU fans are set at 100 percent, there’s nothing wrong with leaving them running all the time. Because they’re intended to manage the burden, you have the choice to utilize them in this manner.
The bearings will begin to wear after years of continual spinning, but by that time, you’ll be far overdue for an update.
Keeping your fans running all the time can help keep your GPU temperatures well below average, and this is wonderful, but we can’t suggest it if you want serenity.
Even if the fans come with a case with tempered glass panels, constant fans are a very loud possibility. It’s not an issue if you primarily game with a directional mic and headphones, but it’s not really practical in other situations.
Closing Thoughts on the GPU fans Not Spinning Problem
If nothing in this post helped and your GPU fan is still under warranty, you should contact the vendor directly to arrange an exchange or repair, since you clearly have a defective product. If your GPU is old and out of warranty, these procedures may be your last hope at coaxing more performance out of it, and it’s time to update.
You may also want to check out pick of 11 of The Best GPU For Deep Learning in 2021. This may be a good place to start when considering a replacement.
Whichever way it tilts, I will like to hear from you and know what has worked for you in the comment section.