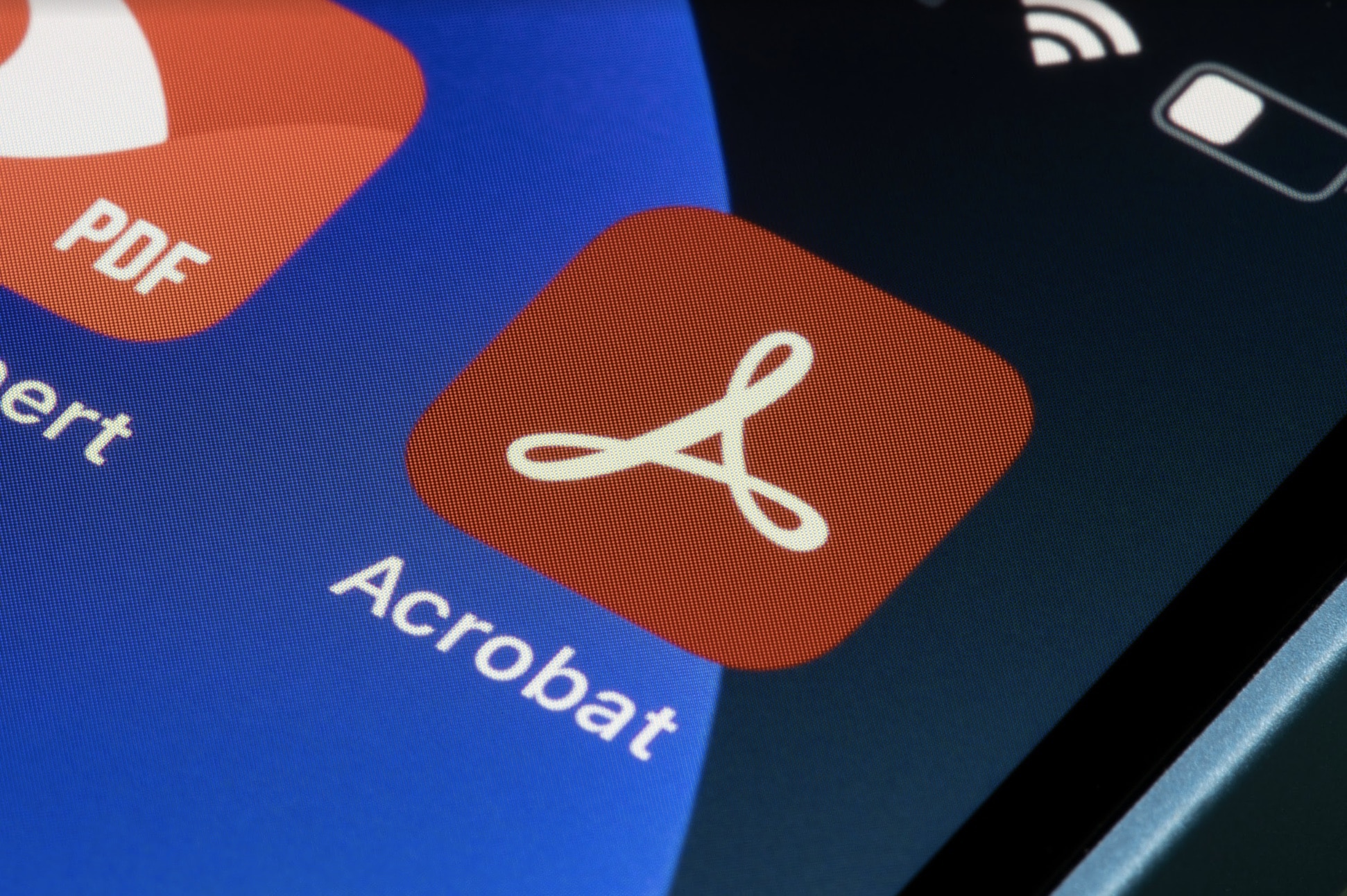The main selling point of the portable document format (PDF) is its portability. This is because PDF documents are often smaller in size and are, therefore, easier to transfer between directories. Alas, most PDF documents aren’t editable as that would go against the concept of portability. In short, it’s not suitable for document editing purposes.
However, that’s slowly changing. That’s because PDF files can now contain hyperlinks. Therefore, hyperlinks are no longer exclusive to texts or images.
With that in mind, how do you add a link to PDF documents?
While one would assume that it takes a PDF reader to add a link to a PDF document, there are actually other means to achieve the same result. For instance, you can use word processing software like Microsoft Word to open a PDF and add a link afterward. Of course, using a PDF reader is still the most advisable option as other options would often result in errors.
This guide includes a step-by-step guide to adding links using two programs: Foxit PDF Editor and Microsoft Word. You may also check this video to see that PDF solutions can also cut your costs:
Step-by-step guide to adding links to PDF documents: Foxit PDF Editor
For the longest time, it wasn’t possible to add links to PDF files. This is primarily because PDF readers were programmed to only allow users to “read” documents, not edit them.
However, after the introduction of PDF came programs called PDF editors. As the name suggests, these are programs that can edit documents. But of course, not all PDF editors have such functionality, though most well-known editors should. Needless to say, if you wish to add a link to your document, it’s best if you use one of the popular PDF editors on the market.
Once you’ve found a PDF program with this particular feature, the process should be smooth-sailing. But keep in mind that different programs have different procedures for adding links. (1)
Hence, it’s virtually impossible to discuss the step-by-step guide for each and every reader program. With that in mind, we’ll only discuss the particular steps for Foxit PDF Editor:
- Open the PDF document using Foxit PDF Editor.
- Click the Edit tab from the menu bar at the top of the window.
- Select Link.
- Navigate your cursor to where you wish to add the link. Then, click, hold, and drag the cursor to draw a rectangle.
Note: If you’re editing a tagged PDF, you can also highlight a word, phrase, or block of text, right-click, and select Create Link… from the menu bar.
Once you let go of your mouse, the Create Link dialog box will pop up on the screen. This is where you’ll specify the various characteristics of the link. These may include the appearance and destination. The destination, in particular, is something you must modify according to your purpose. The appearance will depend entirely on your preferences.
- The destination determines where the document will take you when you trigger the link. Select one out of the five options and click Next.
- The instructions from hereon will differ according to the option you choose:
- Go to a page view: This option will take you to a specific area in the same or different PDF document. Upon selecting this option, the document will prompt you to set the destination of the link. Simply scroll down or up to where you want to set the destination. Once there, click Set.
- Go to a named position: This option works similarly to the previous one, except it takes you to a preset position in the same document. Upon selecting this option, simply select a named position from the list that would popup on your screen, and click OK.
- Open / execute a file: This option allows you to open another file when the link is triggered. Upon selecting this option, a popup menu will appear. Browse the menu until you find the file you wish to open, then click Select.
- Open a web page: This option will open a specific site via your browser. Upon selecting this option, a popup menu will appear. In this menu, type in the URL of the site you wish to open upon activating the hyperlink.
- Others: This option will perform actions that aren’t covered by the first four options. It requires a lot of know-how on PDF editors.
(1)
It may seem difficult, but it’s actually quite simple, especially if you have access to a guide like this one. But if Foxit PDF Editor isn’t on your computer, you can still achieve the same result with other programs, such as Microsoft Word.
Step-by-step guide to adding links to PDF documents: Microsoft Word
Microsoft Word is word processing software that allows you to edit files as you wish. Although it’s common knowledge that the software can add links to documents, only a few people know that it can also open PDF files. With that said, here’s how you can add links to PDF documents using Microsoft Word: (2)
- Open your PDF document via Microsoft Word.
- Click the Insert tab from the menu bar.
- Select Hyperlink.
- On the Hyperlink window, you can choose from four different link actions, much like with Foxit PDF Editor. Simply select an option from these four.
- The next steps will vary according to the option you choose:
- Existing File or Web Page: If you wish to link a file, simply use the dialog box to find and select the file. But if you want to connect a web page, simply type in its URL link on the Address field.
- Place in This Document: Select the area where you want the document to redirect to the user when they click the link.
- Create New Document: Click the Change… button. Go to the directory where you want to create the new document. Then, type in the name you want it to have.
- E-mail Address: Type in the recipient’s email address and the email’s subject. By clicking a link with this link action, it’ll create a blank email that you can use to compose an email.
- Click OK.
(2)
The process is similar to that of Foxit PDF Editor. Keep in mind that when you save your file using Microsoft Word, it doesn’t automatically produce a PDF document. For that, you must convert the resulting DOC file into PDF, which would require a converter.
Parting words
The process of adding a link to PDF documents may seem overwhelming, but it’s not as hard as you may think. Not only do you have two options to pick from, but both options also work similarly. Hence, it’s unlikely that you’ll encounter issues during the procedure. Besides, with these steps, it should be fairly easy as you only need to follow the instructions.
References:
- “How to add a link to PDF”, Source: https://www.foxit.com/blog/how-to-add-a-link-to-pdf/
- “How to add a hyperlink in a PDF document”, Source: https://signeasy.com/blog/for-business-smb/how-to-add-a-hyperlink-to-a-pdf-document/