DPI or Dot Per Inch, is used to determine the sensitivity of a mouse. A mouse with a higher DPI will allow the cursor on the screen to move further than a mouse with a lower DPI if both are moved in identically in the real world.
If you are a heavy gamer obsessed with Fortnite and Player Unknown’s Battleground, you might consider going for a mouse with a controllable Dot Per Inch(DPI) value.
Sometimes you might require your mouse to be quite sensitive and therefore, the DPI to be high. It helps the cursor move accurately, at times like when you have zoomed your snipper in, and are about to do a headshot.
But on the other hand, if you want to charge in and attack the base camp, you might want to control your cursor effectively.
So, for that, you should lower your DPI value. And in this very article, I am going to guide you through the process. We will solve this question “How to check Mouse DPI?”.
Here are a few things you can do to check and enhance your Mouse’s DPI.
How To Check Mouse DPI: Step-By-Step
1. Manufacturer Help
Sometimes the manufacturer mentions the DPI value on the case of their product itself. As most of the customers gravitate towards the product and decides whether to buy or not, by looking at the box.
If you have thrown your box away, just don’t freak out. Most of the manufacturer upload the specification of their product online.
Do a quick online search by entering your Mouse’s company name and model number in the search bar. You can see your mouse’s specification and there you see your DPI.
So, by doing that you can check the DPI value. And can also download Drivers for your mouse, if your manufacturer provides one.
Sometimes you don’t need a driver as in this case, the Mouse mentioned above ProDot WM-165 has a separate button for switching between the DPI values, which are 800/1000/1200.
Try and Install the drives from your manufacturer’s portal. As sometimes the default driver is not up to the standards. So, installing the drivers will help you in changing the settings and customizing the DPI,
When you install the drivers, most of the time you will get a sperate application through which you can not only change the DPI but you will also get multiple options that you wouldn’t get otherwise.
How to Check Logitech Mouse DPI
Logitech is one of the most used mouse brands in the world and personally I am also using this on my laptop.
To check the Logitech mouse DPI, just navigate to support.logi.com and enter your mouse model number that you can get on the back of your mouse.
Like in my case my mouse is “M235” so I will enter this mouse model number on the website like below.
now click on the “Specifications” tab
Now scroll down, you will find the DPI specifications of your Logitech mouse. 🙂
How To check Mouse DPI With Online DPI Checker
After all that effort, if you are still are unable to find out the DPI of your mouse. Don’t freak out! I got your back.
Multiple websites provide users the luxury of checking the DPI of their mouse online. You just have to search the keyword and the names of multiple websites will pop-up.
But first, you need to do some “un-tick” few boxes:-
Open Control Panel (Right-click on the Start Button and Select the Control Panel Option), this screen will pop-up, Click on the “Hardware and Sound” option here.
Click on the Mouse option under “Device and Printers” and then pointer options.
Now you can go to the DPI checker portal. There you will see a screen like this
Now, you can just fill all the requirements and check your DPI.
You might wanna consider using a ruler as a ruler is something that will help you in getting the distance moved by your mouse while dragging and dropping the app’s cursor.
Now start dragging the red cross mark and drop it when you have reached the shore of the page. Note: don’t move the mouse fast, as it will reduce the accuracy of the measurement.
Just make sure to not cross the edge of the window. As then the result will lose its accuracy.
Microsoft Paint:-
Yes MS paint can be used for something other than being a part-time tool for your children or younger siblings. You can identify DPI of your mouse using it.
Note: It is not a very accurate tool. So try and use the other mentioned tools.
Use the following tools to identify your current DPI value:-
Repeat the first four steps used in measuring DPI with the ONLINE DPI checker(mentioned above).
Step1:- Launch MS Paint, by searching it from the Start Menu. MS Paint window will pop-up. Make sure that your screen is “100%” zoomed.
Step2:- Select any kind of brush from the toolbar and place it at the edge of your screen. Make sure that the DPI value must be zero.
Step3:- Start a one-inch line. Without displacing your Mouse. Try taking at least three readings and afterward taking the average of all the reading taken. That average will be your DPI value.
So, here we are with three methods of checking DPI in our arsenal. Hopefully, this will help you.
Now, we are going to change the DPI value as per ou.
How To Change Mouse DPI Settings on Windows
Now that you know what your DPI value is, you might wanna change it for good, because sometimes especially while playing hardcore games changing sensitivity of the cursor is required.
Or you might now be satisfied with the default cursor sensitivity and want to change it. Then stay tuned as we are going to solve this problem for you.
There are two easy methods by which you can change DPI of your mouse:-
If you are blessed enough to have a separate DPI changing button attached to your mouse. You can just use the normal windows setting in order to control your Mouse’s sensitivity.
For that, you just stick to the process mentioned below.
PC Settings:-
Step1:- Click on the Windows Start menu, placed in the bottom left corner of desktop’s taskbar. Afterward, a tray of different applications will appear, from that tray click on Settings.
If you are in a hurry you can just use the shortcut “Window + I”, this will redirect you to the setting application.
Step2:- A screen will pop-up. On that screen, there will be various setting options. Click on “Devices” located in the first row and second column.
Click on the “Mouse” option. From the list placed at the left corner of your screen.
Search and click “additional mouse options” situated in the list placed in the right corner of your screen.
Step 3:- After clicking “additional mouse option” a window will appear. Click on the “pointer option” placed at the header of that window.
Now you can adjust the speed of your mouse, with the help of the slider placed in the “Select a pointer speed” option located below the “Motion”.
After adjusting the speed as per your requirement, press OK.
Note: Turn “enhance pointer precession” off as it can mess with your DPI.
Hopefully, this will guide you to change and customize your Mouse’s DPI.
Game Setting:-
Even if you forget to customize your DPI, and entered a PUBG tournament. Now, you cannot afford to leave the game and change the DPI. What will you do?
You can still go to the game setting and change the pointer speed there. A lot of games especially shooting games allows the users to change the pointer speed.
Just follow these steps and you will be able to escape from the wrath of your opponents. And then you can Thank me.
Step 1: Launch the game that you are going to play.
Step 2: When your game is ready to go(after all the animations) search for “Option” or “Setting”. You can do this step even if you are amid the game. For that, Pause the game and in that portal, you will see the “setting” or “option” link.
Step 3: Click on Controls.
Step 4: Search for mouse sensitivity slider. And then adjust it according to your needs.
If you have Microsoft mouse, and your mouse doesn’t have DPI on-the-fly buttons, start Microsoft Mouse and Keyboard Center from the control panel or search in the start menu or you can download from here
Select the mouse you are using, click basic settings, locate Sensitivity, make your changes.
Now, you can thank me!
How To Change Mouse DPI Settings on Mac
In mac, you are only able to increase or decrease the mouse tracking speed, Scrolling speed, and Double click speed that you are able to access in the Settings > Mouse.
📗FAQ
How do I check the DPI of my mouse?
You can check the DPI of your mouse by accessing the settings of your mouse, either through the control panel on your computer or through the mouse’s software. In the settings, you can usually find the DPI setting and adjust it accordingly.
How do I know if my mouse is 800 DPI?
You can check the specifications of your mouse to see if it has an 800 DPI setting. You can also adjust the DPI setting of your mouse to 800 and see if it feels like the right sensitivity for you.
How do I check DPI in Windows 11?
In Windows 11, you can check the DPI settings by going to the Settings app, clicking on System, then Display, and scroll down to the Scale and Layout section. Here, you can adjust the DPI scaling and see the selected DPI setting.
How do I change my mouse DPI to 800?
To change your mouse DPI to 800, you can access the settings of your mouse through the control panel on your computer or through the mouse’s software. In the settings, you can usually find the DPI setting and adjust it to 800.
How do you figure out DPI?
DPI stands for “dots per inch” and refers to the sensitivity of your mouse. You can figure out your DPI by checking the settings of your mouse, which can usually be accessed through the control panel on your computer or the mouse’s software.
In the settings, you can usually find the DPI setting and see what DPI is currently selected.
How to check 1200 DPI?
To check if your mouse has a 1200 DPI setting, you can access the settings of your mouse through the control panel on your computer or through the mouse’s software. You can usually find the DPI setting in the settings and adjust it to 1200.
Is 1600 DPI smoother than 800?
Whether 1600 DPI is smoother than 800 DPI depends on your preference and the type of game or task you use your mouse for. Some people prefer a higher DPI for more precise movements, while others prefer a lower DPI for more control.
How do I check my Logitech DPI?
To check the DPI of your Logitech mouse, you can access the settings of the mouse through the Logitech software. In the settings, you can usually find the DPI setting and see what DPI is currently selected.
How much DPI is a normal mouse?
The DPI of a normal mouse can vary, but it is typically around 800 DPI. However, some newer models of mice can have much higher DPI settings.
Is mouse pointer speed the same as DPI?
Mouse pointer speed and DPI are related, but they are different. DPI refers to the sensitivity of your mouse, while mouse pointer speed refers to how quickly your cursor moves across the screen.
Where is DPI settings in Windows 10?
To access the DPI settings in Windows 10, go to the Settings app, click on System, then Display, and scroll down to the Scale and Layout section. Here, you can adjust the DPI scaling and see the selected DPI setting.
How do I check the DPI of my mouse?
You can check the DPI of your mouse by accessing the settings of your mouse, either through the control panel on your computer or through the mouse’s software. You can usually find the DPI setting in the settings and adjust it accordingly.
How do I know if my mouse is 800 DPI?
You can check the specifications of your mouse to see if it has an 800 DPI setting. You can also adjust the DPI setting of your mouse to 800 and see if it feels like the right sensitivity for you.
How do I check DPI in Windows 11?
In Windows 11, you can check the DPI settings by going to the Settings app, clicking on System, then Display, and scroll down to the Scale and Layout section. Here, you can adjust the DPI scaling and see the selected DPI setting.
How do I change my mouse DPI to 800?
To change your mouse DPI to 800, you can access the settings of your mouse through the control panel on your computer or through the mouse’s software. In the settings, you can usually find the DPI setting and adjust it to 800.
How do you figure out DPI?
DPI stands for “dots per inch” and refers to the sensitivity of your mouse. You can figure out your DPI by checking the settings of your mouse, which can usually be accessed through the control panel on your computer or the mouse’s software.
In the settings, you can usually find the DPI setting and see what DPI is currently selected.
How to check 1200 DPI?
To check if your mouse has a 1200 DPI setting, you can access the settings of your mouse through the control panel on your computer or through the mouse’s software. You can usually find the DPI setting in the settings and adjust it to 1200.
Is 1600 DPI smoother than 800?
Whether 1600 DPI is smoother than 800 DPI depends on your personal preference and the type of game or task you are using your mouse for.
Some people prefer a higher DPI for more precise movements, while others prefer a lower DPI for more control.
How do I check my Logitech DPI?
To check the DPI of your Logitech mouse, you can access the settings of the mouse through the Logitech software. In the settings, you can usually find the DPI setting and see what DPI is currently selected.
How much DPI is a normal mouse?
The DPI of a normal mouse can vary, but it is typically around 800 DPI. However, some newer models of mice can have much higher DPI settings.
Is mouse pointer speed the same as DPI?
Mouse pointer speed and DPI are related, but they are different. DPI refers to the sensitivity of your mouse, while mouse pointer speed refers to how quickly your cursor moves across the screen.
Where is DPI settings in Windows 10?
To access the DPI settings in Windows 10, go to the Settings app, click on System, then Display, and scroll down to the Scale and Layout section. Here, you can adjust the DPI scaling and see the selected DPI setting.
Does every mouse have 800 DPI?
Not every mouse has an 800 DPI setting, but it is common for many older models of mice.
Is 1600 DPI better than 800 for gaming?
Whether 1600 DPI is better than 800 DPI for gaming depends on your preference and the type of game you are playing. Some gamers prefer a higher DPI for more precise movements, while others prefer a lower DPI for more control.
How much sensitivity is 800 DPI?
The sensitivity of a mouse with an 800 DPI setting can vary depending on the settings of the mouse and the type of game or task you are using it for.
However, a mouse with 800 DPI will generally have a lower sensitivity than a mouse with a higher DPI setting.
How do I change the DPI on my mouse Windows 11?
To change the DPI on your mouse in Windows 11, you can access the settings of your mouse through the control panel on your computer or through the mouse’s own software. In the settings, you can usually find the DPI setting and adjust it accordingly.
What is the DPI for 1920×1080?
The DPI for a resolution of 1920×1080 can vary depending on the size of your monitor and the distance you sit from it. Generally, a DPI of around 100-120 is recommended for a comfortable viewing experience.
Why is my DPI 72?
A DPI of 72 is a common default setting for images created in programs such as Adobe Illustrator or Photoshop. However, this setting is not recommended for printing, as it can result in low-quality images.
Is 1200 DPI better than 300dpi?
Whether 1200 DPI is better than 300 DPI depends on your task. A higher DPI can be beneficial for tasks requiring more precision, such as graphic design or gaming. However, for everyday use, a lower DPI may be more comfortable.
How do I make sure my image is 300dpi?
To ensure that your image is 300 DPI, you can check the image properties or settings in your image editing software. You can also adjust the DPI setting in the software to ensure that it is set to 300.
Which DPI is better 600 or 1200?
Whether 600 DPI or 1200 DPI is better depends on your personal preference and the task you are performing.
A higher DPI can be beneficial for tasks requiring more precision, such as graphic design or gaming. However, for everyday use, a lower DPI may be more comfortable.
Is low DPI better for FPS?
Whether a low DPI is better for FPS games depends on your preference and playstyle. Some players prefer a lower DPI for more control, while others prefer a higher DPI for more precision.
Is 4000 DPI good for gaming?
A DPI of 4000 can be good for gaming, especially for games that require precise movements. However, the ideal DPI setting will vary depending on the game and the player’s preference.
Is 3200 DPI good for gaming?
A DPI of 3200 can be good for gaming, especially for games that require precise movements. However, the ideal DPI setting will vary depending on the game and the player’s preference.
How do I find my DPI and eDPI?
To find your DPI and eDPI, you can access your mouse’s and your game’s settings, respectively. In the mouse settings, you can find the DPI setting; in the game settings, you can find the eDPI setting, which combines your DPI and in-game sensitivity.
Is 1000 DPI good for gaming?
A DPI of 1000 can be good for gaming, especially for games that require more control than precision. However, the ideal DPI setting will vary depending on the game and the player’s preference.
How much DPI is a Logitech mouse?
The DPI of a Logitech mouse can vary depending on the model. Some models have a DPI of 800, while others have a DPI of 16000 or higher.
Is 1600 DPI good for gaming?
A DPI of 1600 can be good for gaming, especially for games that require precise movements. However, the ideal DPI setting will vary depending on the game and the player’s preference.
Is DPI a mouse sensitivity?
DPI refers to the sensitivity of a mouse, but it is not the same thing as mouse sensitivity. Mouse sensitivity refers to the speed at which your cursor moves across the screen, while DPI refers to the number of pixels your cursor will move for each inch of movement of your mouse.
Is 10000 DPI good for a mouse?
A DPI of 10000 can be good for a mouse, especially for tasks that require very precise movements, such as graphic design or gaming. However, the ideal DPI setting will vary depending on the task and the user’s preference.
Is 1200 DPI fast or slow?
Whether 1200 DPI is fast or slow depends on the user’s preference and the task at hand. Generally, a DPI of 1200 is considered moderate in terms of sensitivity.
How do I know my DPI for gaming?
To know your DPI for gaming, you can check the settings of your mouse to see what DPI setting is currently selected. You can also adjust the DPI setting to find the ideal sensitivity for your gaming needs.
How much is 800 DPI in cursor speed?
The cursor speed of a mouse with an 800 DPI setting can vary depending on the user’s preference and the task at hand. However, a mouse with 800 DPI will generally have a lower cursor speed than a mouse with a higher DPI setting.
What is the default DPI on PC?
The default DPI on a PC can vary depending on the mouse type. However, many older mice models have a default DPI setting of around 800.
What is the DPI of normal Windows 10?
Windows 10 does not have a specific DPI setting, but the DPI of the display can be adjusted in the display settings. The default DPI of Windows 10 is usually around 96.
What DPI do most pros use?
The DPI settings most professional gamers use can vary depending on the game and the player’s preference. However, many professional gamers use DPI settings between 400 and 1600.
What are common DPI settings?
Common DPI settings for mice can range from as low as 400 to as high as 16000 or more. However, the most common DPI settings are around 800, 1200, and 1600.
Not every mouse has a DPI button, but many newer models have a dedicated button for adjusting the DPI setting.
Is 1200 DPI overkill?
Whether 1200 DPI is considered overkill depends on the user’s personal preference and the task at hand.
A higher DPI can be beneficial for tasks requiring more precision, such as graphic design or gaming. However, for everyday use, a lower DPI may be more comfortable.
What DPI do professional gamers use?
Professional gamers use a wide range of DPI settings depending on the game and preference. However, many professional gamers use DPI settings between 400 and 1600.
What DPI do most FPS gamers use?
Most FPS gamers use DPI settings between 400 and 1600, depending on their preference and the game they are playing.
What is TenZ sensitivity?
TenZ sensitivity refers to the mouse sensitivity settings used by Jay “TenZ” Shah, a professional gamer known for his skill in games such as VALORANT and CS:GO.
Is 10000 DPI too much?
Whether 10000 DPI is too much depends on the user’s personal preference and the task at hand. For tasks that require very precise movements, such as graphic design or gaming, a high DPI can be beneficial.
However, for everyday use, a lower DPI may be more comfortable. It’s worth noting that a very high DPI can sometimes result in jittery movements or erratic cursor behavior.
Not every mouse has an 800 DPI setting, but it is common for many older models of mice.
Is 1600 DPI better than 800 for gaming?
Whether 1600 DPI is better than 800 DPI for gaming depends on your preference and the type of game you are playing. Some gamers prefer a higher DPI for more precise movements, while others prefer a lower DPI for more control.
How much sensitivity is 800 DPI?
The sensitivity of a mouse with an 800 DPI setting can vary depending on the settings of the mouse and the type of game or task you are using it for.
However, a mouse with 800 DPI will generally have a lower sensitivity than a mouse with a higher DPI setting.
How do I change the DPI on my mouse Windows 11?
To change the DPI on your mouse in Windows 11, you can access the settings of your mouse through the control panel on your computer or through the mouse’s software. You can usually find the DPI setting in the settings and adjust it accordingly.
What is the DPI for 1920×1080?
The DPI for a resolution of 1920×1080 can vary depending on the size of your monitor and the distance you sit from it. Generally, a DPI of around 100-120 is recommended for a comfortable viewing experience.
Why is my DPI 72?
A DPI of 72 is a common default setting for images created in programs such as Adobe Illustrator or Photoshop. However, this setting is not recommended for printing, as it can result in low-quality images.
Is 1200 DPI better than 300dpi?
Whether 1200 DPI is better than 300 DPI depends on your task. A higher DPI can be beneficial for tasks requiring more precision, such as graphic design or gaming. However, for everyday use, a lower DPI may be more comfortable.
How do I make sure my image is 300dpi?
To ensure that your image is 300 DPI, you can check the image properties or settings in your image editing software. You can also adjust the DPI setting in the software to ensure it is set to 300.
Which DPI is better 600 or 1200?
Whether 600 DPI or 1200 DPI is better depends on your personal preference and the task you are performing.
A higher DPI can be beneficial for tasks requiring more precision, such as graphic design or gaming. However, for everyday use, a lower DPI may be more comfortable.
Is low DPI better for FPS?
Whether a low DPI is better for FPS games depends on your preference and playstyle. Some players prefer a lower DPI for more control, while others prefer a higher DPI for more precision.
Is 4000 DPI good for gaming?
A DPI of 4000 can be good for gaming, especially for games that require precise movements. However, the ideal DPI setting will vary depending on the game and the player’s preference.
Is 3200 DPI good for gaming?
A DPI of 3200 can be good for gaming, especially for games that require precise movements. However, the ideal DPI setting will vary depending on the game and the player’s preference.
How do I find my DPI and eDPI?
To find your DPI and eDPI, you can access your mouse’s and your game’s settings, respectively. In the mouse settings, you can find the DPI setting; in the game settings, you can find the eDPI setting, which combines your DPI and in-game sensitivity.
Is 1000 DPI good for gaming?
A DPI of 1000 can be good for gaming, especially for games that require more control than precision. However, the ideal DPI setting will vary depending on the game and the player’s preference.
How much DPI is a Logitech mouse?
The DPI of a Logitech mouse can vary depending on the model. Some models have a DPI of 800, while others have a DPI of 16000 or higher.
Is 1600 DPI good for gaming?
A DPI of 1600 can be good for gaming, especially for games that require precise movements. However, the ideal DPI setting will vary depending on the game and the player’s preference.
Is DPI a mouse sensitivity?
DPI refers to the sensitivity of a mouse, but it is not the same thing as mouse sensitivity. Mouse sensitivity refers to the speed at which your cursor moves across the screen, while DPI refers to the number of pixels your cursor will move for each inch of movement of your mouse.
Is 10000 DPI good for a mouse?
A DPI of 10000 can be good for a mouse, especially for tasks that require very precise movements, such as graphic design or gaming. However, the ideal DPI setting will vary depending on the task and the user’s preference.
Is 1200 DPI fast or slow?
Whether 1200 DPI is fast or slow depends on the user’s preference and the task at hand. Generally, a DPI of 1200 is considered moderate in terms of sensitivity.
How do I know my DPI for gaming?
To know your DPI for gaming, you can check the settings of your mouse to see what DPI setting is currently selected. You can also adjust the DPI setting to find the ideal sensitivity for your gaming needs.
How much is 800 DPI in cursor speed?
The cursor speed of a mouse with an 800 DPI setting can vary depending on the user’s preference and the task at hand. However, a mouse with 800 DPI will generally have a lower cursor speed than a mouse with a higher DPI setting.
What is the default DPI on PC?
The default DPI on a PC can vary depending on the mouse type. However, many older mice models have a default DPI setting of around 800.
What is the DPI of normal Windows 10?
Windows 10 does not have a specific DPI setting, but the DPI of the display can be adjusted in the display settings. The default DPI of Windows 10 is usually around 96.
What DPI do most pros use?
The DPI settings most professional gamers use can vary depending on the game and the player’s preference. However, many professional gamers use DPI settings between 400 and 1600.
What are common DPI settings?
Common DPI settings for mice can range from as low as 400 to as high as 16000 or more. However, the most common DPI settings are around 800, 1200, and 1600.
Not every mouse has a DPI button, but many newer models have a dedicated button for adjusting the DPI setting.
Is 1200 DPI overkill?
Whether 1200 DPI is considered overkill depends on the user’s personal preference and the task at hand.
A higher DPI can be beneficial for tasks requiring more precision, such as graphic design or gaming. However, for everyday use, a lower DPI may be more comfortable.
What DPI do professional gamers use?
Depending on the game and preference, professional gamers use a wide range of DPI settings. However, many professional gamers use DPI settings between 400 and 1600.
What DPI do most FPS gamers use?
Most FPS gamers use DPI settings between 400 and 1600, depending on their preference and the game they are playing.
What is TenZ sensitivity?
TenZ sensitivity refers to the mouse sensitivity settings used by Jay “TenZ” Shah, a professional gamer known for his skill in games such as VALORANT and CS:GO.
Is 10000 DPI too much?
Whether 10000 DPI is too much depends on the user’s personal preference and the task at hand. For tasks that require very precise movements, such as graphic design or gaming, a high DPI can be beneficial.
However, for everyday use, a lower DPI may be more comfortable. It’s worth noting that a very high DPI can sometimes result in jittery movements or erratic cursor behavior.
Summary
Let’s conclude the article in this section.
- DPI stands for Dot Per Inch, it is used to determine the sensitivity of a mouse.
- Mouse with higher DPI is more sensitive compare to that with lower DPI
- We have three methods of checking DPI.
- Manufacturers sometimes upload the specification of their products online and/or print it on the box. In both cases, DPI will be mentioned.
- By Online DPI Checker, dozens of websites will let you check the DPI of you Mouse.
- Microsoft Paints has this option where users can read Pixels and by reading per inch pixels. One can easily identify the DPI number.
- After checking the DPI if you want to change it as per your needs. You can do that by these following methods:-
- PC settings allow users to change the sensitivity of their mouse. By start>setting>Devices>Mouse>Additional Mouse option>Pointer option. There you can adjust it with the help of the slider.
- Even if for some reason you didn’t change the sensitivity of your mouse via PC setting. You still can do that then and there, by just looking for the game setting>control>mouse speed.

























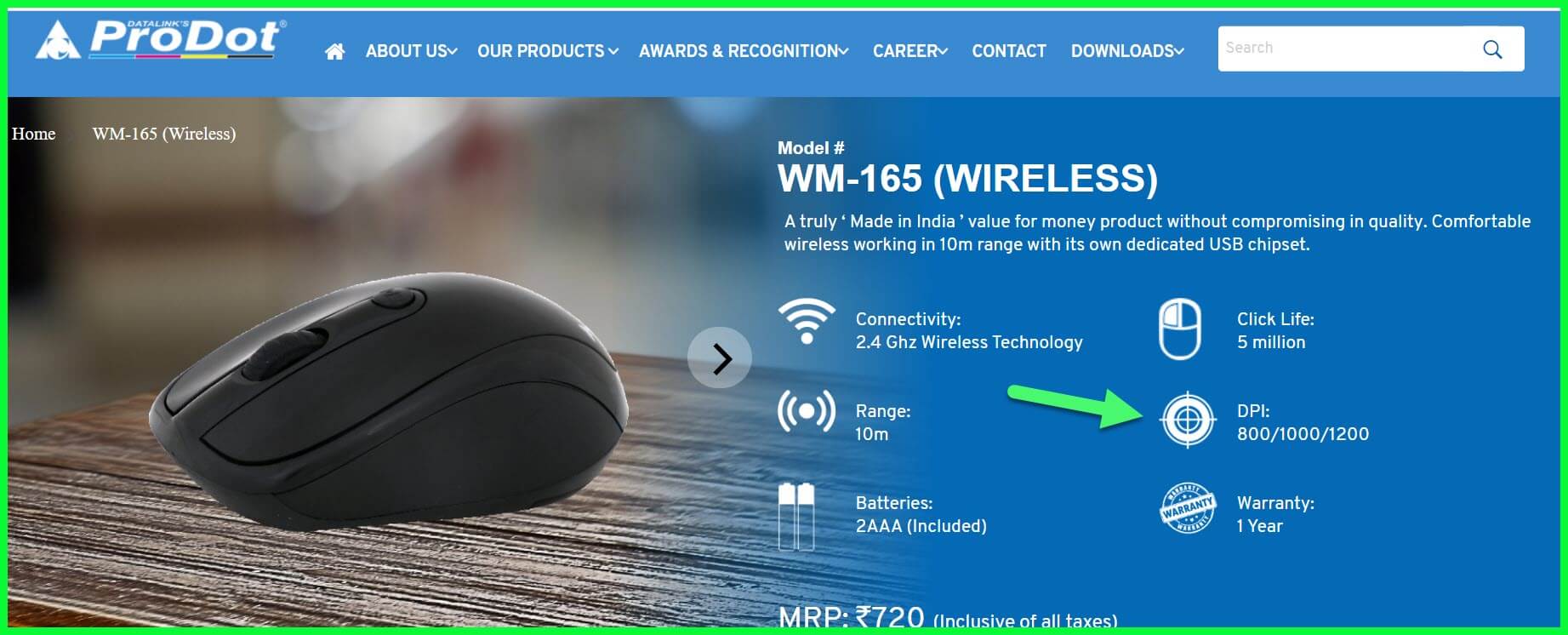
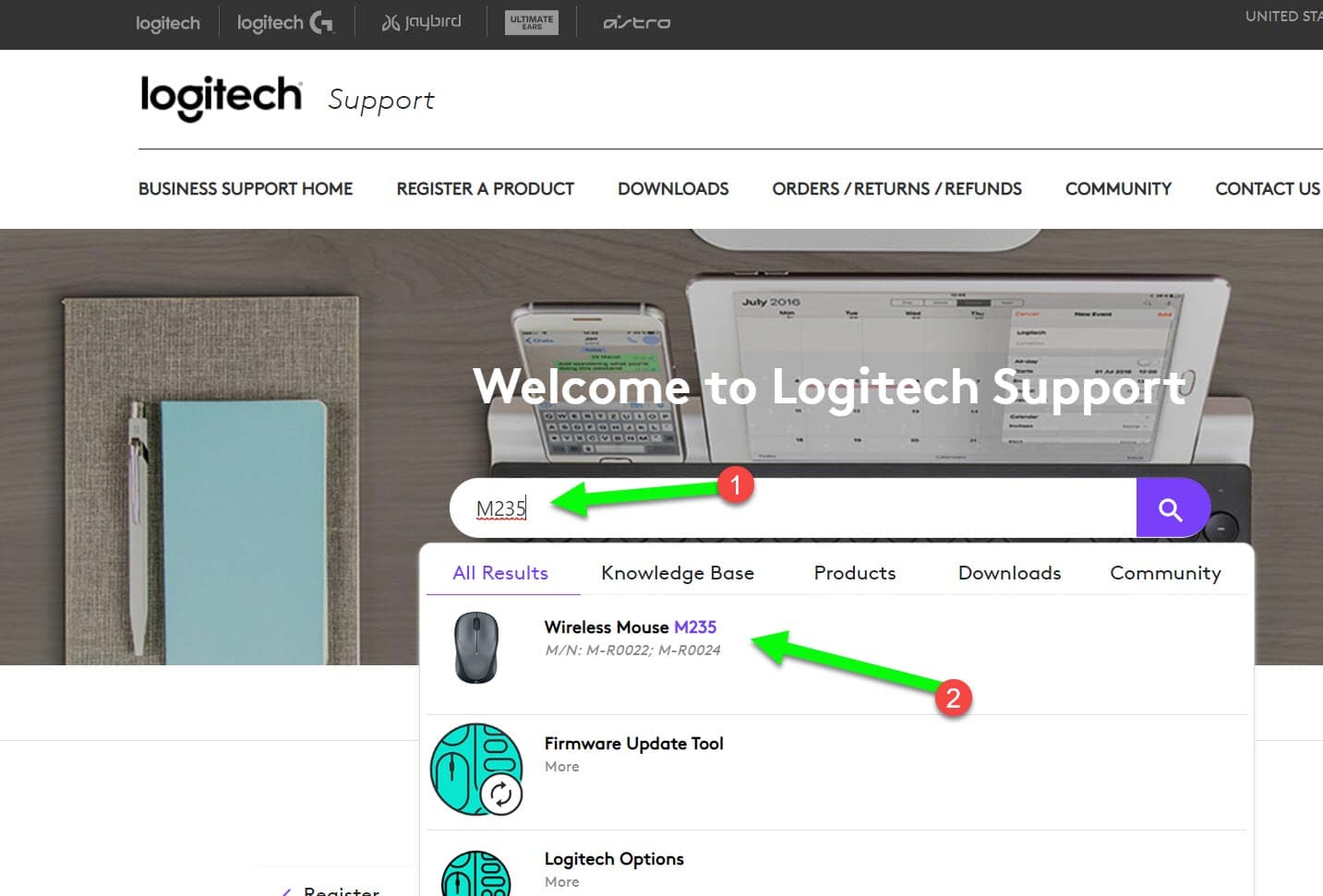
![How To Check Mouse DPI [Step-By-Step Guide]](https://technicalustad.com/wp-content/uploads/2020/08/How-To-Check-Mouse-DPI-logitech-1.jpg)
![How To Check Mouse DPI [Step-By-Step Guide]](https://technicalustad.com/wp-content/uploads/2020/08/How-To-Check-Mouse-DPI-logitech-2.jpg)
![How To Check Mouse DPI [Step-By-Step Guide]](https://technicalustad.com/wp-content/uploads/2020/08/How-To-Check-Mouse-DPI-2.jpg)
![How To Check Mouse DPI [Step-By-Step Guide]](https://technicalustad.com/wp-content/uploads/2020/08/How-To-Check-Mouse-DPI-3.jpg)
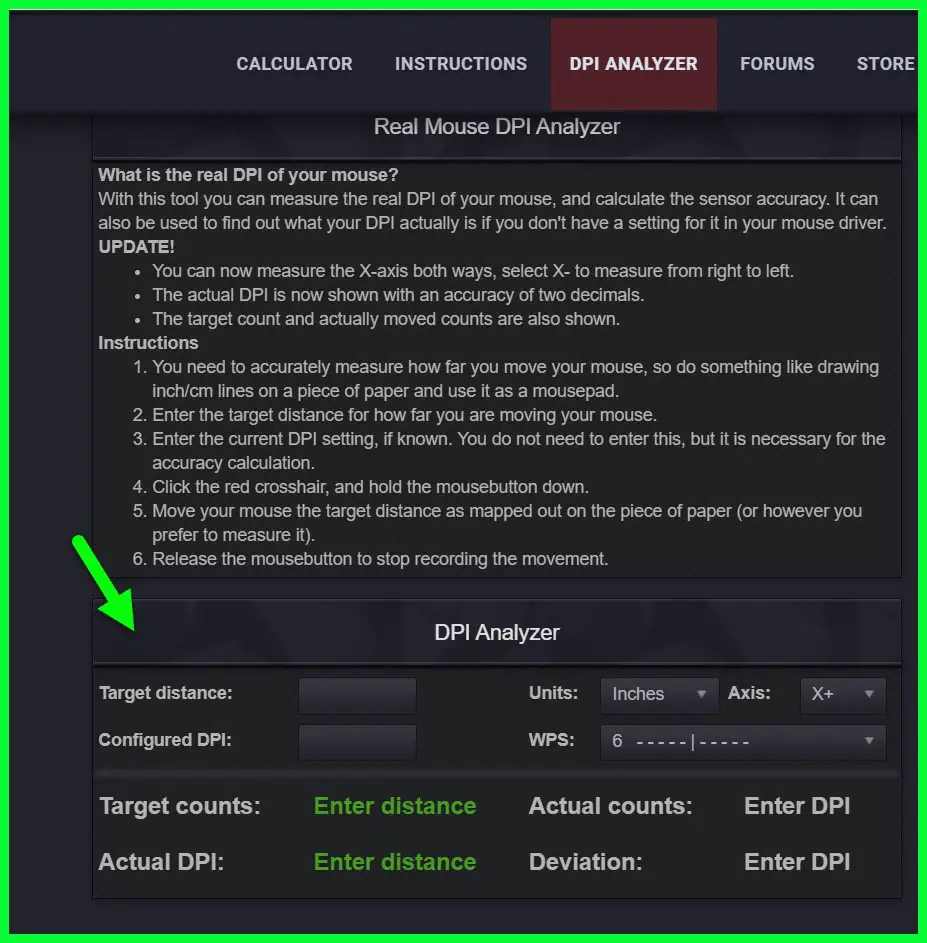
![How To Check Mouse DPI [Step-By-Step Guide]](https://technicalustad.com/wp-content/uploads/2020/08/How-To-Check-Mouse-DPI-5.jpg)
![How To Check Mouse DPI [Step-By-Step Guide]](https://technicalustad.com/wp-content/uploads/2020/08/how-to-change-mouse-dpi-1.jpg)
![How To Check Mouse DPI [Step-By-Step Guide]](https://technicalustad.com/wp-content/uploads/2020/08/How-To-Check-Mouse-DPI-7.jpg)
![How To Check Mouse DPI [Step-By-Step Guide]](https://technicalustad.com/wp-content/uploads/2020/08/How-To-Check-Mouse-DPI-8.jpg)
![How To Check Mouse DPI [Step-By-Step Guide]](https://technicalustad.com/wp-content/uploads/2020/08/How-To-Check-Mouse-DPI-9.jpg)
![How To Check Mouse DPI [Step-By-Step Guide]](https://technicalustad.com/wp-content/uploads/2020/08/How-To-Check-Mouse-DPI-9-1.jpg)
![How To Check Mouse DPI [Step-By-Step Guide]](https://technicalustad.com/wp-content/uploads/2020/08/How-To-Check-Mouse-DPI-8-1.jpg)

