Word is one of the most used utility tools in the world. It’s been so important that even big organizations like Google have made variants to it.
With the number of functions in this tool, it is easy to get lost and often difficult to find the functions needed. In this article, I will show you how to delete a page in word.
I will cover its use in Windows OS, iOS, Android, and will show you some simple additional tricks and hacks to make your use of Microsoft Word easier and pleasurable.
How To Delete a Page In Word on Windows
Method 1 – The Go to Function
Step1 :-
To delete the page, the first thing you have to do is identify the page you want to delete by scrolling through your word document.
NB: Kindly note that unwanted blank pages may appear at either the top, bottom, or middle of your Word document, so it’s important to make a careful selection. (A tip could be writing down the number of the pages for easy identification so as to avoid deleting wrong pages).
Step 2:-
On your home tab, you would need to click on the Find drop-down button which is located on the far top right corner of your screen and then select the Go to button or you can simply press Ctrl G.
This should lead you to a Go-To tab inside the Find and Replace dialogue box.
Step 3:-
On the right side of the “find and replace” dialogue box, enter your desired page number in the Enter Page number text box and click on the Go To button.
This should lead you directly to the page you want to delete. However, if you are unsure of the page you want to delete, you can either type a “+” or “ -” in the text box to go from the page you’re on to the page you want to delete.
For example, if you want to delete a page that is 2 pages down from the page you’re on you can type in +2 and you will be taken directly to your desired page.
Step 4:-
Typing the page number and clicking on the go-to button automatically highlights the page that needs to be deleted. The next step would be to either press backspace or the delete button and the page would be erased.
Make sure to scroll through your word document to confirm that the page has been deleted.
Using a navigation pane is another easy way to consider how to delete a page in word. It is a word tool that allows users to jump around the word document in so many ways with ease. It can be used to find text, word objects like graphics, tables, etc, and also easily hop to specific headings and pages.
It is located at the top right part of the home table under the view tab. It is a lifesaver for the very famous page breaks and space bar errors. It makes for easy identification of empty pages.
Step 1:-
You would begin by clicking on the View tab on the far right corner of the home table.
Under the view tab tick off the Navigation Pane. It appears directly under the Mailings tab of the home table, or you can easily press Ctrl+H.
A pop-up navigation tab usually tethered on the left-hand side of the application would appear.
Step 2:-
Begin by clicking on the pages tab in the navigation pane.
When this is done, find and double click the page you intend to delete. You would be redirected to the beginning of the page you want to delete.
Step 3:-
Press Ctrl Shift+8, doing this would enable you to see the paragraph markers. If there is an extra paragraph that caused the blank page to appear, press delete until the page is fully deleted. In cases where there is a blank page caused by page breaks, select page break, and press backspace.
It is quite important to note that ios and windows settings are slightly different, hence, the reason I would include how to delete a page from Word for ios users using the same easy to use methods.
How To Delete a Page In Word on IOS
Method 1 – Using the Function Method for IOS
Step 1:-
On your main menu click on find and click on edit then select the Go to button. An easier way could be to use the function Fn+Cmd+G. Doing so will redirect you to the Go to tab in the dialogue box.
Step 2:-
Input the page number in the text box and click go to. This should lead you directly to the page you want to delete. If you are unsure of the page you want to delete, you can either type a “+” or “-” in the text box to go from the page you’re on to the page you want to delete.
For example, if you want to delete a page that is 2 pages down from the page you’re on you can type in +2 and you will be taken directly to your desired page.
Step 3:-
Inputting the page number and clicking on the go to button automatically highlights the page. The next step would be to either press backspace or the delete button and the page would be erased. Make sure to scroll through your word document to confirm that the page has been deleted.
Step 1:-
On the view tab begin by clicking on the navigation pane box then go ahead and click on the thumbnails pain. This is the first tab located on top left of the navigation pane.
You will notice that on the left hand side of your window there would be a display of your document pages arranged in the order they appear.
Step 2:-
Identify the blank page you desire to delete and double click on it to move your cursor to the top of the page.
Step 3:-
Finally, use the function Cmd+8. doing this would enable you to see the paragraph markers. If there is an extra paragraph that caused the blank page to appear, press delete until the page is fully deleted. In cases where there is a blank page caused by page breaks, select page break and delete.
How to Delete a Word Page on Android
Android smartphones are not left out of the fun. If you follow these simple steps you would be able to know how to delete a page in Word on an android.
Step 1:-
Long press anywhere on your phone screen. Doing this will activate the selection mode and two markers would appear on your phone screen.
Step 2:-
Now gently move the top marker to the beginning of the page you want to delete and the bottom marker to the end of the page.
Step 3:-
After selecting press the backspace key to delete the selected content. Be sure to make the right selection so as to avoid deleting the wrong pages.
How to Get Back Deleted Pages
Learning how to delete a page in Word may now seem very easy as you have read and applied the steps listed above.
However, it is also very easy to make the mistake of deleting important pages. Well, not to worry, here’s a quick tip on how to get back deleted pages using Word backup files.
Step 1:-
Click on the File tab in the home table and select options.
Step 2:-
A table will appear on the left side of the screen. Scroll down and click on the save, then tick off save on the right side of the screen.
Step 3:-
Look for a field titled “Auto Recover File location” on the right side of the box. It should be found directly below the ticked save box. Take note of the location of the autosave directory.
Step 4:-
Go to the autosave directory and open the Word files the same way you would open any regular word document.
In cases where the entire document is deleted simply go to your navigation panel, select the recycle bin icon, search for the word document you want, and click on restore.
Conclusion
The steps listed above show simple ways on how to delete a page in word and even goes further to highlight the possible differences that could be encountered on other applications and lastly a way to recover your page and word documents.
Are there other methods you may have discovered? Or challenges you may have encountered? Feel free to share by commenting.

























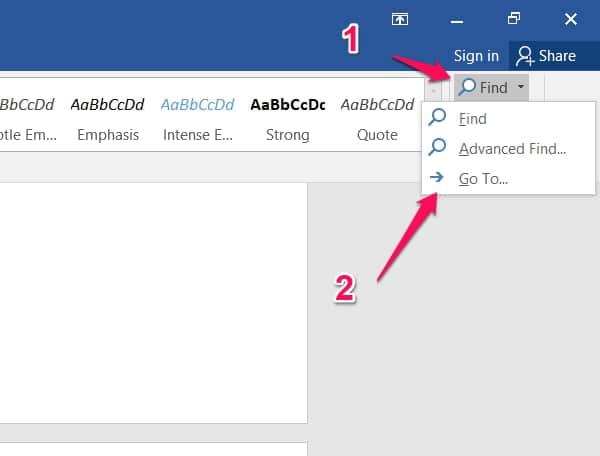
![How To Delete A Page In Word [Step-By-Step Guide]](https://technicalustad.com/wp-content/uploads/2020/08/gog.jpg)
![How To Delete A Page In Word [Step-By-Step Guide]](https://technicalustad.com/wp-content/uploads/2020/08/view-2.jpg)
![How To Delete A Page In Word [Step-By-Step Guide]](https://technicalustad.com/wp-content/uploads/2020/08/navigate.jpg)
![How To Delete A Page In Word [Step-By-Step Guide]](https://technicalustad.com/wp-content/uploads/2020/08/page-1.jpg)
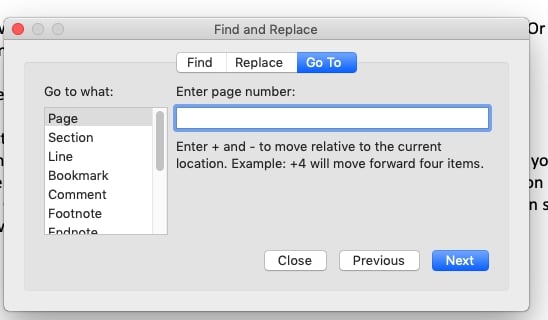
![How To Delete A Page In Word [Step-By-Step Guide]](https://technicalustad.com/wp-content/uploads/2020/08/dele.jpg)
![How To Delete A Page In Word [Step-By-Step Guide]](https://technicalustad.com/wp-content/uploads/2020/08/delete.jpeg)
![How To Delete A Page In Word [Step-By-Step Guide]](https://technicalustad.com/wp-content/uploads/2020/08/option.jpg)
![How To Delete A Page In Word [Step-By-Step Guide]](https://technicalustad.com/wp-content/uploads/2020/08/auto-1.jpg)

