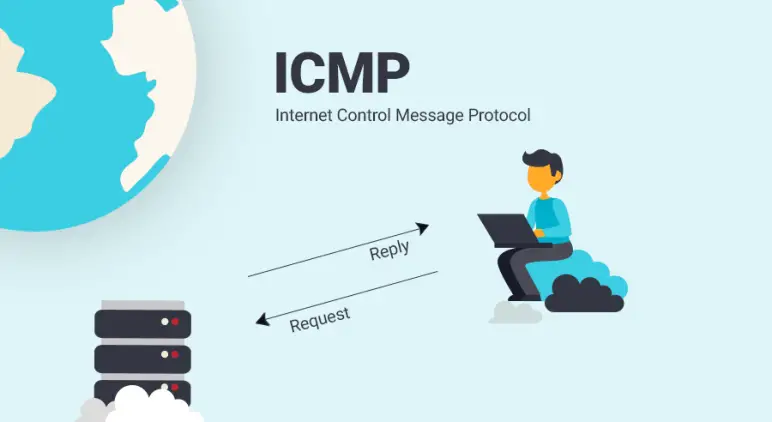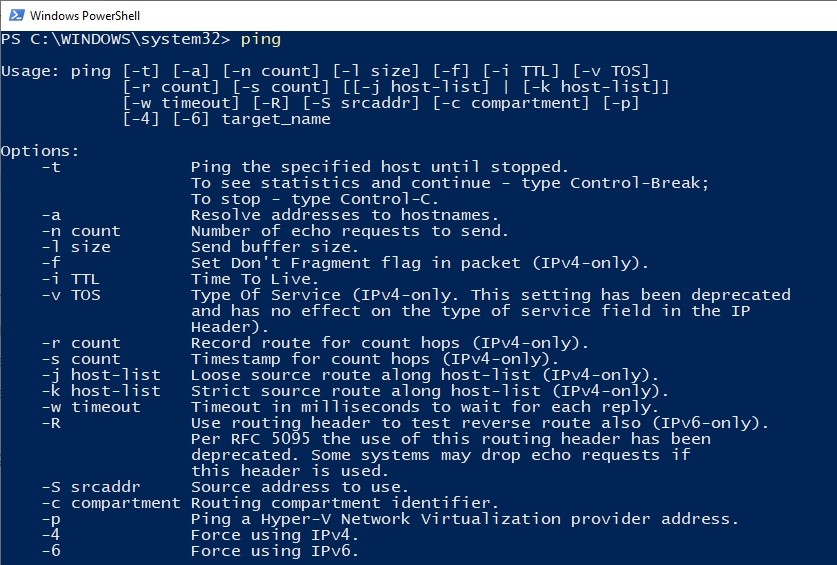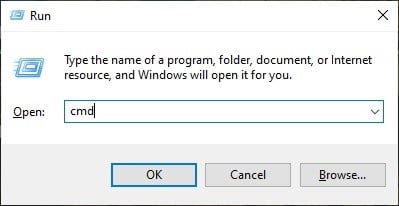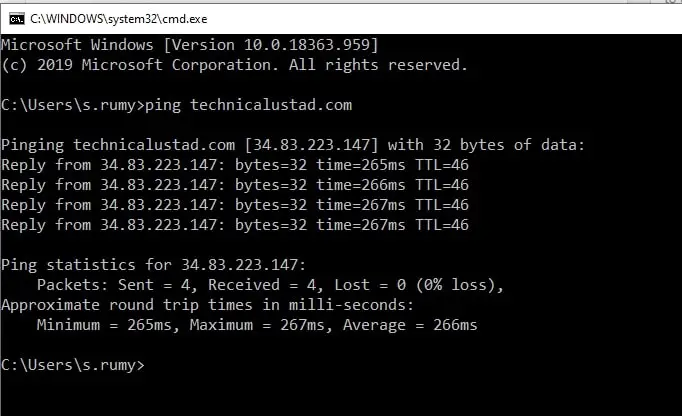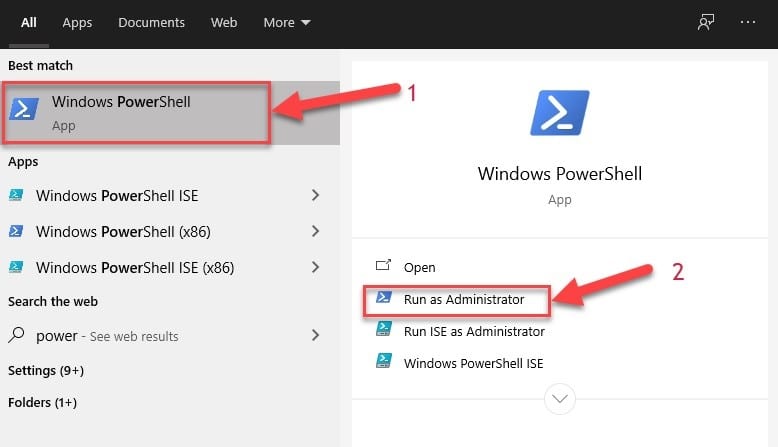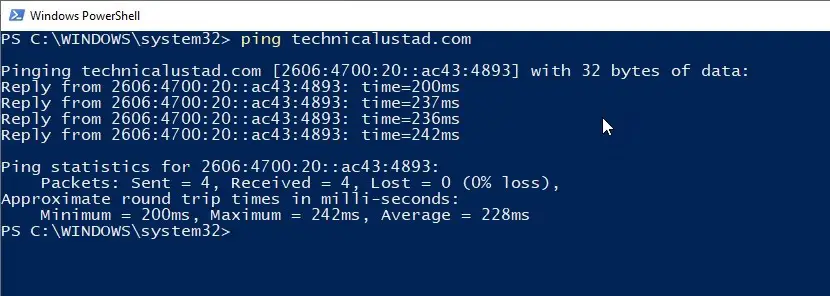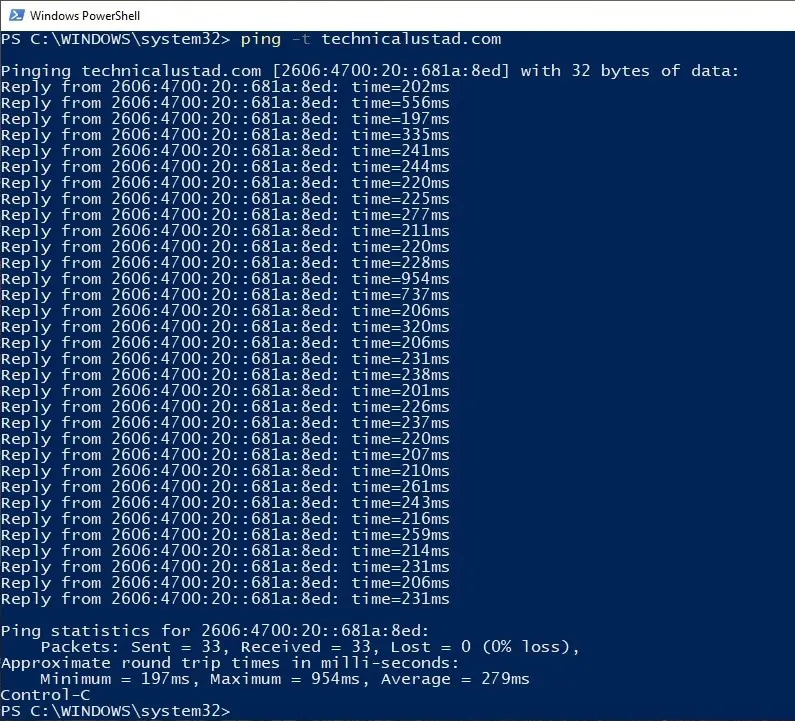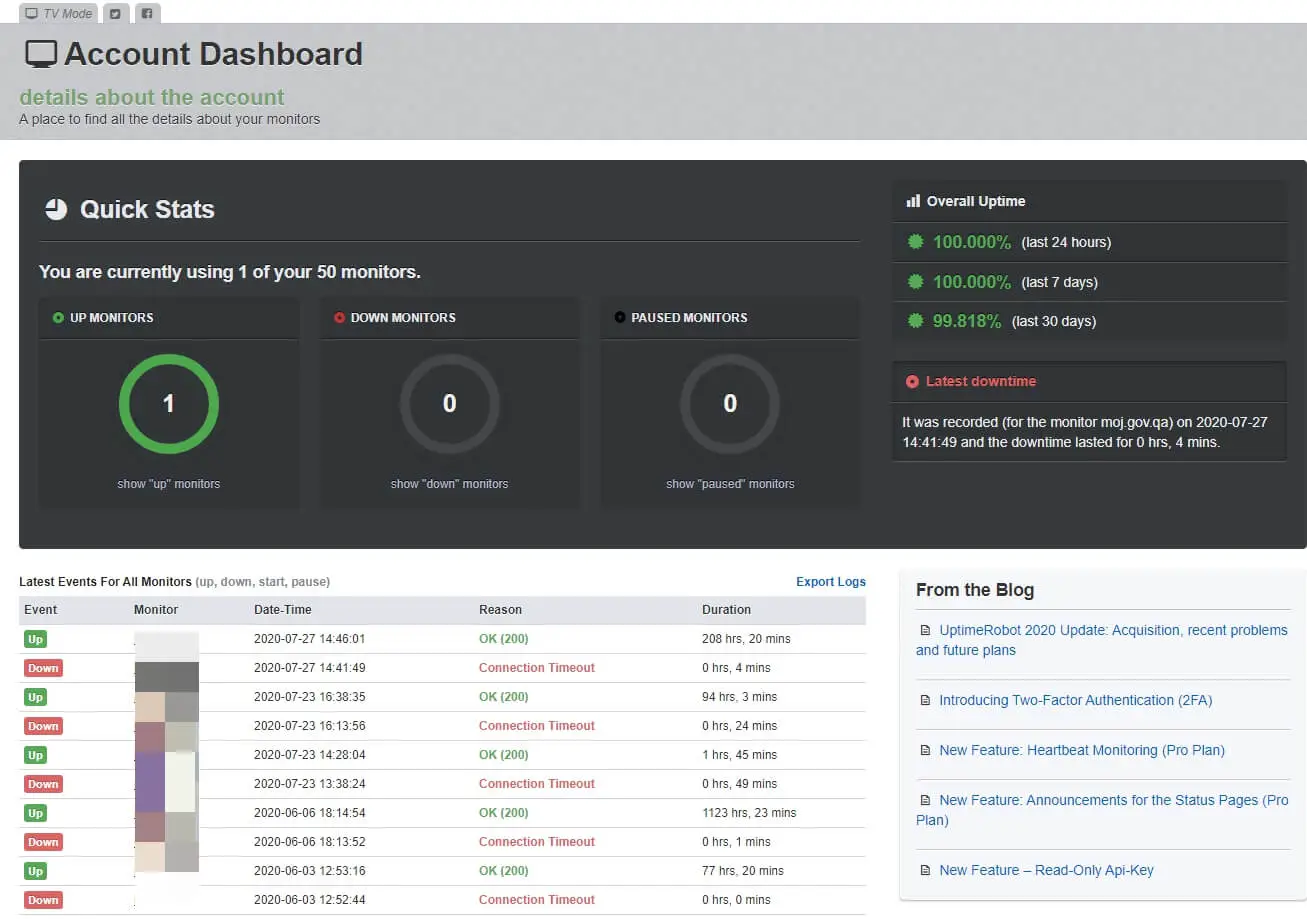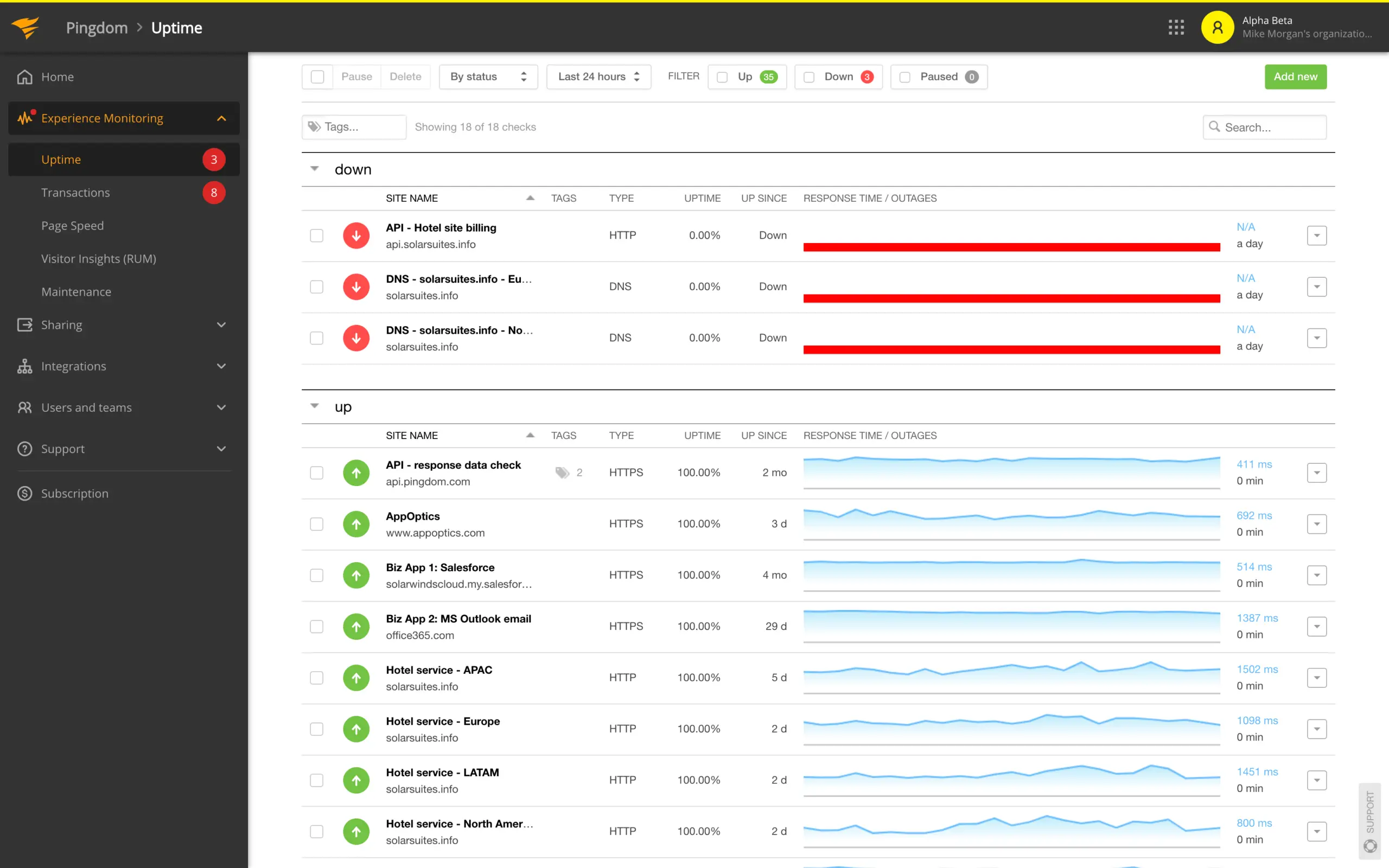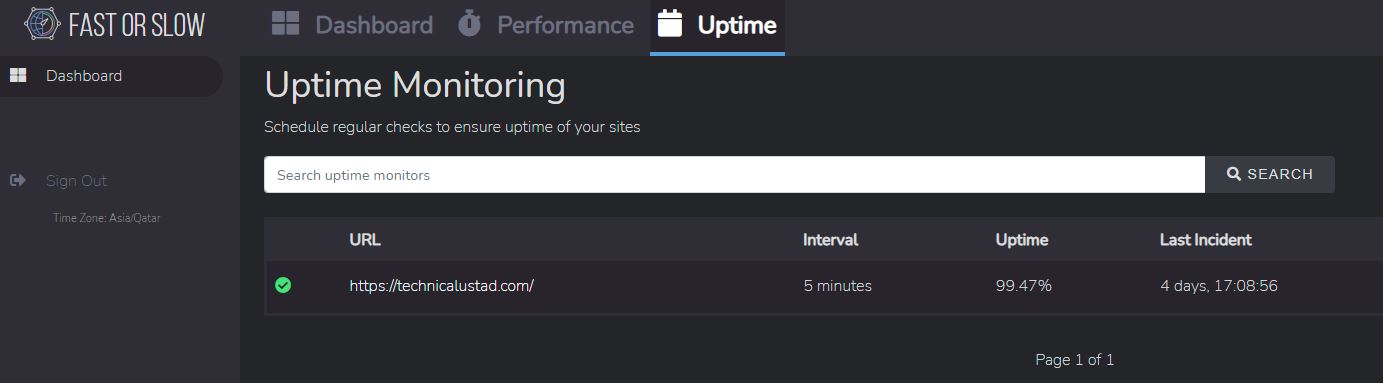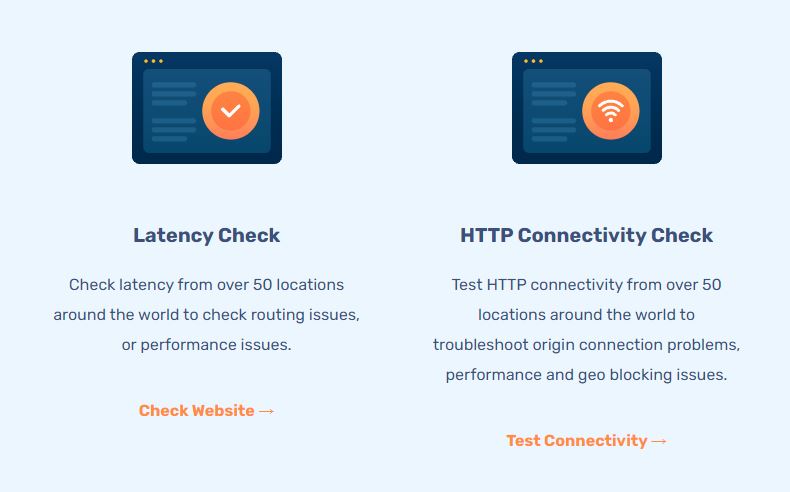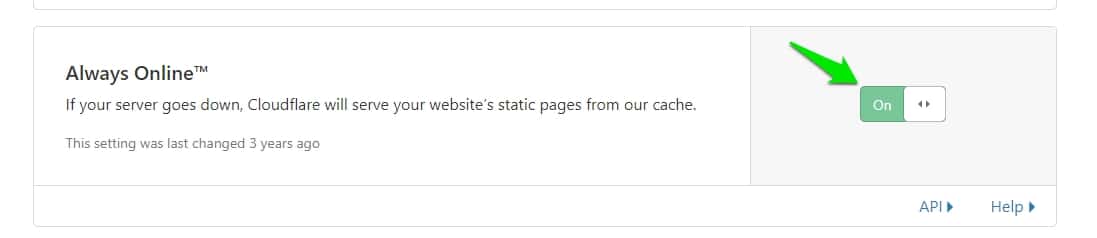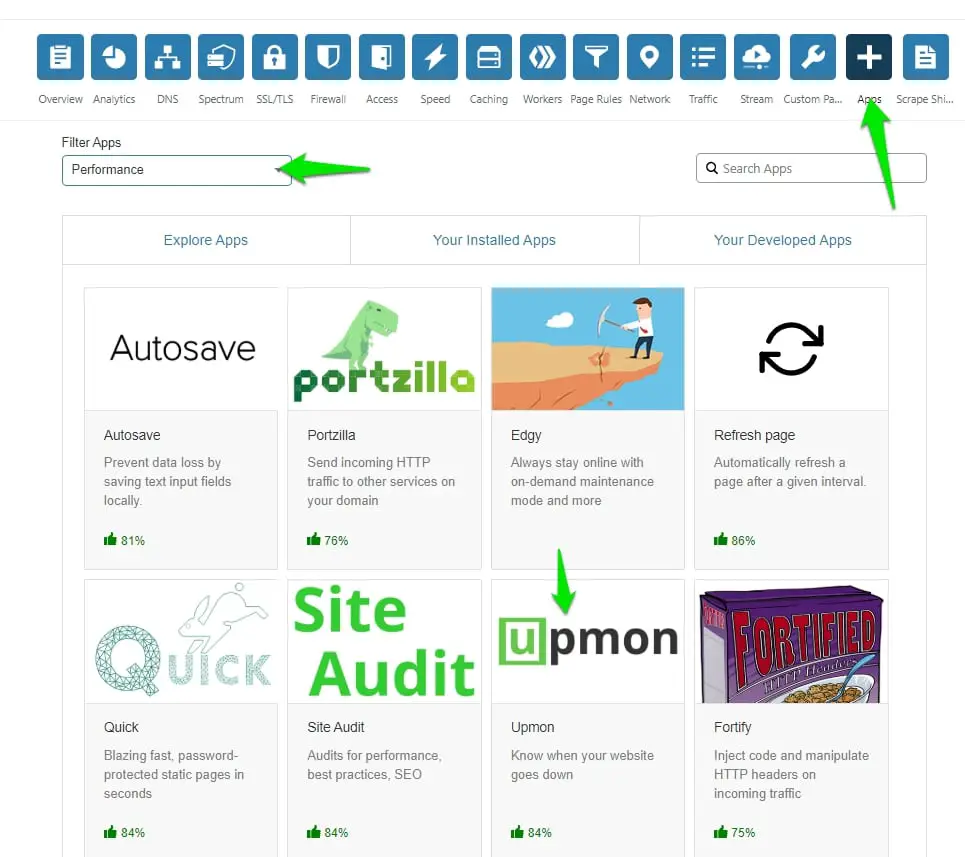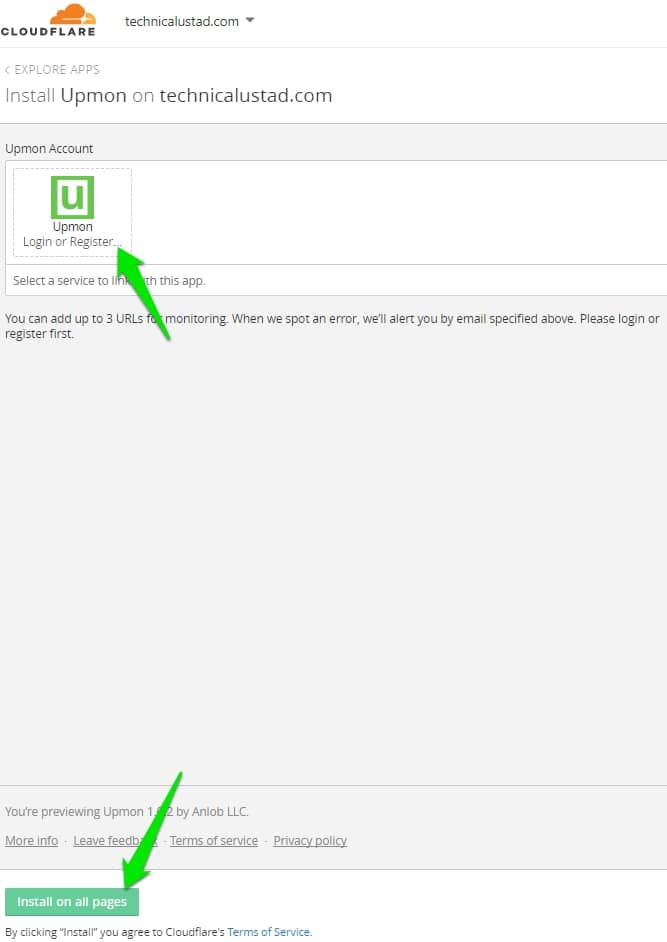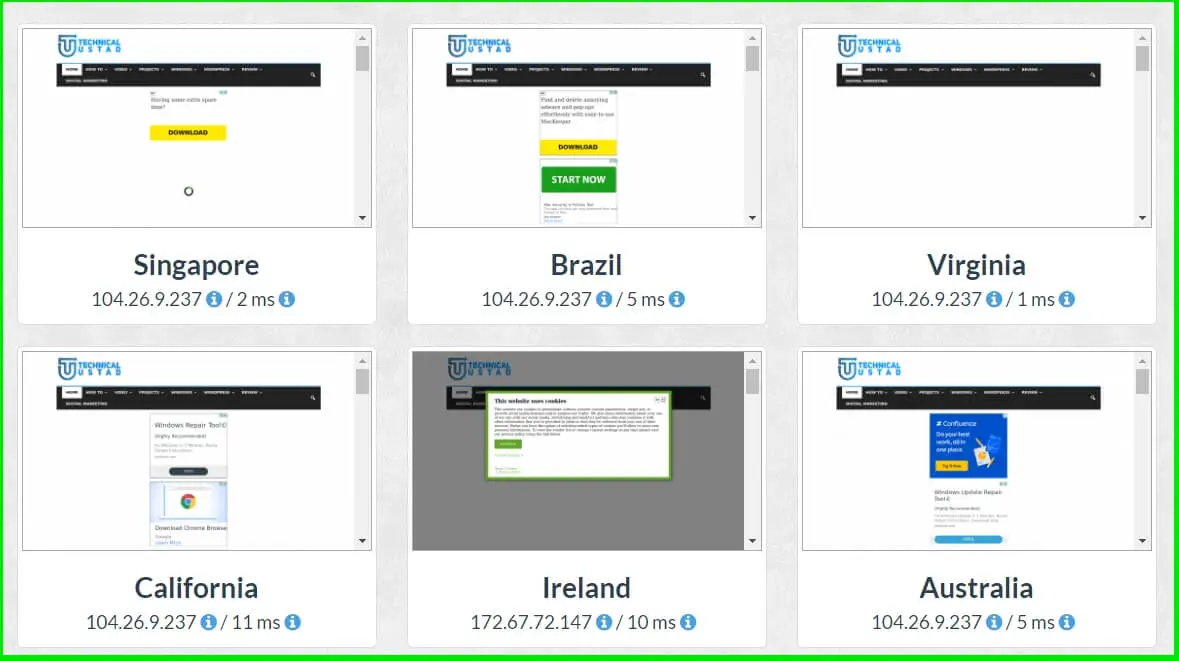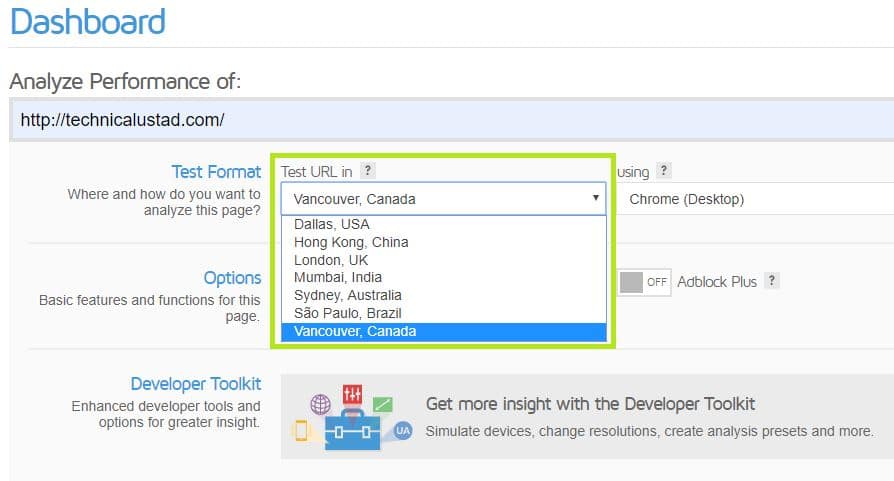So, you have difficulty logging in to a website or think your router is having trouble lately. Therefore, you keep wondering, “what’s the problem, is it my ISP, or is there some server issue.” In this case, the best way to seek wisdom is to Ping that website.
Pinging a website is a very easy task. You need a keyboard and a command-line application. In that application, type the Ping command with that particular IP address, then it will send packets to that particular IP address and let you know the time taken to transmit and receive the response. As simple as it gets.
Working of Ping:-
Ping technology was made on the concept of a Sonar Transducer. A Sonar Transducer is a device made to sense the location of an object in the ocean. It transmits the pulse of sound, and when it collides with an object, it reflects the sound waves.
In the case of the ping command, it sends packets to the IP address you instructed to, and it will wait for the response.
After receiving the response, it will calculate the total time between sending the data and receiving its response and will tell you how many packets are dropped.
The ping command can be used for many different things, like if you want to check whether your computer can communicate with other devices such as a router or a switch within a LAN or over a WAN. It can also determine the conversation’s delay or the data loss.
Ping work on the ICMP protocol, which stands for Internet Control Message protocol. This protocol assists Ping in sending and receiving echo messages from the host or target computer.
The whole loop works as first, the ICMP sends a message request to the target computer, and if that IP address is available, It sends a response to the host computer in the form of an ICMP message. This will help us to know the connectivity status and roundtrip timing.
How to use Ping?
This article will explain how Ping is used in Window’s command prompt and Powershell.
Although, it can be used with the help of other command tools available in the MAC and Linux Operating systems. Just note the command, and you will be good to go!
If you are starting with the Ping try writing Ping in the command line. You will see that there are different syntaxes available:-
You can also use these syntaxes after diving into the world of Ping.
How to Ping a Website in Command Prompt?
Just be obedient to the following steps, and you will be golden.
Step 1:- Launch Command Prompt by going to the start menu and searching it out or launching Run(Windows+R) and then typing “cmd”.
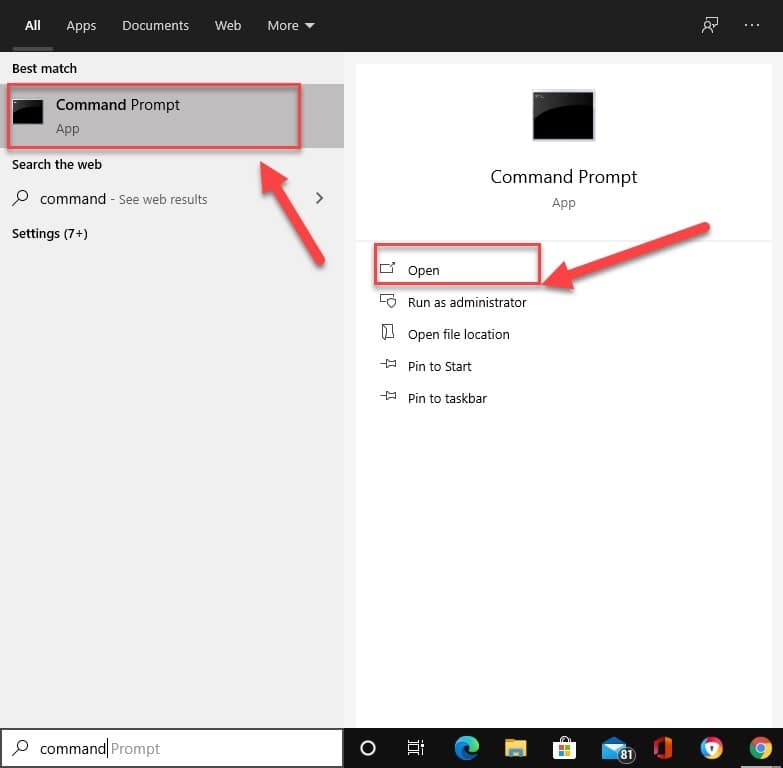
or Opening the Run menu by pressing Windows Key + R.
Step 2: Now, type ping along with your URL or IP address(that you want to ping to). For example, ping technicalustad.com(as shown below).
The response states that pinging to the website(technicalustad.com) is successful. As you can see the response to the request made was that in the first line, the packet size is 32 bytes. Then in the next four lines, each packet response was recorded with its round trip time.
In summary, below the conversation, you can see how many packets were sent, how many were received, and the number of packets dropped due to data transmission loss.
In this scenario, you can observe by looking at the window above that out of 4 packets, 0 packets were dropped, and all the packets were received.
So, that was the way to ping a website using the command prompt.
How to Ping a Website using Powershell
Powershell is a more advanced version of Command Prompt or that’s how Microsoft tries to pitch it. It is just a prettier version of the command prompt that Microsoft has decorated for windows 10 users.
Pinging a website in PowerShell is as easy as the command prompt. Just do the following steps:-
Step 1:- Launch PowerShell by searching PowerShell from the start menu. Although PowerShell allows the user to ping without being an administrator, I will work as an administrator in this example.
Step 2: Type Ping with your URL name( ping www.technicalustad.com).
As you can see here that pinging “technicalustad.com” was successful. Now the descriptions are just like the command prompt. The reply was in 4 layers, with the time of each reply mentioned.
After that, you can see that there are no packet drops, and all four sent packets were received with their maximum, minimum, and average time recorded.
As I said, PowerShell is just another glamorous version of the command prompt.
How to ping a website in cmd continuously?
Four data packets are sent to the assigned IP address when we type the ping command. But what if you want to Ping continuously? For that, we use the option of “continuous pinging.” This method is also useful if you test connectivity between two computers in a LAN.
Do what is prescribed, and you can continuously ping your website.
Step 1: Launch Command Prompt or PowerShell by going to the Start menu and searching it out. Or go running (Windows+R) and search it out from there. In the example, I went for PowerShell, but the same commands will also work in Command Prompt.
Step 2: Now enter the command “ping -t “any URL or IP address”(ping -t technicalustad.com).
Now your computer will run the program in an endless loop and continue pinging using the “ping -t” command.
The echo replies will be dispatched to display on your computer every second. So, type “CTRL + C” to stop the ping.
And next, if you look at the overview of the conversation, you can see that the total packets sent are 33, greater than what was previously seen in the normal ping case.
And all the packets are received with 0% loss. Not only that, the round trip times are very broadly explained as well.
This is how the ping command is used. Although the above example was performed on the Windows platform, the same commands apply to all platforms, such as MAC or LINUX. The application will change like you can use the “terminal” in Apple’s MAC or the “command-line interface” in Linux.
How to ping a website Using Python
Here’s a simple Python code to ping a website using the requests library:
import requests
url = ‘https://www.example.com/’
response = requests.get(url)
if response.status_code == 200:
print(f”The website {url} is up and running!”)
else:
print(f”Oops! Something went wrong. The website {url} returned a status code of {response.status_code}.”)
In this code, we import the requests library and set the URL of the website we want to ping. We then use the requests.get() function to make a GET request to the URL.
If the response status code is 200 (OK), we print a message indicating that the website is running. If the status code is not 200, we print an error message indicating something went wrong.
How to Ping a Website using Third-Party Tools
Suppose you are a webmaster looking for a solution to monitor your website status. In that case, you need a third-party tool that will monitor you in real-time so that once your website goes down, you will immediately receive email notifications.
Now let’s explore some of the best online tools that will ping your website and notify you in case of any downtime.
1. UptimeRobot
UptimeRobot (Visit Here) is the best website monitoring service you can use for free for 50 websites simultaneously.
With UptimeRobot, you can monitor Websites, SSL Certificate, Port & Ping, and Cron jobs.
UptimeRobot is easily integrated with services like SMS, Voice calls, Twitter, Slack, Telegram, Pushbullet, etc.
2. SolarWinds Pingdom – ping url online
Solarwinds Pingdom (Visit Here) is another powerful tool that you can use to monitor your website status. With Pingdom, you can monitor your website from 100 locations worldwide.
You can also do Transaction monitoring, such as user logins, searches, shopping cart checkouts, and more.
3. Site24x7
Our third tool on our list is site24x7 (Visit Here); it will help you with Website Monitoring, Server Monitoring, Cloud Monitoring, Network Monitoring, Application performance monitoring, and Real user monitoring.
4. Fastorslow.com
The fourth and most powerful we have is fastorslow.com, built by Wrodfense, a known name in the field of WordPress security.
It provides two options; one is the performance which will measure your website performance from multiple locations. With the Uptime tab, you can configure the uptime monitoring from multiple locations.
5. Bunny Tools
Bunny.net is one of the top CDN providers providing tools for Latency Check and HTTP connectivity check that will help you ping a website from over 50 locations and test the latency and connectivity.
Just visit https://tools.bunny.net/ and use the bunny tools.
How are we monitoring technicalustad.com?
We are not monitoring our website for any downtime. 🤔 yes, you heard right we are not monitoring our, and there is a reason behind this.
Our website is hosted on the Google Cloud premium network, and this domain is also registered with Cloudflare we are using the Cloudflare always online technology to make our website always up even if it’s down from the Host. 🙂
If you are also using Cloudflare for your website, navigate to the Cloudflare dashboard and navigate to the Caching > Configuration, and enable the “Always Online” option, that’s it.
if you are also using Cloudflare and want to monitor your website status, just go to “Apps” and Search for the “Upmon” app and install it.
You need to register with Upmon and after signup, just login here and click on the “Install on all Pages” option.
How to Ping a Website or View From Multiple Locations
There is a situation where you are unsure whether a particular website is opening in other countries.
All the above “How to Ping a Website” methods are for pinging from your PC or monitoring your website but not for testing the website or viewing from other locations.
let’s explore the two best methods to do so,
1. Use GeoPeeker
GeoPeeker is an online tool that can easily show you how a site appears to the rest of the world. Just navigate to geopeeker.com and enter your website.
It will show you, your website view from locations like Singapore, Brazil, Virginia, California, and Australia.
2. Use GTmatrix Tool
GTmatrix is a website speed test tool, but once you signup, you can test your website from multiple locations.
What can Ping do?
Well, Ping command is like an all-rounder in the networking field. It performs dozens of tasks, and in this section, we will discuss some of its tasks.
Here are some fascinating things you can do with the ping command:-
Check your network:- The tutorial we have shown above on how to ping a website can be used to check your network and your network devices like adapter, router, etc.
Check the IP address of a particular URL:- If you want to know the IP address of a particular URL, ping that URL, and you will be able to see the IP address at the top of your ping reply.
Check your router:- If you cannot ping a particular website and are in an aww, that is whether the problem is with the website or your router.
Then, use the ping command with your router’s IP. A successful response implies that your router is fine and you must have a few words with your ISP.
Not all ping commands can be used for various other things, such as pinging the hostname for availability, increasing/decreasing the interval between packets, Increasing/decreasing packet size, etc.
📗FAQ
How do I ping a website in Chrome?
In Chrome, you cannot directly ping a website as you would in a command prompt or terminal.
However, you can use the built-in Chrome Developer Tools to run a network diagnostic test on a website, which includes information similar to that provided by the ping command.
To do this:-
Step 1:- Open the website you want to ping in Chrome.
Step 2:- Right-click anywhere on the page and select “Inspect” from the context menu. This will open the Chrome Developer Tools panel.
Step 3:– In the Developer Tools panel, click on the “Network” tab.
Step 4:– Reload the website by pressing F5 or clicking the refresh icon on the toolbar.
Step 5:– After the website loads, look for the first entry in the list of network requests, which should be the website itself.
Step 6:– Click on the website entry to expand it and view detailed information about the request and response.
Look for the “Timing” section, which will show you how long it took to establish a connection and receive a response from the server. This information is similar to what you would get from the ping command.
Note that the Chrome Developer Tools panel can provide much more detailed information about a website’s network activity than the ping command, which can be a useful tool for troubleshooting website performance issues.
Can I ping from the browser?
No, you cannot use a web browser to ping a website or IP address directly. The ping command is a function of the operating system’s network layer and is not available through a web browser.
Is pinging a website safe?
Yes, pinging a website is generally safe and poses no security risks to your computer or network.
Summary
- Ping is a command used to check the connection between two IP addresses.
- It works as when you type the ping command with a particular URL or IP address, it will first send the message request to the particular IP address and then respond to its queries.
- The ping command is the same for all Command Applications.
- Syntax of the pinging a website is “ping URL/IP address” for example, ping technicalustad.com).
- Ping work on the ICMP protocol, which stands for Internet Control Message protocol.
- Ping response is a four-layer response of a 32-bit data packet.
- The response will depict how many packets of data are received and how many are dropped, which will help you better understand your network status.
- Continuous ping is often used to test a network between two computers in LAN.
- The syntax for continuous ping is “ping -t “any URL or IP address”(ping -t technicalustad.com).
- Continuous ping will create an endless loop if you want to end that loop of echo replies press “Windows + R”.
Ping is capable of doing many different tasks such as Check your network, Check the IP address of a particular URL, Check your router, pinging the hostname for availability, increasing/decreasing interval between packets, Increasing/decreasing packet size, etc