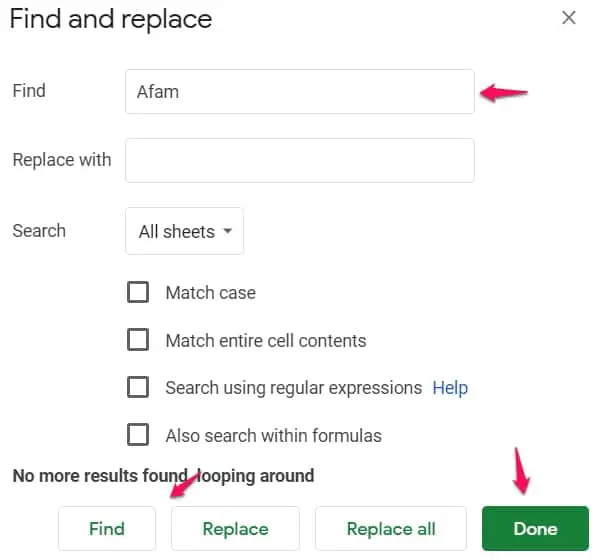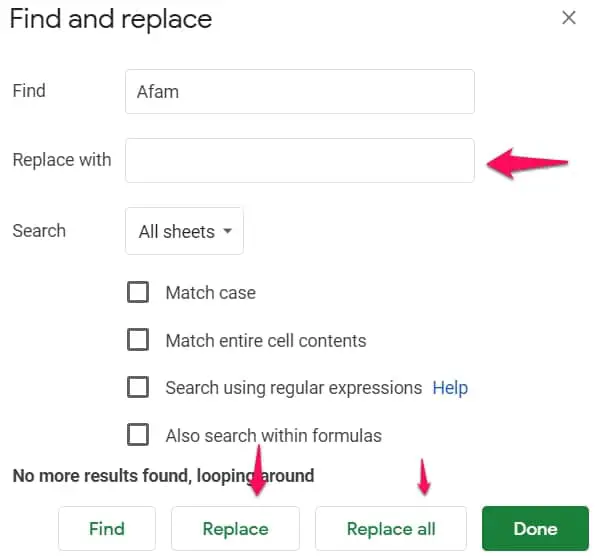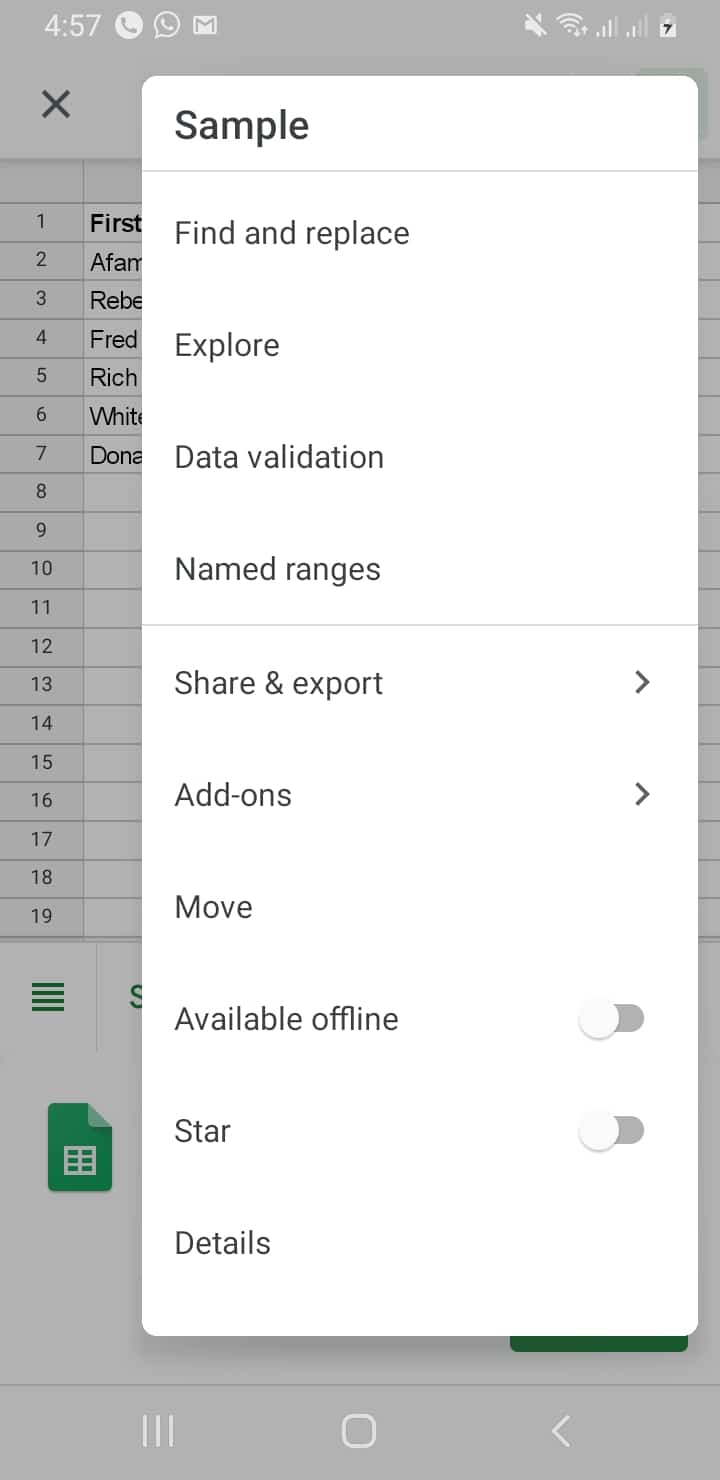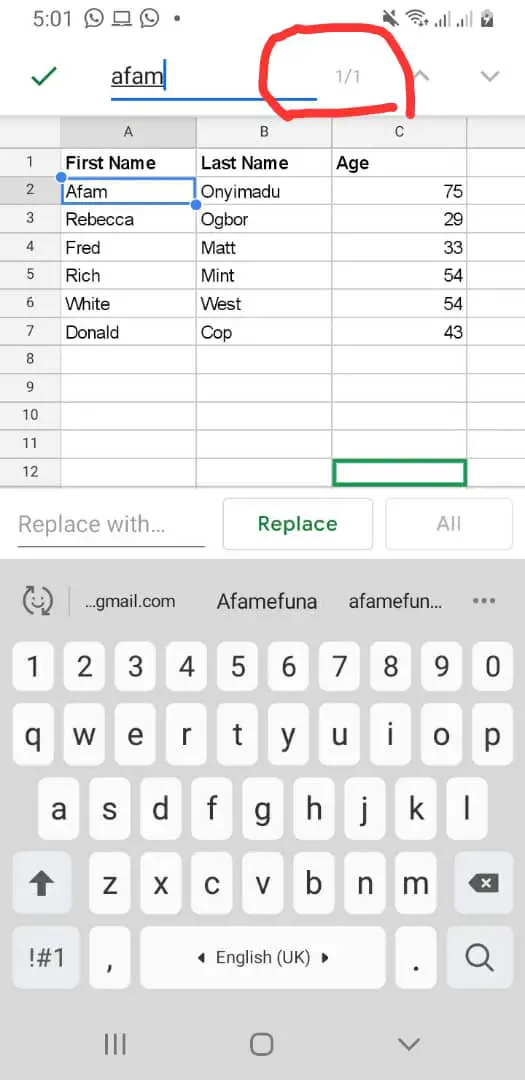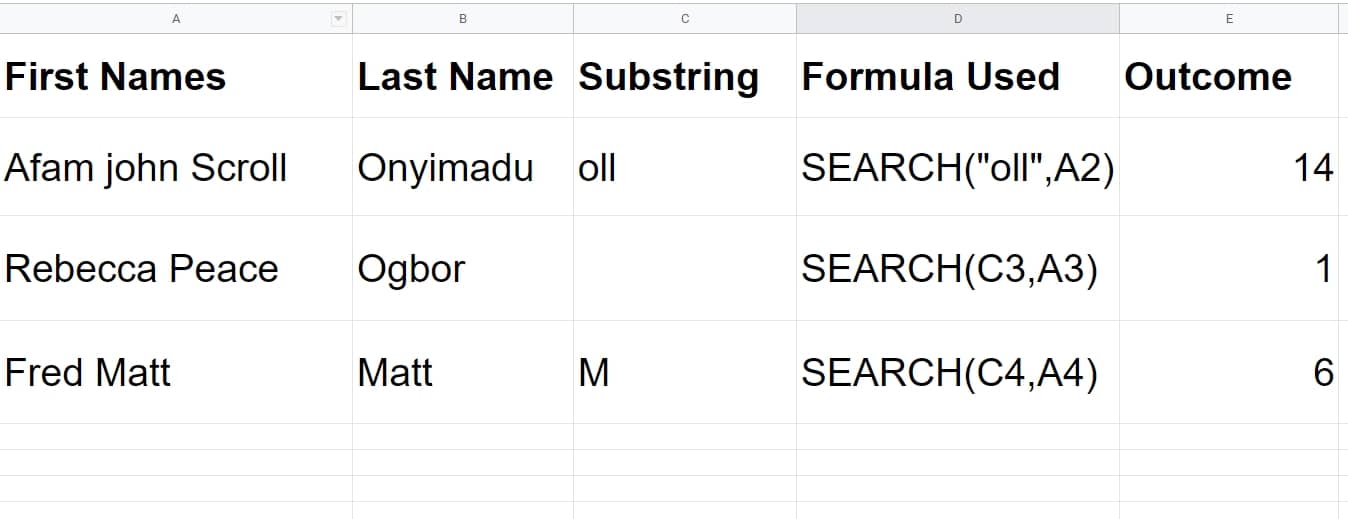We know just how important Google sheets are in helping us perform a lot of tasks while working with a lot of data. Knowing how to search in google sheets is a very important tool essentially because of the presence of huge data.
Trying to navigate to a specific variable or number can be exhausting and time-consuming. Why waste your time searching manually when you can easily learn how to search in google sheets and get info faster.
We will be explaining using three categories starting with a PC.
How To Search In Google Sheets On PC
Assuming your PC is on, launch a spreadsheet in Google Sheets.
Next, navigate to Edit (or use the shortcut keys Ctrl + H) and then scroll down to locate the Find And Replace feature.
Click on Find And Replace and you will be asked to input the text you want to find. When you input the text and click Find, the text will be highlighted on your screen.
If there are more occurrences of the text you want to view, click on Find again until all the instances where the text you inputted appears highlighted.
It sounds pretty straightforward, no? Well, there are other features that can even help you narrow down the search even further.
To use the replace feature is quite easy. When you have found the text or string (A group of texts) that you intend to replace, click on the “Replace with” textbox and input the new text you want.
Next, select the replace option at the bottom. This will replace the old text with the new text you need. Additionally, you could use the “Replace all” option at the bottom. This replaces all the instances of the chosen text in the entire document with the new chosen text.
Using The Match Entire Cell Contents Feature:-
This will immediately search for only cells that are an exact match with the text you inputted.
Using The Match Case Feature
This feature makes your search case sensitive. This means the text you inputted will be searched for based on the case of the letters in the search box. If your search query is in uppercase all through, results that have upper and lowercase letters but match the query will be discarded.
Searching By Regular Expressions
This is a feature that searches for a particular pattern in the cells in Google sheets.
Searching In Formulas
Basically including formulas in search queries.
This is how to search in Google Sheets if you are using a PC. The Find And Replace feature is not just for finding data in Google Sheets. You can also replace the data with something else if you’d like too.
This helps a lot if there’s a mistake in some variables but the variables are already scattered on the Sheet. The feature will find all of them and replace all of them, or it could also find specific ones and replace them without replacing others.
How To Search In Google Sheets On An Android Device
Assuming your Android device is on, launch a spreadsheet in Google Sheets.
Navigate to Edit by clicking on the three-dot vertical icon at the top right-hand side of your screen and then scroll down to locate the Find And Replace feature.
Click on Find And Replace and you will be asked to input the text you want to find.
When you input the text and click Find, the text will be highlighted on your screen. Many times, you may only have to input the text and it will be highlighted.
Besides the find textbox, there is also a counter. This counter shows the number of occurrences of the searched string and which occurrence has the current focus.
At the bottom of the file, in the “Replace with” text field, you will be able to replace it with whatever new value that you want. This will automatically switch the old text to a new text.
A drawback is that the extensive search functions like “Match Case” available in the PC are not available here. The Find And Replace feature is not just for finding data in Google Sheets. You can also replace the data with something else if you’d like too.
This helps a lot if there’s a mistake in some variables but the variables are already scattered on the Sheet. The feature will find all of them and replace all of them, or it could also find specific ones and replace them without replacing others.
How to Search In Google Sheets Using Formulas
This is one cool hack when using google sheets. The productivity tool is famous for manipulating large amounts of data. Many times tens of thousands of data.
It’s often hard to do a regular search and expect to come out with an easily comprehensive and understandable data set. This is why formulas are an important part of a search in Google Sheets.
Here is how to use the search formula:
First, we go through the syntax.
SEARCH(search_for, text_to_search, [starting_at])
Don’t get confused by all the funny stuff in the brackets, here is a breakdown of what they do:
search_for – This is the substring that you want to search for in the text_to_search.
text_to_search – This is a string, the main one within which you look for a first occurrence of the search_for substring.
starting_at – This is an optional field. As a note when these straight brackets [] are used in formulas, they are optional. Using this optional value indicates a position to search from within text_to_search. Here the formula starts looking for the search_for substring.
How it works
Following the syntax, the formula must be furnished with the string and substring. The third value is optional when there are multiple occurrences of the same substring. These examples in the image below will explain.
By a manual observation of the table above its easy to observe the search formula.
It goes through the string set and outputs a number indicating where the needed string is found on the string set.
In example 1, “oll” is searched for in cell A2. The result shows that it is found in the 14th character of the cell.
In Example 2, we search for a blank which was the first character of cell A3.
And as far as the search formula goes, that is as easy as it is.
How To Search In Google Sheets On An iPhone/iPad
This process is more or less the same as with androids or even in many ways similar to a PC with slight variances.
Assuming your iPad or iPhone is on, launch a spreadsheet in Google Sheets.
Navigate to Edit by clicking on the three-dot horizontal (as opposed to vertical in the case of Android devices) icon at the top right-hand side of your screen and then scroll down to locate the Find And Replace feature.
When you’ve located the feature, click on Find And Replace and you will be asked to input the text you want to find.
When you input the text and click Find, the text will be highlighted on your screen.
Just like in the Android device, all of the situations where your search query appeared will be highlighted and you will even be given the number of times the search query occurs in your Google sheet.
Why The PC Version Of Google Sheets Might Be Better
A major drawback is that the extensive search functions like “Match Entire Cell Contents” available in the PC are not available here.
On a PC, there are other options for narrowing the search in Google Docs like Match Case and Match Using Regular Expressions. These features are not present in Android devices, iPads, and iPhones. Although it is important to point out that the Find and Replace feature still works perfectly on mobile devices.
What is the shortcut for search in Google Sheets?
Ctrl+ H is the Shortcut for Search in Google Sheets on PC and ⌘ +H on Mac
At the time of our research on How To Search In Google Sheets, we found a video about “5 Google Sheets Tips Every User Should Know!” which is worth watching.
Conclusion
Google sheets are really useful for users who work with huge amounts of data. Data points can sometimes be hard to find in the midst of all the data so that’s why the Find and Replace feature is important.
The Find And Replace feature is not just used for finding data in Google Sheets alone. You can also replace the data with something else if you’d like too.
Learning how to search in Google sheets can save us a lot of time and energy that normally would be wasted away. The Find And Replace feature is also in documents and they follow the same patterns.
For users who are searching only, you will be utilizing the Find part of the feature without using the Replace part.
We have also noticed that if you want more precise search queries, using a PC is your best bet because of the presence of features like Match Case, Searching By Regular Expressions, and Match Using Regular Expressions.
These options help narrow down or broaden search queries in cells and rows. How to search in Google sheets is pretty easy as long as you follow the steps outlined above.