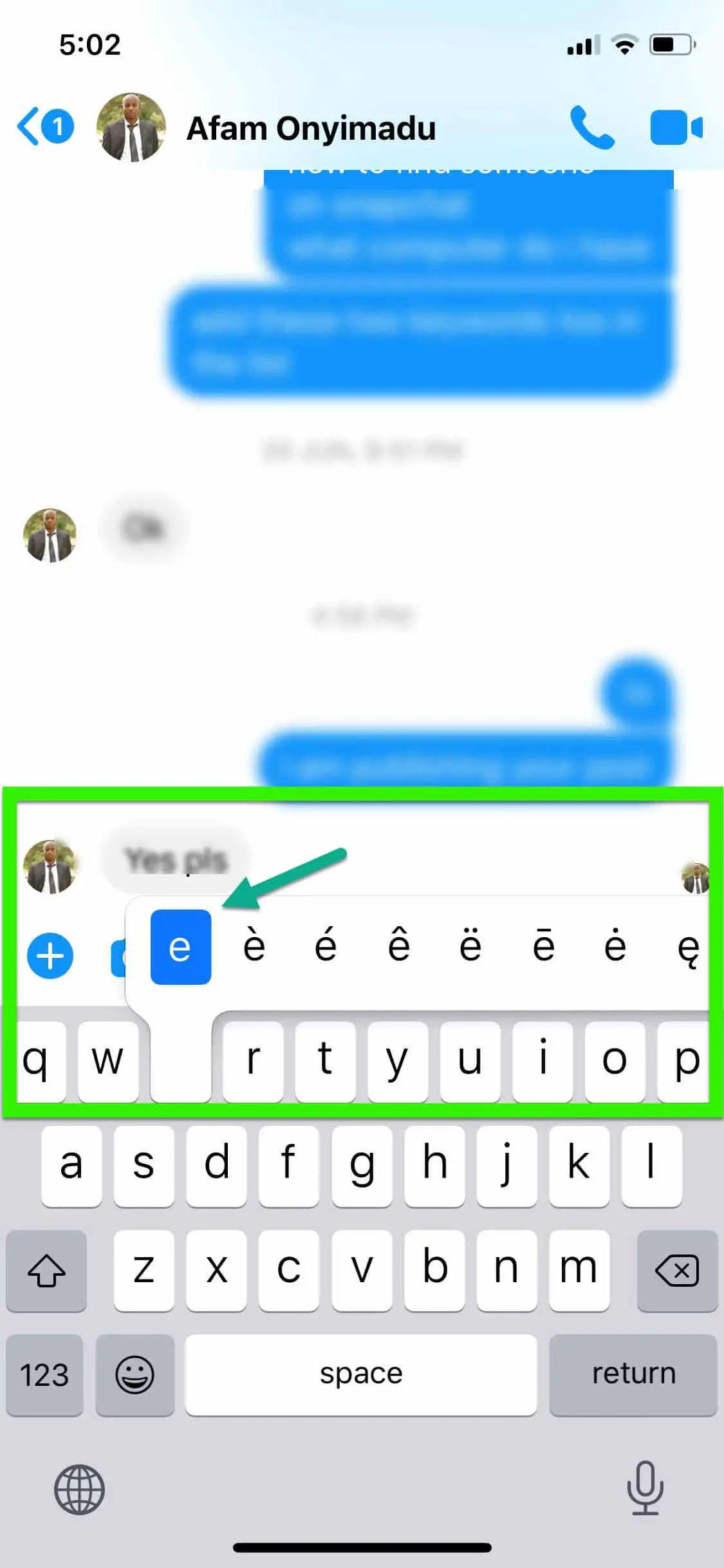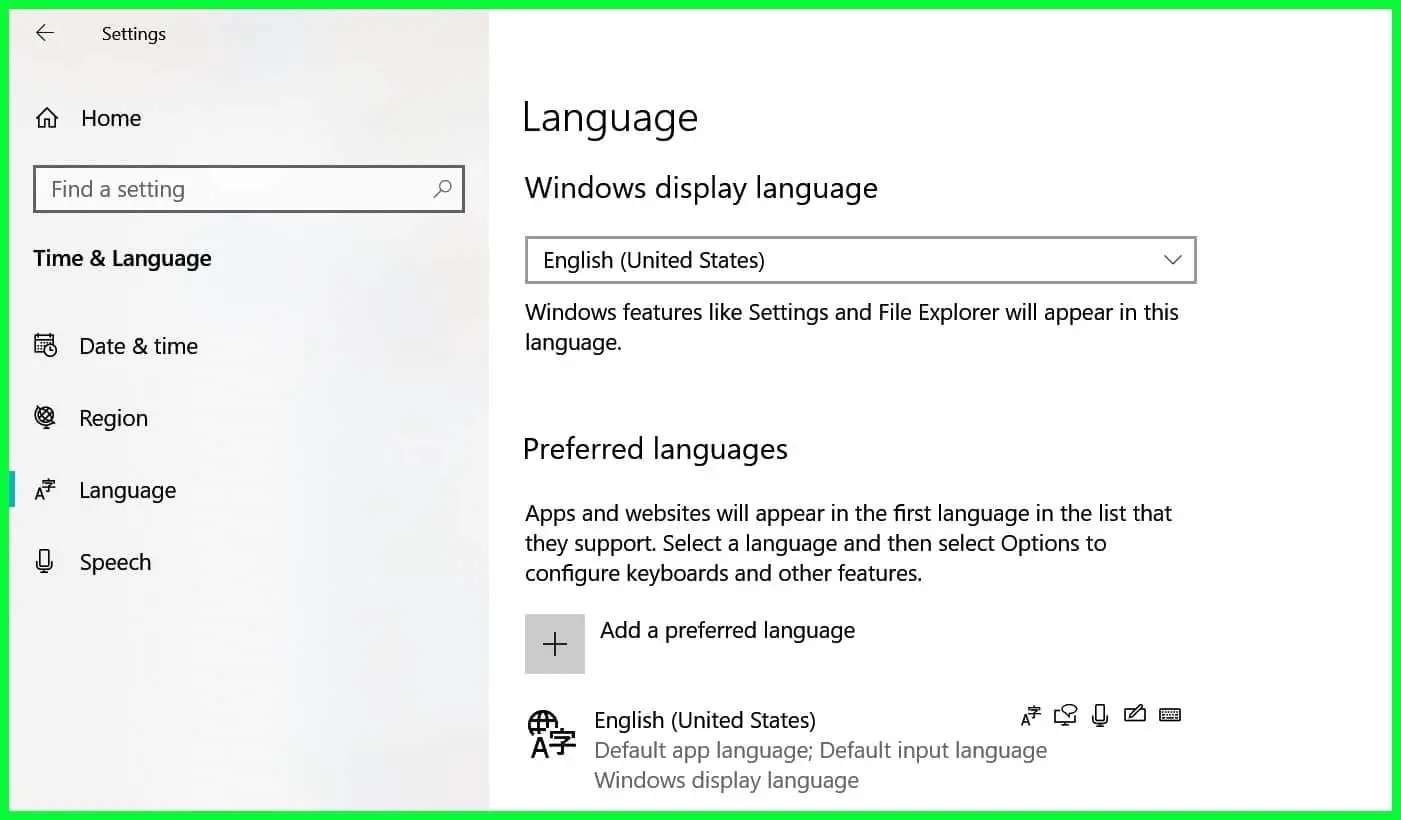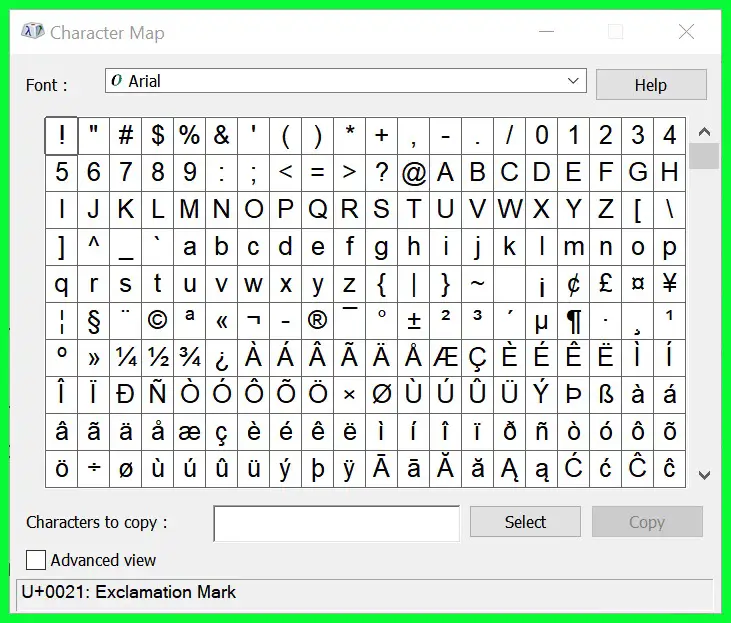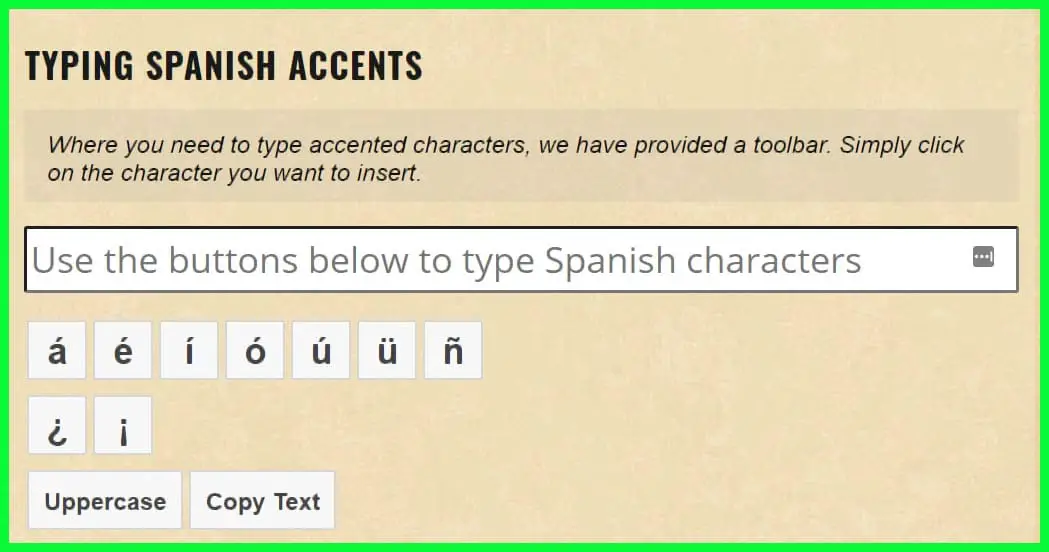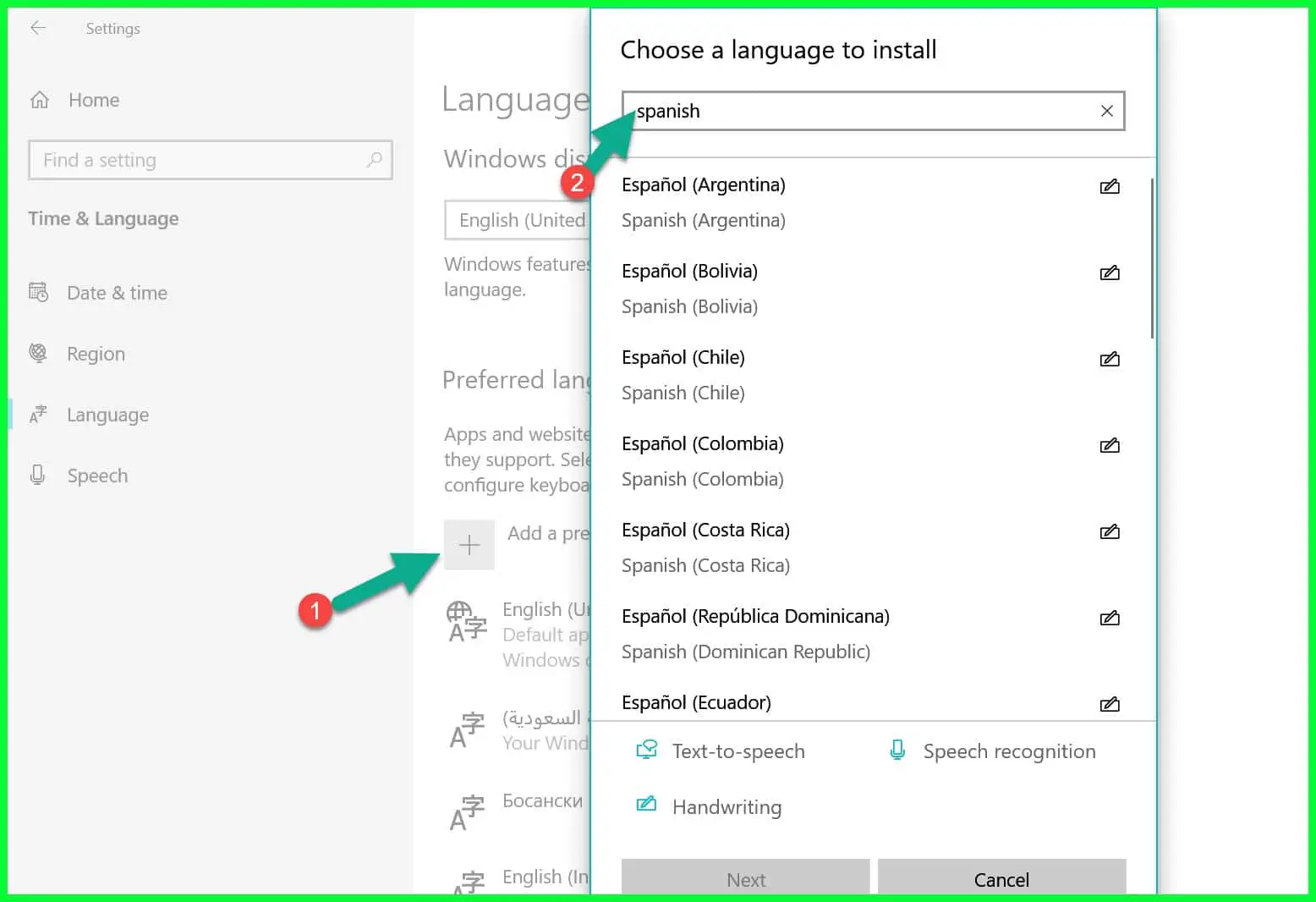Welcome to the world of Spanish language enthusiasts!🙏
Whether you’re a student, traveler, or someone who simply appreciates the beauty of Spanish, understanding how to type Spanish accents is an essential skill that can enhance your communication and connection with the language.
Accented characters not only add a touch of elegance but also serve a crucial role in conveying meaning accurately.
If you’ve ever wondered how to seamlessly incorporate those captivating accents into your digital writing, you’ve come to the right place.
In this article, we’ll unveil the secrets to effortlessly type Spanish accents, empowering you to express yourself fluently and confidently in writing.
Get ready to embark on a journey that will unlock the doors to mastering this valuable skill.
So, let’s dive in and discover the tools and techniques to revolutionize how you type Spanish accents, making it a breeze instead of a daunting task.
Why You Should Use Spanish Accents While Typing
As has been mentioned earlier, many languages have special characters. Some English words with foreign origin also have those characters.
If you routinely come across words in French, Spanish, or German it would be immediately obvious that you need to learn how to type those special characters.
If you type Spanish words on a regular basis it is obvious that you need to use accents to type words in their proper form.
If you correspond with native Spanish speakers frequently, it is advisable that you type Spanish words with the special characters needed.
Doing this will portray you as educated and classy. It would also make your reader have an easier time understanding the meaning and pronunciation of words you type.
How To Type Spanish Accents 👀
I will now proceed to explain how you can type these special characters. The method you use will depend on the type of device or operating system you use, it will also depend on the type of keyboard you use.
Finally, the frequency with which you need to type Spanish accents will determine what method to use.
Spanish Accents on Mobile
This is perhaps the easiest of all the methods I’ll have to explain. Keyboards on mobile devices have made it extremely easy to type a wide range of characters.
On your smartphones, all you have to do is hold down the letter you want to accent and a menu will pop up. You can then choose the character you desire from the pop-up menu.
For example, to accent “e”, hold the “e” button, and choose which of the characters (ē,ê,ë,è,3,é) you want to use.
For ¿ and ¡, hold down the “?” and “!” keys respectively, and choose the characters.
Spanish Accents on Windows
To easily type Spanish accents on windows, ensure that the English (United States) keyboard is installed.
You can do this by searching “language setting“, then “options“, then choose “add a keyboard“, and then select United-States International.
Once the keyboard is installed you’ll see a language bar next to the clock in the start bar. To select the keyboard click on “language” and choose ENG INTL.
Once all that has been done, you can begin typing. To accent vowels, type an apostrophe followed by the vowel you want to accent. So:
á= ‘ + a
é= ‘ + e
í= ‘ + i
ó= ‘ + o
ú= ‘ + u
Other keyboard combinations to take not of are:
ü= ” + u
ñ= ~ + n
¿= alt + ?
¡ = alt + !
Typing Accents on Mac
If you are familiar with the methods used in typing accents on smartphones as well as on windows, you will not have problems understanding how to type it on the Mac operating system.
To accent a vowel, just hold on to the vowel, as you’ll normally do on your smartphone. A menu pops up with all the possible accents. Select the one you want to use and you’re good to go.
To type ñ, you will need to use some keyboard combinations. First press and hold the alt key (sometimes called the option key), whilst holding the key, press “N“, waited for the ~ symbol to appear.
You’ll notice the symbol highlighted in yellow. Once the symbol appears, let go of both keys and press “N” again.
To type the upside-down question mark “¿“, press and hold alt/option and shift simultaneously. Whilst holding the keys, press “?“.
The keyboard combination to type “¡” varies depending on your computer. You’ll have to play around on your computer a little to discover what combination works for you.
You have to hold the alt/option key then play around with a few keys to see what combination produces the “¡” character.
You will not see a pop-up menu on some old Mac keyboards when you hold a vowel key. Not to worry, you can still type the accented vowels.
You’ll have to play around on your keyboard to know what works. Hold the alt/option key and play around with several keys until you see the one that produces the character you want to be highlighted in yellow.
Next, let go of both keys and type the letter you want to accent.
Typing Accents Using Number Codes
You can type the accents on different keyboards by holding down the alt key while typing a three-digit number.
Note that this action can only be performed on keyboards with a number pad on the right side. You cannot use the number keys at the top of the keyboard.
The combinations to type the accents are given below:-
á= alt + 0225
é= alt + 0233
í= alt + 0237
ó= alt + 0243
ú= alt + 0250
ü= alt + 0252
ñ= alt + 0241
¿= alt + 0191
¡= alt + 0161
The characters appear when you release the alt button. You should consider having all these codes on a cheat sheet beside you until you have memorized them all.
Typing Spanish Accents on Keyboards With No Number Pad
If your keyboard doesn’t have a number pad at the right side, you’re probably wondering how you’ll be able to type the Spanish accents.
Not to worry, there is a way to do it. You can change the keys at the top right side (7,8,9, U, I, O, J, K, L, M) into a number pad.
For keyboards with this option, you’ll see the corresponding number under each letter. To activate the number pad, you’ll have to use the Num lock key.
The exact combination for activating it varies depending on your keyboard. Some possible steps include:-
- Press the Number lock key
- Num lock+ alt
- Num lock+ shift
- Num lock+ Fn
Once this number pad has been activated, you can then follow the exact steps explained for typing accents using number codes.
Typing Spanish Accents on Microsoft Office
If you are working on Microsoft office, there is a shortcut for typing accented vowels. All you have to do is hold the Ctrl key, the ‘ key, and the vowel you want to accent together.
For instance, á= Ctrl + ‘ + a
For ñ, use Ctrl + ~ + n = ñ.
Typing Accents Using Character Map
You can copy and paste characters from the character map into any document you are typing. To find the character map, go to the start button and search for character map.
You can then scroll through the character map to find the exact character you want to use. Copy and paste the character on the document you’re typing.
If the characters you use are predominantly Spanish, you can create a new document containing only Spanish accented characters.
Type Spanish Accents with Online Portal
If you are looking for the online option to type Spanish accents then visit https://studyspanish.com/typing-spanish-accents and use the buttons to type the special characters.
Full Keyboard Configuration
If you use Spanish letters and punctuations regularly, we recommend adding the Spanish keyboard configuration. Doing this would save you a great amount of time once you begin typing in Spanish.
For those who do not use Spanish words frequently, it may be better to stick with any of the methods already discussed for typing Spanish accents.
To add the Spanish keyboard configuration, follow these steps, depending on your operating system:
macOS
Go to system preferences
Next, select “international”
Choose the “input menu” tab
Scroll down, then choose “Spanish-ISO”
Select “show input menu in menu bar” to be able to select the keyboard you want to use, and thus switch between languages
Windows 10
Click on the start menu and search for the “Language Settings“, under preferred language select the “add a preferred language option” and search for the Spanish and add it.
Doing this would make switching to a Spanish keyboard easy when needed. You may have some difficulty adjusting to the layout of the Spanish keyboard. Some punctuation marks ate placed differently than on an English keyboard.
To solve this problem, you can put a skin on your keyboard to help you learn the new key placements. Skins are plastic keyboard covers that you place on top of the original keyboard. They come in different languages.
Unlocking the Secret to Spanish Accents
here’s a table on How to Type Spanish Accents:-
| Accent Mark | Character | Windows PC | Mac |
|---|---|---|---|
| Acute Accent | á, é, í, ó, ú | Hold down the Alt key while typing the appropriate number code on the numeric keypad. For example, Alt+0233 produces é. | Press and hold the letter key that requires the accent mark, and then select the accented character from the pop-up menu that appears. For example, press and hold the letter e, and then select é from the menu. |
| Grave Accent | è, à, ì, ò, ù | Hold down the Alt key while typing the appropriate number code on the numeric keypad. For example, Alt+0232 produces è. | Press and hold the letter key that requires the accent mark, and then select the accented character from the pop-up menu that appears. For example, press and hold the letter e, and then select è from the menu. |
| Circumflex | â, ê, î, ô, û | Hold down the Alt key while typing the appropriate number code on the numeric keypad. For example, Alt+0226 produces â. | Press and hold the letter key that requires the accent mark, and then select the accented character from the pop-up menu that appears. For example, press and hold the letter e, and then select ê from the menu. |
| Tilde | ã, ñ, õ | Hold down the Alt key while typing the appropriate number code on the numeric keypad. For example, Alt+0241 produces ñ. | Press and hold the letter key that requires the accent mark, and then select the accented character from the pop-up menu that appears. For example, press and hold the letter n, and then select ñ from the menu. |
| Diaeresis/umlaut | ü | Hold down the Alt key while typing the appropriate number code on the numeric keypad. For example, Alt+0252 produces ü. | Press and hold the letter key that requires the accent mark, and then select the accented character from the pop-up menu that appears. For example, press and hold the letter u, and then select ü from the menu. |
Note:- The Alt key method works on Windows PC with a numeric keypad. If you don’t have a numeric keypad, you can use the Character Map utility to insert special characters.
On Mac, you can use the keyboard shortcut Command + Control + Spacebar to open the Character Viewer and insert special characters.
Here is a table on How to Type Spanish Accents on a standard English keyboard:-
| Accent | Character | Windows Shortcut | Mac Shortcut |
|---|---|---|---|
| Acute | á | Alt + 160 | Option + e, then press the letter |
| é | Alt + 130 | Option + e, then press the letter | |
| í | Alt + 161 | Option + i, then press the letter | |
| ó | Alt + 162 | Option + o, then press the letter | |
| ú | Alt + 163 | Option + u, then press the letter | |
| ý | Alt + 0253 | Option + y, then press the letter | |
| Grave | à | Alt + 133 | Option + `, then press the letter |
| è | Alt + 138 | Option + `, then press the letter | |
| ì | Alt + 141 | Option + `, then press the letter | |
| ò | Alt + 149 | Option + `, then press the letter | |
| ù | Alt + 151 | Option + `, then press the letter | |
| Tilde | ã | Alt + 198 | Option + n, then press the letter |
| ñ | Alt + 164 | Option + n, then press the letter | |
| õ | Alt + 229 | Option + n, then press the letter | |
| Circumflex | â | Alt + 131 | Option + i, then press the letter |
| ê | Alt + 136 | Option + i, then press the letter | |
| î | Alt + 140 | Option + i, then press the letter | |
| ô | Alt + 147 | Option + i, then press the letter | |
| û | Alt + 150 | Option + i, then press the letter | |
| Umlaut/Diaeresis | ä | Alt + 132 | Option + u, then press the letter |
| ë | Alt + 137 | Option + u, then press the letter | |
| ï | Alt + 139 | Option + u, then press the letter | |
| ö | Alt + 148 | Option + u, then press the letter | |
| ü | Alt + 129 | Option + u, then press the letter |
Note:- The Windows shortcuts require using the numeric keypad on the right side of the keyboard. If you don’t have a numeric keypad, use the Character Map (Windows) or the Character Viewer (Mac) to insert special characters.
here’s a table on how to type Spanish accents:-
| Accent | Name | Windows | Mac | Linux | Mobile Devices |
|---|---|---|---|---|---|
| Acute | Áá | Alt+0193/225 | Option+E, then A/a | Compose, ‘, A/a | Hold down the A/a key |
| Grave | Èè | Alt+0200/232 | Option+E, then E/e | Compose, `, E/e | Hold down the E/e key |
| Circumflex | Ââ | N/A | Option+I, then A/a | Compose, ^, A/a | Hold down the A/a key |
| Tilde | Ññ | Alt+0209/241 | Option+N, then N/n | Compose, ~, N/n | Hold down the N/n key |
| Umlaut/Diaeresis | Üü | Alt+0220/252 | Option+U, then U/u | Compose, “, U/u | Hold down the U/u key |
| Upside-down Exclamation Mark | ¡ | Alt+0161/173 | Option+1 | Compose, !, ! | Hold down the ! key |
| Upside-down Question Mark | ¿ | Alt+0191/168 | Option+Shift+? | Compose, ?, ? | Hold down the ? key |
Note:- For Linux, the “Compose Key” needs to be enabled in your keyboard settings. The exact method for typing accents on mobile devices may vary depending on the operating system and keyboard app used.
How to type Spanish accents on Mac
Mastering the art of typing Spanish accents on your Mac can greatly enhance your language skills and facilitate clear and accurate communication.
This comprehensive guide will explore the various methods and shortcuts that allow you to effortlessly add those essential accents to your Spanish words.
1. Enable the Keyboard Viewer
To begin, open your System Preferences and navigate to the Keyboard settings. Under the Input Sources tab, check the box for “Show input menu in menu bar”. This will enable the Keyboard Viewer, a visual representation of your keyboard that displays accented characters.
2. Use Keyboard Shortcuts
Mac offers a range of keyboard shortcuts to quickly insert Spanish accents. For example, to type á, é, or í, press Option + E, followed by the desired vowel. Similarly, Option + N followed by N produces the ñ character.
3. Utilize the Option Key
Another method involves using the Option key in combination with specific characters. To type ü, press Option + U, then the letter U. For ¡, use Option + 1, and for ¿, use Option + Shift + ?.
4. Copy and Paste
If you frequently use certain Spanish words with accents, you can create a text replacement. Simply go to System Preferences > Keyboard > Text and add your preferred words with accents. When you type the corresponding shortcut, the accented word will automatically replace it.
5. Third-Party Applications
For those seeking more advanced options, various third-party applications are available to simplify typing Spanish accents on a Mac. These applications provide intuitive interfaces and customizable shortcuts for effortless accent insertion.
By following these steps and utilizing the powerful tools at your disposal, you can seamlessly type Spanish accents on your Mac, unlocking a world of linguistic possibilities.
Enhance your communication skills and immerse yourself in the richness of the Spanish language with confidence and ease. ¡Buena suerte!
How to Type Spanish ñ on Windows 10
Windows 10 offers several convenient methods for typing Spanish characters, including the distinctive letter “ñ.”
The letter “ñ” is essential in Spanish as it alters the pronunciation and meaning of various words.
This article will explore a few straightforward techniques to effortlessly incorporate the elusive “ñ” into your Windows 10 typing repertoire.
Method 1: Keyboard Shortcuts One efficient method to type the Spanish “ñ” is by utilizing keyboard shortcuts.
Hold down the Alt key and simultaneously enter the numeric code 0241 using the numeric keypad. Release the Alt key, and voila! The letter “ñ” will appear in all its glory.
Method 2: Character Map Another option is to use the built-in Character Map tool. To access it, press the Windows key, type “Character Map,” and select the appropriate result.
Within the Character Map window, locate the letter “ñ,” click on it to highlight, and hit the Copy button. Then, simply paste the copied “ñ” into your desired document or text field.
Method 3: International Keyboard For those who frequently type in Spanish, enabling the International Keyboard layout may prove to be the most efficient solution.
By activating this keyboard layout, you can type the Spanish “ñ” directly by pressing the right Alt key and the n key simultaneously.
By incorporating these simple yet effective techniques, you can confidently type the Spanish “ñ” on your Windows 10 system.
Mastering the Art of Typing Spanish “e”
Are you eager to unleash your linguistic prowess and seamlessly type the Spanish “e” with finesse? Look no further!
This comprehensive guide will delve into the intricacies of typing the Spanish “e” on your keyboard, empowering you to communicate effectively in this vibrant language.
Method 1: Keyboard Shortcuts Discover the wonders of keyboard shortcuts and unlock the Spanish “e” effortlessly.
Hold down the Alt key and simultaneously press the numeric code 0233 on your numeric keypad. Relinquish the Alt key, and behold! The elusive “e” appears, ready to grace your text.
Method 2: Character Map Embark on a journey to the mystical realms of the Character Map, where the Spanish “e” eagerly awaits your discovery.
Activate this wondrous tool by navigating to the Start menu, searching for “Character Map,” and selecting the corresponding result.
Locate the letter “e” with an accent, click on it to highlight, and engage the Copy button. Seamlessly paste the enchanting “e” into your desired document or text field.
Method 3: Keyboard Layouts Unleash the power of international keyboard layouts, enabling you to effortlessly type the Spanish “e” without breaking a sweat.
By configuring your keyboard layout to Spanish, you gain access to the coveted “e” by pressing the Right Alt key together with the e key.
With these remarkable methods at your disposal, the Spanish “e” is but a keystroke away. Embrace the beauty of the language and elevate your communication prowess to new heights. ¡Viva la letra “e”!
Unlocking the Mystery: Typing “@” on a Spanish Keyboard
If you find yourself grappling with the enigma of typing the ubiquitous “@” symbol on a Spanish keyboard, fear not!
In this illuminating guide, we will unravel the secrets and equip you with the knowledge to effortlessly incorporate “@” into your digital endeavors.
Method 1: The Alt Gr Key Prepare to embark on a journey of keyboard wizardry!
On a Spanish keyboard, the elusive “@” symbol can be summoned with the aid of the Alt Gr key, which is conveniently located to the right of the spacebar. Simply press Alt Gr together with the numerical key 2 to conjure the symbol in all its glory.
Method 2: Shift + 2 Unleash the power of the Shift key! On some Spanish keyboards, a secondary method to type “@” involves holding down the Shift key and simultaneously pressing the numerical key 2.
This approach mirrors the common technique used on international keyboards and can save you from the clutches of confusion.
Mastering the art of typing “@” on a Spanish keyboard empowers you to effortlessly communicate in the digital realm.
Whether you’re composing emails, engaging in social media, or navigating online platforms, these methods ensure you conquer the challenge with finesse.
So go forth and embrace the possibilities that lie within the “@” symbol—unlocking new avenues of communication and connectivity.
Mastering Typing Spanish “ñ” on a Mac
Are you a Mac user venturing into the realm of Spanish language typing, desperately seeking the elusive “ñ”? Fear not, for we have the key to unlock this linguistic treasure!
Method 1: Keyboard Shortcuts Embrace the power of keyboard shortcuts to conquer the challenge! By pressing Option + n simultaneously, followed by the letter n, you will summon the coveted Spanish “ñ” onto your screen, ready to enrich your written expressions.
Method 2: Accent Menu Harness the hidden depths of the accent menu feature on your Mac. Holding down the letter n key will present you with a menu of accented options, including the revered “ñ.” Simply select the desired option by entering the corresponding number or clicking on it with your mouse or trackpad.
With these invaluable techniques at your disposal, you can effortlessly incorporate the Spanish “ñ” into your digital repertoire.
Enhance your writing, communicate with finesse, and embrace the beauty of the Spanish language on your Mac. ¡Viva la “ñ”!
Unlocking the Power: Typing Spanish “ñ” in Google Docs
Do you find yourself immersed in the realm of Google Docs, yearning to incorporate the Spanish “ñ” into your textual creations? Fear not, for we shall guide you through the process of seamlessly typing this essential letter.
In this comprehensive guide, we will unravel the mystery and empower you to conquer the challenge with finesse.
Method 1: Keyboard Shortcuts Embrace the power of keyboard shortcuts within the Google Docs environment. By pressing Ctrl + Shift + U, a small underscore (_) will appear.
Proceed by entering the unique Unicode value for the Spanish “ñ,” which is 00F1, and press the Enter key. Voilà! The glorious “ñ” shall grace your Google Docs document.
Method 2: AutoCorrect Functionality Harness the AutoCorrect feature in Google Docs to effortlessly type the Spanish “ñ.” Access the Tools menu, select Preferences, and navigate to the AutoCorrect tab.
Within the “Replace” field, enter a convenient trigger word like “esenye.” Whenever you type this trigger word followed by a space or punctuation, Google Docs will automatically replace it with the coveted “ñ.”
Unveiling the Alt Code: The Secret to Typing Spanish “ñ”
Method: Alt Code The Alt code method allows you to type special characters using a combination of the Alt key and a numerical code.
To type the Spanish “ñ” symbol, simply hold down the Alt key and enter the numeric code 0241 using the numeric keypad. Upon releasing the Alt key, the magnificent “ñ” will materialize on your screen, ready to enrich your written expressions.
This clever shortcut, known as the Alt code, unlocks a world of special characters, including the coveted Spanish “ñ.” With a few keystrokes, you can effortlessly infuse your text with the unique essence of the Spanish language.
How to type Spanish accents on Chromebook
If you’re a proud owner of a Chromebook and yearning to add the captivating accents of the Spanish language to your digital expressions, you’re in luck!
Method 1: Accent Menu Chromebooks offer a convenient accent menu that allows you to easily add accents to your letters.
Simply press and hold the Ctrl key, followed by the desired letter. A menu of accented options will appear, allowing you to select the appropriate accent by entering the corresponding number or clicking on it with your mouse or trackpad.
Method 2: On-Screen Keyboard Another option is to utilize the on-screen keyboard. Access it by clicking on the clock icon in the bottom-right corner of the screen, selecting the keyboard icon, and then choosing the on-screen keyboard.
Within the on-screen keyboard, you can find and select the desired accent by clicking on the corresponding key, and it will be added to the next letter you type.
With these user-friendly methods at your disposal, you can effortlessly infuse your writing with the rich accents of the Spanish language on your Chromebook.
How do I type Spanish accents with Alt?
If you’re wondering how to type Spanish accents with Alt, you’ve come to the right place! You can effortlessly add captivating accents to your Spanish words with a few simple keystrokes.
Method: Alt + Numeric Code The Alt key, when combined with a specific numeric code, allows you to type Spanish accents with ease.
To begin, make sure your Num Lock is activated. Then, press and hold the Alt key on your keyboard while entering a numeric code on the numeric keypad. Each accent has its unique code, such as á (Alt + 0225), é (Alt + 0233), í (Alt + 0237), ó (Alt + 0243), and ú (Alt + 0250).
By using this clever technique, you can adorn your Spanish words with the appropriate accents, adding precision and authenticity to your writing.
Whether you’re composing emails, writing essays, or engaging in creative endeavors, the Alt key becomes your gateway to a world of linguistic finesse.
Here’s a table that shows various Spanish accents and their corresponding Alt key codes:-
| Accent | Alt Key Code |
|---|---|
| Á | Alt + 0193 |
| É | Alt + 0201 |
| Í | Alt + 0205 |
| Ó | Alt + 0211 |
| Ú | Alt + 0218 |
| Ü | Alt + 0220 |
| Ñ | Alt + 0209 |
| á | Alt + 0225 |
| é | Alt + 0233 |
| í | Alt + 0237 |
| ó | Alt + 0243 |
| ú | Alt + 0250 |
| ü | Alt + 0252 |
| ñ | Alt + 0241 |
| ¿ | Alt + 0191 |
| ¡ | Alt + 0161 |
📗FAQ’s
How do I type Spanish accents?
To type Spanish accents on a keyboard, you can use the following key combinations:
- á: Press and hold down the “a” key, then select the accent you want to use from the pop-up menu that appears.
- é: Press and hold down the “e” key, then select the accent you want to use from the pop-up menu that appears.
- í: Press and hold down the “i” key, then select the accent you want to use from the pop-up menu that appears.
- ó: Press and hold down the “o” key, then select the accent you want to use from the pop-up menu that appears.
- ú: Press and hold down the “u” key, then select the accent you want to use from the pop-up menu that appears.
How do you type accents on a keyboard?
To type accents on a keyboard, you can use the following key combinations:
- á: Press and hold down the “a” key, then select the accent you want to use from the pop-up menu that appears.
- é: Press and hold down the “e” key, then select the accent you want to use from the pop-up menu that appears.
- í: Press and hold down the “i” key, then select the accent you want to use from the pop-up menu that appears.
- ó: Press and hold down the “o” key, then select the accent you want to use from the pop-up menu that appears.
- ú: Press and hold down the “u” key, then select the accent you want to use from the pop-up menu that appears.
How do I type Spanish accents with Alt?
To type Spanish accents using Alt codes on a Windows computer, you can use the following combinations:
- á: Alt + 0225
- é: Alt + 0233
- í: Alt + 0237
- ó: Alt + 0243
- ú: Alt + 0250
How do you type Spanish accents on Google Keyboard?
To type Spanish accents on the Google keyboard on an Android device, you can hold down the letter you want to accent, then select the desired accent from the pop-up menu that appears.
How do Spanish accents on the keyboard without a number pad?
If your keyboard does not have a number pad, you can use the following key combinations to type Spanish accents:
- á: Press and hold down the “a” key, then select the accent you want to use from the pop-up menu that appears.
- é: Press and hold down the “e” key, then select the accent you want to use from the pop-up menu that appears.
- í: Press and hold down the “i” key, then select the accent you want to use from the pop-up menu that appears.
- ó: Press and hold down the “o” key, then select the accent you want to use from the pop-up menu that appears.
- ú: Press and hold down the “u” key, then select the accent you want to use from the pop-up menu that appears.
How do I do accents on a laptop?
To do accents on a laptop, you can use the following key combinations:
- á: Press and hold down the “a” key, then select the accent you want to use from the pop-up menu that appears.
- é: Press and hold down the “e” key, then select the accent you want to use from the pop-up menu that appears.
- í: Press and hold down the “i” key, then select the accent you want to use from the pop-up menu that appears.
- ó: Press and hold down the “o” key, then select the accent you want to use from the pop-up menu that appears.
- ú: Press and hold down the “u” key, then select the accent you want to use from the pop-up menu that appears.
How do letters with accents on windows?
To type letters with accents on Windows, you can use the following key combinations:
- á: Press and hold down the “a” key, then select the accent you want to use from the pop-up menu that appears.
- é: Press and hold down the “e” key, then select the accent you want to use from the pop-up menu that appears.
- í: Press and hold down the “i” key, then select the accent you want to use from the pop-up menu that appears.
- ó: Press and hold down the “o” key, then select the accent you want to use from the pop-up menu that appears.
- ú: Press and hold down the “u” key, then select the accent you want to use from the pop-up menu that appears.
Do Spanish keyboards have accents?
Yes, Spanish keyboards have accents. They also have additional keys that are used in the Spanish language, such as Ñ and ¿.
What is the Alt code for á accent?
The Alt code for the á accent on a Windows computer is Alt + 0225.
How do I put Spanish and English on my keyboard?
To put Spanish and English on your keyboard, you can add a Spanish language keyboard in your computer or mobile device settings. You can then switch between the languages by pressing the keyboard shortcut specified in your settings.
How do you type Ñ on a laptop without the numeric keypad?
To type Ñ on a laptop without a numeric keypad, press and hold down the “Alt” key while typing 165 on the numeric keypad.
If your laptop does not have a numeric keypad, you can use the Character Map or Character Viewer tool to find and insert the Ñ character.
How do I enable the Ñ on my keyboard?
The Ñ character should already be available on your keyboard. If it is not, you can add a Spanish language keyboard in your computer or mobile device settings to enable it.
Is Ñ an accent mark?
No, Ñ is not an accent mark. It is a letter in the Spanish alphabet and is pronounced as a separate letter, not a modification of another letter.
How do Spanish accents on a Dell laptop?
To do Spanish accents on a Dell laptop, you can use the following key combinations:
- á: Press and hold down the “a” key, then select the accent you want to use from the pop-up menu that appears.
- é: Press and hold down the “e” key, then select the accent you want to use from the pop-up menu that appears.
- í: Press and hold down the “i” key, then select the accent you want to use from the pop-up menu that appears.
- ó: Press and hold down the “o” key, then select the accent you want to use from the pop-up menu that appears.
- ú: Press and hold down the “u” key, then select the accent you want to use from the pop-up menu that appears.
How do you get special characters on a laptop keyboard?
Use the Character Map or Character Viewer tool in your computer’s settings to get special characters on a laptop keyboard.
How do you type Spanish accents on Windows 11?
To type Spanish accents on Windows 11, you can use the following key combinations:
- á: Press and hold down the “a” key, then select the accent you want to use from the pop-up menu that appears.
- é: Press and hold down the “e” key, then select the accent you want to use from the pop-up menu that appears.
- í: Press and hold down the “i” key, then select the accent you want to use from the pop-up menu that appears.
- ó: Press and hold down the “o” key, then select the accent you want to use from the pop-up menu that appears.
- ú: Press and hold down the “u” key, then select the accent you want to use from the pop-up menu that appears.
How to switch keyboard language?
To switch keyboard language on a computer or mobile device, go to your device settings and add the keyboard language you want to use.
Once you have added the language, you can switch between languages using the keyboard shortcut specified in your settings.
How do you type in different Languages on a keyboard?
To type in different languages on a keyboard, you can add the keyboard language you want to use in your computer or mobile device settings. You can then switch between languages by pressing the keyboard shortcut specified in your settings.
How do you type Ñ without Alt?
To type Ñ without using the Alt key, you can use the following key combination:
- On a Windows computer, press and hold down the “Ctrl” and “Shift” keys while typing the “~” key, then release all three keys and type the “n” key.
How do you type Ñ on a Chromebook?
To type Ñ on a Chromebook, you can use the following key combination:
- Press and hold down the “Alt” key while typing 0209 on the numeric keypad.
Does the letter Ñ only exist in Spanish?
Yes, the letter Ñ is only used in the Spanish language. It is not used in any other language.
Why do Spanish people say Ñ?
Spanish people say Ñ because it is a letter in the Spanish alphabet and is used in many Spanish words. It is pronounced as a separate letter, not a modification of another letter.
How do I get the Spanish keyboard symbol on my laptop?
To get the Spanish keyboard symbol on your laptop, you can add a Spanish language keyboard in your computer or mobile device settings.
How do I activate special characters on my keyboard?
To activate special characters on your keyboard, use the Character Map or Character Viewer tool in your computer’s settings.
Why are my special characters not working on my laptop?
Your special characters may not be working on your laptop because the language settings on your computer or mobile device may not be configured correctly.
Try adding the keyboard language you want to use in your settings and switching to that language to see if it resolves the issue.
Why are my laptop Alt codes not working?
Your laptop Alt codes may not work because your keyboard’s Num Lock key may be turned off. Try turning on the Num Lock key and entering the Alt code again.
How do you type ñ on Windows 11 keyboard?
To type ñ on a Windows 11 keyboard, press and hold down the “n” key, then select the Ñ character from the pop-up menu that appears.
Conclusion
In conclusion, mastering the art of typing Spanish accents is a valuable skill that opens up a world of possibilities for language learners, travelers, and professionals alike.
Following the steps outlined in this article and utilizing the helpful tips and resources provided, you can quickly and easily add those essential accents to your Spanish words.
Remember, practice makes perfect, so don’t be discouraged if it takes a little time to become fluent in typing Spanish accents. With consistent effort and dedication, you’ll soon find yourself typing with ease and confidence.
Whether you’re composing emails, writing essays, or simply engaging in casual conversations, the ability to accurately type Spanish accents will greatly enhance your communication skills and make you stand out as a proficient Spanish speaker.
So why wait? Start incorporating these techniques into your typing routine today and watch as your proficiency in typing Spanish accents reaches new heights.
¡Buena suerte! (Good luck!)