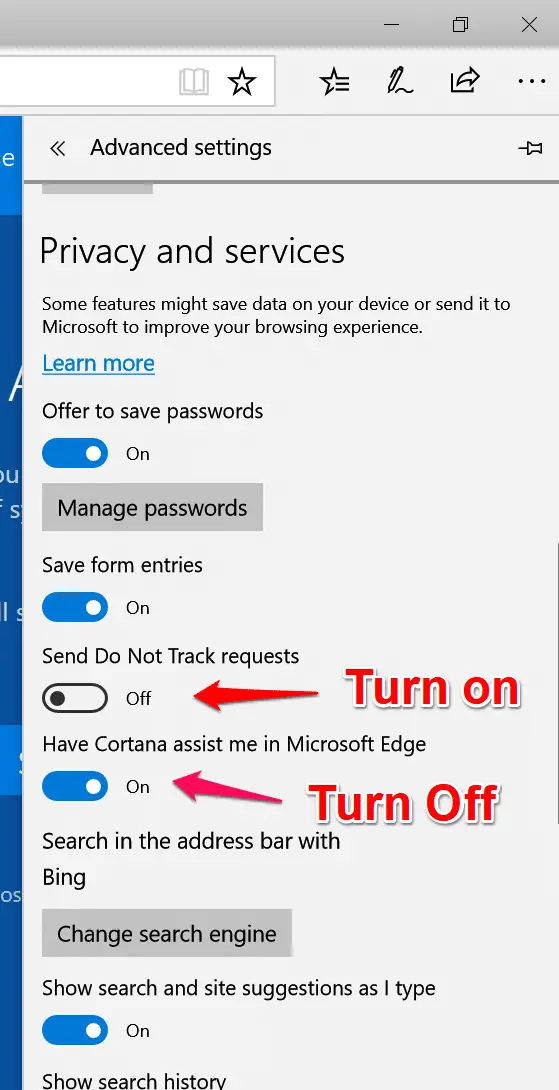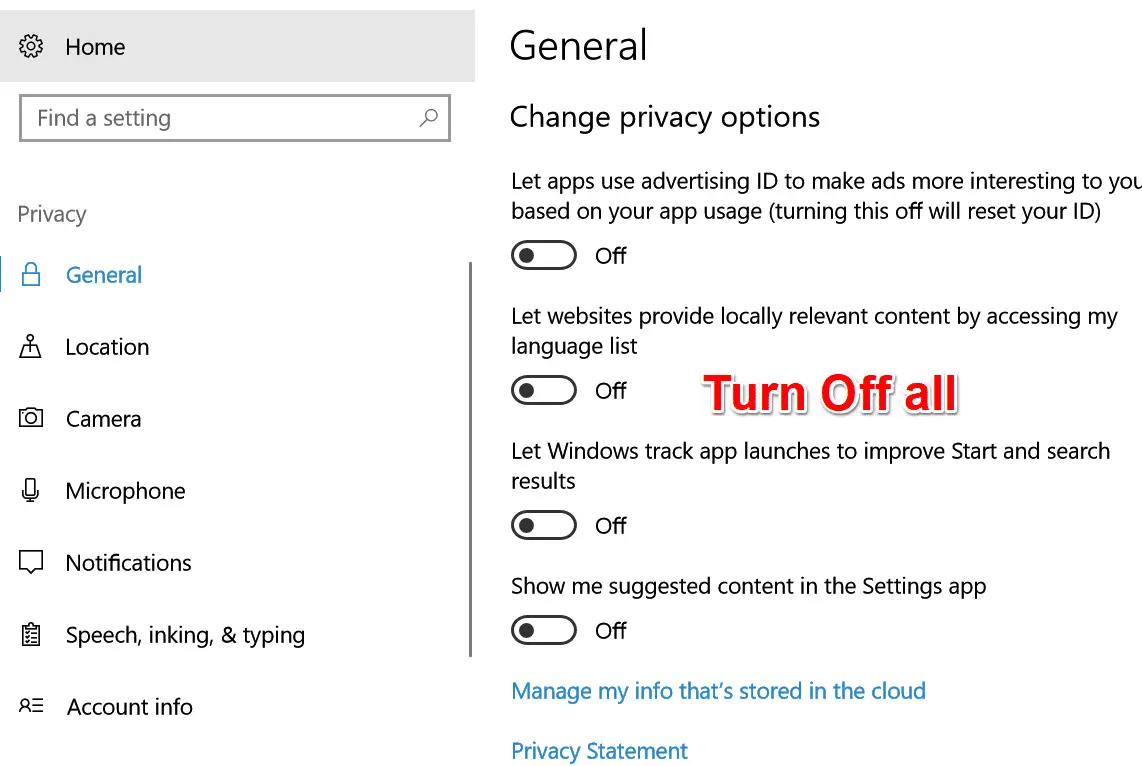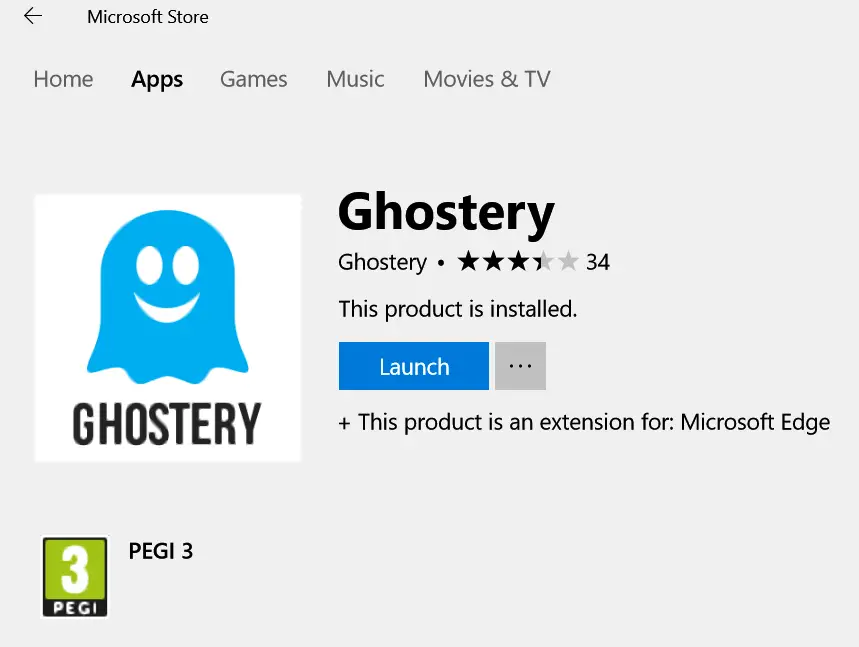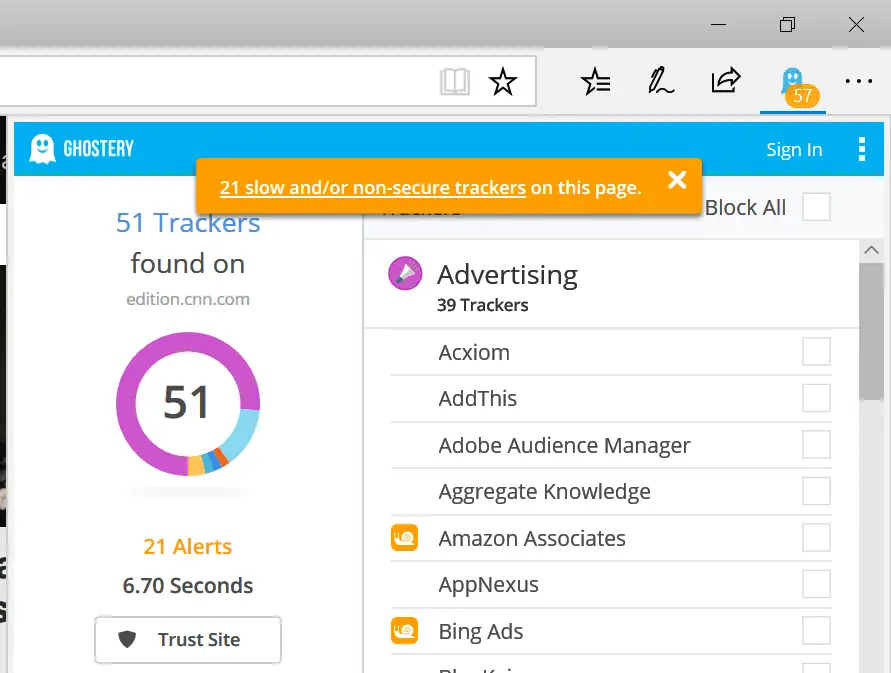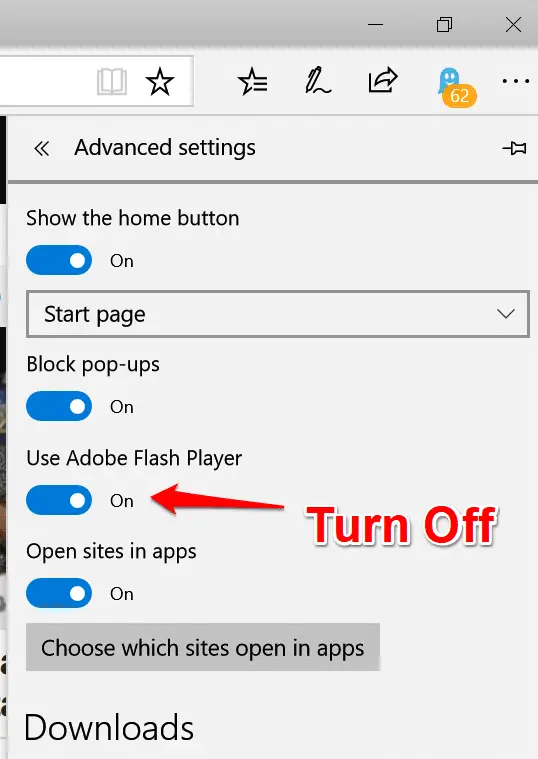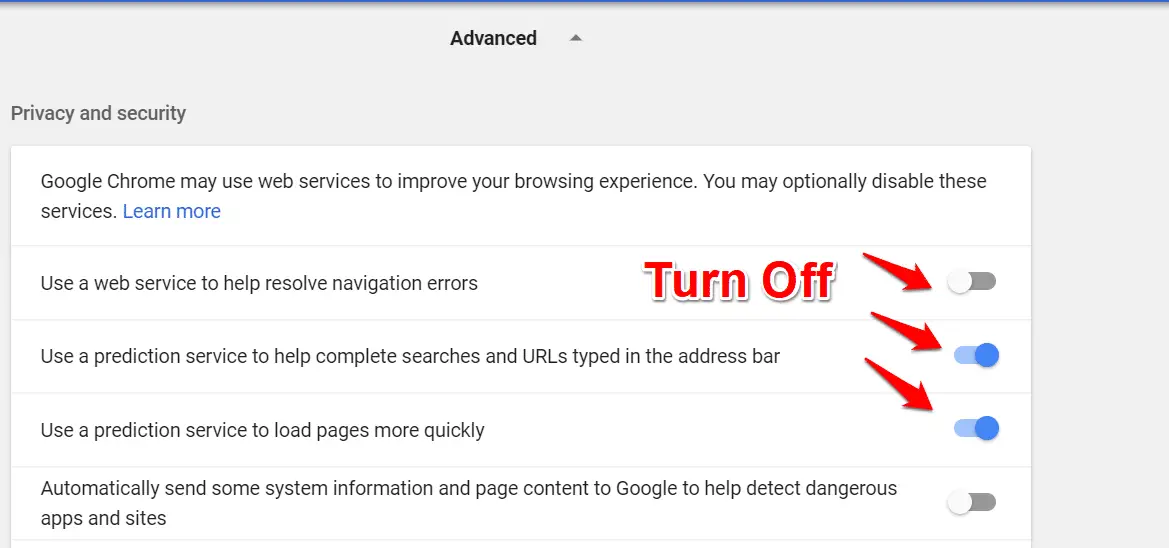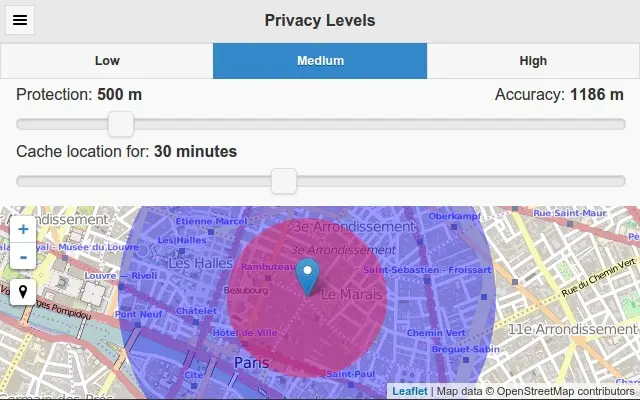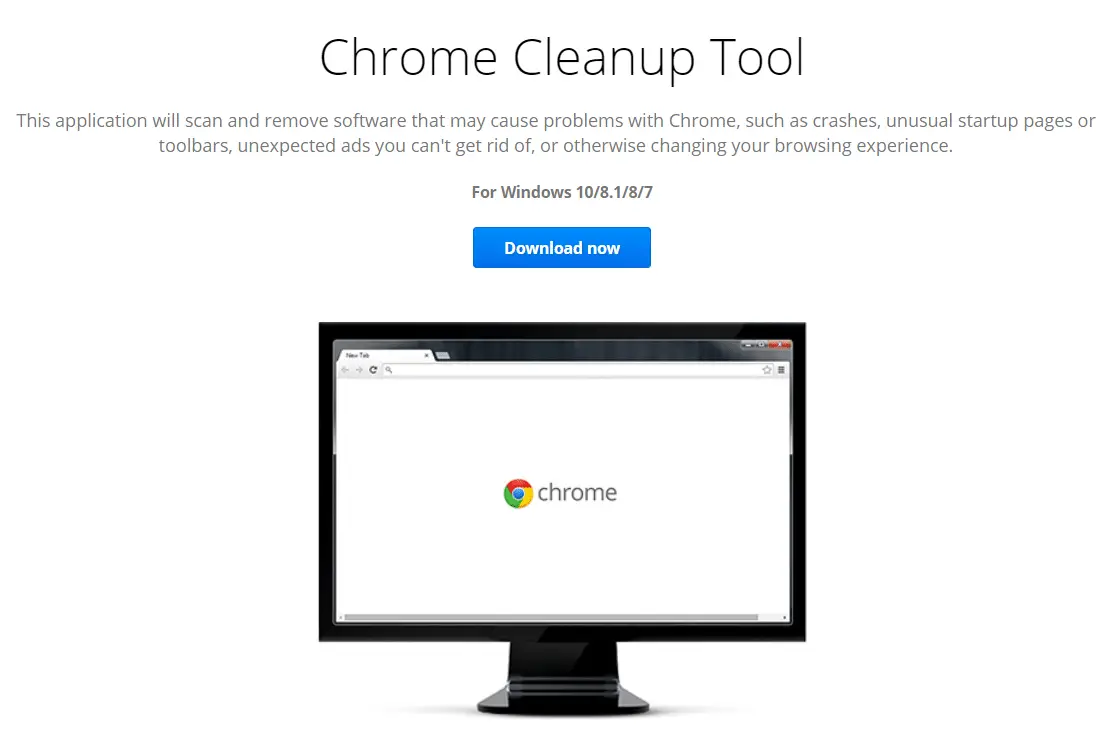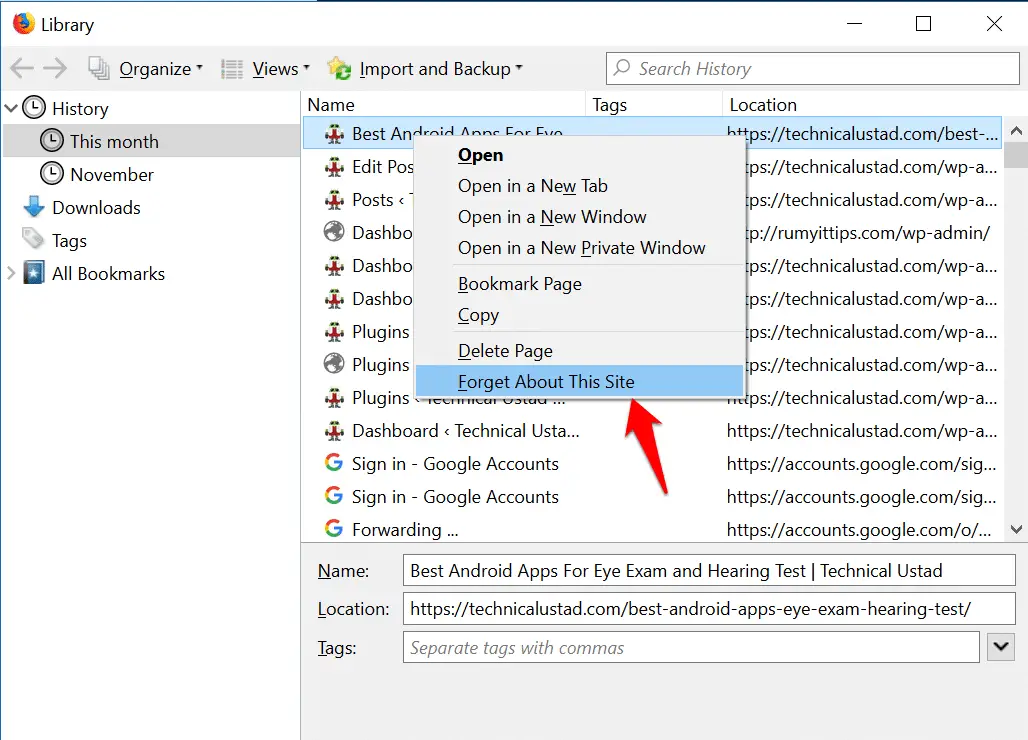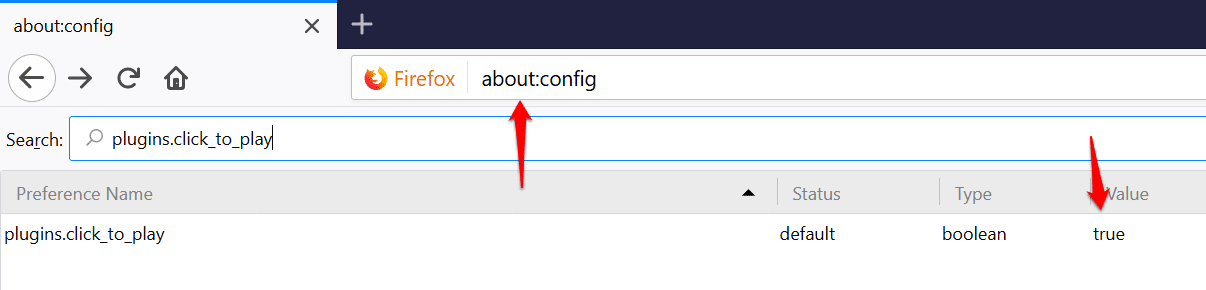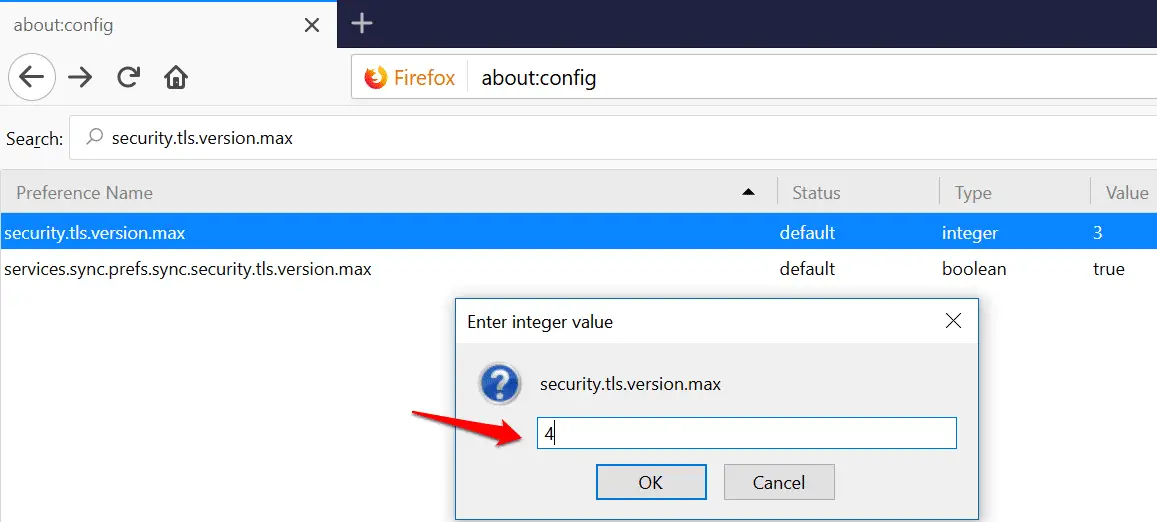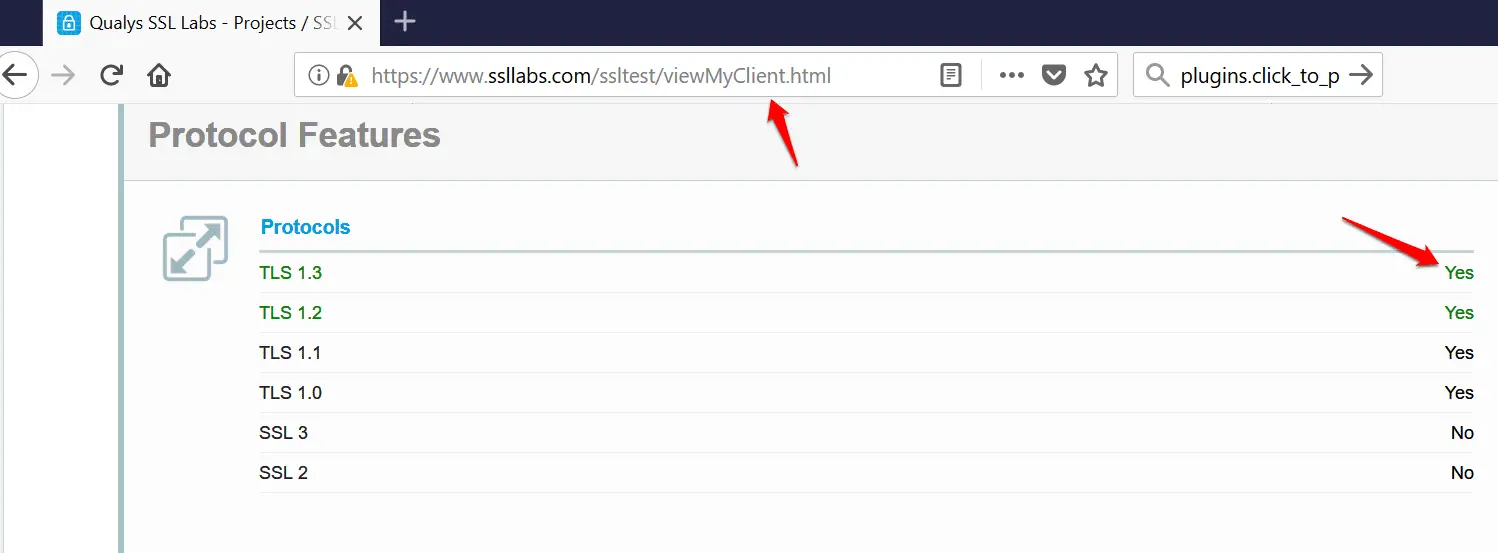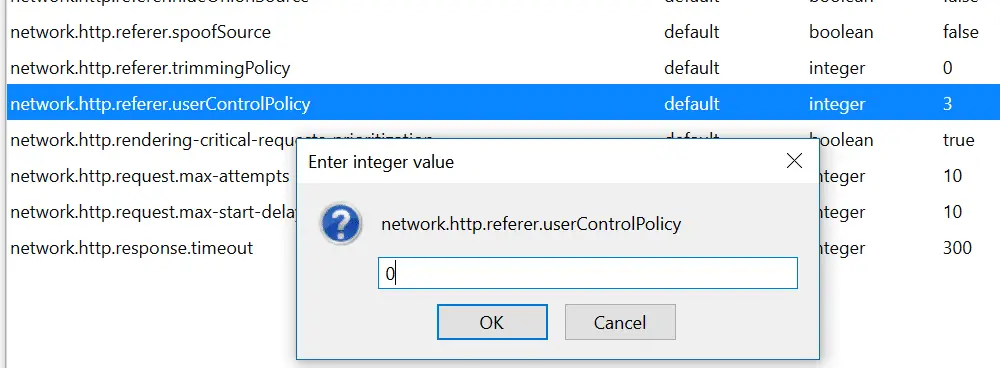The web browser is one of the biggest gateways for malware, which can sneak into the system via drive-by downloads, exploits and security loopholes.
Once they are in the computer, they go on a rampage; banking Trojan horses manipulate transfers, keyloggers spy on keyboard entries and steal passwords, while other malware encrypts data and demand for ransoms.
Despite all the efforts of browser developers, who have already eliminated hundreds of security loopholes in their programs, almost nothing has changed in this precarious situation for years.
Here are the Ways To Improve Security of Edge, Firefox and Chrome Browser
1.Microsoft Edge
Surfing more safely with Microsoft Edge:-
Edge is the default browser for Windows 10, replacing the old Internet Explorer, but has
significantly fewer options. Thus, only a few data protection settings can be configured.
Nevertheless, it is possible to deactivate the voice assistant Cortana. To do this, click the
icon with the three dots to the top right in Edge. Select ‘‘Settings” and go to the ‘‘View Advanced Settings” right at the bottom.
Next, set the button under ‘‘Have Cortana assist me in Microsoft Edge” to ‘‘Off”. Lastly, activate the ‘‘Send Do Not Track requests” option.
Essential Google Search Shortcuts
Additional data protection settings
In addition, deactivate the ‘‘Show search and site suggestions as I type” as well as ‘‘Use page prediction to speed up browsing, improve reading, and make my overall experience better” options.
Doing so will prevent your data from being sent to Microsoft even when you are typing an
address or a search term.
In addition, the browser does not load sites that you have
never visited in the background, so you won’t have to worry about sites building a profile on your browsing habits.
Microsoft has provided other options for protecting your private data in Windows 10
under ‘‘Start | Settings | Privacy”. You can prohibit Edge from using an ‘‘advertising ID for App-comprehensive experiences” among other things.
Security extensions
It took a long time, but a few extensions are now available for Edge, some of which you can use to add new functions to the browser. An example is the tracking blocker Ghostery.
To install an extension, click on the icon with the three dots found on the top right in
Edge, then select ‘‘Extensions | Get extensions from the Store”.
One the Windows Store with all available extensions for Edge opens, select ‘‘Ghostery |
Download | Start | Activate”. This software blocks numerous trackers that want to collect ata about your browsing behavior.
Once installed, Ghostery automatically opens a tab where you can adjust the settings
according to your needs.
With other extensions that are available in the Windows tore, password managers such as LastPass r Norton Identity Safe can also be integrated into Edge.
How to Block Cryptocurrency Miners in Your Web Browser
Blocking Flash
Malware always enters external PCs via Flash. therefore, more and more browsers offer an option to deactivate Flash. To do that in Edge, o to ‘‘Settings | View Advanced Settings” and deactivate ‘‘Use Adobe Flash Player”.
Instead of a Flash video, Edge will display a white box instead. Like the other browsers, Edge still does not support Click-to-Play.
2. Google Chrome
Preventing snooping in chrome
If you do not change specified settings in chrome, the browser will provide information
to Google every time. This is so that as soon s you cannot access a website or start a
search query, it’s enough for you to just start typing a URL. When you do that, Google sends our browser suitable results using a prediction service.
In addition, Chrome automatically loads linked websites in the background that you may want to visit. This gives the impression that you have visited a specific website although you have never done so yourself. Many of the built-in settings listed here can be configured so that the browser is more secured.
Data protection settings
In addition, Google Chrome offers a few data protection settings that are supposed to be
configured immediately after the installation.
To open them, right-click the icon with the three dots in. Next, select ‘‘Settings” and scroll down until the ‘‘Advanced” option appears. Click that option to open the settings for ‘Privacy and security”.
Deactivate the first three settings: ‘‘Use a web service to help resolve navigation errors”, which ensures that Google is informed in case of all connection errors;
‘‘Use a prediction service to help complete searches and URLs typed in the address bar”, which sends everything you enter in the address bar directly to the search engine giant; and ‘‘Use a prediction service to load pages more quickly” to prevent loading of websites that you’ve never visited before.
This does increase web browsing speed, but places, among others, cookies of these websites on our hard disk without being asked to. Most of the other sensitive options were already activated by Google in this respect.
Nevertheless, it is worth conducting a brief heck of the entire list to avoid data protection
problems.
How to Stop websites tracking you on your phone
Concealing location
The browser informs websites you visit about your current location, but you can use the
Chrome add-on Location Guard to put a stop to these inquiries, or to at least distort the
transferred data such that your privacy can no longer be violated because of this.
After installing the Chrome add-on, you will first see a brief introduction of your
available options. You can then configure the protection individually by clicking the Location Guard icon in the browser and selecting the ‘‘Privacy Levels” in the ‘‘Options”.
Rescuing Chrome from malware
With the Chrome Cleanup Tool, Google has developed its own software that is supposed
to remove malware from the browser. This tool is available on
www.google.com/chrome/cleanup-tool/index.html.
You can download and run this on your PC. If malware is found, you can delete it using ‘‘Remove suspicious programmes”.
Deleting saved data
Just like other browsers, Chrome saves parts of websites, cookies and other data to be able to re-open them faster when visiting them again.
Press the key combination [Ctrl] +[Shift] + [Delete] to open the ‘‘Delete browser data” window. Select the time frame as well as the elements to be deleted and confirm it
by clicking ‘‘Delete browser data”.
Killer Google Chrome Tips and Tricks You Should Know in 2018
3. Firefox
Clear up browser history
Firefox offers different options to erase traces in the browser history. On one hand,
you can press the key combination [Ctrl] + [Shift] + [Delete] to go to the ‘‘Delete new
history” window. Select e.g. ‘‘The last hour” there and in it, which ‘‘Details” such as
‘‘Visited sites & download history” you want to delete. On the other hand, you can also delete only data related to individual visited websites. To do this, press the [Alt] button and select ‘‘History | Show all history”. Search for an entry with the related website and right-click on it. Select ‘‘Forget about this site” from the menu.
Stop auto-start of plug-ins
A few years ago, Firefox started using a function called ‘‘Click to Play” to prevent the
auto-start of plug-ins such as Flash, which is riddled with security loopholes. However,
the setting is well-hidden in the advanced configuration of the Mozilla browser. Enter
‘‘about:config” in the address bar, confirm the security warning displayed and search
for the ‘‘plugins.click_to_play” entry. Ensure that its value is set to ‘‘true”.
Activate TLS 1.3
The Transport Layer Security (TLS) protocol is required for secure connections. Version 1.2 is the latest one, but its successor – version 1.3 – is already available to activate.
Since it’s not activated by default, you have to do it manually by entering ‘‘about:config” in the address bar and search for ‘‘security.tls.version.max”. Double-click it and change the value to ‘‘4”.
Then go to www.ssllabs.com/ssltest/viewMyClient.html and check the entry after ‘‘TLS 1.3”. It should now be set to ‘‘Yes”.
Blocking a referrer
With the Version 53 that appeared this year, Firefox has introduced a new option to keep
track of referrers. A referrer informs a visited website about the other address from which
a user came from.
To configure this, enter ‘‘about:config” in the address bar and search for the ‘‘network.http.referer.userControlPolicy” setting. Double-click the setting and set the value to ‘‘0” to block all the referrers. With ‘‘1”, you allow only referrers within a domain. The standard is ‘‘3”.
Security Add-ons
I will recommend you to Install NoScript Add-on. With NoScript, you can decide which scripts may or may not be run by a website. It not only blocks out hazardous codes, but also prevent major advertising networks and other trackers from recording your web
getaways.
NoScript initially blocks all scripts on a visited website by default. This means that
you need to configure it yourself if you want to allow scripts from harmless sources. Click the NoScript icon to the top right and select ‘‘technicalustad.com”, for example.
Hope my article “How To Improve Security of Edge, Firefox and Chrome Browser” helps you to Improve Security of Edge, Firefox and Chrome Browser. If you have any query, feel free to comment.