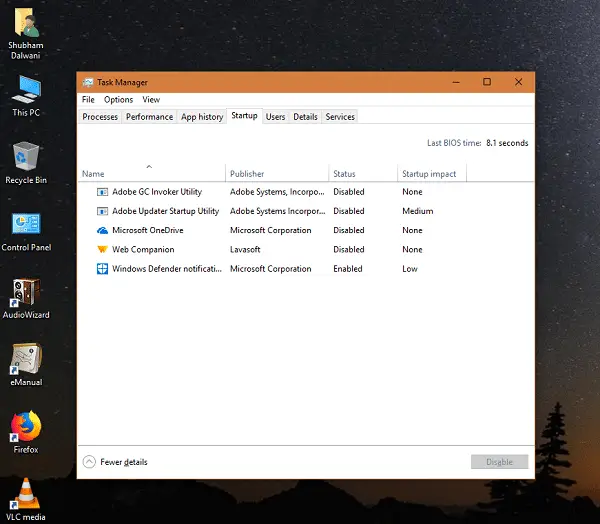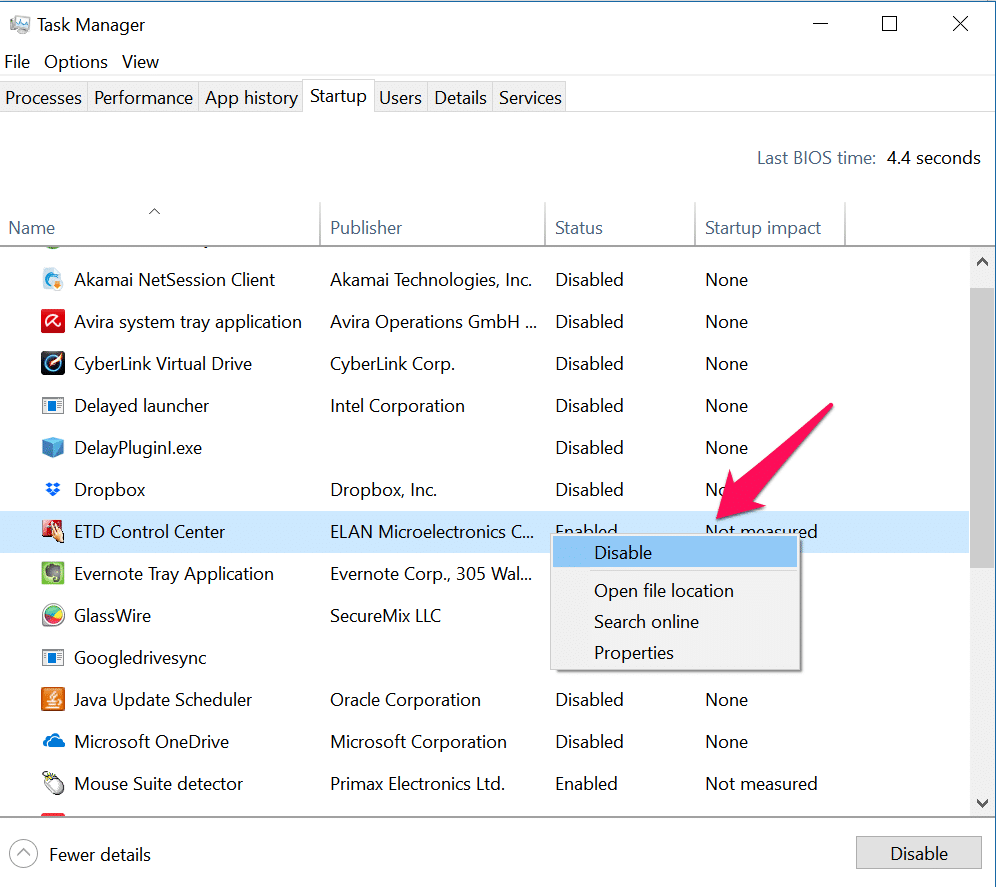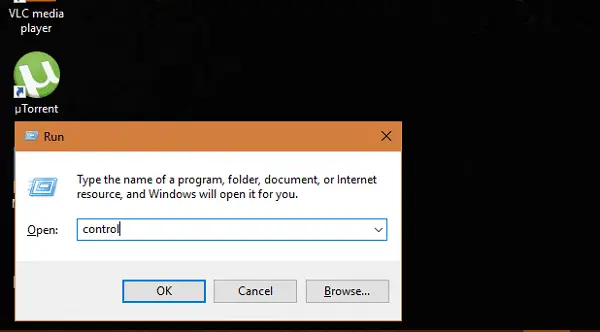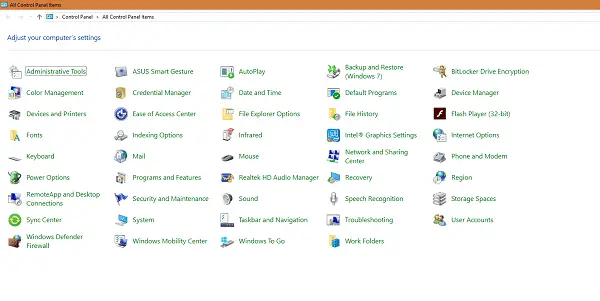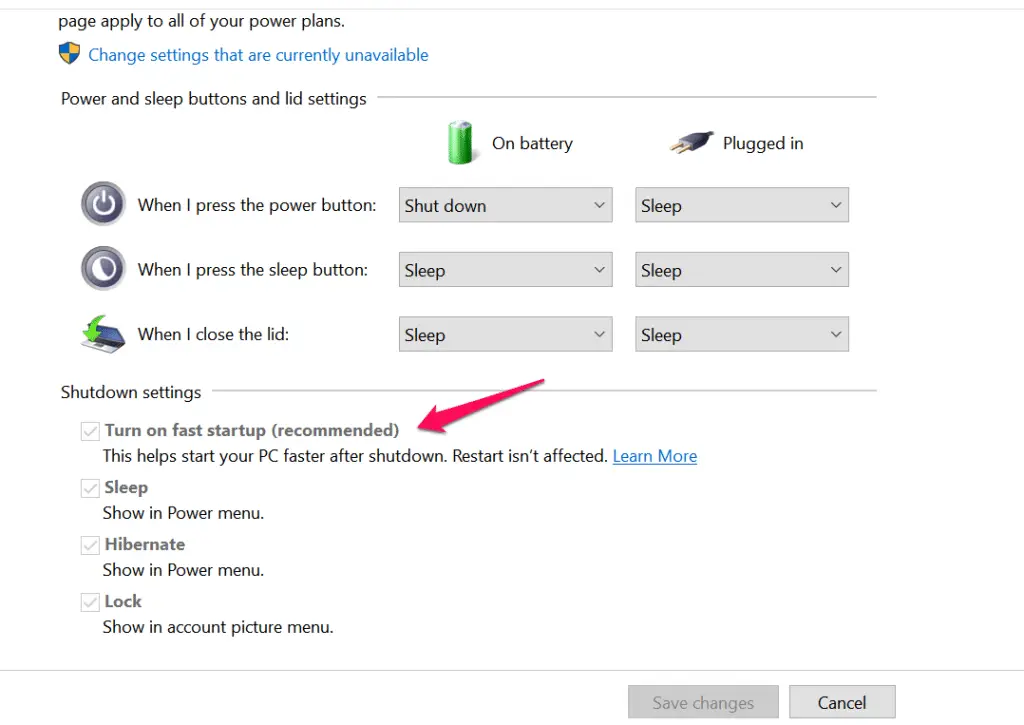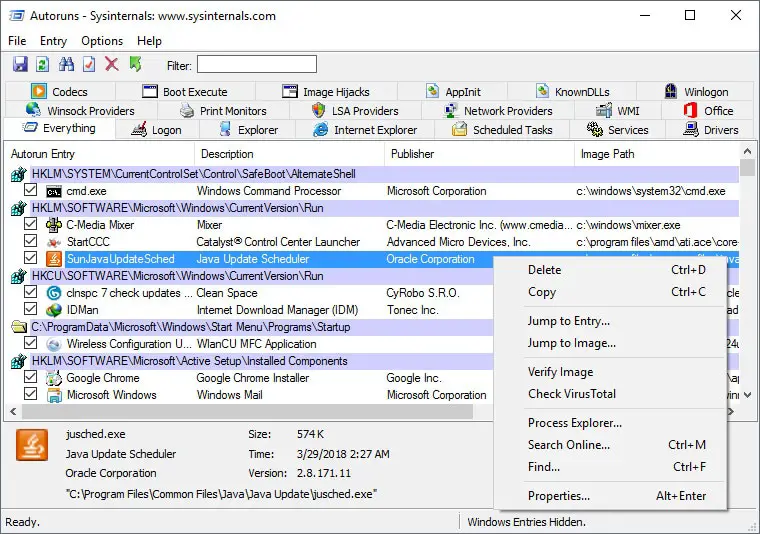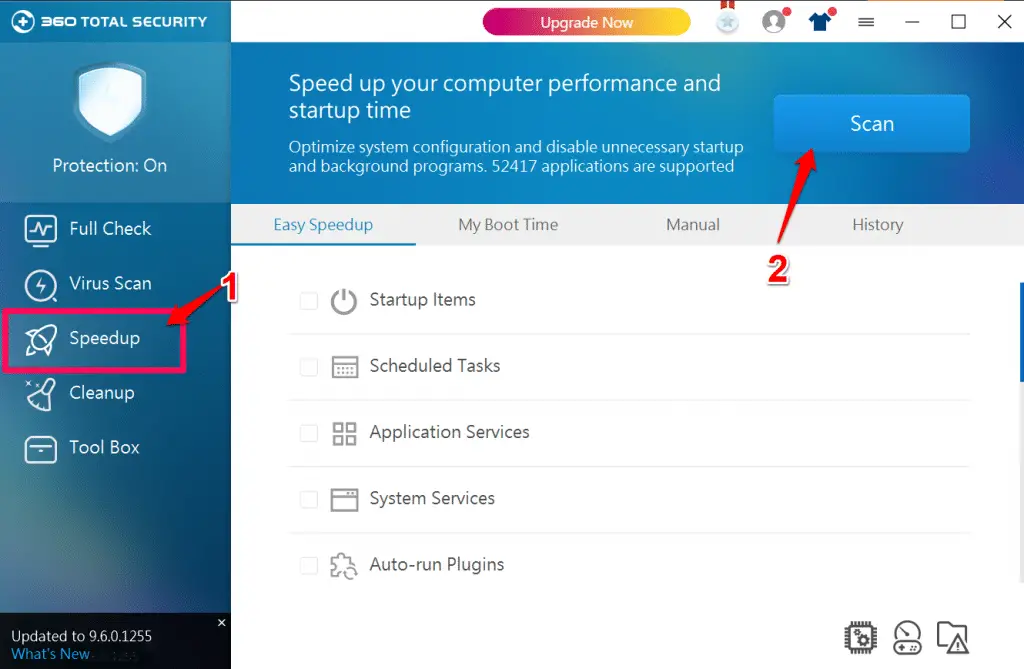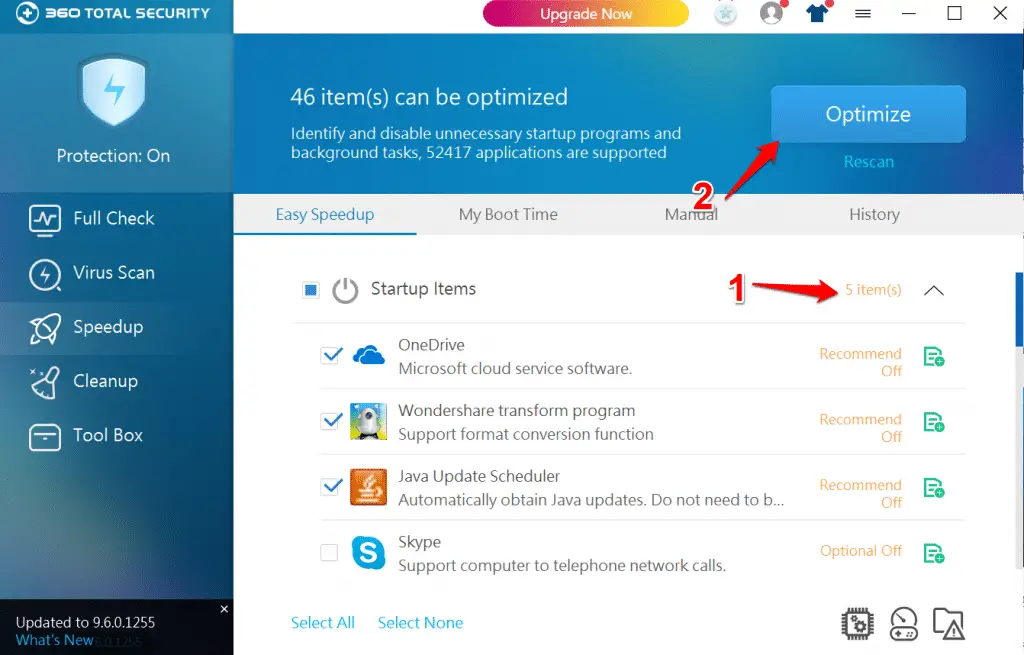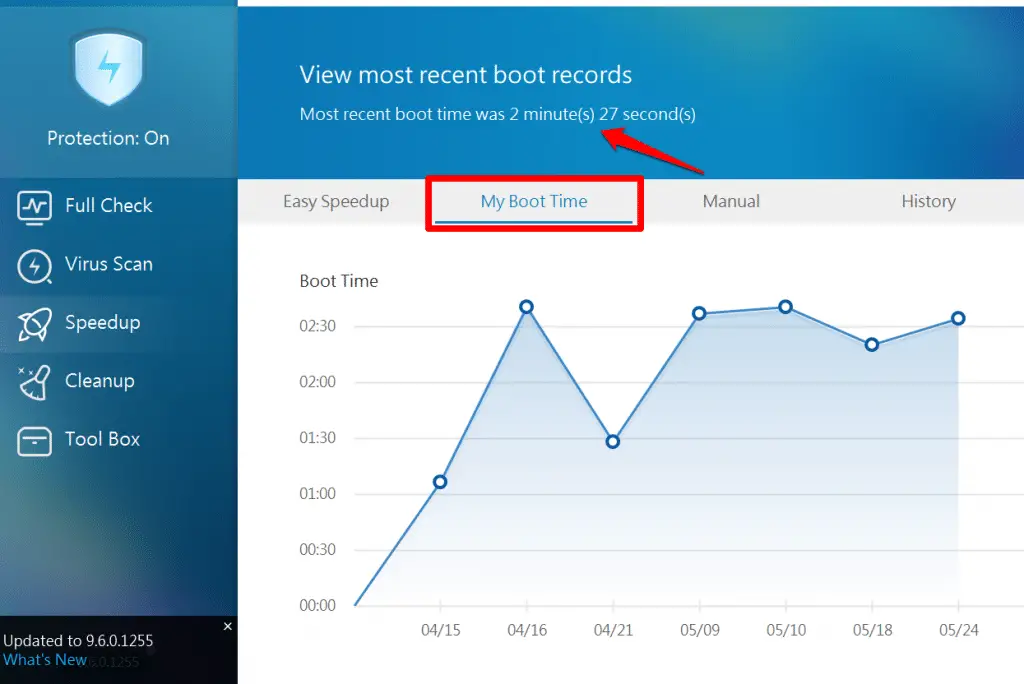Ever wondered why after some duration of clean installation or buying a new Windows 10 PC or Laptop it gets slower. Not only slower, but the startup time of such machines also tends to increase day by day too. There can be a number of reasons why those machines react in such a manner.
These reasons can be a good number of bloatware applications not useful to us, a number of applications enabled with the startup process and so on.
When we compare our smartphones or tablet with our machines, it is quite disappointing that our machines are slower in spite of the good amount of price we pay for them.
If we want then we can decrease the startup time of our PCs and laptops with some tricks mentioned below. Go on, read them and apply them. These methods are effectively tried and applied.
How to improve Startup time in Windows 10
1. Disable apps from Startup to avoid an increase in boot time
One of the main reasons why our machines get slower at startup is some of the apps start their processes as soon as boot starts. Now this is due to some of the apps do this by default and sometimes users give such access by mistake.
If you are unaware of how to disable them, then follow the steps and disable those applications.
- Press Ctrl + Shift + ESC from your keyboard together. The task manager will open up.
- Select Startup tab from the tabs given above.
- You will see a number of applications which starts with the boot process.
- Before proceeding, make sure to mark such apps which you require and work most of the time with.
- Now select the app, right click and disable them. You can do this by checking their Startup impact too. If it indicates High or medium then you should definitely disable them.
After performing steps given above, the startup process will be effective and faster. But, sometimes you might feel that its the same time the machine took before. Then don’t worry, a machine takes its own time to work according to applied changes.
If you still believe the startup time is same as before and still slower, try the next method.
2. Turn on fast startup
Fast startup is the technique used by Windows to increase the bootup process of our machines and reduce the time someone has to wait. This was introduced by Microsoft with the release of Windows 8.
Fast Startup is the mixture of hibernation and shut down where a small file similar to hibernation file gets saved when a PC is in the process of shutdown. This file gets active as soon as a person switches the On the power button.
To enable fast startup, follow the steps below:
2.Type “control” and press enter. The Control Panel will open up.
Select Large icons from the option of View by on the upper right corner of the screen.
3.Select Power Options and click on Choose what the power buttons do from the left panel.
4.Click on Change settings that are currently unavailable.
5.Now check the Shutdown settings, enable Turn on fast startup (recommended) by clicking the checkbox.
By default, the fast startup is always enabled. If its disabled due to some external reasons then enable it and enjoy the decrease in booting time.
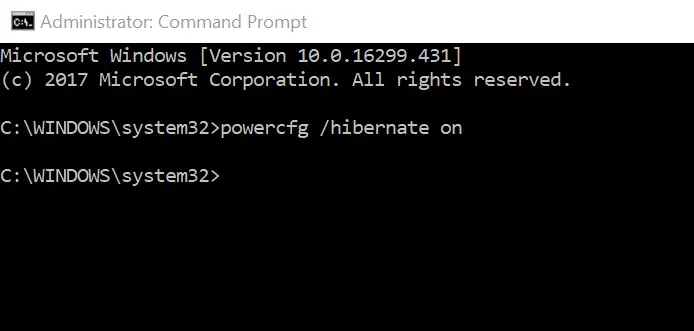
These process always helps and are trusted steps too. But it is advised to perform these steps with an open mind since you may select something wrong and the whole machine may not behave properly.
The startup process of your machines may have got improved by now. Restart your machine as soon as you apply some changes to its system processing.
3. Install an SSD
One of the most effective ways to make Windows startup faster is to use a solid-state drive (SSD) instead of a mechanical hard drive.
If you’re planning to treat yourself to a new computer, make sure it comes with an SSD installed, because it makes a huge difference. An SSD enables a PC to start up in around a tenth of the time it takes with a hard drive.
4. Use portable applications
Windows startup times get longer as your PC gets older. One of the main reasons is that PCs tend to become stuffed with software, which drains resources and slows Windows down.
The solution is to install as little software as possible and to use portable or web-based apps instead. For example, use LibreOffice portable rather than installing it.
Also, use Microsoft Office web apps such as Word and Excel at onedrive.live .com instead of installing Office, and GIMP portable and Audacity portable to edit photos and audio files.
Not all software developers make portable versions of their apps, and some can be hard to find, but there are hundreds of apps to explore at portableapps.com/apps.
5. Delay online storage tools
Cloud-storage services such as OneDrive, Google Drive and Dropbox are very useful but they start automatically with Windows and take a few minutes to sync.
The first thing they do is scan your hard drive for files and compare them with the online versions. This taxes the processor, hard drive and memory, slowing Windows startup.
For a faster startup, stop your cloud services running automatically and run them manually when you need them. With OneDrive, for example, right-click the cloud icon in the notification area and select Settings.
Click the Startup tab and remove the tick next to ‘Start OneDrive automatically when I sign into Windows’. When you need it, click Start, type OneDrive and click to run it.
Google Drive and Dropbox are similar. Right-click the taskbar icon and go to settings or preferences, where you can choose to let them start with Windows or not. Disable this for maximum speed.
6. Disable Startup apps
Windows 10 stores startup programs in the Settings app. Open it and choose Apps, Start-up. In Windows 10, press Windows+R, enter msconfig and select the Startup tab.
Here you’ll see a list of apps that start with Windows, as well as the impact they have on your PC’s startup time. Nothing here is essential to Windows, so you can disable anything you don’t need.
Another way to access the same list is to right-click the taskbar, select Task Manager and Click the Start-up tab. You can see each item’s CPU usage and disk activity here, too. If you can’t see these columns, right-click a column header and add them.
The figures show which startup apps use most resources, and therefore which will deliver the biggest startup speed boost when disabled.
The best tool for tweaking Windows startup is Autoruns (Download Here). Unzip it, right-click autoruns.exe and run it as an administrator.
Right-click any ‘file not found’ items (in yellow) and delete them so that Windows doesn’t waste time looking for them during startup. Red items are unknown but may be essential, so don’t just delete them.
Check each entry for obvious signs that the item is unnecessary, perhaps because it belongs to software you’ve uninstalled or never use. If you’re not sure what something is, leave it alone because you can break Windows if you delete the wrong things.
7. Improve Windows Startup using Third-party Softwares
Personally, I am using 360 total security on my pc which comes with an awesome windows startup tool like “Easy startup” ” Boot Time” and Boot History.
Just click on the “Scan” option under “Speedup” to measure which program is causing slowness.
it will show you “Startup items” along with recommended action, leave selected programs and click on the “optimize” to speed up your windows 10 startup.
Under ” My Boot Time” menu, it will show you your PC boot time along with most recent boot records.