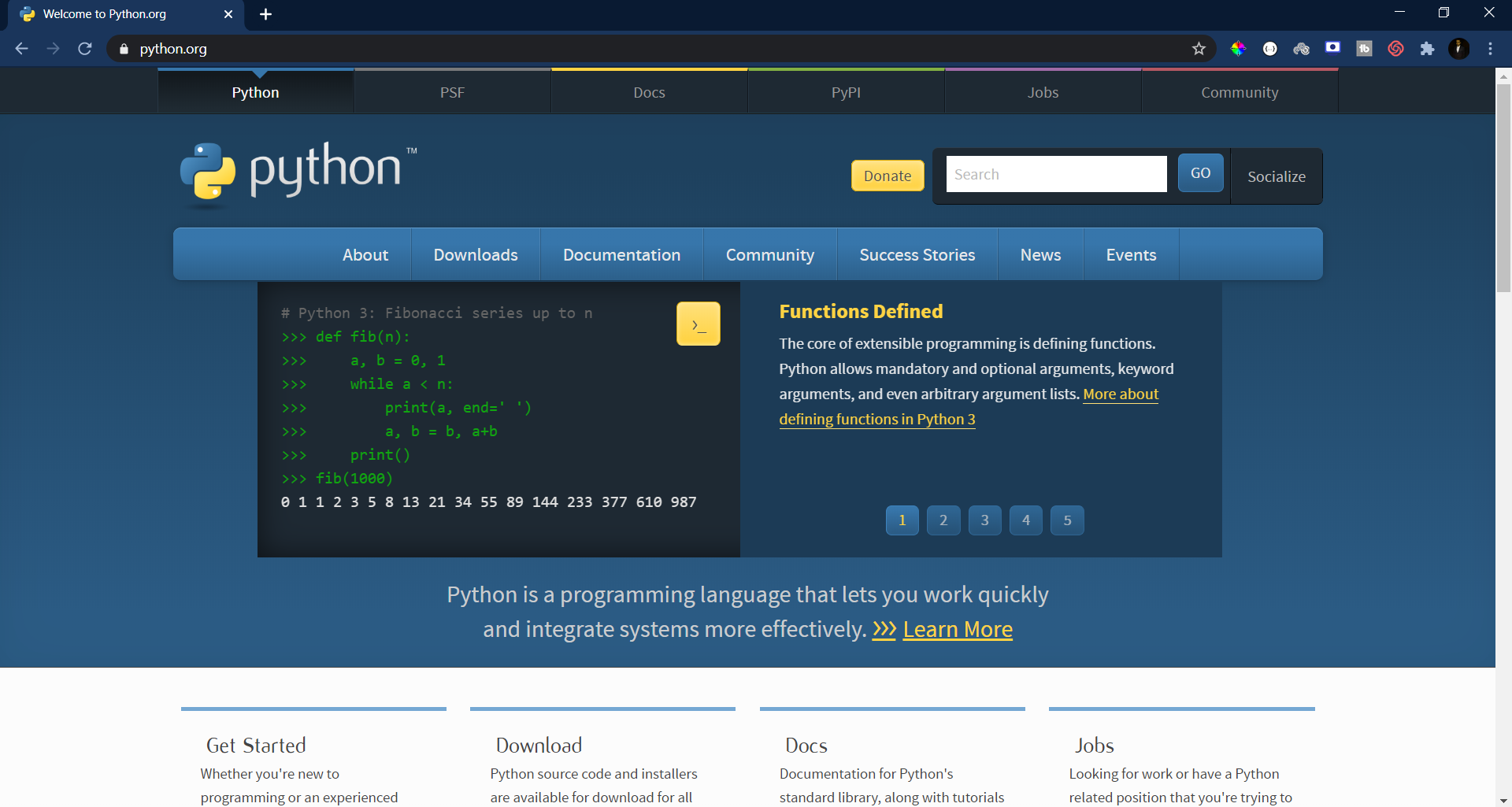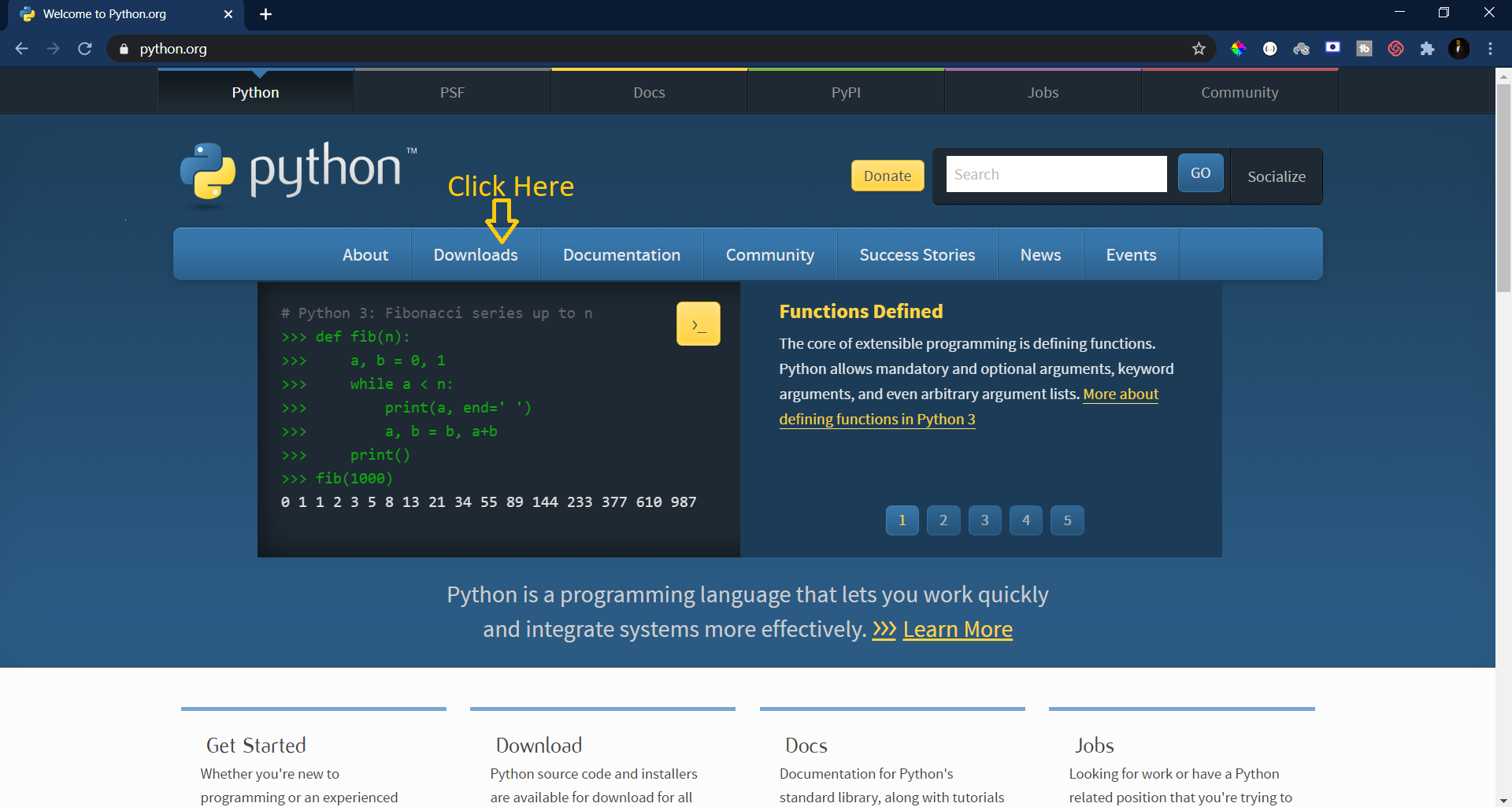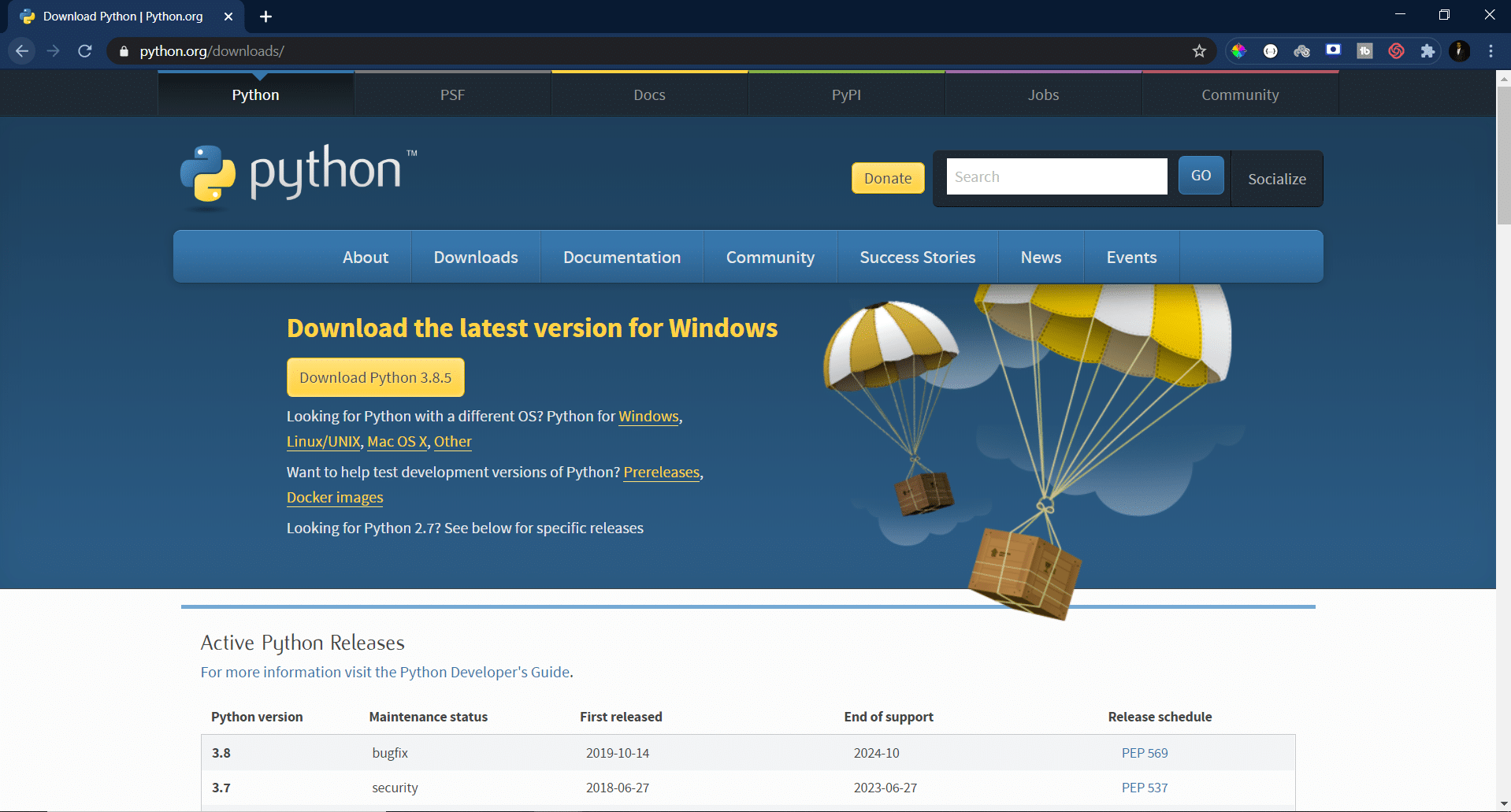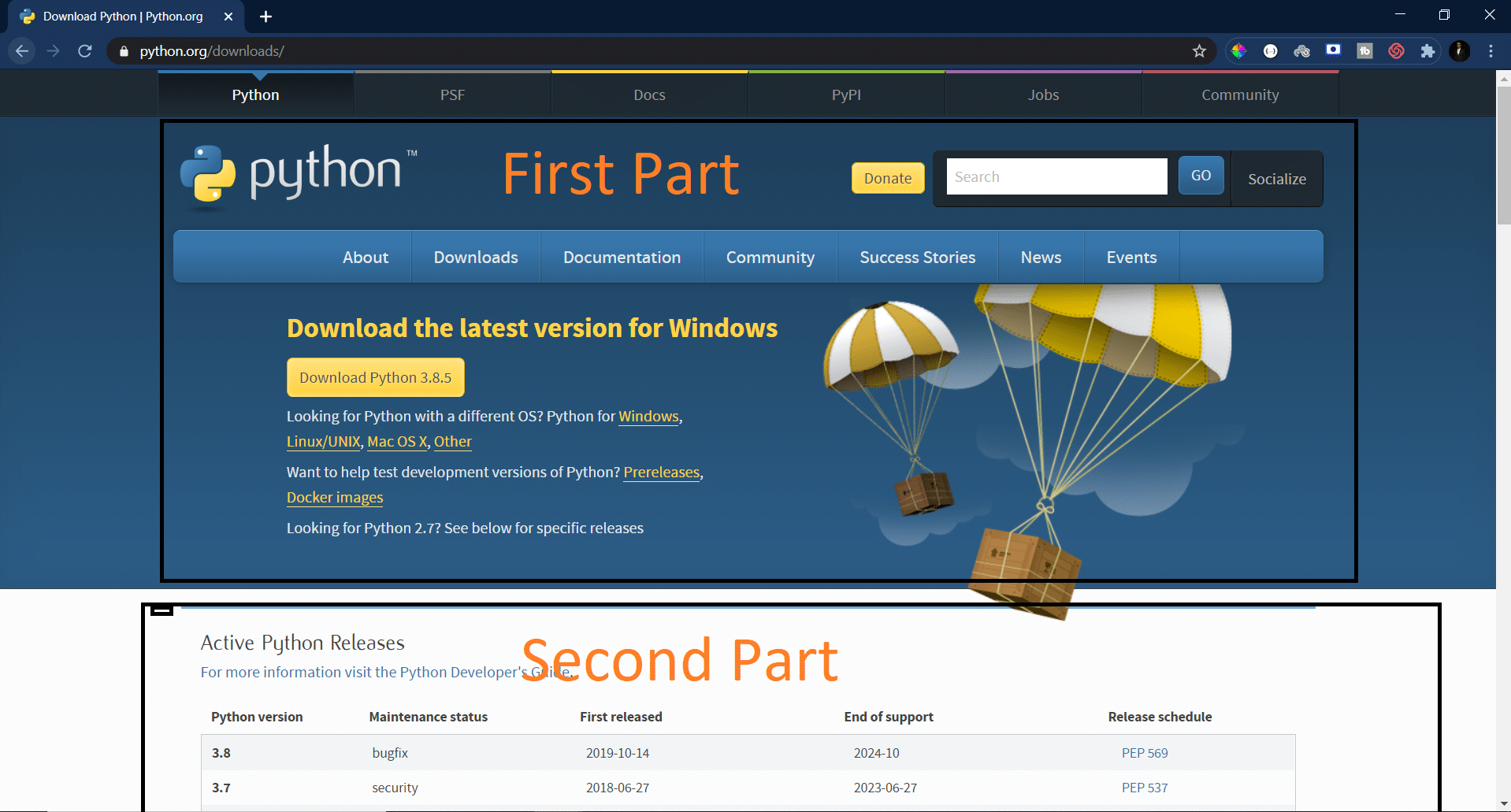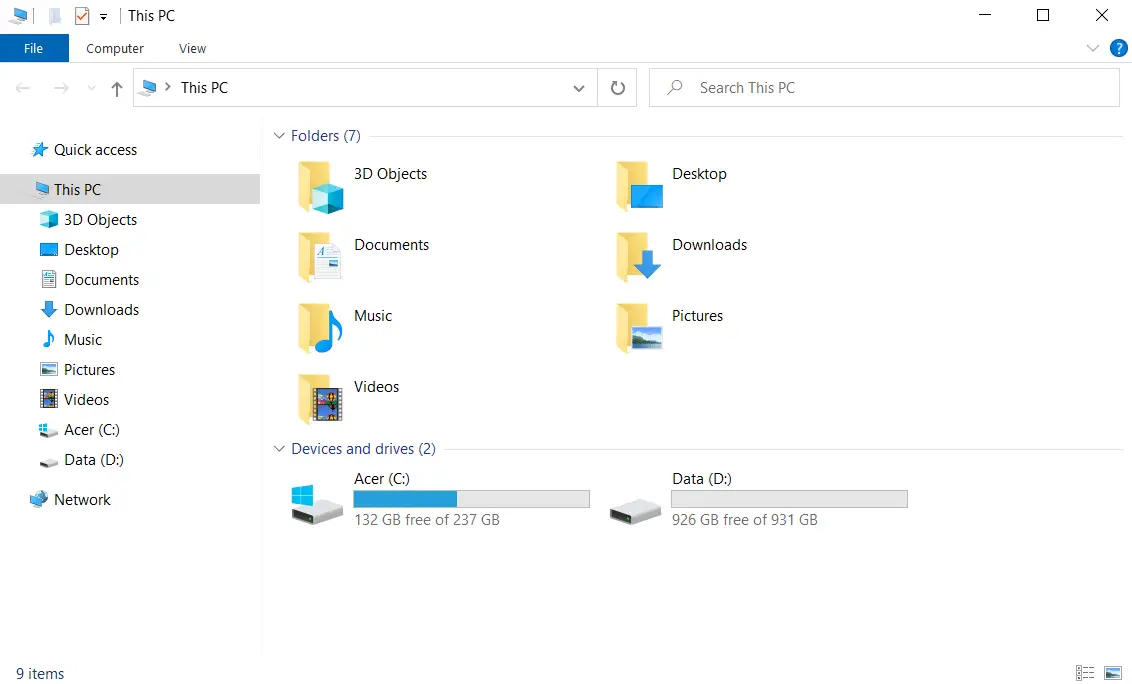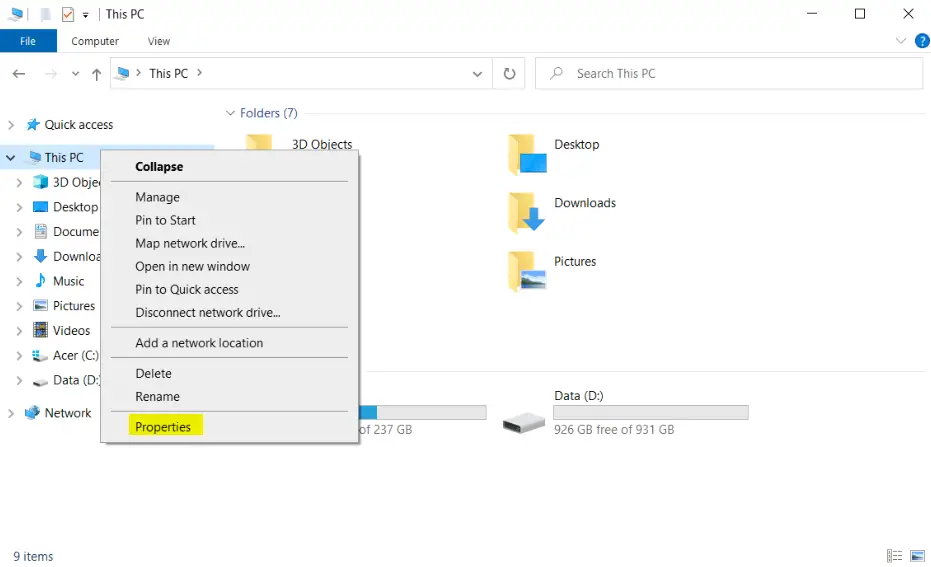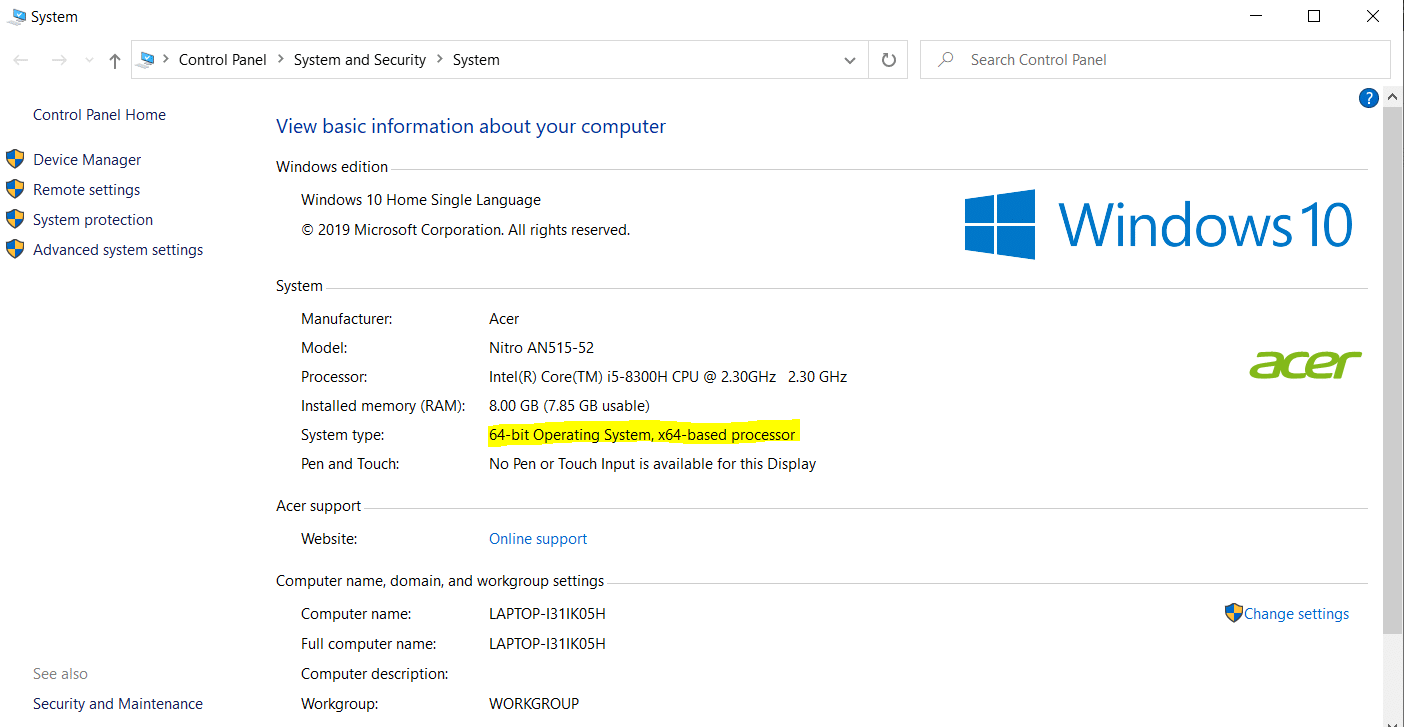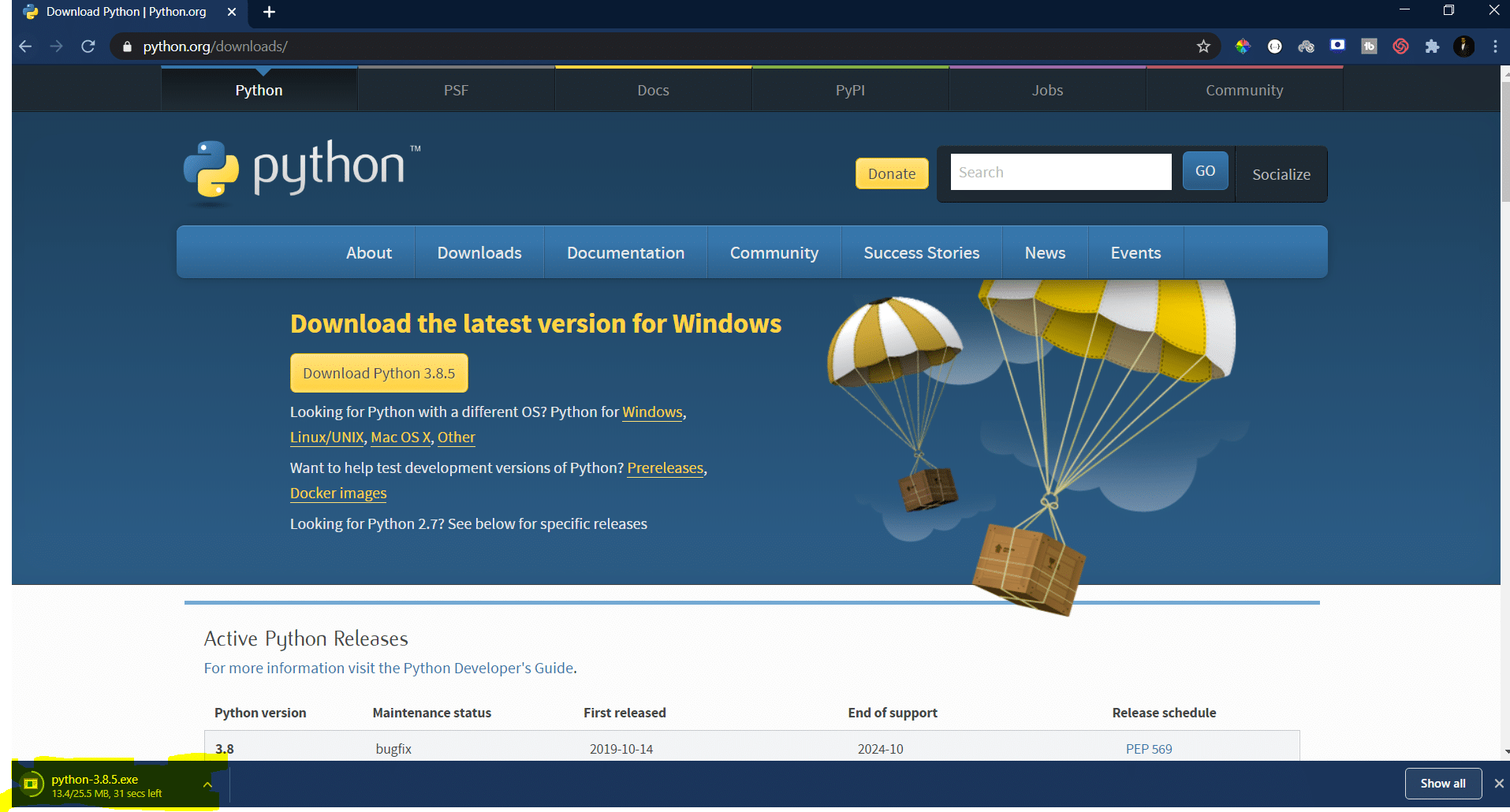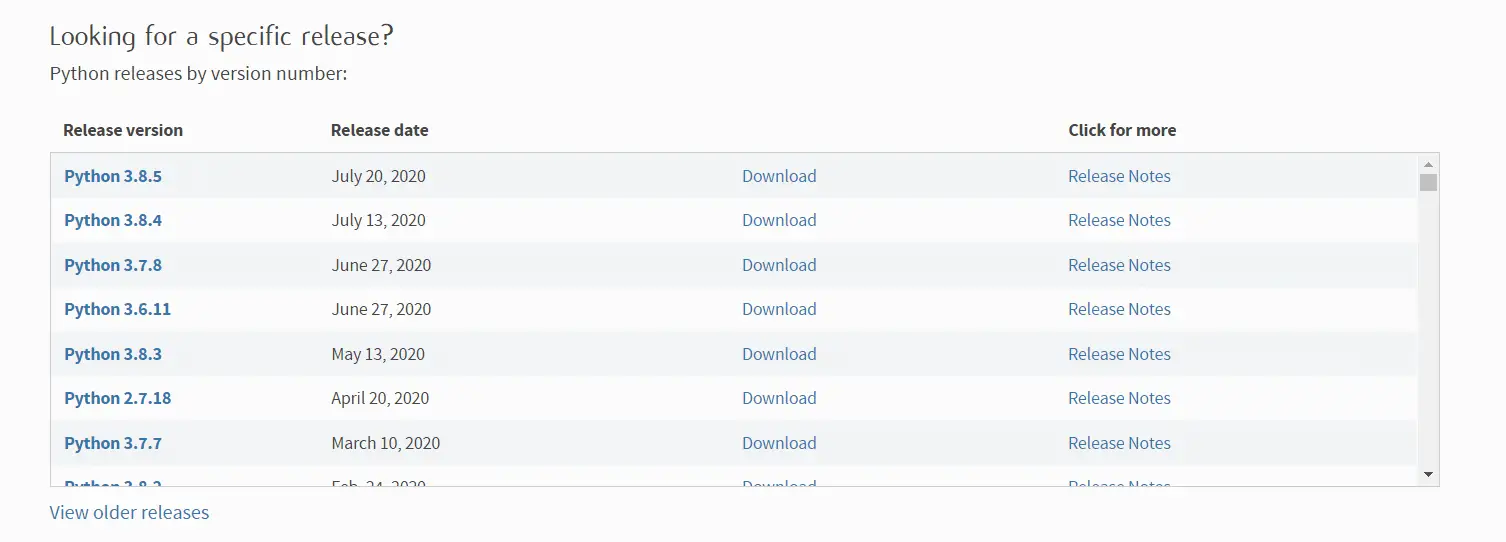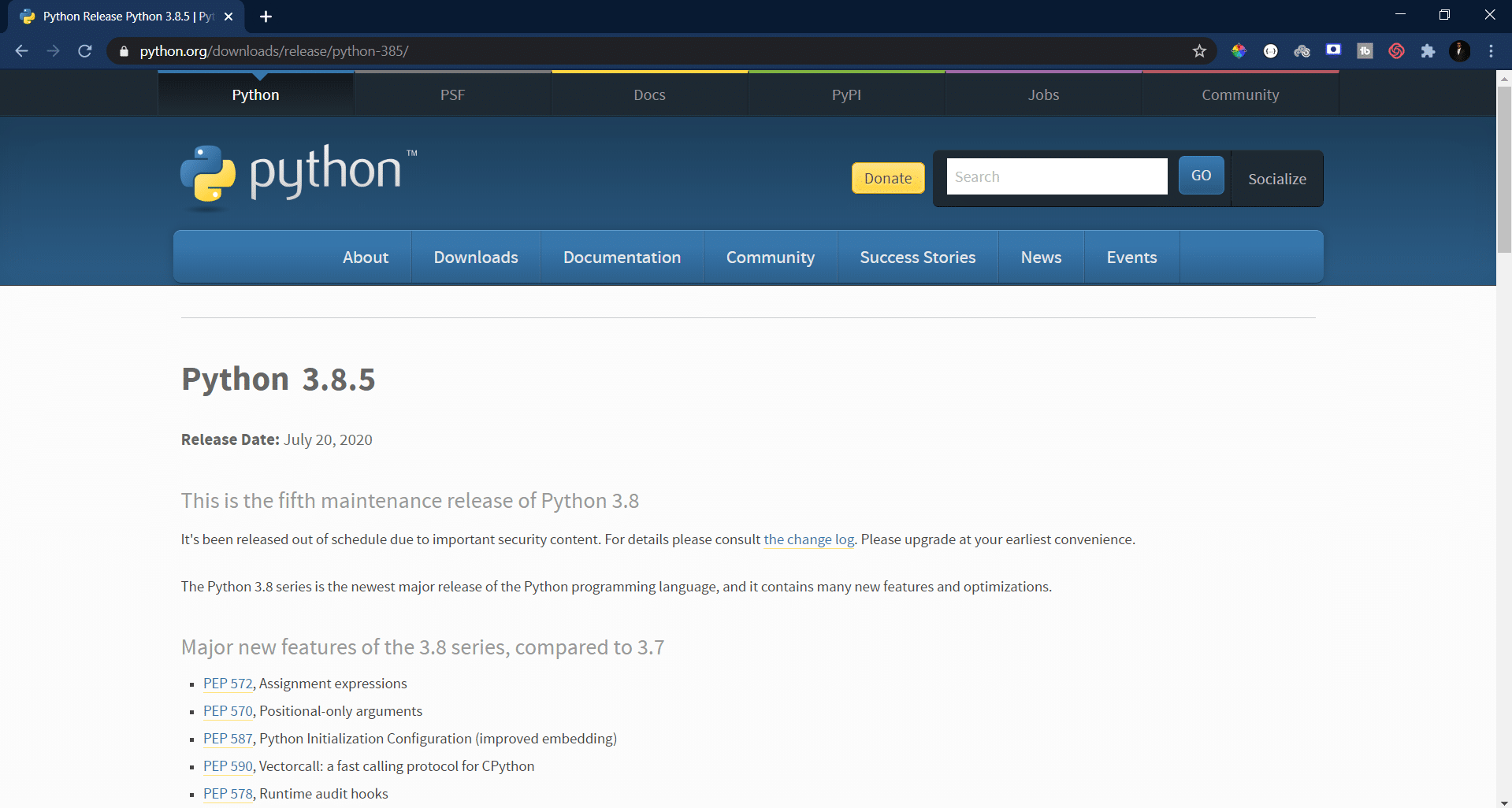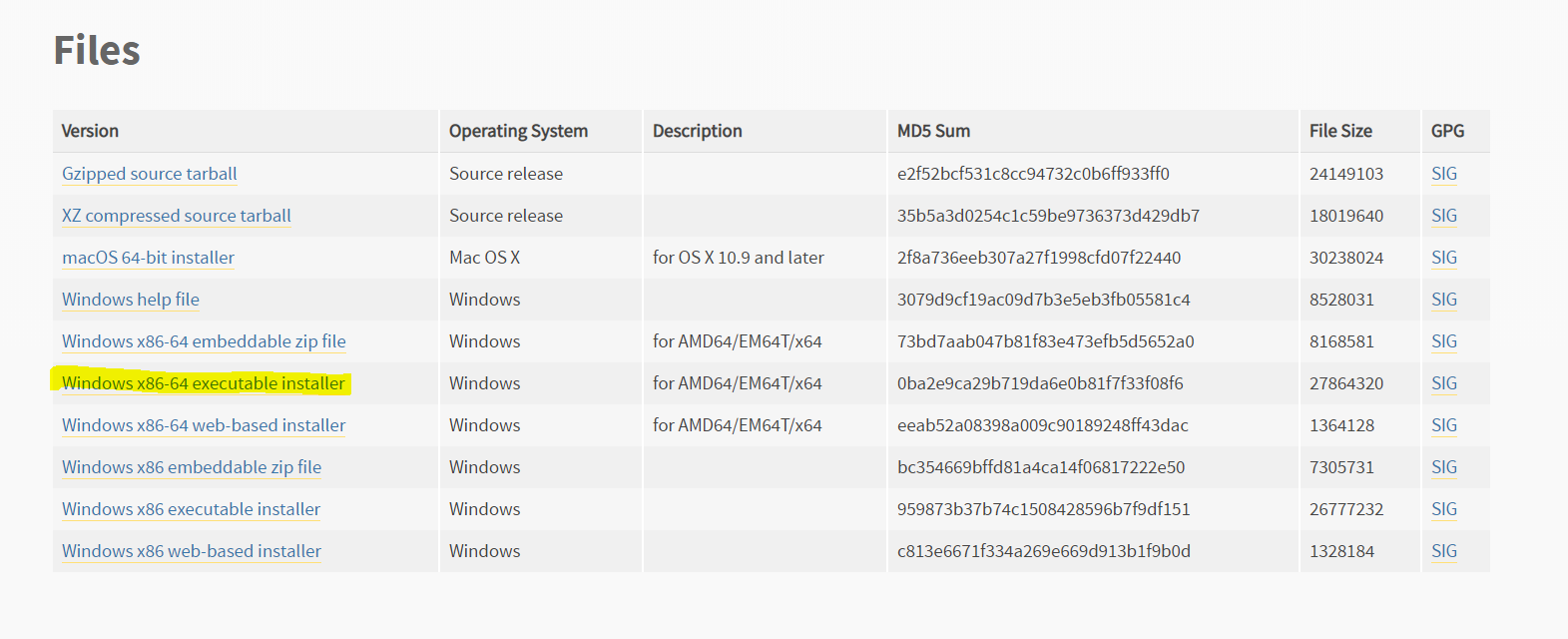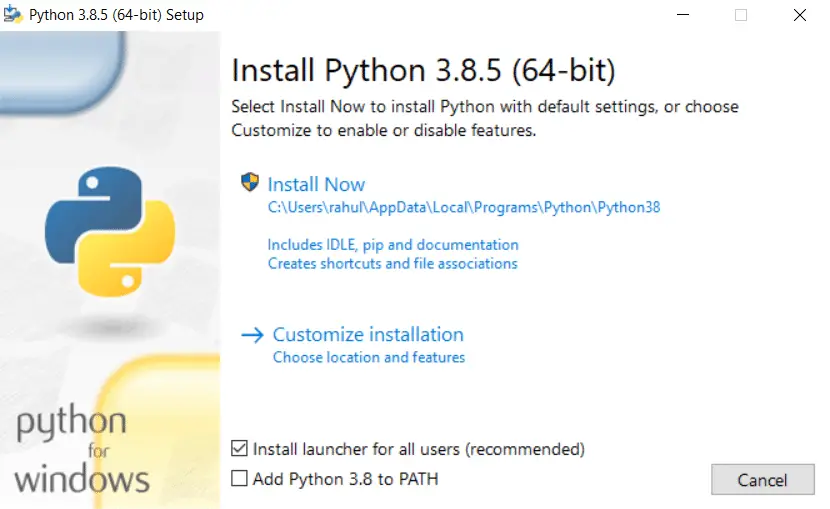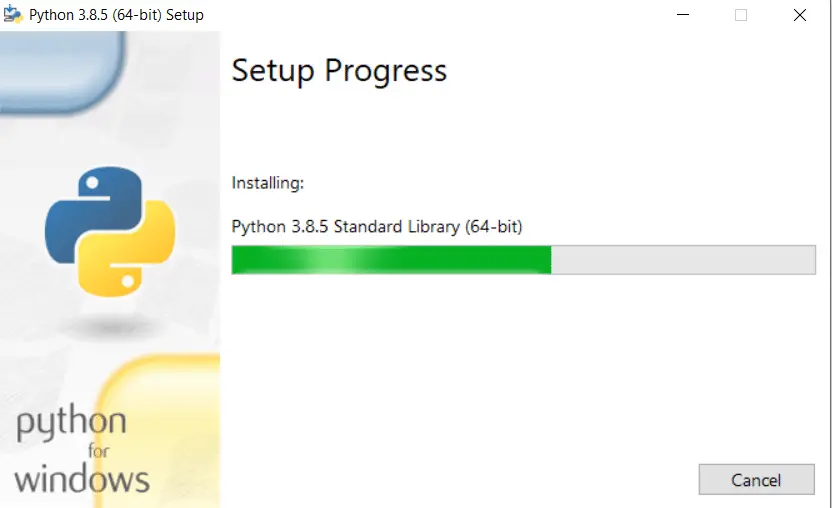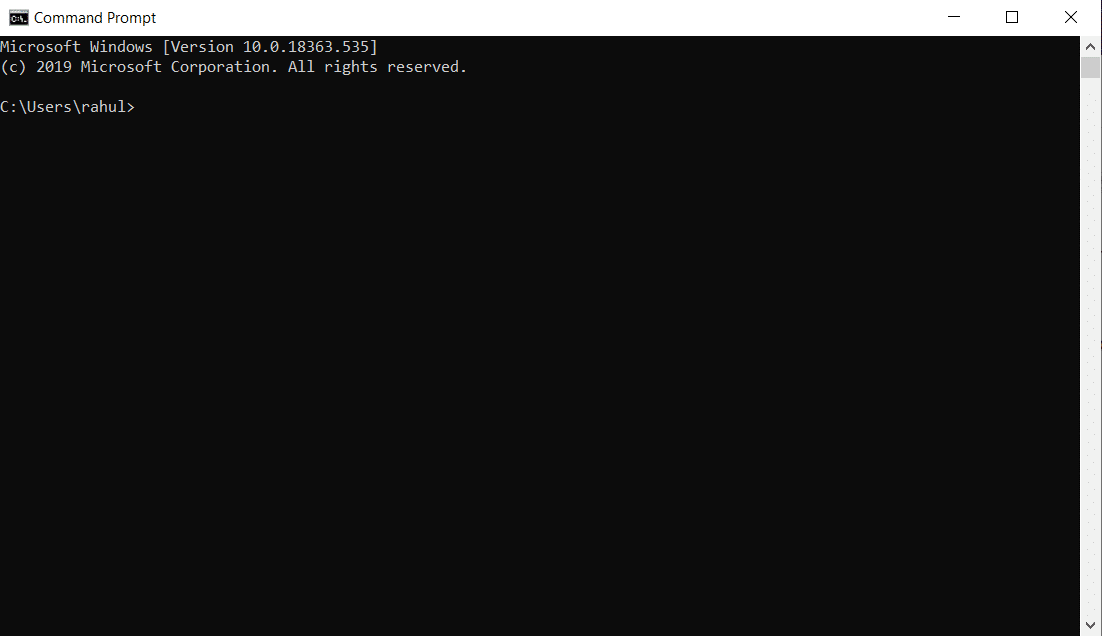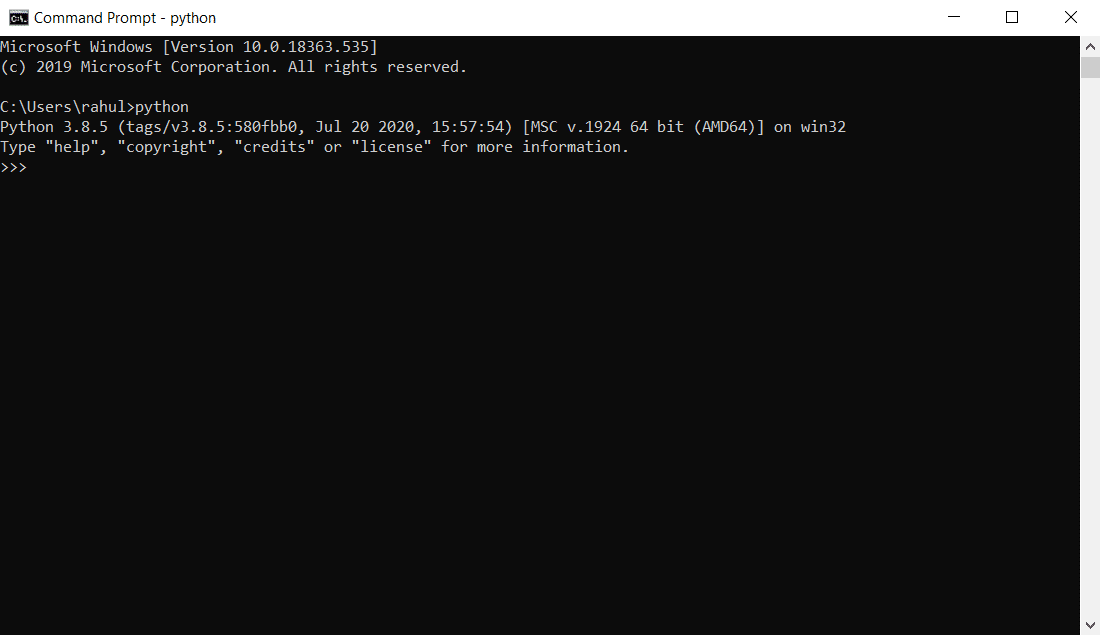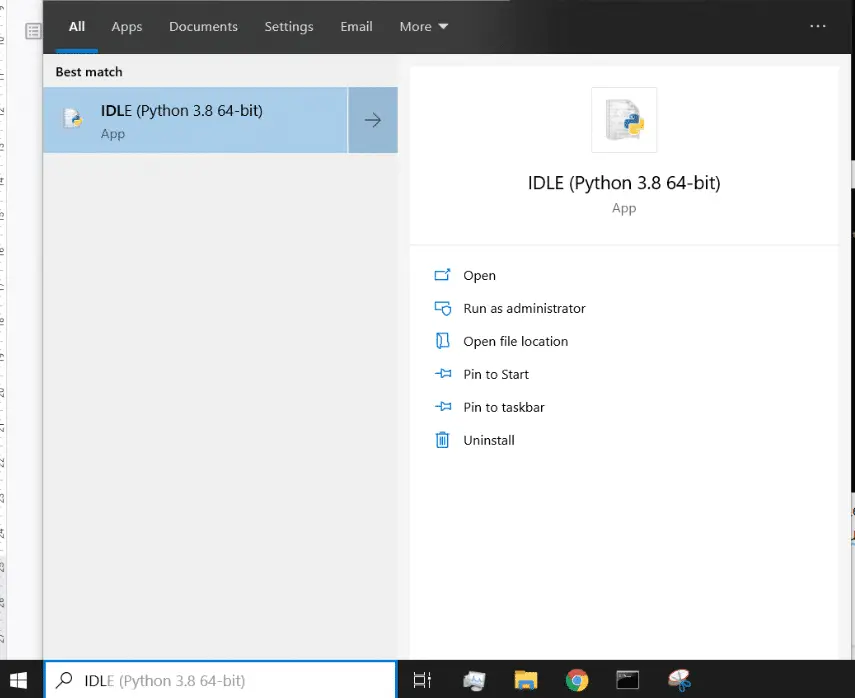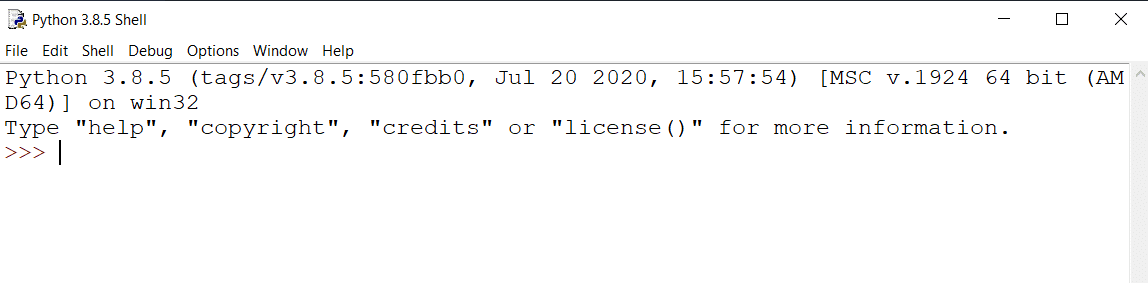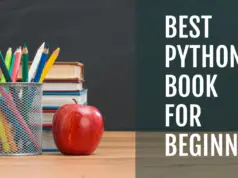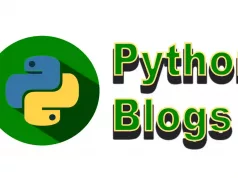Do you want to start learning to code & Install Python on Windows 10? 🤔 Guess what, python is said to be the most popular programming language for a beginner to start learning.
Why is that so? Because it has a surprisingly simple syntax which can be easily learned in a day or two. But how do we write that code? We need another application (IDLE) for writing our python code.
Hello Guys,
Welcome to this new article. In this article, I am going to show you how you can install Python IDLE on your windows machine. As a beginner in programming, this step can be a little intimidating because a beginner is never exposed to these kinds of things.
Don’t worry, in this article, all your doubts related to the installation of python IDLE will be cleared.
First of all, let us answer a basic question and that is….
What is Python IDLE?
You all know what python is, Right?
Don’t think of Python as “Snake. In fact, Python is a programming language with which you can create all sorts of cool applications (application is just a fancy way of saying software).
Okay. You might be wondering why the name Python?
It turns out that the creator of Python Programming Language, Guido van Rossum, was fond of a BBC show Monty Python’s Circus which was in his mind at the time of writing python and hence he called it Python.
Okay, so we understand what Python is and why it is called that way, Now, let us understand what IDLE is. IDLE stands for INTEGRATED DEVELOPMENT ENVIRONMENT. You can think of IDLE as a tool for writing python code. This tool is what we will be learning to install in this article.
Now that we understand what IDLE is, let’s get right into how we can install this program on Windows.
How To Install Python on Windows 10 🤔
To install Python IDLE, you need to have any standard browser on your laptop or PC, whatever. I am using Google Chrome and the chances are that you are too but if you are not, don’t worry the installation steps are almost identical irrespective of what browser you are using. The need for a browser only comes when we have to download the executable files for IDLE on windows.
First, open any browser you have on your system and type the https://www.python.org/ in the URL address bar. Now, hit Enter. You will be shown on the following web page:
The page that is displayed above is the official page of python programming language.
Python is now an open-source community-driven project which is helped by thousands of volunteers worldwide.
On this website, you will get all the information about the latest release of the new python versions, documentation pages of various functionalities that are available on the Python, community links, python events that take place across the world, news related to python, success stories of people who have successfully used python for their projects and many more important and relevant things.
Now, head over to the Downloads sections by clicking the downloads button from the horizontal list of pages like “Home”, “Downloads”, and so on.
Once you click on the above-Marked downloads page, you will be on the following page:
On the downloads page, there are lots of things going on and let us talk about all of them here. The whole download page is divided into two parts.
The first part is the top part where the website will try its best to give a recommendation for the latest python installation files (which is 3. 8. 5 in this case).
The second part is where all of the previous versions of python are listed. Now, if you are a beginner, you will get confused with the various versions that are available on its website. But bear with me for some time and each point will be cleared as we move along this article.
First, let us display the first and second parts that I have talked about here…
In the above screenshot, I have clearly highlighted what the first and second part exactly mean.
Now, at this point, I would like to stop for some time and discuss a few important concepts that might bother you in the future. In particular, We will be discussing the following points:
- Versioning in Python
- 32bit vs 64bit
After talking about the above two important points, we will then move on to install python on our windows system.
I feel that when someone starts learning python, they often feel at loss about these two concepts. So, this is why before the actual installation steps, I would like to discuss these two points.
Versioning in Python
Versions in Python can be represented as A.B.C. Here, A, B and C represent massive, moderate and mini changes respectively to the python programming.
What will be the value of A when the python programming was newly created?
It would be 1 as it would be the first-ever version of python. So, the first-ever version would have been represented as 1. 0. 0. It means that we are at the 1st massive change, 0th moderate change, and 0th mini change.
Now, let us say someone who is a user of Python Programming finds a bug (a fancy way of saying an error in programming) in one of the inbuilt functions.
What’s the solution? Since the bug is in only a function, a new python version such as 1. 0. 1 can be introduced. Here, a bug in a small function is not a big issue; it can be easily fixed, hence the value of C in the python versioning system is incremented.
Now, let us suppose some big module has been corrupted or has lots of errors. What’s the solution here? Then, we need to release a python version called 1. 1. 1. Here, the value of B in the python versioning has been incremented.
Most of the time, only the values of B and C are modified while the value of A is modified after several years, and that too only when the need to change is required and felt a lot for over the year.
Just to give you an example, the second version was released in 2001 while the 3rd in 2010. You see that. There is almost 10 years of gap between the 2nd and 3rd version.
So, till now there have been two massive changes in the python programming language. One from 1 to 2 and another from 2 to 3. The change from 2 to 3 is not quite old which is why you will find both 2 and 3 versions of python available for download on the python.org website.
In fact, many organizations are still using Python 2 in their systems but they are slowly shifting from python 2 to python 3.
From this discussion, it should be quite clear which python versions should you install “Python 2 vs Python 3”. Since most of the organizations are now shifting their focus from 2 to 3, it would be intelligent to learn and use Python 3 only.
Now, once we decide about the value of A, then we need to know what exact version of python 3, we should use. There are 3.0.0, 3.0.1, 3.1.1, and so on. Currently, we have a stable release of 3. 8. 5. So, we can just install the latest version.
But as a beginner, you should not bother yourself much about which exact version of python 3 you should work on. You can learn python 3 with 3. 0. 0 just as effectively as with 3. 8. 5. So, you can pick up any python 3 version and you will be good to go.
In this article, I am going to go with the most latest version of stable python release and which is 3. 8. 5.
Okay, now that we have discussed the python versioning, next let us briefly talk about the difference between 32bit vs 64bit python systems.
32bit vs 64bit
This particular difference between 32bit vs 64bit is more related to your system than python itself. Although you can run both types of python on both types of systems but still if you are on a 64bit system, then it is recommended that you only download python that is available for 64bit. Hence, apart from the version of the python, we also need to take care of its bit.
Now, how do we know which machine we are on?
To find out whether you are on a 32bit machine or 64bit machine on Windows, first, open “this pc“ on your windows. It might look something like:
Now, right-click on “This PC” and click on properties (like the following screenshot).
A new window will pop up which will display various properties of your system like RAM, Processor, etc. Notice, there would be something like a system type which in my case displays 64 bit but it can be different for you.
If you followed everything correctly, then you would have now the information about which system type your machine belongs to. After that, we can resume the installation steps that we left off.
Now, let us come back to the python.org website’s download page.
We can obviously click directly on the Download Python 3.8.5 but here you won’t have the control over 32bit or 64bit. If you want more control over that, scroll down and come to the section where it says “Looking for a specific release”.
Here, we can scroll and choose the desired version of the python that we want. We will choose the highlighted 3.8.5. Let us click on that, we will get the following page….
Let us come to the bottom of this page and there will be a list of installation options.
Click on the highlighted version, it will start the installation of the python 64 bit executable for the windows. Once the file which is of about 26.6 MB has been downloaded, we will then install the python.
Installing Python From the Executable
Once you have downloaded the executable from the previous discussion, it’s time to actually install it. Let’s open the executable, it might prompt you for the administrator access.
Click on Add Python to PATH, otherwise you will have difficulty accessing it from the command prompt. Then, choose to Install It is going to ask you for the administrator access, click yes.
Then, the python will start installing. The following two screenshots show two different states, the first one when python is being installed and the second one when the setup was successful.
Click on close and the python setup on windows has been successfully completed. Now, how can we test the installation?
There are two ways of testing whether the IDLE program has been installed or not.
1. Using Command Prompt: Go to the search bar and open command prompt. Type python and hit Enter. The following two screenshots show the process.
2. By searching for IDLE: Go to the lower-left corner on the search bar and type idle, it will show suggestions like this.
Choose the program and click on it. The fact that this program appears in the search bar is proof that the python installation was successful. If you open this app, the following screen will be shown.
Alright, congratulations. You have successfully installed a python program on your system. Well Done.
Now, you are ready to start coding in this awesome programming language.
With this, I will stop right here. I hope you have enjoyed everything that we have discussed in this article and you will continue exploring more.
Now it’s time to explore our How To Install Python on Windows 10 video tutorial guide. 🙂
Thank you. 🙂