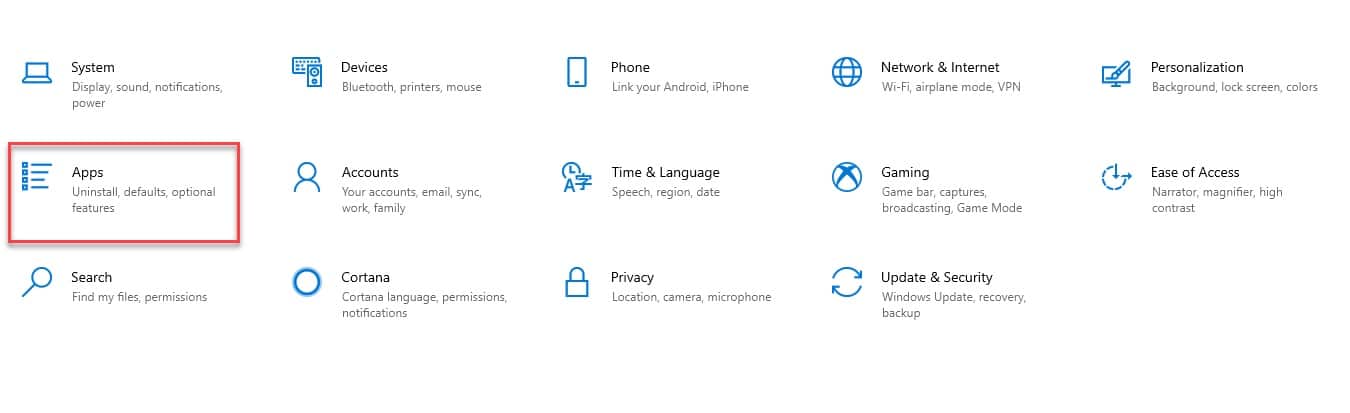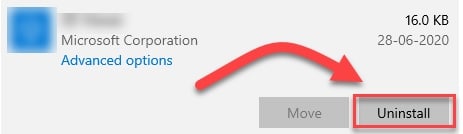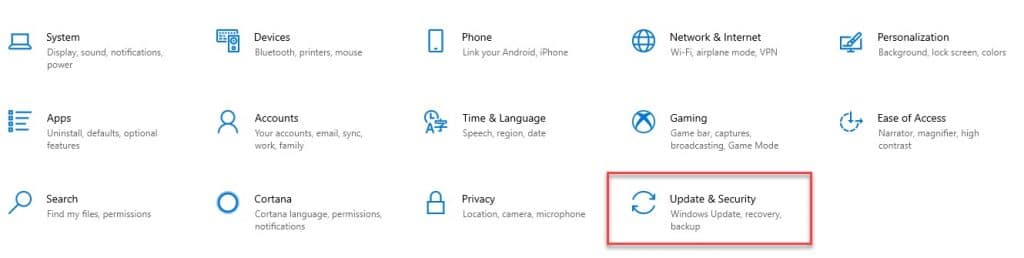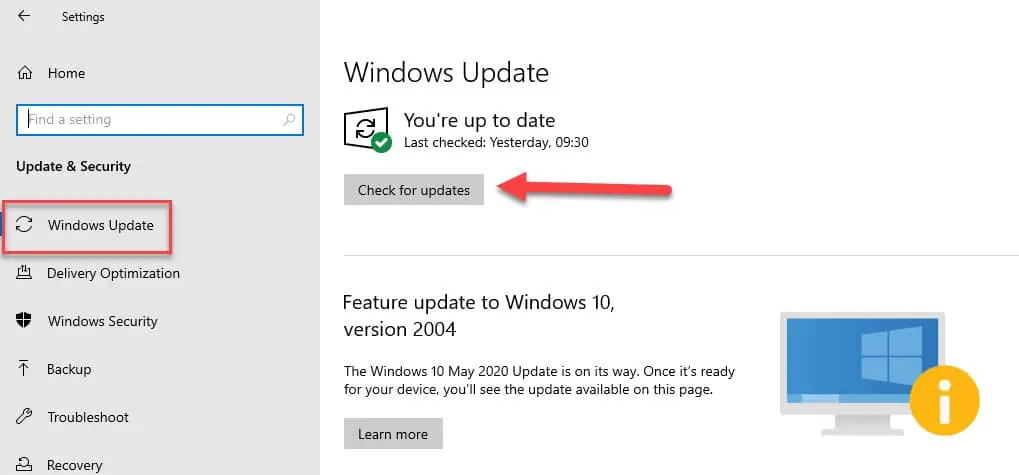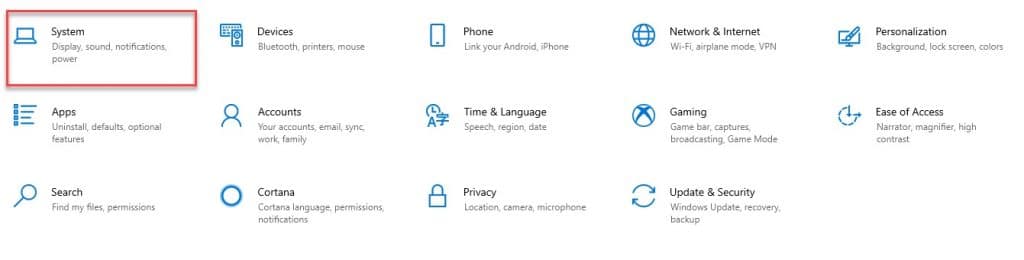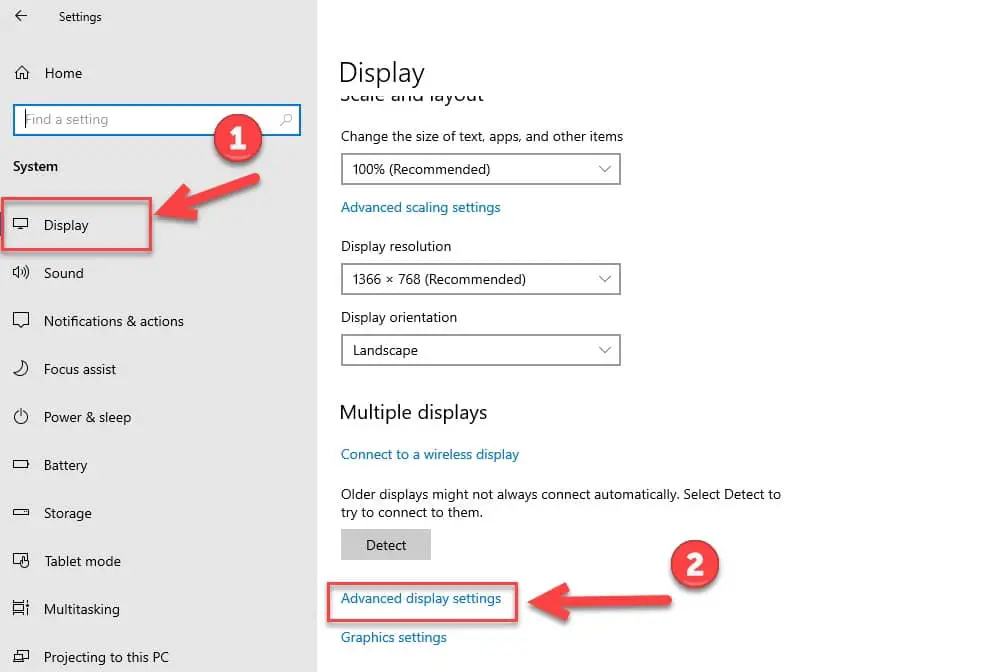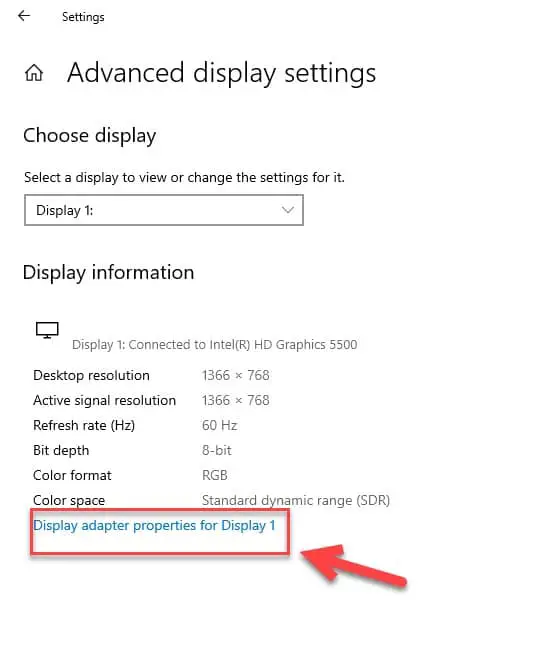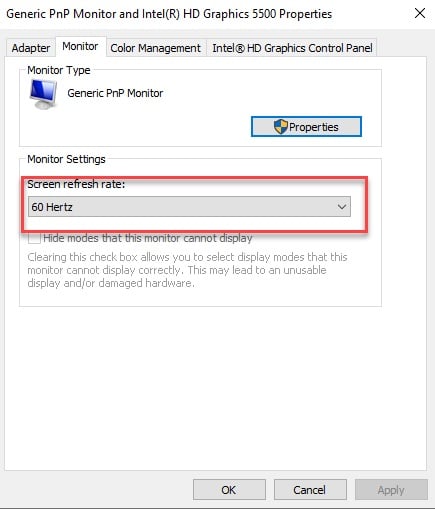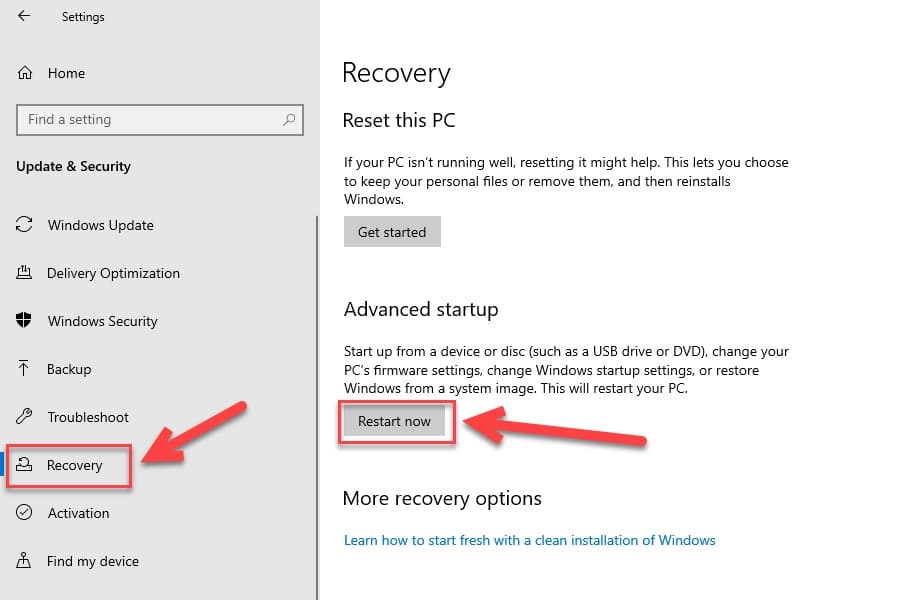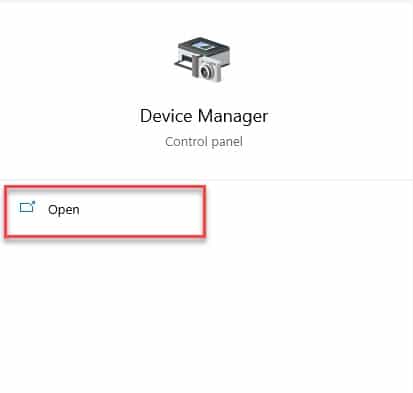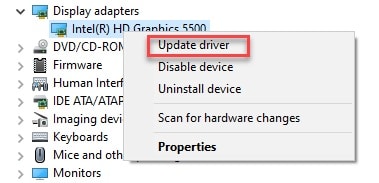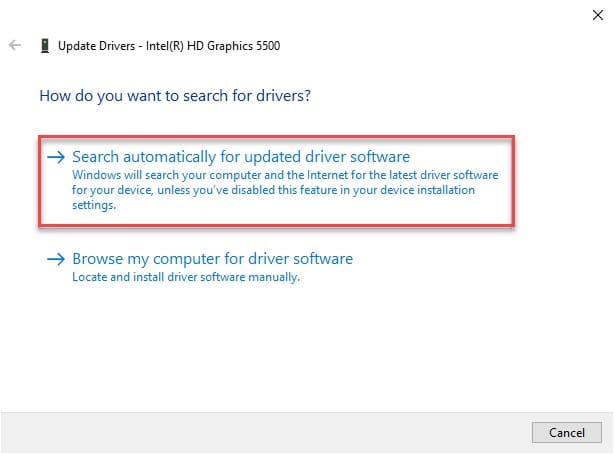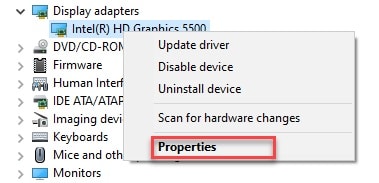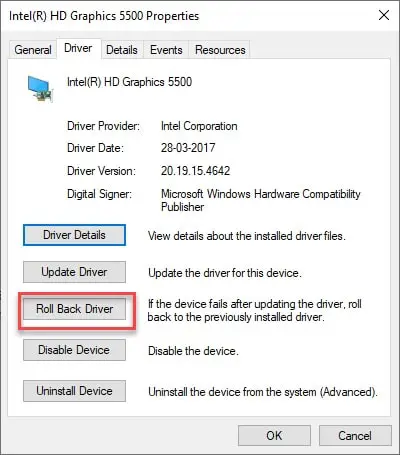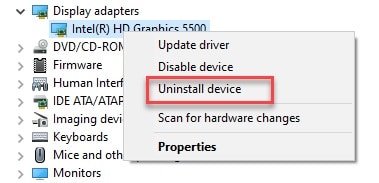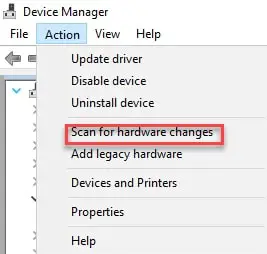A flickering screen is enough to cause a tantrum in your brain. The flickering screen will neither allow you to concentrate on a particular task nor will it allow you to have a good movie viewing experience, at the same time, it will damage your eyesight and will cause headaches.
But like every problem in this world, this Laptop Screen Flickering problem has a solution as well. And in this article, we are going to do just that, fix the screen flickering issue on the computer.
Causes of Laptop Screen Flickering:-
Mostly, this issue is caused due to either your software being incompatible or a malfunctioned display driver.
But this would be a very shallow explanation of this problem, as even though it is rare but screen flickering can also be due to faulty hardware.
Something as simple as a wrong setting can cause this problem. So, long story short, there is no need for you to worry about this problem as the fixes are pretty simple.
Laptop Screen Flickering: Possible Fixes 👌👌
Now, let’s discuss the fixes to this problem.
1. Launch Task Manager and see whether the problem continues
In this section, we are going to discuss a lot of fixes but prior to that you should launch the Task Manager(Ctrl + Alt + Del, and choose Task Manager from the screen) and see whether the problem continues.
If the problem doesn’t continue, that is, the screen is not flickering then you know that the problem is due to an application being incompatible.
The following are the possible solution that you need to consider.
Make the application compatible:-
One can not make an application compatible, instead, he can do the following things:-
Note: There is no specific way to find that incompatible app, therefore, you should try to see the latest application that you have downloaded before the dawn of the screen flickering issue.
1. Update the application:-
Most of the time, the developers have already addressed this problem, therefore, they might have introduced a new update to resolve this issue.
If you have downloaded that software from the official Microsoft Store then you should search the application there and then update it.
On the other hand, if you have downloaded that software from Chrome or any other browser then you should go to the official website and then look for updates.
2. Reinstall the application:-
If the developers have not released a new update, then you shouldn’t feel disappointed, as I want you to go there and look for the application’s compatibility. If you find that the application is compatible then this means that something might have happened during the downloading process.
Therefore, you should uninstall the application and then re-download it.
To uninstall an application in Window 10 you need to follow the prescribed steps:-
Step 1: Launch Settings but either searching it out of the start menu or by right-clicking the start menu and then select Settings from the appeared list.
Step 2: On the appeared screen, click on the Apps.
Step 3: Now, from the list application you need to click on that particular application and then click Uninstall.
After this, again download the application.
3. Remove the application:-
This should be your last step. If your screen is flickering even after reinstalling the application, then you should uninstall the application(above-mentioned process) and wait for the developers to launch an update or find an alternative.
In case of a paid application, you should talk to the customer care executive of the brand or read the article, till the end to find more solutions.
2. Update your Windows
As mentioned above, commonly, there are two reasons for the flickering screen, incompatible app, and malfunctioned or out-dated driver. We have discussed the solution for the first reason above. In this section, we will be discussing the malfunctioned/outdated driver problem.
Most of the time, the update comes with the security patches and bug fixes. Therefore, you should always keep your Windows up-to-date.
In order to update your window, you need to be obedient to the prescribed steps:-
Step 1: Launch Settings but either searching it out of the start menu or by right-clicking the start menu and then select Settings from the appeared list.
Step 2: On the appeared screen, click on Update and Security.
Step 3: Click on Check for updates button and at the same time make sure that you are on the Windows Update tab.
Now, if you have received an update, then it will be downloaded, and perform a restart to get the update in place, that will eventually resolve the screen flickering problem.
3. Reduce the Magnetic Field
The Magnetic Field which is created by the movement of electric charges is bad for your electronic devices. You might have observed that when you take a magnet near your TV screens, it starts fluctuating.
The same happens with your laptop screens as well. There are some places where you will receive a stronger magnetic field than others because of the presence of high-tension wires or some other magnetic devices.
Therefore, you should move your laptop to another place to check if the magnetic field is the reason.
If you want to select the best possible space for a laptop then look to place it in a wide-area. But if even after proper placement your laptop’s screen is still fluctuating then you know that the magnetic field was not the reason behind the fluctuating screen of your laptop.
4. Use Anti-Virus and Anti-Malware
The most dangerous thing for a computer user is the virus and malware that resides in his/her computer. And causing flickering of the screen is one of the things that it can do. Therefore, you need to install and anti-virus and scan your computer thoroughly to delete any malicious file or application that’s present.
One of the things that you need to make sure that you go for a complete scan and not a quick scan. As the quick scan can not detect some ingrained malware and virus.
5. Switch the Refresh Rate of your Monitor
Flickering Screen due to an incorrect or miss-match refresh rate mostly happens when an external monitor is connected to your set-up.
If this is your case, then you need to switch the refresh rate in order for both the monitors to sync. To do that, you need to follow the prescribed steps:-
Step 1: Launch Settings but either searching it out of the start menu or by right-clicking the start menu and then select Settings from the appeared list.
Step 2: On the appeared screen, click on System.
Step 3: Now from the display tab, you need to click on Advanced Display settings placed in the Multiple Display section.
Step 4: From the Advanced Setting panel, click on Display adapter properties for Display 1 under Display Information.
Step 5: The click will direct you to the Monitor and Graphic Properties, where you need to go the Monitor tab and then change your Screen refresh rate to 60Hz. Finally, click Apply> OK to end the proceeding.
Now, you should restart your computer and hopefully, your problem will be fixed.
6. Fix the Display driver
Before moving any further we will see whether the problem is due to the display driver or not. To do this we are going to launch Windows in safe mode.
To launch Safe mode in Windows 10 you need to follow the prescribed steps:-
Step 1: Launch Settings but either searching it out of the start menu or by right-clicking the start menu and then select Settings from the appeared list.
Step 2: On the appeared screen, click on Update and Security.
Step 3: Now go the Recovery tab and click on Restart Now placed under the Advanced Startup section.
Step 4: Now, from the appeared window, you need to click on Troubleshoot> Advanced options.
Step 5: Now, you need to head to the Start-up file and then restart the computer again.
Step 6: Afterward, you will different options popping on your screen. In order to enter the Safe Mode, you need to select 4 or click F4.
Once you are in the safe mode, you need to observe whether the problem stays or not. If your screen is not flickering then you know that something is wrong with your drivers.
7. Update the driver
Now, once you know that there is something wrong with your driver, it’s time to fix it.
First up, we have a case where you have an outdated driver. If you have not updated your driver in the recent past then it’s time you do that.
To update your graphic driver you need to follow the prescribed steps:-
Step 1: Launch the Device Manager by searching it out from the start menu.
Step 2: Now, expand the Display Adapter, then right-click on your driver, and then select Update driver from the appeared list.
Step 3: From the appeared Window, you need to click on Search Automatically for updated driver software, and then just follow the on-screen instruction to update the driver.
Hopefully, this will eliminate your problem.
8. Roll Back the driver
If you are experiencing the Laptop Screen Flickering effect after updating your driver. Then you should try to go back to the previous version.
To do that you need to follow the prescribed steps:-
Step 1: Launch the Device Manager by searching it out from the start menu.
Step 2: Now, expand the Display Adapter, then right-click on your driver, and then select Properties.
Step 3: This will redirect you to your display adapter’s properties, there you need to go to the Driver tab and then click on the “Roll Back Driver” button.
Now, you just need to follow the on-screen instruction and you are good to go.
9. Reinstall your driver
If updating or downgrading didn’t work then you should try to reinstall the graphic driver. This comprises of two steps Uninstalling and re-downloading.
To uninstall the driver you need to follow the following steps:-
Step 1: Launch the Device Manager by searching it out from the start menu.
Step 2: Now, expand the Display Adapter, then right-click on your driver, and then select Uninstall driver from the appeared list.
To re-install the graphic driver, from the Device Manager window you need to click Action> Scan for hardware changes.
Hopefully, this will solve your problem.
10. Malfunctioned Cable and HDMI port
Another reason which can cause flickering of the screen is either malfunctioned or loose monitor cable or a faulty HDMI port.
When you connect an external monitor via cable, the sole purpose of the cable is to send signals. If it is damaged, then your monitor will not be able to receive a proper signal which as a result will cause flickering on the screen.
Therefore, you need to check the cable and fix the HDMI port if it’s broken.
Note: This should be your last step as most of the time a little setting twitch is enough.
11. Consult an expert
Sometimes, it is good to seek a professional’s help. If after doing all the methods mentioned above in this article, you are still not able to fix the laptop Screen Flickering issue then you should visit your near-by PC shop.
This is especially required if you are dealing with a hardware issue, like a malfunctioned monitor. In that case, an expert is a must.
ARE YOUR PIXELS GETTING STICKY?
Even the best displays suffer from sticky pixels – isolated dots on the screen that don’t change color. The result could be a red dot in the middle of your document, a blue blob on a photo, or a tiny patch of green that shouldn’t be seen.
A small number of these are to be expected, but they’ll multiply over time. They’re difficult to spot, so they’re unlikely to interfere in regular screen use, but inspecting your monitor every couple of months and noting where they appear will help you track its slow, inevitable decline.
You can only do this easily when you get rid of screen clutter, so clean your display to remove any spots of physical debris, then visit the LCDTech dead pixels site (Visit Here).
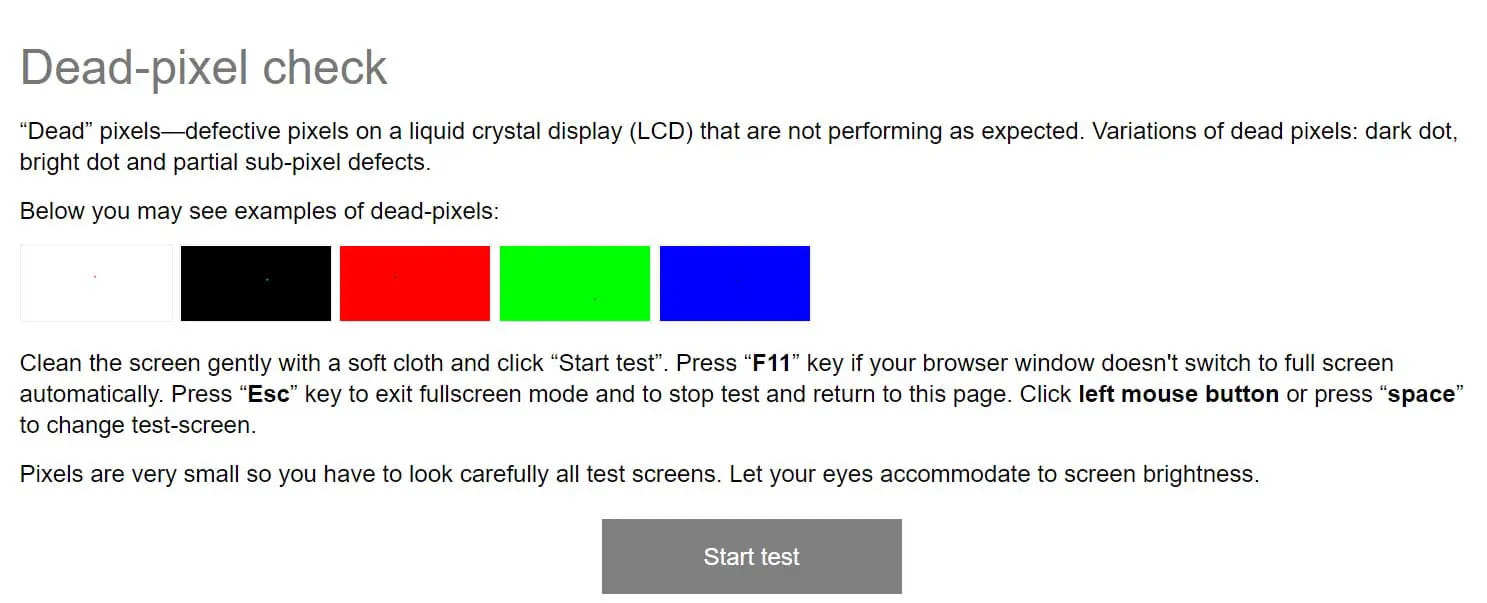
Click ‘Start test’ and the screen will go completely white. Check over its surface for any pixels that don’t conform, then press the spacebar to switch to black and check a second time. Repeat this test three times, pressing the spacebar to switch to red, green, and blue.
Wrap-up:-
In this article, we have seen different reasons behind laptop screen flickering and ways to fix it. Let’s just quickly go through them.
If the flickering doesn’t happen when you are in Taskbar then it means that you have an incompatible app, therefore, you can either delete it(Settings> Apps> “the incompatible app”> Uninstall, or update it, or reinstall it.
Update your windows to fix the problem, Settings> Updates and Security> Check for updates.
Place your laptop at a place where it receives a minimum magnetic field.
Use Anti-Viruses and anti-malware.
Switch your screen’s refresh rate, Settings> System> Advanced Display Settings> Display adapter properties for Display 1> Monitor tab> Screen refresh rate:60Hz> Apply> OK.
Fix the display driver by either updating the driver(Device Manager> Display adapter> Graphic Card(Right-click)> Update Driver),
or downgrade the driver(Device manger> Display adapter> Graphic Card(Right-click)> Properties> Driver> Roll Bakc Driver),
or reinstall the driver(to uninstall: Device Manager> Display adapter> Graphic Card(Right-click)> Update Driver and then reinstal it by Action> Scan for hardware changes).
Check your cable and HDMI port.
Consult an expert.