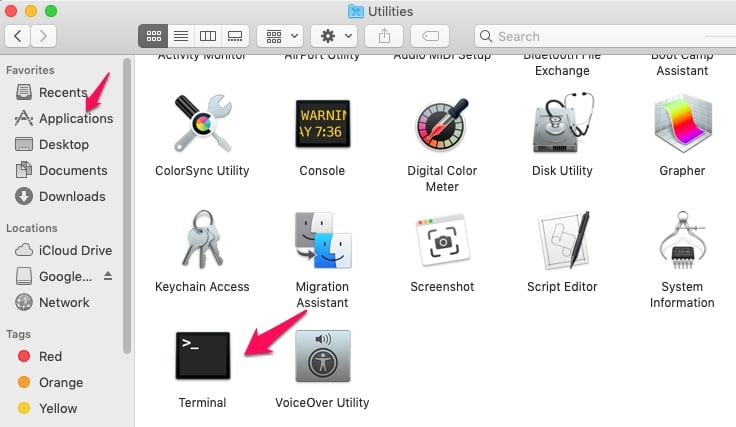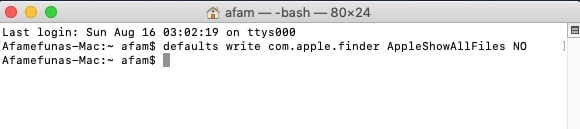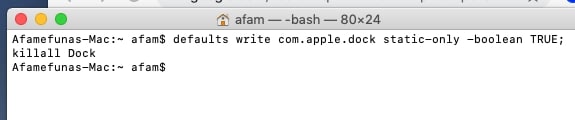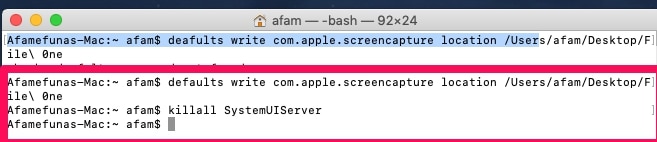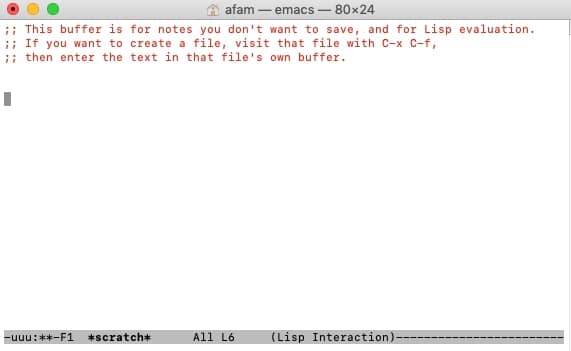Are you ready to take control of your Mac and elevate your productivity to new heights?💁
Welcome to our comprehensive guide on Mac Terminal Commands, where we unlock the hidden potential of your Mac’s command-line interface.
Whether you’re a tech enthusiast, a developer, or simply someone seeking to maximize the capabilities of your Mac, this article is your ultimate resource.
The Terminal is a powerful tool that allows you to interact with your Mac at a deeper level, enabling you to execute commands, automate tasks, and perform advanced configurations.
By harnessing the potential of Terminal Commands, you’ll gain greater control over your operating system, boost your efficiency, and delve into a world of endless possibilities.
In this article, we’ll take you through the fundamentals of Mac Terminal Commands. We’ll start with the basics, explaining what Terminal is and how to access it.
From there, we’ll guide you through essential commands, demonstrating their practical applications and providing real-world examples.
Whether you’re a beginner seeking to learn the ropes or an experienced user looking to expand your knowledge, this guide caters to all skill levels.
With step-by-step instructions, insightful explanations, and hands-on exercises, you’ll become proficient in using Terminal Commands and discover how they can revolutionize your Mac experience.
So, if you’re ready to unlock the full potential of your Mac, join us as we dive into the world of Mac Terminal Commands.
Prepare to unleash the true power of your Mac and embark on a journey toward enhanced productivity and control.
Let’s get started!
Is Using Terminal Commands Hard?
I won’t say that it’s exactly hard even though there are so many terminal commands to use. The only difficulty is from remembering all the terminal commands.
There are ways around that now. I will explain in this article some of the most useful Mac terminal commands and how to run the commands.
I will also suggest an app that should help new users get acquainted easily with Mac terminal commands.
How Is The Terminal Window Useful?
What terminal commands offer is unique access to a lot of features that are not normally used by the everyday Mac OS user.
These commands really give you a full rein to use your system in its entirety. There are some cool command lines that might interest you too if you’re considering using Mac terminal commands.
Some Of The More Popular Terminal Commands
Before I start on the actual terminal commands, I want to first explain how to open a command prompt.
There’s no use learning about terminal commands if you can’t open a command prompt so it is important you understand this process or at least be able to follow it to open a command prompt.
How To Open A Terminal Window (Command Prompt)
The first step is to double click on the Mac HD icon and navigate to a folder named Applications.
The second step is to open the Utility folder and select Terminal.
That’s pretty much what you need to do whenever you want to open a terminal.
Once you select Terminal, a window will pop up and you will see your Mac’s description, your own username, and then a dollar ($) sign.
The text space after all of the above is where the terminal commands you want to work it will go.
Using terminal commands can be a little bit intimidating at first but if you continue to use it regularly, it will become second nature to you in no time at all.
Now let’s move on to the actual Mac terminal commands you can use to make work easier, the commands you can use to access features of your system you can’t normally get to, and the commands that are just cool and fun to use.
Revealing Or Hiding Folders/Files
This terminal command is really quite helpful in finding folders that are normally hidden and it also helps in maintaining the privacy of your personal folders especially if you’re not the only person using the system.
Here’s the terminal command text for revealing hidden files –
defaults write com.apple.finder AppleShowAllFiles YES
Here’s the terminal command text for hiding public files –
defaults write com.apple.finder AppleShowAllFiles NO
I hope you remember where the command lines go (just after your Mac’s name and your own profile’s username).
Also, remember to press the Return key to run the commands.
Using Terminal Commands To Download Files Directly To Your System Without Using A Browser
This next terminal command is really cool and it’s a popular choice amongst users who might have used it to download music mp3 from sites such as Limewire.
There is a small catch though, you have to know the location of the file you’re trying to download.
Once you’ve gotten that information, just follow the steps below to use terminal commands to download the file.
Open a terminal window (as explained above) and enter this command.
cd ~/Downloads/ curl “file to be downloaded” -o “new file name”
The first command line is also used for changing directories in Terminal so you should take note of that.
As long as you got your file location right, your download should be on without you using a browser.
Making Sure Your Mac System Stays On
There are normal settings available that might help with this and there are even 3rd party apps that can help you manage your system’s Sleep settings.
But using a terminal command is faster if you’re used to running terminal commands. Here’s how to do that.
Open the terminal window and enter this command line
caffeinate -u -t {input here the number of seconds you want the Mac OS screen to stay on for.
Accessing Corrupted (Or Any) Folders & Files
Sometimes important files can get corrupted and it’ll be a huge loss if they are irrecoverable. I’ll advise you not to bother using this terminal command for files like images or audio because it does not work in many cases.
It is however extremely useful for corrupted Word documents. You can use it to at least salvage information from the corrupted documents. That’s why this terminal command is popular among users.
Here’s the command prompt text –
cat ~ /file/path/here
Use this window to gain access to corrupted docs whenever you want and salvage the little bit of information you can.
Clearing Inactive Apps That Clutter Your Dock
This Mac terminal command is really important because most users have a lot of apps that are not active.
These apps can clutter up your Dock, so what the command will do is remove all of the non-active apps and only display the active apps.
Here’s the terminal command –
defaults write com.apple.dock static-only -boolean TRUE; killall Dock
Run this Terminal command and you should be able to hide all the apps that you don’t frequently use.
Tinkering With Apps That Don’t Show Up On Monitors
You can dim these apps by using this terminal command –
defaults write com.apple.Dock showhidden -boolean TRUE; killall Dock Easily
Moving Files Within Folders Without Dragging And Dropping
This terminal command is another great example of what Mac terminal commands can do. Instead of following that really long copying files process, you can just easily use a command to move the files.
You have to open a Terminal and then use the terminal command called (Ditto) to transfer the files.
Here’s the command text –
Ditto [original folder] [new folder]
You can even use this command if you have folders in different locations that are named the same.
All you have to do is add (-v) just after Ditto without the parenthesis of course. Something like this –
Ditto -v [original folder] [new folder]
Tweaking Default Screenshot Settings And Making The Screenshot Process Better
If you’re the type of user that screenshots a lot of the time, you must be getting tired of how cluttered your system must be.
Just use this terminal command below to easily set up a directory where the screenshots will be saved and the cluttering will stop.
Here’s the terminal command –
defaults write com.apple.screencapture location /new “folder for screen capture”
Hit enter and type the next command below:
killall SystemUIServer
Tweaking Screenshots Settings
I will be explaining two different tweaks you can make. The first one is changing the default screenshots format from maybe PNG to JPEGs.
You can even change it to PDFs or some other format you’re comfortable with.
Here’s the command prompt text –
defaults write com.apple.screencapture type jpg
The second one is enhancing the quality of screenshots.
Normally, whenever you take screenshots, the drop shadow effect can be really frustrating so just turn off the effect and this is the command prompt text you need it you want to do that –
$ defaults write com.apple.screencapture disable-shadow -boolean TRUE; killall SystemUIServer
These terminal commands are a lot to take in at first but I promise you’ll be able to figure it out soon enough, as long as you study this article and save for future references.
Playing Games
You can also use Mac terminal commands to access some popular games and play. Here’s how to go about this.
You have to first open a terminal window.
Enter this text –
emacs
A new window will pop out, choose
GNU Emacs
and then hit on Escape.
When the next screen appears, input the alphabet “x” (without the parenthesis) and then input the name of the game you want to play (Tetris, Snake, And Other Classic Games) and then select Enter.
Using Alternatives
Some of us will never be able to get used to Mac terminal commands but there is still a way out for you.
Let’s talk about MacPilot. The tool MacPilot is known for helping users gain access to more than a thousand features without the whole terminal commands process.
The good news is that you don’t have to memorize terminal commands. The commands are already grouped by the processes they perform.
All you have to do is launch the app and look for the process you want to perform. You can run the same terminal command functions easily without entering terminal commands.
Please note, however, that although MacPilot offers a free version for a short period, you will have to purchase the tool to use it in the long term.
List of Mac terminal commands:-
Here’s a table of some commonly used Mac terminal commands:-
| Command | Description |
|---|---|
cd [directory] |
Change directory to [directory]. Use cd .. to go up one level. |
ls |
List files and directories in the current directory. Use ls -a to show hidden files. |
mkdir [directory] |
Create a new directory with the name [directory]. |
rm [file] |
Remove the file [file]. Use rm -r [directory] to remove a directory and its contents. |
touch [file] |
Create a new file with the name [file]. |
cp [source] [destination] |
Copy the file [source] to [destination]. Use -r to copy directories. |
mv [source] [destination] |
Move or rename the file or directory [source] to [destination]. |
cat [file] |
Display the contents of the file [file]. |
grep [pattern] [file] |
Search for [pattern] in the file [file]. Use -r to search recursively in directories. |
chmod [permissions] [file] |
Change the permissions of [file] to [permissions]. |
sudo [command] |
Run [command] with administrator privileges. |
man [command] |
Display the manual page for [command]. Use q to quit the manual page. |
| Command | Description |
|---|---|
pwd |
Print the current working directory. |
echo [text] |
Display [text] on the terminal. |
clear |
Clear the terminal window. |
date |
Display the current date and time. |
whoami |
Print the username of the current user. |
top |
Display real-time system information, including CPU usage and memory usage. |
kill [process ID] |
Terminate the process with the specified [process ID]. Use ps aux to see a list of running processes and their IDs. |
ping [host] |
Send a packet to [host] and measure the response time. |
curl [URL] |
Download the contents of [URL]. Use -O to save the file with the same name as the URL. |
scp [file] [user]@[host]:[directory] |
Copy [file] to [directory] on a remote [host] via SSH. |
ssh [user]@[host] |
Connect to a remote [host] via SSH. |
ifconfig |
Display network interface information, including IP addresses. |
df |
Display disk space usage information. Use -h for human-readable output. |
du [directory] |
Display disk usage information for [directory]. Use -h for human-readable output. |
history |
Display a list of previously executed commands. Use !n to execute command n from the list. |
| Command | Description |
|---|---|
tar -xvf [archive.tar] |
Extract the contents of a tar archive [archive.tar]. Use -C to specify an output directory. |
zip [archive.zip] [file1] [file2] ... |
Create a zip archive [archive.zip] containing [file1], [file2], etc. |
unzip [archive.zip] |
Extract the contents of a zip archive [archive.zip]. Use -d to specify an output directory. |
find [directory] -name [pattern] |
Find files in [directory] with names that match [pattern]. Use -type to search for files of a specific type. |
sudo lsof -i :[port] |
Display information about the process using [port]. Use -n -P to display network addresses and ports in numeric format. |
sudo launchctl load [path/to/plist] |
Load a launchd configuration file [path/to/plist]. Use unload to unload the file. |
defaults write [domain] [key] [value] |
Set a default value [value] for a preference key [key] in a preference domain [domain]. |
pbcopy |
Copy the contents of the standard input to the clipboard. |
pbpaste |
Paste the contents of the clipboard to the standard output. |
say [text] |
Convert [text] to speech and play it through the computer’s speakers. Use -v to specify a voice. |
caffeinate |
Prevent the computer from sleeping or turning off the display. Use -t to specify a duration in seconds. |
pmset sleepnow |
Put the computer to sleep immediately. |
sudo shutdown -r now |
Restart the computer immediately. Use -h to shut down instead of restarting. |
Fun Mac terminal commands:-
Here are some fun Mac terminal commands that you can try out:-
say [text] – This command will make your Mac speak out the specified text. For example, you can try say "Hello, World!".
emacs – This command launches the Emacs text editor in your terminal. Emacs has many powerful features and can be a fun tool to learn and use.
fortune – This command displays a random quote or saying. You can try fortune | cowsay to make it even more fun by having a cow say the fortune.
sl – This command displays a fun animation of a steam locomotive going across your terminal screen.
cmatrix – This command displays a fun animation of falling green characters, similar to the “Matrix” movies.
figlet [text] – This command creates ASCII art from the specified text. For example, you can try figlet "Hello, World!" to create a big “Hello, World!” message in ASCII art.
cowsay [text] – This command displays a cow saying the specified text. For example, you can try cowsay "Moo!".
ponysay [text] – This command is similar to cowsay, but with a pony instead of a cow. For example, you can try ponysay "Yay!".
slap -f [file] [person] – This command “slaps” the specified person with the specified file. For example, you can try slap -f /usr/share/cows/default.cow John to slap John with a cow.
Note:- Some of these commands may require additional packages to be installed on your Mac.
Mac terminal commands for networking:-
Here’s a table of Mac terminal commands for networking:
| Command | Description |
|---|---|
ping [host] |
Test network connectivity to the specified host |
traceroute [host] |
Show the path that packets take to reach the specified host |
ifconfig |
Display information about your network interfaces |
ipconfig getifaddr [interface] |
Display the IP address for the specified network interface |
netstat |
Display active network connections, open ports, and other network statistics |
dig [domain] |
Perform a DNS lookup for the specified domain and display the results |
whois [domain] |
Look up the registration information for the specified domain |
nc [host] [port] |
Open a TCP connection to the specified host and port |
scp [file] [username]@[host]:[destination] |
Copy a file to a remote host via SCP (Secure Copy Protocol) |
ssh [username]@[host] |
Connect to a remote host via SSH (Secure Shell) and execute commands on the remote host’s terminal |
Top 50 Terminal commands for Mac:-
here’s a table for the top 50 terminal commands for Mac:-
| Command | Description |
|---|---|
| cd | Change directory |
| ls | List files and directories |
| pwd | Print working directory |
| mkdir | Make directory |
| rm | Remove files or directories |
| touch | Create a new file |
| cat | Concatenate and display files |
| nano | Text editor |
| vi or vim | Text editor |
| open | Open a file or application |
| cp | Copy files or directories |
| mv | Move or rename files or directories |
| sudo | Run command with superuser privileges |
| ping | Test network connectivity |
| traceroute | Trace network route to a destination |
| ssh | Secure shell client for remote access |
| scp | Secure copy files between hosts |
| top | Display system resource usage |
| ps | Display running processes |
| kill | Terminate a running process |
| du | Display disk usage |
| df | Display free disk space |
| find | Search for files or directories |
| grep | Search for a string in a file or output |
| chmod | Change file permissions |
| chown | Change file owner or group |
| tar | Create or extract compressed archive files |
| gzip | Compress or decompress files |
| unzip | Extract compressed files |
| curl | Transfer data from or to a server |
| rsync | Synchronize files between hosts |
| date | Display or set system date and time |
| uptime | Display system uptime |
| cal | Display calendar |
| clear | Clear terminal screen |
| exit | Exit terminal or shell |
| history | Display command history |
| ifconfig | Display or configure network interface |
| netstat | Display network status and connections |
| route | Display or configure network routing table |
| diskutil | Manage disks and volumes |
| system_profiler | Display system hardware and software information |
| defaults | Modify system preferences |
| say | Convert text to speech |
| screencapture | Capture a screenshot or video of the screen |
| pbcopy | Copy text to clipboard |
| pbpaste | Paste text from clipboard |
| say | Convert text to speech |
| softwareupdate | Check for and install software updates |
| killall | Terminate multiple running processes with the same name |
Top Mac Terminal Commands to Look Like a Hacker
The world of hackers and their enigmatic command-line prowess has long captivated our imaginations.
If you’re looking to embrace the allure of the digital underground and exude an air of technical mastery, mastering a few top Mac Terminal commands is a crucial step.
With these commands at your fingertips, you can navigate the depths of your Mac’s command-line interface and emulate the aura of a seasoned hacker.
Nmap:- Begin your journey by harnessing the power of Nmap, a versatile network scanning tool. Unleash its capabilities to map out network landscapes, discover open ports, and identify potential vulnerabilities.
Metasploit:- Take it a step further with Metasploit, a powerful framework for penetration testing and exploiting system weaknesses. Gain insight into your Mac’s security by identifying vulnerabilities and testing its defenses.
SSH:- Embrace the command that symbolizes remote control: Secure Shell, better known as SSH. Connect to remote servers, transfer files, and execute commands on remote machines with ease.
Netcat:- Unlock the potential of Netcat, the “swiss army knife” of networking. Use it to establish connections, transfer files, and even create backdoors for advanced networking tasks.
Wireshark:- Dive into the depths of network analysis with Wireshark. Capture and analyze network traffic, inspect packets, and uncover potential security breaches.
📗FAQ
What are the commands for Mac terminal?
The Mac terminal provides a wide range of commands to perform various tasks, such as navigating the file system, managing processes, and executing scripts.
Some common commands include cd to change directory, ls to list files and directories, mkdir to create a new directory, rm to remove files or directories, and mv to move or rename files.
Other useful commands include ping to check network connectivity, top to monitor system resources, and ssh to connect to remote servers.
You can find a full list of commands by accessing the manual pages using the man command.
How do I list all commands in Terminal?
You can list all commands available in the terminal by using the apropos command followed by a keyword.
For example, to list all commands related to the keyword “network”, you can type “apropos network”. This will show you a list of all commands related to the keyword “network”. Additionally, you can use the “compgen -c” command to list all available commands in the terminal.
What are basic commands for Mac?
Some basic commands for Mac include navigating the file system using the “cd” command, listing files and directories using “ls”, creating a new directory using “mkdir”, removing files or directories using “rm”, and moving or renaming files using “mv”.
Other useful commands include “ping” to check network connectivity, “top” to monitor system resources, and “ssh” to connect to remote servers.
What is zsh and bash on Mac?
Zsh and Bash are two popular Unix shells available on Mac. Bash (Bourne-Again SHell) is the default shell on Mac, while Zsh (Z Shell) is an alternative shell with additional features such as improved tab completion and better customization options.
Zsh is gaining popularity among developers due to its flexibility and extensibility.
How do I use Terminal on Mac for beginners?
To use Terminal on Mac for beginners, open the Terminal application. Then, familiarize yourself with basic commands such as navigating the file system, listing files and directories, creating and deleting files, and managing processes.
You can also learn about advanced features such as shell scripting and customizing the terminal appearance. Many online resources help beginners learn Terminal, including tutorials and video courses.
How do I get a list of commands?
You can get a list of commands available in the terminal by using the “compgen -c” command. This will show you a list of all available commands in the terminal.
Is bash better than zsh?
The answer to this question depends on personal preferences and the specific use case. Bash is the default shell on Mac and is widely used in the Unix community.
Zsh is gaining popularity due to its advanced features such as better tab completion and customization options. Ultimately, the choice between Bash and Zsh depends on the user’s needs and preferences.
What are terminal commands?
Terminal commands are commands that are entered into the terminal to perform various tasks such as navigating the file system, managing processes, and executing scripts.
These commands can be used to perform a wide range of tasks and can be combined to create complex scripts and workflows.
What is the top command in Mac terminal?
The top command in the Mac terminal is used to monitor system resources such as CPU usage, memory usage, and disk activity.
It provides a real-time view of the system performance and can be used to identify resource-intensive processes and optimize system performance.
What can you do with Terminal?
The Terminal on Mac can be used to perform a wide range of tasks such as navigating the file system, managing processes, executing scripts, and connecting to remote servers.
It can also be used for advanced tasks such as shell scripting, debugging, and system administration.
What is default command on Mac?
The default command on Mac is Bash (Bourne-Again SHell). It is the default shell on Mac and is widely used in the Unix community.
Bash provides a wide range of features and can be customized to suit the user’s needs.
Why do people use zsh?
People use zsh because it provides additional features such as improved tab completion, better customization options, and support for advanced scripting. Zsh is gaining popularity among developers due to its flexibility and extensibility.
Should I use zsh or Bash on Mac?
The choice between zsh and Bash on Mac depends on the user’s needs and preferences. Bash is the default shell on Mac and is widely used in the Unix community.
Zsh provides additional features such as improved tab completion and better customization options. Ultimately, the choice between zsh and Bash depends on the user’s needs and preferences.
To find hidden files on Mac, you can use the “ls -a” command in the terminal. This command lists all files, including hidden files, in the current directory. Hidden files on Mac are indicated by a dot (.) at the beginning of the filename.
How to use Mac Terminal effectively?
To use Mac Terminal effectively, start by familiarizing yourself with basic commands such as navigating the file system, listing files and directories, creating and deleting files, and managing processes.
You can also learn about advanced features such as shell scripting, customizing the terminal appearance, and using keyboard shortcuts. Many resources are available online to help you learn Terminal effectively, including tutorials and video courses.
What is bash on Mac?
Bash (Bourne-Again SHell) is the default shell on Mac. It is widely used in the Unix community and provides a wide range of features and customization options.
Bash can perform a wide range of tasks such as navigating the file system, managing processes, executing scripts, and connecting to remote servers.
What is the run command in Terminal?
There is no specific “run” command in Terminal. To run a command or script in Terminal, simply type the command or script name followed by any required parameters or arguments.
How do I see all commands on Mac?
You can see all commands available on Mac by using the “compgen -c” command in the terminal. This command lists all available commands in the terminal.
What is the command list?
The command list is a list of all available commands in the terminal. This list can be obtained by using the “compgen -c” command in the terminal.
What command lists all tasks?
The “ps” command lists all running processes and their associated information, including the process ID (PID), CPU usage, and memory usage.
Does Mac use shell or bash?
Mac uses a Unix shell called Bash (Bourne-Again SHell) as the default shell. However, other shells such as zsh can also be used on Mac.
Why is Apple switching to zsh?
Apple is switching to zsh as the default shell on Mac due to its advanced features such as improved tab completion, better customization options, and support for advanced scripting. Zsh is gaining popularity among developers due to its flexibility and extensibility.
What does Mac use instead of bash?
Mac uses zsh as an alternative to bash. Zsh provides additional features such as improved tab completion and better customization options.
How do I get a code command in terminal?
To get the code command in Terminal, you can install the Visual Studio Code command-line interface by following the instructions on the Visual Studio Code website.
What does F mean in command line?
In command line, the “F” typically stands for “force”. For example, the “-f” option in the “rm” command is used to force the removal of files or directories without prompting for confirmation.
What is a coding terminal?
A coding terminal is a text-based interface used for writing and executing code. It provides access to a wide range of tools and features for software development, including the ability to write and execute scripts, manage files and directories, and interact with various programming languages and tools.
Where are Mac terminal settings?
Mac terminal settings can be accessed by opening the Terminal application and navigating to Terminal > Preferences. From there, you can customize various settings such as the font and color scheme, keyboard shortcuts, and startup behavior.
Why do people still use terminal?
People still use the terminal because it provides a powerful and efficient way to perform various tasks such as navigating the file system, managing processes, executing scripts, and connecting to remote servers.
It can also be customized to suit the user’s needs and provides access to a wide range of tools and features for software development.
What are 2 examples of terminal?
Two examples of terminal are the macOS Terminal and the Windows Command Prompt. Both of these terminals provide a text-based interface for performing various tasks such as navigating the file system, managing processes, executing scripts, and connecting to remote servers.
Is terminal the same as command prompt?
Terminal and Command Prompt are similar in that they both provide a text-based interface for performing various tasks.
However, they are different in that Terminal is the default shell on Mac and provides access to a wider range of tools and features for software development, while Command Prompt is the default shell on Windows and provides a more limited set of features.
What are the reset commands for Mac?
There are several reset commands for Mac that can be used to reset various system settings and preferences. Some common reset commands include “sudo killall -HUP mDNSResponder” to reset DNS settings, “sudo nvram -c” to reset NVRAM, and “sudo pmset -a hibernatemode 0” to disable hibernation.
What does bash stand for?
Bash stands for Bourne-Again SHell. It is a Unix shell and command language used for executing commands and scripts in the terminal.
What is the basic zsh prompt?
The basic zsh prompt is a string that appears in the terminal and indicates the current directory and username. By default, the zsh prompt is set to display the current directory and username in the format “user@hostname directory $”.
What is difference between bash and shell?
Bash is a specific shell implementation of the Unix shell. Shell refers to a family of command-line interpreters used for executing commands and scripts in the terminal. Bash is a more advanced and modern version of the traditional Unix shell.
Why did Apple stop using bash?
Apple stopped using bash as the default shell on Mac due to concerns over potential security vulnerabilities in older versions of Bash. Apple switched to zsh as the default shell, which provides additional features and improved security.
What shell should I use Mac?
The choice of shell on Mac depends on the user’s needs and preferences. Bash is the default shell on Mac and is widely used in the Unix community. Zsh is gaining popularity due to its advanced features such as improved tab completion and better customization options.
What is the default shell in Mac Terminal?
The default shell in Mac Terminal is Bash (Bourne-Again SHell). It is the default shell on Mac and is widely used in the Unix community.
The command to see hidden files in Mac terminal is “ls -a”. This command lists all files, including hidden files, in the current directory.
What’s a .DS_Store file?
A .DS_Store file is a hidden file created by the macOS operating system to store custom attributes of a folder such as the position of icons and the view settings. It is not necessary for the functioning of the folder and can be safely deleted.
The Finder app on Mac can be used to find hidden files by using the “Go to Folder” command and typing the path to the file or directory. Alternatively, the terminal can be used to find hidden files using the “ls -a” command.
What cool things can you do with Terminal on Mac?
There are many cool things you can do with Terminal on Mac, such as creating custom aliases for commonly used commands, customizing the appearance of the terminal, monitoring system resources, and automating repetitive tasks using shell scripting.
Why do people use Terminal Mac?
People use Terminal on Mac for various reasons, such as performing advanced system administration tasks, writing and executing scripts, automating repetitive tasks, and customizing the terminal appearance.
Is there a PuTTY for Mac?
PuTTY is a terminal emulator and serial console application used for connecting to remote servers. It is primarily used on Windows, but there are alternatives for Mac such as iTerm2 and Terminal.app.
What is Terminal bash 80×24 for Mac?
Terminal bash 80×24 refers to the default terminal window size for Bash on Mac. The size is 80 columns wide and 24 rows tall.
Why use zsh instead of bash?
Zsh provides additional features such as improved tab completion, better customization options, and support for advanced scripting. Zsh is gaining popularity among developers due to its flexibility and extensibility, which makes it a popular choice over bash.
What is ipconfig for Mac?
“ipconfig” is a command used to display network configuration information on Windows. On Mac, the equivalent command is “ifconfig” which displays similar network information.
How do I run a file in Terminal?
To run a file in Terminal, first navigate to the directory containing the file using the “cd” command. Then, type the name of the file followed by any required parameters or arguments. For example, to run a Python script named “example.py”, you can type “python example.py”.
What is the Sudo command on a Mac?
The “sudo” command on Mac is used to execute a command with elevated privileges. It allows a user to perform system administration tasks that require root access.
What are Mac shortcuts?
Mac shortcuts are key combinations that perform a specific function or command. Some common Mac shortcuts include Command+C to copy, Command+V to paste, and Command+Q to quit an application.
What is Option key on Mac?
The Option key on Mac is a modifier key that is used to access alternate versions of keys and perform special functions. It is also known as the “Alt” key on Windows keyboards.
What are the 3 types of command?
The three types of command are system commands, application commands, and shell commands. System commands are used to interact with the operating system, application commands are used to interact with applications, and shell commands are used to interact with the shell.
What is the best command line to do list?
There are many command-line tools available for creating to-do lists, such as Taskwarrior, Todo.txt, and Gcalcli. The best command line to-do list depends on the user’s needs and preferences.
What are the 8 functions of command?
The eight command functions are creating and managing files, managing processes, managing network connections, managing user accounts and permissions, managing system resources, managing system services, managing software packages, and troubleshooting system issues.
What is the command to see what programs are running?
The “ps” command is used to see what programs are running in the terminal. This command displays a list of running processes and their associated information, including the process ID (PID), CPU usage, and memory usage.
What command lists all files?
The “ls” command is used to list all files and directories in the current directory. By default, the “ls” command only lists visible files and directories. To list all files, including hidden files, use the “ls -a” command.
Do I use zsh or bash Mac?
The choice between zsh and Bash on Mac depends on the user’s needs and preferences. Bash is the default shell on Mac and is widely used in the Unix community. Zsh provides additional features such as improved tab completion and better customization options.
What is bash vs zsh in Mac?
Bash and zsh are both shells used for executing commands and scripts in the terminal on Mac. Bash is the default shell on Mac and is widely used in the Unix community. Zsh provides additional features such as improved tab completion and better customization options.
Is zsh safe?
Zsh is a safe and secure shell used for executing commands and scripts in the terminal. It is widely used in the Unix community and is considered to be a reliable and stable shell.
Does Mac already have Git and bash?
Mac already has Git and Bash installed by default. Git is a version control system for tracking changes in software projects, while Bash is a shell for executing commands and scripts in the terminal.
Can you code directly on terminal?
Yes, you can code directly in the terminal using a text editor such as Nano or Vim. Many developers prefer to use a dedicated text editor or integrated development environment (IDE) for coding, but the terminal can be a useful tool for writing and executing scripts.
How do I Run a code in Command Prompt?
To run a code in Command Prompt, first navigate to the directory containing the code using the “cd” command. Then, type the name of the code file followed by any required parameters or arguments. For example, to run a Python script named “example.py”, you can type “python example.py” in the Command Prompt.
What does Ctrl F or ⌘ F do on Mac?
Ctrl+F or ⌘+F on Mac is a keyboard shortcut used to open the Find dialog box in most applications. It allows users to search for a specific word or phrase in a document or webpage.
What does Ctrl V do in Mac?
Ctrl+V on Windows is used to paste text or images from the clipboard. On Mac, the equivalent keyboard shortcut is ⌘+V.
How do I open Terminal options on Mac?
To open Terminal options on Mac, open the Terminal application and navigate to Terminal > Preferences. From there, you can customize various settings such as the font and color scheme, keyboard shortcuts, and startup behavior.
How do I manage Terminal on Mac?
To manage Terminal on Mac, you can customize various settings such as the font and color scheme, keyboard shortcuts, and startup behavior. You can also create custom aliases for commonly used commands and use shell scripting to automate repetitive tasks.
Is terminal better than GUI?
Terminal and GUI are different tools with different strengths and weaknesses. The terminal is more powerful and efficient for performing certain tasks such as navigating the file system and executing scripts, while the GUI is more user-friendly and intuitive for tasks such as browsing the web or using applications.
What are 5 examples of terminal?
Five examples of terminal are the macOS Terminal, the Windows Command Prompt, the Linux Bash shell, the iOS Mobile Terminal, and the Android Terminal Emulator.
Does Apple have command prompt?
Yes, Apple has a command prompt on Mac called Terminal. It provides a text-based interface for performing various tasks such as navigating the file system, managing processes, executing scripts, and connecting to remote servers.
Is Mac Terminal same as CMD?
No, Mac Terminal and Windows Command Prompt are different tools with different features and capabilities.
Mac Terminal is the default shell on Mac and provides access to a wide range of tools and features for software development, while Command Prompt is the default shell on Windows and provides a more limited set of features.
Conclusion
Mastering Mac Terminal commands is a game-changer for both beginners and seasoned users alike.
By harnessing the power of the command line interface, you can elevate your productivity, efficiency, and control over your Mac.
Whether you’re a developer, system administrator, or just a curious user, understanding and utilizing Terminal commands empowers you to easily navigate and manipulate your Mac’s operating system.
In this article, we’ve explored a range of essential Mac Terminal commands that can streamline your workflow and unlock many possibilities.
From navigating directories and managing files to networking, system customization, and troubleshooting, these commands offer flexibility and precision that can’t be matched by graphical user interfaces alone.
By incorporating Terminal commands into your repertoire, you’ll be able to accomplish tasks faster, automate repetitive actions, and access advanced features not readily available through conventional means.
The power to unleash your Mac’s full potential lies at your fingertips, waiting for you to seize it.
Remember, practice makes perfect. Don’t be intimidated by the command line interface—start with simple commands and gradually build your skills. With time, you’ll gain confidence and discover new ways to optimize your Mac experience.
So, take the plunge and embark on a journey of discovery and mastery with Mac Terminal commands. Embrace the efficiency, control, and endless possibilities that await you.
Whether you’re a tech enthusiast, a power user, or a professional, harnessing the power of the command line interface will undoubtedly enhance your Mac computing experience.
Unlock the true potential of your Mac today with Terminal commands.