This article is a full review of all of the processes involved in trying to clear history on your PC (Windows) and mobile devices (Android, iPhones/iPads).
Lowdown On The Article Content
I will be explaining the processes in easy to follow steps that just about anybody can follow without prior tech knowledge.
After I dive into the steps needed for clearing history, I will also be explaining why it is necessary and what reasons people have for clearing history.
I will be explaining the methods for different devices separately, so make sure you choose the steps that correspond with your device.
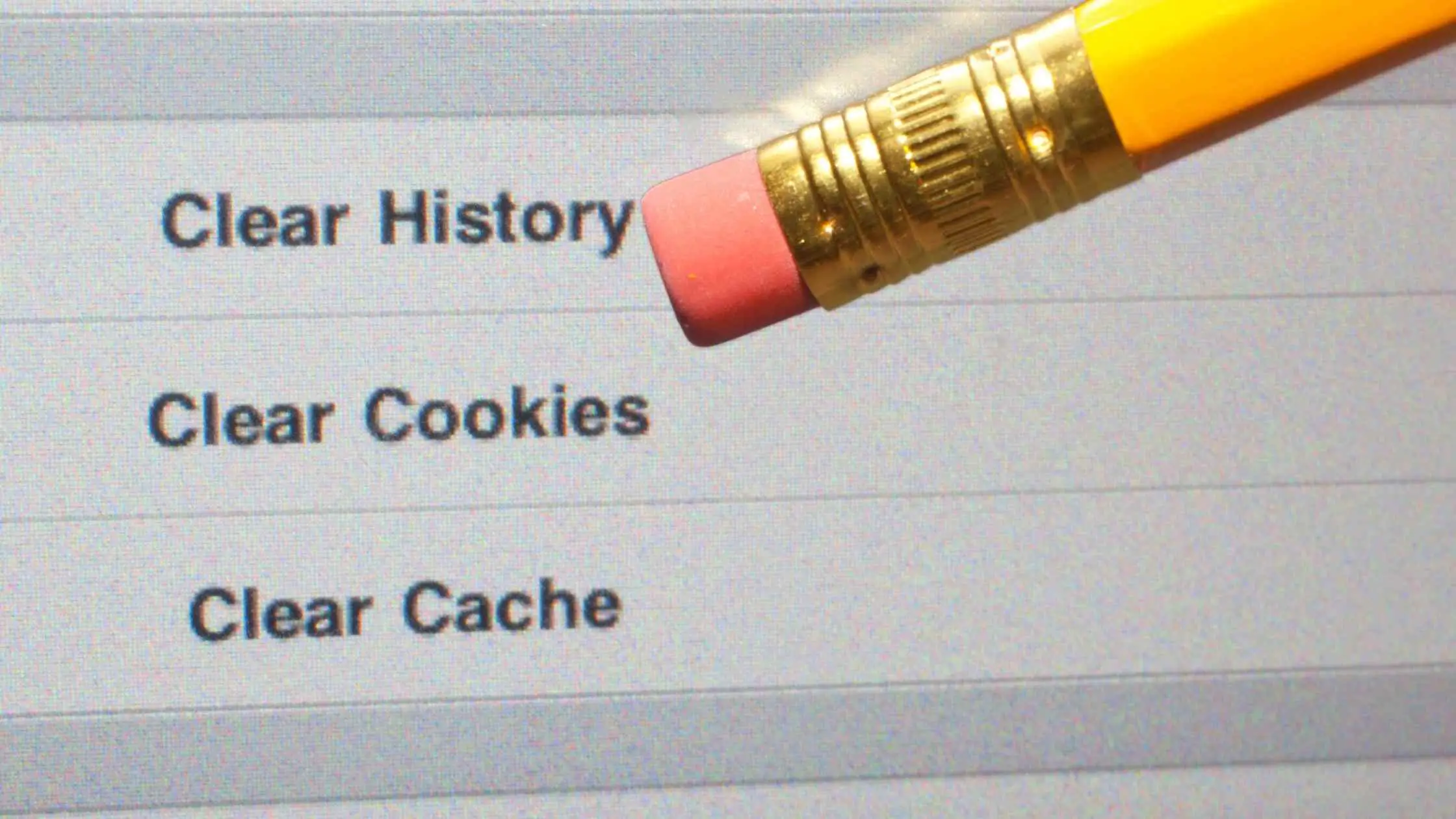
Even if you’re using other browsers, the tips below may still help you clear history in your preferred browser and on your preferred device.
Just loosely follow the steps below and match the features and options to the features in your preferred browser.
Clear History In Chrome Browser (PC)
This method is pretty easy to follow, just don’t skip any of the steps outlined below.
Here’s how to go about it.
Navigate to the Chrome app and launch the browser.
Then locate the vertical three dots icon (More) at the top right-hand side of your screen.
Click on the dots to open a menu. In the menu that opens, find, and click on History.
![How To Clear History In All Browsers [Step-By-Step Guide]](https://technicalustad.com/wp-content/uploads/2020/08/history-1.jpg)
Then in the History menu, find and select the option Clear Browsing Data.
![How To Clear History In All Browsers [Step-By-Step Guide]](https://technicalustad.com/wp-content/uploads/2020/08/clear.jpg)
Choosing A Timeframe
When you perform the last action, a drop-down menu will appear and you will be asked to choose a timeframe for clearing your history.
There are many options ranging from clearing just for the day or clearing for all time.
Choose All Time if you want the history of every site you’ve ever visited through that browser.
![How To Clear History In All Browsers [Step-By-Step Guide]](https://technicalustad.com/wp-content/uploads/2020/08/all-time.jpg)
Choose other options as appropriate and according to what you want.
When you choose a timeline, move to other clearing options.
You will be asked if you want to clear other histories like login passwords, site preferences, and other features.
Choose whichever one you want to add but make sure you also Mark or check the Browsing History box to ensure your browsing Data is cleared.
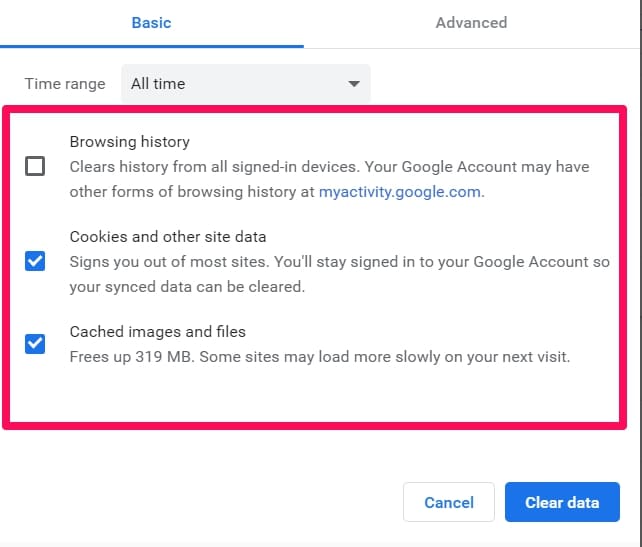
When you’re done choosing, select Clear Data to ensure that clearing your history is successful.
Clear History In Chrome PC Users (Clearing Only Specific History Entries)
I have explained above how clearing history in Chrome Browser works but the tip above is a blanket clearing. It leaves nothing behind.
What if users only want specific history entries gone?
Well, here’s a tip that would help you target only some history entries and clear them. To do this, follow the steps below.
Navigate to the Chrome app and launch the browser.
Then locate the vertical three dots icon (More) at the top right-hand side of your screen. Click on the dots to open a menu.
In the menu that opens, find, and click on History. Find the history entries you want to be cleared.
When you find an entry, click on the three dots in front of the entry and select remove from history.
![How To Clear History In All Browsers [Step-By-Step Guide]](https://technicalustad.com/wp-content/uploads/2020/08/remove-1.jpg)
That deletes or clears only that particular entry.
Deleting Multiple Entries At Once
You can also clear more than one entry at once. In the case of clearing multiple entries, once you have navigated to the history page, click the boxes in front of the entries that you want to get rid of. Check as many of these boxes as you want.
Then just at the top right to all the entries, you will find options to delete or cancel. Choose the delete option.
![How To Clear History In All Browsers [Step-By-Step Guide]](https://technicalustad.com/wp-content/uploads/2020/08/delete.jpg)
It is a really cool way of clearing history without clearing other relevant sites or information that stems from clearing your entire history.
Clear History In Chrome Browser (Android)
This method is also pretty easy to follow, just don’t skip any of the steps outlined below.
If you’ve already tried out the tip above for PC users, then this one shouldn’t really be an issue for you because most of the steps are pretty much alike.
Here’s how to go about it.
Navigate to the Chrome app and launch the browser.
Then locate the vertical three dots icon (More) at the top right-hand side of your screen. Click on the dots to open a menu.
In the menu that opens, find, and click on History.
![How To Clear History In All Browsers [Step-By-Step Guide]](https://technicalustad.com/wp-content/uploads/2020/08/hist-1.jpeg)
Then in the History menu, find and select the option Clear Browsing Data.
![How To Clear History In All Browsers [Step-By-Step Guide]](https://technicalustad.com/wp-content/uploads/2020/08/bro.jpeg)
Choosing A Timeframe
When you perform the last action, a drop-down menu will appear and you will be asked to choose a timeframe for clearing your history.
There are many options ranging from clearing just for the day or clearing for all time.
Choose All Time if you want the history of every site you’ve ever visited through that browser.
Choose other options as appropriate and according to what you want.
![How To Clear History In All Browsers [Step-By-Step Guide]](https://technicalustad.com/wp-content/uploads/2020/08/range.jpeg)
When you choose a timeline, move to other clearing options.
You will be asked if you want to clear other histories like login passwords, site preferences, and other features.
Choose whichever one you want to add but make sure you also Mark or check the Browsing History box to ensure your browsing data is cleared.
When you’re done choosing, select Clear Data to ensure that clearing your history is successful.
![How To Clear History In All Browsers [Step-By-Step Guide]](https://technicalustad.com/wp-content/uploads/2020/08/all-1.jpeg)
Clear History In Android Chrome Users (Clearing Only Specific History Entries)
I have explained above how clearing history in Chrome Browser works but the tip above is a blanket clearing.
It leaves nothing behind. What if users only want specific history entries gone?
Well, here’s a tip that would help you target only some history entries and clear them. To do this, follow the steps below.
Navigate to the Chrome app and launch the browser.
Then locate the vertical three dots icon (More) at the top right-hand side of your screen.
Click on the dots to open a menu. In the menu that opens, find, and click on History.
Find the history entries you want to be cleared. When you find an entry, tap on the X icon.
![How To Clear History In All Browsers [Step-By-Step Guide]](https://technicalustad.com/wp-content/uploads/2020/08/del.jpeg)
That deletes or clears only that particular entry.
Deleting Multiple Entries
You can also clear more than one entry at once. In the case of clearing multiple entries, you have to press and hold on the entries to be able to mark several of them and clear the entries at once.
Then navigate to the top right-hand side of your screen to press the Remove option.
![How To Clear History In All Browsers [Step-By-Step Guide]](https://technicalustad.com/wp-content/uploads/2020/08/bin.jpeg)
This method is a really cool way of clearing history without clearing other relevant sites or information that stems from clearing your entire history.
Clear History In Chrome Browser (Mac, iPads, iPhones)
The steps for iOS devices are a bit different to Android and PC methods in some parts.
It is important you use only the recommended steps and not try to use steps that do not correspond with the device you’re using.
Here’s how to go about clearing history in iOS.
Locate the Chrome app and open the browser. Then locate the vertical three dots icon (More) at the bottom right-hand side of your screen.
This is one of the key differences to watch out for and it is why I have to explain each process separately even though they have closely related steps.
Click on the dots to open a menu. In the menu that opens, find, and click on History.
![How To Clear History In All Browsers [Step-By-Step Guide]](https://technicalustad.com/wp-content/uploads/2020/08/sync.jpg)
Then in the History menu, find and select the option Clear Browsing Data.
Choosing Other Data Clearing Options
When you perform the last action, a drop-down menu will appear and you will be asked to choose other data clearing options.
You will be asked if you want to clear other history data like login passwords, site preferences, browsing history, and other features.
Choose whichever one you want to add but make sure you check the Browsing History box (please note that it might have been checked already if it is checked please leave it alone) to ensure your browsing Data is cleared.
![How To Clear History In All Browsers [Step-By-Step Guide]](https://technicalustad.com/wp-content/uploads/2020/08/clear2.jpg)
When you’re done choosing, select Clear Data to ensure that clearing your history is successful.
Clear History On iOS Chrome Browser Users (Targeting Specific History Entries)
The feature present in other OS is here too. The ability to Target which history can be cleared and which one you want to leave.
Here’s how it’s done on iOS devices.
To do this, follow the steps below. Navigate to the Chrome app and launch the browser.
Then locate the vertical three dots icon at the top right-hand side of your screen.
Click on the dots to open a menu. In the menu that opens, find, and click on History. Click history in the pane that shoots out to the right.
Checking Multiple Entries
Then check the boxes of all the history entries that you want to delete.
When you’re done checking the boxes, select Delete to clear your browsing history.
Press Done at the top right side of your screen to confirm all the changes you’ve just made.
![How To Clear History In All Browsers [Step-By-Step Guide]](https://technicalustad.com/wp-content/uploads/2020/08/deletee.jpg)
The good news about this tip is that this method only deletes the particular entry you want to go to. Other history data will still be present unless deleted too.
How To Clear History In Microsoft Edge Browser
Microsoft Edge is also a Chromium-based browser but the interface is a little bit different than Google Chrome.
To Clear History In Microsoft Edge Browser, Click on the Three dot icons and click on the History and select the ‘Clear Browsing Data” option.
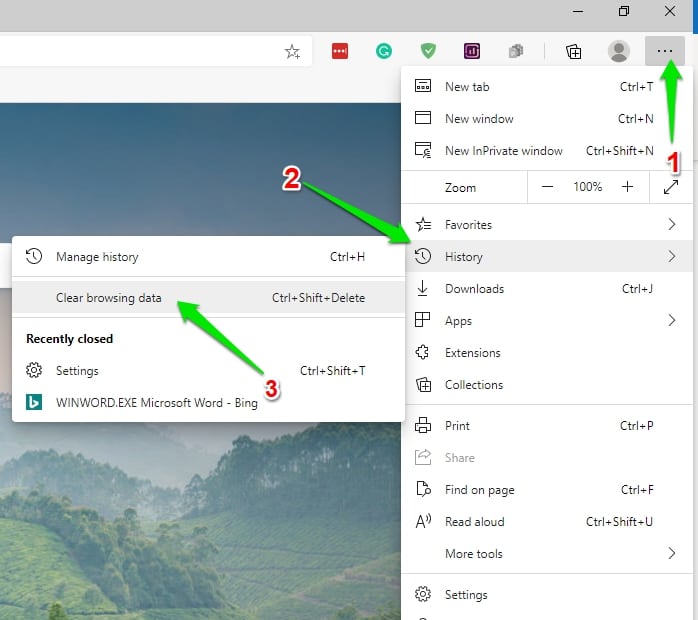
here Click on the Time range option if you want to delete the history of a particular time period.
![How To Clear History In All Browsers [Step-By-Step Guide]](https://technicalustad.com/wp-content/uploads/2020/08/How-To-Clear-History-In-Microsoft-Edge-Browser-1.jpg)
Once you are already on this page I will recommend you to enable the “Block potentially unwanted apps” option under the services to block the download of low-reputation apps.
![How To Clear History In All Browsers [Step-By-Step Guide]](https://technicalustad.com/wp-content/uploads/2020/08/How-To-Clear-History-In-Microsoft-Edge-Browser-2.jpg)
How To Clear History In Mozilla Firefox
To clear History in Mozilla Firefox, Click on the Three Dot icon in the right-pane side and select the “Options”
![How To Clear History In All Browsers [Step-By-Step Guide]](https://technicalustad.com/wp-content/uploads/2020/08/How-To-Clear-History-In-Microsoft-Edge-Browser-3.jpg)
then click on the “Privacy & Security” tab and scroll down you will find the “Cookies and Site Data” option, click on the clear data option to clear your browsing history.
Click on the “Delete Cookies and Site data when Firefox is closed” option if you want to clear your browsing history once you closed the firefox browser.
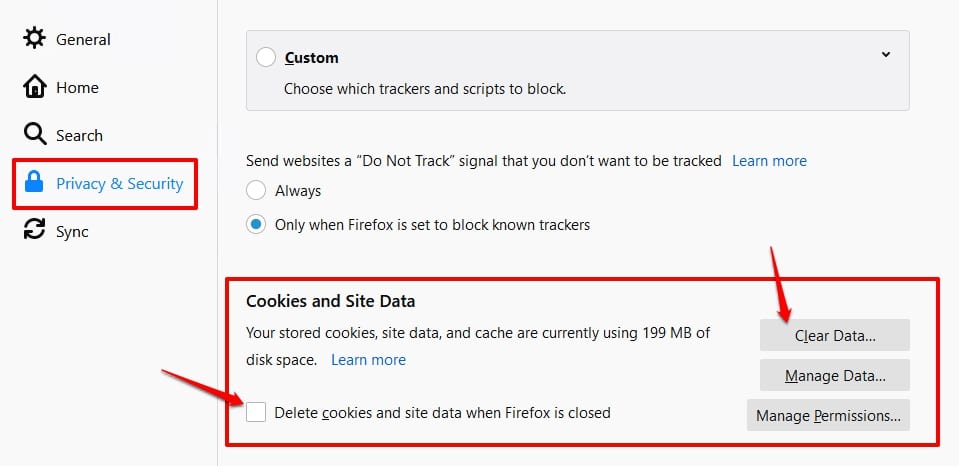
How To Clear History In Opera
To Clear history in the Opera browser, just click on the Opera menu icon in the right-pane side and click on the History option and Select the ‘Clear browsing Data” option here.
![How To Clear History In All Browsers [Step-By-Step Guide]](https://technicalustad.com/wp-content/uploads/2020/08/How-To-Clear-History-In-Opera.jpg)
Here you are able to select the time frame that you want to delete.
![How To Clear History In All Browsers [Step-By-Step Guide]](https://technicalustad.com/wp-content/uploads/2020/08/How-To-Clear-History-In-Opera-1.jpg)
How To Clear History In Brave Browser
To Clear History in the brave browser, just click on the three-dot icon in the Right-pane side and select the ‘History”
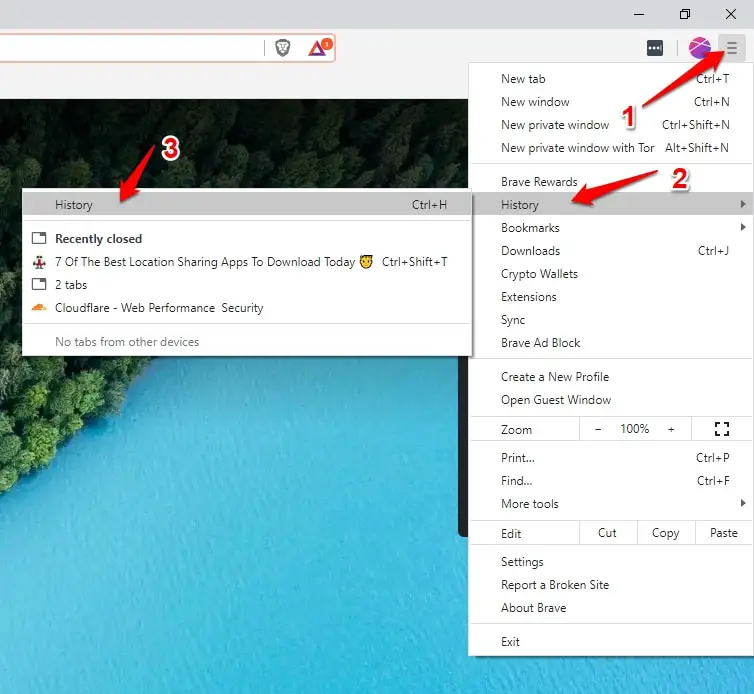
and click on the “Clear Browsing Data” it will redirect you to clear browsing data option.
![How To Clear History In All Browsers [Step-By-Step Guide]](https://technicalustad.com/wp-content/uploads/2020/08/How-To-Clear-History-In-brave-1.jpg)
How To Clear History In Vivaldi
Vivaldi is another best and fast-growing browser that you came with lots of awesome feature. To clear history in Vivaldi, Click on the Vivaldi menu icon and click on the Tools and Click on the History.
![How To Clear History In All Browsers [Step-By-Step Guide]](https://technicalustad.com/wp-content/uploads/2020/08/How-To-Clear-History-In-Vivaldi.jpg)
Click on the Brush icon in the right-pane side to clear the history of browsing.
![How To Clear History In All Browsers [Step-By-Step Guide]](https://technicalustad.com/wp-content/uploads/2020/08/How-To-Clear-History-In-Vivaldi-1.jpg)
What You Must Know About Google Chrome’s History
It is important that we know exactly what history can be seen on our browsers.
If you’re logged in to your Chrome browser, then all you have to do is sync your history to be able to access the same history on multiple devices.
If accessing your history on multiple devices is not what you want, then all you have to do is just log out and your history won’t be accessible across multiple devices.
What your Chrome’s history page shows is about 90 days worth of information about your browsing habits.
The only browsing habits that aren’t stored are tabs you opened in Incognito mode, Chrome pages, and history entries you deleted by yourself.
All other browsing habits are stored and easily transferable across devices by logging in.
This information above will help us determine answers to questions like what history we want to clear when we should clear that history and how much of it can be accessed still by other devices you’ve logged in on.
When Should I Perform The “Clear History” Action?
This is an important part of keeping your internet profiles secret so I will suggest you read through and take note of the tips below because of the rampant internet fraud and other nefarious internet issues.
You should clear your browsing history when you are in one of the situations I will explain below.
Clear History (And Other Data) If You Used A Public Computer
We all know about using library computers and maybe cafes. Sometimes you might just need a quick login and that’s what you can get.
The issue is that most browsers (Chrome included) are set to retain login details and save them.
The reason behind this is to save users the hassle of having to log in every time but the problem is anybody else that uses that computer after you can easily access any of the sites you accessed using your already saved login details.
The best thing to do when you’re finished with a public computer is to clear everything, including cookies and the browser cache.
Remember when I explained above how you will be asked if you want to delete other pockets of data when you’re deleting browser history?
Yes, delete other pockets of data when it comes to public computers.
Do not just delete your browser history. To be totally safe, clear everything and the next person will have to log in anew if they visit the same sites you visited.
Clear History (And Other Data) If You’re Concerned About Unrecognized Access To Your Chrome Profile And History
You should know that there is a lot of information an intruder might get just from accessing our browsing history.
The intruder will find out our best sites for buying stuff, our banks, and other sensitive information that might give the intruder an edge in committing fraudulent activities not just against you but against people you know.
Fraudsters have been known to just maliciously use a tracking cookie to spy on you and your internet usage.
It is actually more common than we think. It is a step in the internet fraud trade.
Whenever you see unrecognized access or feel concerned about your online security, then you should delete your browsing history ASAP.
The idea behind it is that the less information available about your browsing history, the lower the chances of fraudsters finding something they can use against you.
Like I pointed out above, do not just delete your browsing history.
My opinion is that deleting cookies, auto-fill, and site data alongside browsing history should make it harder for malicious personnel to hurt you.
You should also know that there is the option of you just using incognito mode to make sure no browsing history is saved at all. This can also help keep the information thieves at bay.
Clear History (And Other Data) If You’re Trying To Get Natural Search Results For Your Queries
Whenever you use the Chrome search engine, your search results are pretty much tailored to fit with your browsing history.
If you’re the type that’s into sports and you input search terms, whatever you input will be immediately linked to sports by an internal browser cookie.
What this means is that we see results differently from the same search queries. It is all well and good for normal users and it helps a lot in some cases.
But what if you wanted to know what the natural search results for a particular search query are, then you’d have to clear your browsing history to ensure you get the natural search results.
This same tip also applies to the Chrome autosuggest feature. Where your search queries will be completed before you’re done inputting them.
Chrome takes into account your browsing history and then uses that to find out the likely search query you’re trying to input and then auto-suggests it to you to make your browsing smoother.
Once again, it is an important feature that is useful to just about everybody unless you really need to see the natural autosuggestions without your browsing history’s significance.
It is important to point out that you might even be getting search results tailored to you even while in Incognito mode. Your recent browsing history will still be used.
So the main thing to do is just to delete the browsing history and then finally you’ll be able to view natural search results and natural autosuggestions.
How Can I Automatically Delete Browsing History?
This is a really important feature because it can help you avoid the thankless task of having to clear your browsing history regularly.
You can just automatically set it on your browser by enabling some functions(For PC Users Only) or you can use extensions that will automatically delete your browsing history.
Automatic Deletion Of Browsing History Using Chrome Settings
The idea behind this automatic clearing history feature is to always clear browsing history immediately when you stop the browser process.
This really helps because as long as the browser’s open, you will be able to rely on your recent browsing history but immediately you quit the browser, your information will be cleared.
It helps with solving many of the reasons why we should clear our browsing history.
Here’s how to go about it.
Launch your Chrome browser on your PC and click on the three dots icon to open the Menu. Select Settings and then select Advanced in the settings menu.
In the advanced menu, click on Site Settings. Navigate to Cookies in site settings.
Enable the “Clear cookies and site data when you quit chrome” feature and your browsing history will be cleared every time you exit your browser.
![How To Clear History In All Browsers [Step-By-Step Guide]](https://technicalustad.com/wp-content/uploads/2020/08/clear-cookies.jpg)
Using Third-Party Extensions To Clear Browsing History
This is a cool way to avoid all of the manual processes I explained above.
If you’re not really into DIY, then you should just look into the available 3rd party extensions that you could use to clear history on your browser.
There are different types of extensions and a simple Google search will show you the extensions and the processes they offer.
Some clear history when you turn on your browser while others give you access to more extensive functions like timing the clearing action.
You could try to clear history weekly, monthly, or even daily. You could even select the domains(site history) to be deleted.
Using these extensions requires just installing and the first setup of your preferred clearing browser history methods.
After that, usually, these extensions will help manage the process with little or no supervisory role from you.
You can just continue browsing without the hassle of having to worry about clearing browser history.
What If I Try To Clear History And It Doesn’t Work?
Many users have encountered this error and I will give out tips you can use instead when your browsing history refuses to clear up.
Before I go into the fix, I should point out that this error is usually caused by bugs in your Chrome browser (and some common browsers).
Here’s how to sidestep the error and still clear your browsing history and cache.
PC (Windows)
Go to
C:Users>USERNAME>AppData>Local>Google>Chrome>User Data
I would like to point out that Username signifies your computer user name and Profile signifies your Chrome browser profile name.
So navigate to this location and delete the profile. It should contain your cache, browsing history, and other associated information.
It may even help get rid of the bugs that are blocking you from manually clearing your history.
Mobile Devices (Android)
Android users are pretty much used to clearing cache especially from apps that are memory downers.
Navigate to Chrome’s App Info and select the Clear Data option to get rid of all your browsing history without having to follow in-app processes.
What If I Want To Retrieve My Browsing History After Deleting It?
The simple answer is that there is no definite retrieving process but there’s a way you can do a workaround.
It involves you having signed/synched into Chrome and Google.
If you’re lucky and you signed into both, you can easily just check your Google Activity and you will be able to view most of the sites you visited. It can help recover sites you forgot to bookmark.
To use this tip, Sign in to your Google Account and select Data and Personalization.
Then in the menu that opens, select Activity & Timeline.
Then choose the My Activity option to view your related browsing activity.
![How To Clear History In All Browsers [Step-By-Step Guide]](https://technicalustad.com/wp-content/uploads/2020/08/activity.jpg)
You should know that this method only works if your Google Account is synched.
Best Tool To Clear Browsing History in Your PC
Till now we discovered the way to clear the history of all the browsers, now it’s the time to explore the best third party tool. There are many tools that are available for this job but I am recommending Privazer (Download Here) for this work.
This tool will help you to clear your internet traces in just one click
![How To Clear History In All Browsers [Step-By-Step Guide]](https://technicalustad.com/wp-content/uploads/2020/08/How-To-Clear-History-In-Vivaldi-2.jpg)
First Click on the “Scan in-depth in 1 -click” option it will show you what it’s going to clean, by-default all option is selected.
Click on the Start Cleaning option to enable it, also enable the “Create a Restore Point” and also click on the “Save Registry” option then after click on the “Scan” option to scan your PC for the internet browsing history.
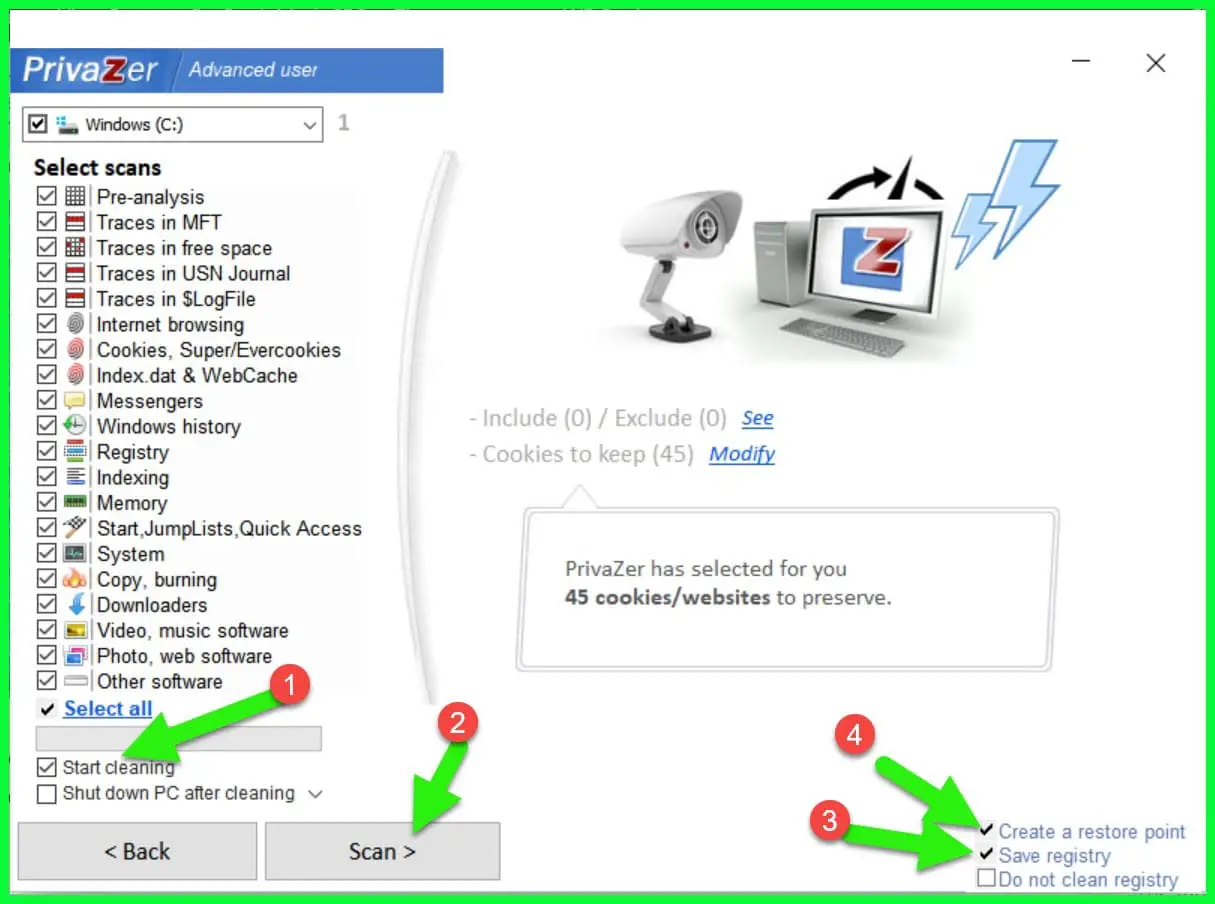
after scanning, you have the option to clean it.
Make your Chrome History Easier To Search With Better History
Your web browser stores your browsing history so you can easily check which sites you’ve previously looked at and revisit them.
In Chrome, you can bring up your browsing history by pressing Ctrl+H or visiting chrome://history
Better History is an add-on for Chrome which, as its name suggests, offers a clearer and more efficient way of viewing this information.
Once installed, a Browse History button is added to your browser. Click it and your history is displayed as a list of the web pages you’ve visited.
The add-on replaces Chrome’s default History tool. A bar at the top lets you explore your activity by date and by time.
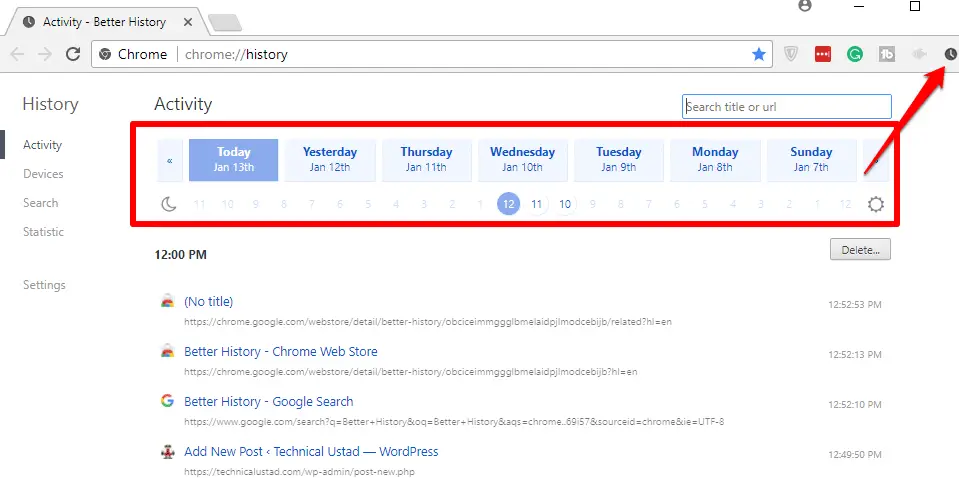
You can see the hours when you were active on the web. Clicking one of the circles that isn’t greyed out will display your history from that point.
Wipe all the pages visited at a specific time by clicking the Delete button next to it. To reopen a site, click its entry.
![How To Clear History In All Browsers [Step-By-Step Guide]](https://technicalustad.com/wp-content/uploads/2018/01/Better-History-Make-your-Chrome-history-easier-to-search-1.png) Hover over an entry and you’ll see the option to get ‘More from the site’. Click this to view a list of pages you’ve visited from that site.
Hover over an entry and you’ll see the option to get ‘More from the site’. Click this to view a list of pages you’ve visited from that site.
![How To Clear History In All Browsers [Step-By-Step Guide]](https://technicalustad.com/wp-content/uploads/2018/01/Better-History-Make-your-Chrome-history-easier-to-search-2.png)
For speed, only your last 10,000 pages are used. If the page you want isn’t there, click ‘Search deeper’ to go back further, though this may slow down the tool.
If you use Chrome on other devices, such as another computer or mobile device, you can view the history for those, too.
Click the Devices option and select the device name. You’ll need to be logged in with the same Google account.
![How To Clear History In All Browsers [Step-By-Step Guide]](https://technicalustad.com/wp-content/uploads/2018/01/Better-History-Make-your-Chrome-history-easier-to-search-3.png)
If you’re looking for a specific page or site, you can simply search for it. Results will appear in a list in the Search section.
Visits are searched by page title and URL, and downloads by filename and URL. You can also delete everything relating to a search.
![How To Clear History In All Browsers [Step-By-Step Guide]](https://technicalustad.com/wp-content/uploads/2018/01/Better-History-Make-your-Chrome-history-easier-to-search-4.png)
Click Statistic to view a graph of your browsing history, showing the percentage of time you’ve spent on each site.
You can see the exact length of time you were viewing those sites. Use the links at the top to change the time period.
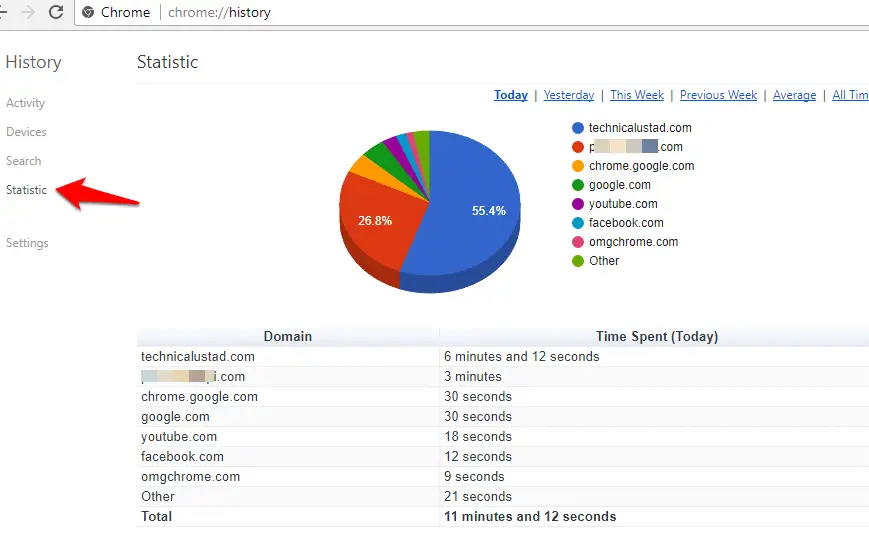
Conclusion
To clear history, you sometimes have to go through some processes that might be a bit twisted for users that aren’t tech-savvy.
This is why I have tried to explain the manual processes in precise details and I have also suggested other automatic methods above.
To get increased browsing security, follow the tips outlined above to safeguard your browsing history from malicious intruders.
Are you having any issues with the processes above?
Use the comment section to explain your issues and I should be able to offer my tips on how to solve the issues you might be having with clearing your history.
I hope the article proved useful to you. Thank you for reading.


























