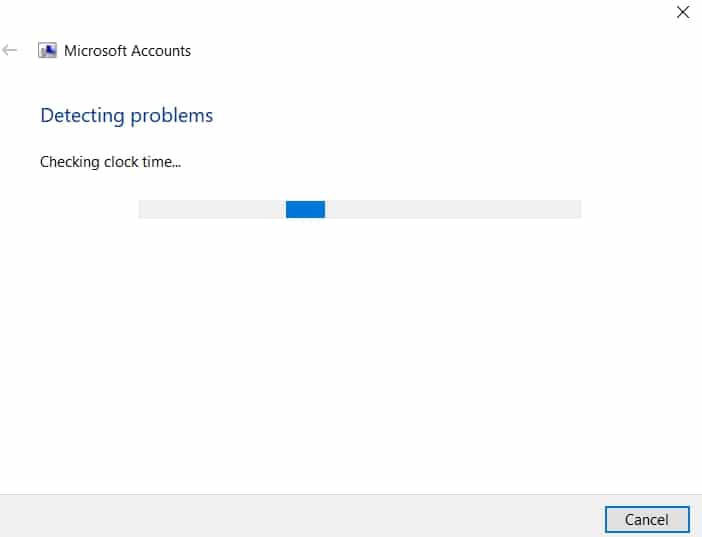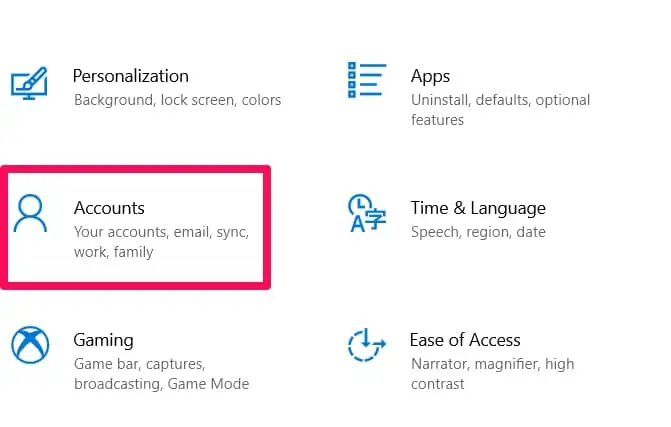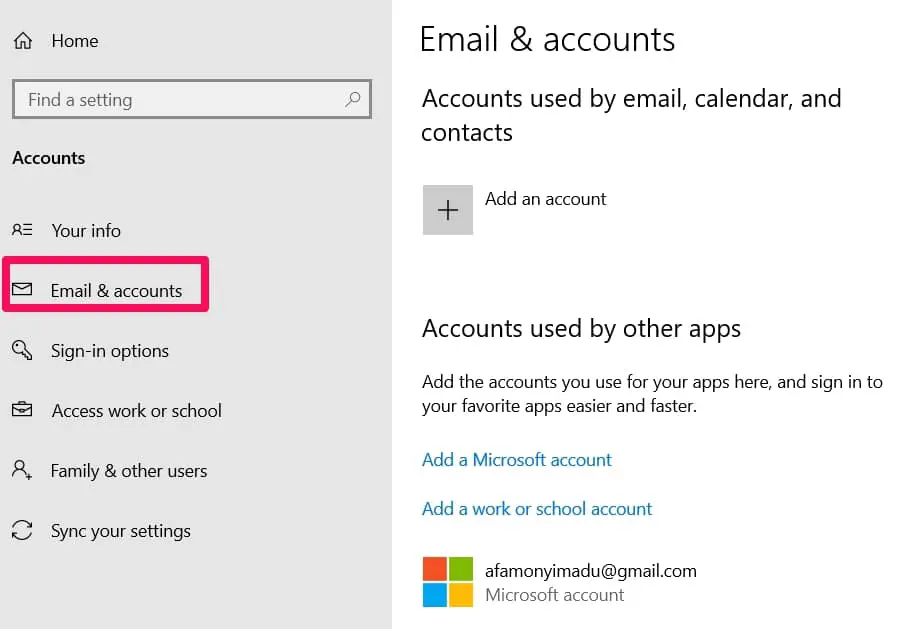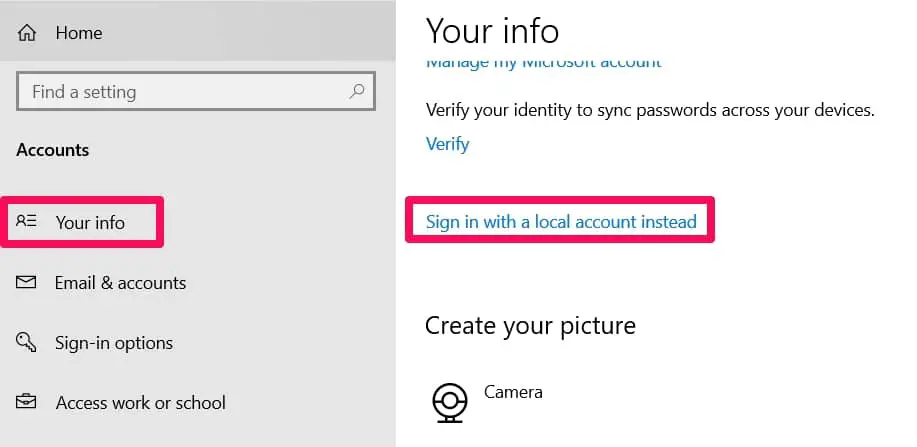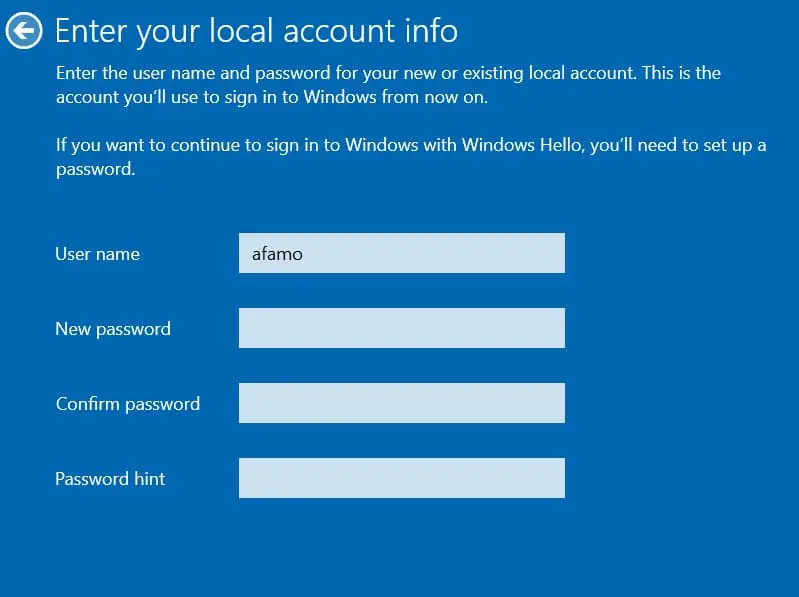Windows 10 users have complained that when they’re running Universal apps, they get a Microsoft account problem that interferes with their usage of the Universal apps.
Users claim the problem comes in form of a message that reads You Need To Fix Your Microsoft Account. Well, this article can help you with that.
This is a common problem and there are quite a number of fixes that can be applied to it. I’ll be explaining them below. As long as you follow the steps as outlined, you should be able to fix the issue.
Fixes You Could Use To Solve The Microsoft Account Problem
The fixes below are all basically geared towards resolving the problem you have with your Microsoft account (because Microsoft accounts can be quite valuable to folks who have wallets with cash, other important info, and data).
So, you can just go through and choose the processes that you feel comfortable carrying out.
1. Fixing The Problem By Using Microsoft’s Accounts Troubleshooter
This is a quite easy fix to use because it does not actually require you to do much of anything other than run a tool that will find and fix problems with your account.
You will have to download the application first though and that’s probably the tasking part of the fix even though it is relatively easy.
How To Download And Run The Troubleshooter
The first bit (if you don’t already have the Troubleshooter) is to download it.
Use the link I’ve provided above or go to Microsoft’s official website and download it.
When you’ve gotten the Troubleshooter downloaded and installed, open it.
You’ll see an option that reads Apply Repairs Automatically. Check that option if the box is unchecked.
Then click on Next.
You’ll just have to wait and see as the tool checks your system for issues and fixes any issues that are disturbing your Microsoft account.
2. Checking Your Account Info And Fixing Any Wrong Configuration Settings
The idea here is that sometimes wrong account configuration settings can bring about this error. So you can just go through your account settings and check for irregularities.
Here’s how to do that.
Navigate to Settings by using the shortcut keys Windows + I.
Then clicking on Accounts to open that menu.
In the Accounts menu, find and click on Email & App Accounts.
Here’s where the account settings are. Check through here for any issues or changes that might be responsible for your Microsoft account problem.
You could maybe remove your email or Live account from being used by other apps. It has worked for a few folks.
3. Using Your Microsoft Login Details
You could log into your system by using your local account details or your Microsoft account details.
Folks have complained that the account problem occurs more when you log in using your local account details.
So, the next logical thing to do when you encounter the message that reads “You Need To Fix Your Microsoft Account” is to log out and then log back in using your Microsoft account credentials this time around.
A lot of people have used this fix and it has worked well for them in fixing the issues with their account.
4. Using Regular Passwords Instead Of Pins
This is one fix that is a bit peculiar because there is no obvious reason for it to be an issue but it still works.
The Microsoft account problem has been known to be solved by just switching back to using regular passwords instead of pins.
Maybe soon Microsoft will release updates that will make this error occur less but until then, if you’re using pins and you’re getting the error message, you might want to switch back to a regular password for logging in.
5. Problem Occurring Because Of Conflicting Emails
This legit reason is a popular reason why the problem with your Microsoft account occurs. Many folks after using this fix have been able to resolve the issue though.
The logic behind this is based on the premise that you installed your Windows 10 version on your system using a particular email.
You then added/associated a new Microsoft account to the same OS.
If you fall into this situation, the problem is probably occurring because Windows is confused about which email account to use, and that will make the Microsoft account problem rear its ugly head.
What you need to do to solve this is pretty simple.
Log into your Microsoft account and add the old email account you were using. The one you used to install the Windows version you’re currently using.
Then set the old email account as your default email account and the problem with your Microsoft account should be solved.
Please note that this fix basically works because you have two accounts.
If you don’t have two accounts, you can probably just check if your account is the default email account but otherwise the fix isn’t going to do much good for you.
6. Reverting To A Local Account, Log Out, Then Log In Back With Your Microsoft Login Details
This fix can get confusing so I’ll explain it in simple terms. The reason it is confusing is that it is kind of a run-around of basically the same thing.
But you should be able to follow the processes outlined below easily. As long as you do, you have a good chance of fixing the problem with your Microsoft account.
Switching To A Local Account
The first thing to do is switching from Microsoft Account logins to local account logins.
If you don’t have a local account already, here’s how to create and use one.
Go to the Settings menu (Windows + I)
Then find and click on the Accounts option. In the Accounts menu, you’ve just opened, search the tabs for the Your Info option.
You’ll see an option to Sign In With A Local Account Instead.
You’ll be asked to enter your current password. Do that and continue the process by clicking Next.
You’ll be shown a menu where you’ll create login details for your new local account. You’ll get to create a username, a password, and a password hint (in case you forget your password).
After doing all of that successfully, click on Next.
Then select the Sign Out And Finish option. You’ll be taken back to the Windows sign-in page. Log back into your system using the local account details you just created.
Switching Back To A Microsoft Account
Now that you’re logged in with your local account, first, sign in to the Microsoft Store with your normal Microsoft details.
Then go back to the Settings menu following the navigation below and switch back again to using your Microsoft details as your login details.
Go to the Settings menu (Windows + I)
Then find and click on the Accounts option. In the Accounts menu, you’ve just opened, search the tabs for the Your Info option.
Now choose the Sign In With A Microsoft Account Instead option.
To change back, you might be asked to provide your local account password.
Then after that, input correctly your Microsoft account info and verify if need be.
After verifying (if asked) and inputting all the details correctly, select the Switch option to confirm changing the login process.
Overview Of The Process Above
Even though this fix is really long, it isn’t particularly hard and it can be done in some minutes if you’re a bit familiar with tech stuff.
The idea here is to basically log out, use a new login, and then change back to the normal Microsoft login details. This has helped folks get rid of the Microsoft account problem they faced.
Fixing The Microsoft Account Problem On Windows Phones
If the problem occurs on Windows mobile devices, there are a few fixes you should consider. They are quite easy to use.
1. Changing The Storage Location Of Apps
When you get the You Need To Fix Your Microsoft Account message on mobile devices, the apps that this error occurs on won’t be able to be updated.
The easy fix is to move these apps, usually on your memory card, to your phone storage. After that, you should be able to update the apps.
2. Email Verification
This fix is something that both PC users and Mobile devices users can do to help with their Microsoft account problem.
Whenever the issue with your Microsoft account pops up (especially after a software update), this fix has a good chance of solving the issue.
Here’s what you need to do. Follow this navigation.
Settings > Accounts > Email & App Accounts
If you’re not verified, there will be a Verify option available for you to click on. Follow the verification process and the problem should be solved.
Conclusion
Whenever you see the You Need To Fix Your Microsoft Account message pop up, don’t despair just yet. It can be fixed.
Just choose any of the tips above you can handle and use it. Some of them are designed for specific situations though, so you might have to take note of that.
Is there any fix that you’re sure works but isn’t in the list above? Please share with everyone using the comments section below.
Thanks for reading and I hope the article helps you with your Microsoft account problem.