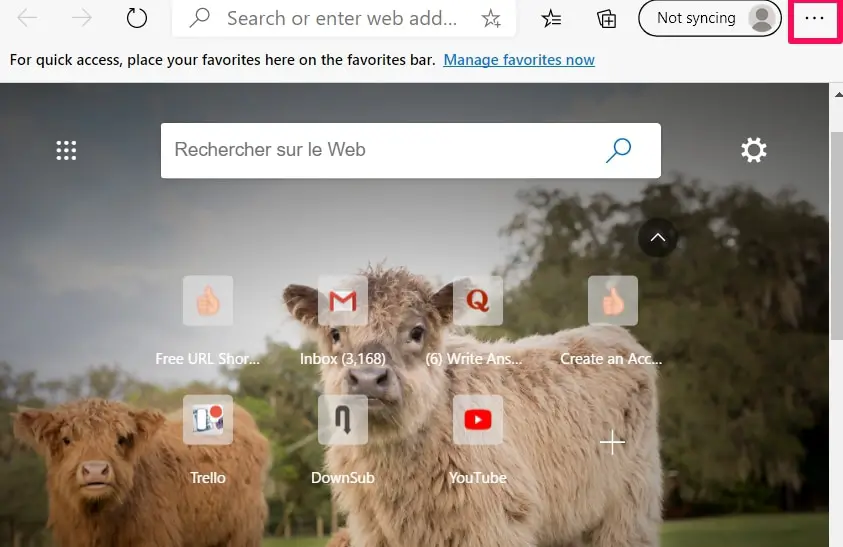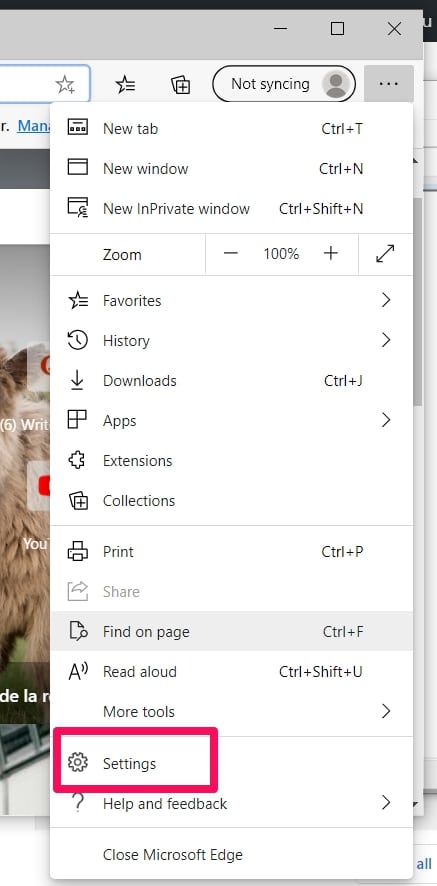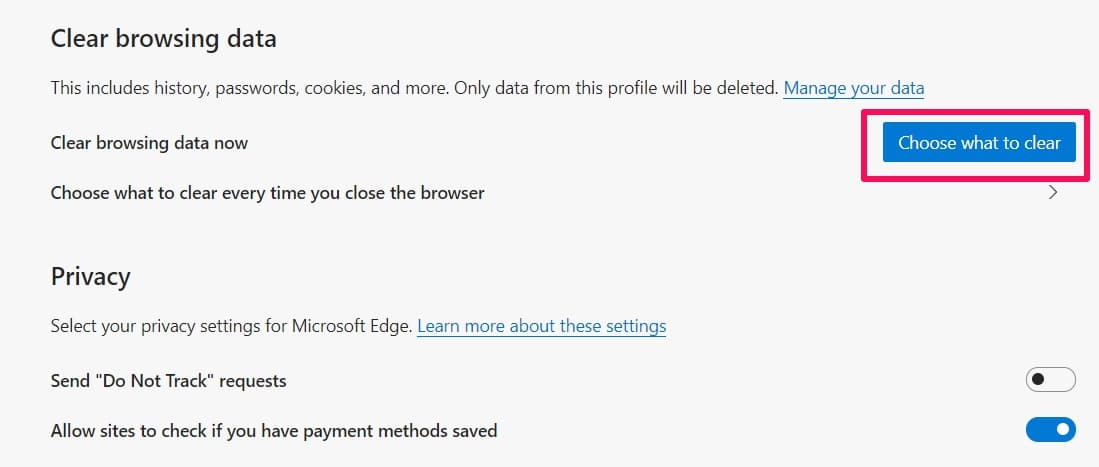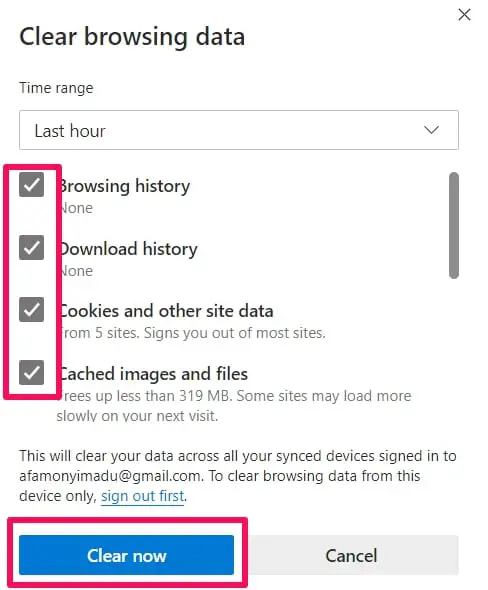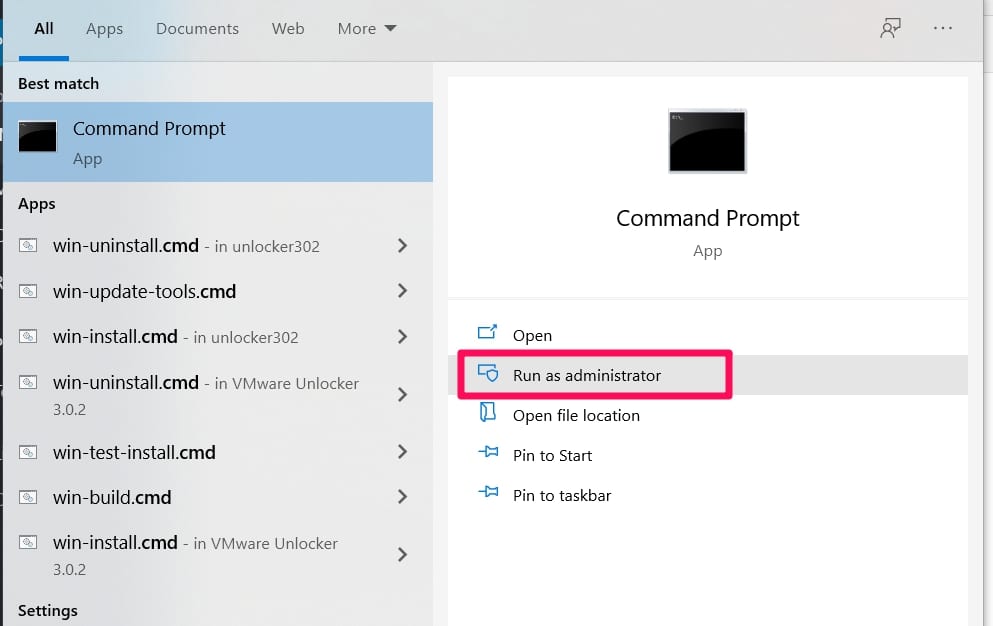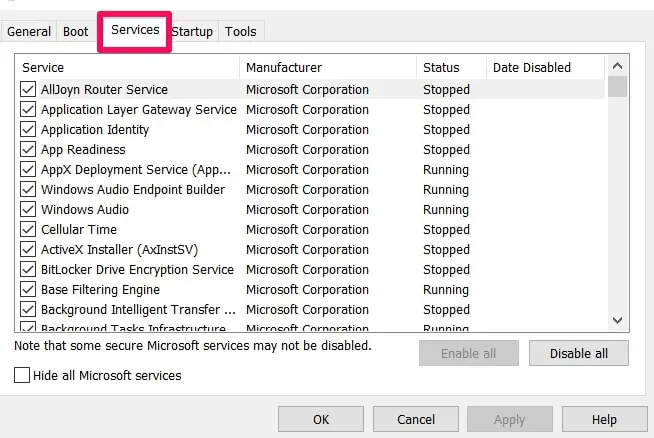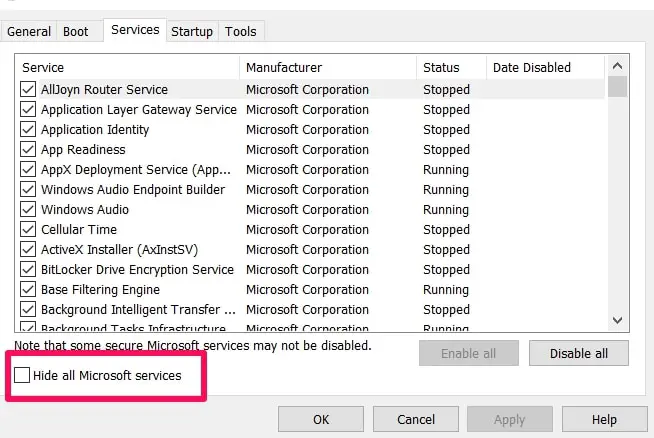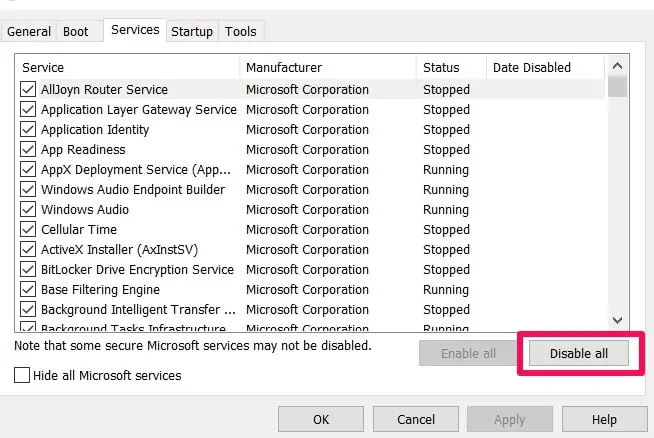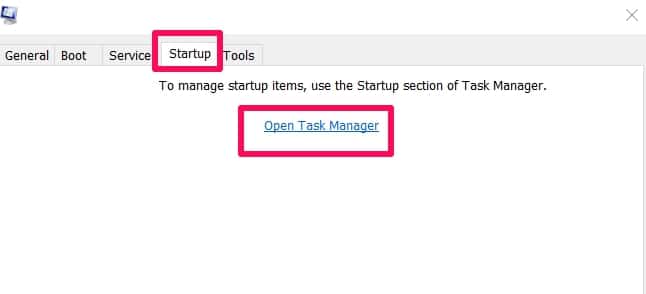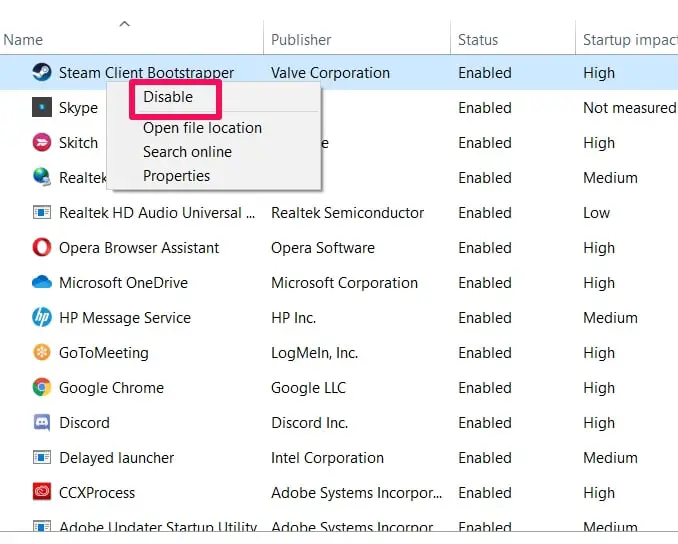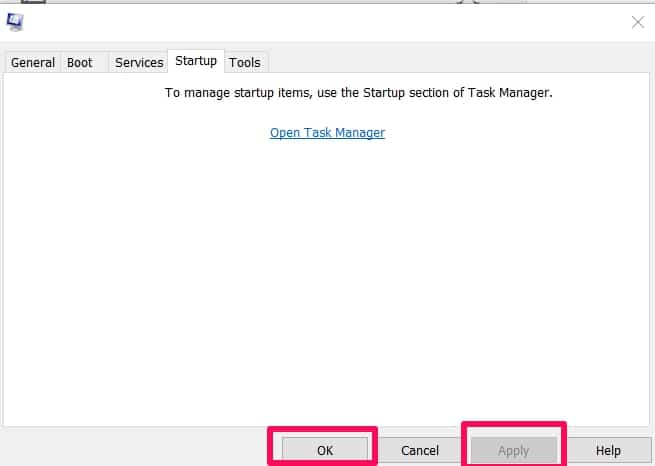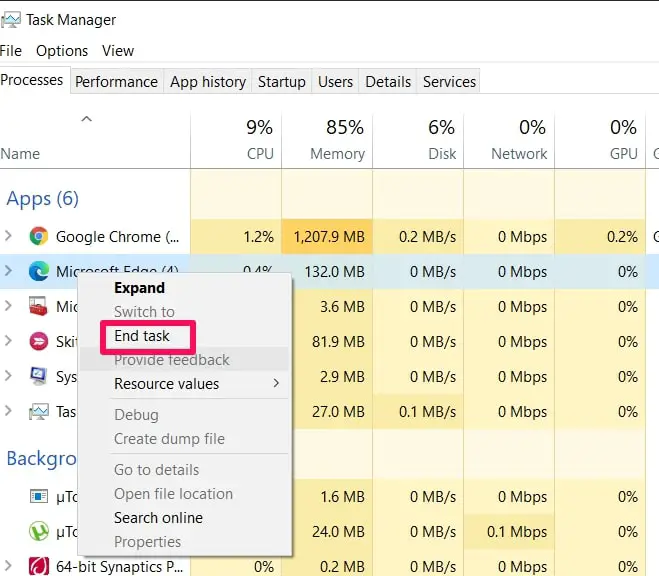While Edge is admittedly a good browser, it is not perfect. Sometimes issues like “Microsoft Edge won’t open” might occur and it’ll cause a lot of disturbance to users.
It is easy to resolve Edge’s issues with the fixes I’ll be describing below. I have explained them in simple, easy to follow steps that should help get your browser back to good working conditions.
Issues With Microsoft Edge That The Fixes Below Resolves
Below are some of the common issues that users of the Microsoft Edge browser face.
If your issue is on the list, chances are one or more of the fixes below will resolve it for you.
- Microsoft Edge won’t open at all
- Microsoft Edge immediately closes after opening
- Microsoft Edge is having to minimize and maximizing issues
- Microsoft Edge won’t open. Displaying a “Class Not Registered” error message
- Microsoft Edge either freezing or crashing regularly
Fixes For Microsoft Edge Won’t Open Issues 👌
The fixes aren’t arranged in any particular order. You can use any one of them you find comfortable using.
You don’t need to be tech-savvy to carry out the processes below. But you need to be able to navigate through system settings.
1. Deleting Cache And Browser History
Browser cache makes browsing faster by keeping important data about sites you visit often. This data helps you access the often visited sites faster than normal.
Sometimes due to bugs in caches, some processes can develop errors or issues. If your Microsoft Edge’s cache has bugs in it, it could be stopping the browser from functioning properly.
What you need to do is to delete the cache and browser history. You will lose data that is useful for improving the browsing experience but you can always get the cache back by just browsing normally as usual.
Using A Third-party Tool To Delete Your Cache
Because Edge won’t open, you’ll have to first delete the cache using a third-party tool.
There are quite a few efficient third-party cleaning tools you could use. Browse for one and download it or use this link to get a suggestion.
Download & install the tool and then delete your cache following the simple on-screen instructions of the cleaning tool you downloaded.
When you’re done, the Edge browser should open normally. Now you’ll be able to go delete its cache.
How To Delete Cache & Browsing History In Edge
The first step is to open your Microsoft Edge browser.
When the browser opens, navigate to the top right-hand side of your screen and click on the Menu option. The Menu option is represented by a horizontal three-dot icon.
In the Menu option, you just clicked on, choose Settings.
Find the Clear Browsing Data section in the Settings menu you just opened and then click on Choose What To Clear.
Only check the first four boxes. Don’t delete Passwords, Form Data and Download History.
Unless you decide to get rid of all your inputted and saved passwords.
After checking the relevant boxes, click on Clear Data.
You should then restart the app and it should work fine now without any issues.
2. Use The System File Checker Tool To Scan And Fix File Issues
Sometimes the problem disturbing the browser process could be from damaged or missing files in your system.
This tool will scan your system looking for the presence of these bad or incomplete files and resolve the issues (if allowed to) to ensure your browser works well again.
How To Run The System File Checker
You’ll have to open a Command Prompt with Admin access. It is important to the fix that you choose the option that has admin access.
Open a menu by pressing the shortcut keys (Windows + X).
In the menu that opens, look for the Command Prompt (Admin) option and click on it to open the prompt.
When the prompt opens, input the command below word for word.
sfc /scannow
Click on the Enter key after inputting the command to run the command.
While the scan is running, don’t close the prompt. Wait patiently while the scan finds and fixes your system files.
After the scan is complete, if the problem originated from bad or incomplete files, your system and Edge browser should be fixed.
3. Deleting The User Default Folder
Some users have reported that after they deleted the user default folder, their Edge browsers started working normally.
Since it is quite an easy fix, it won’t hurt to try it out. Sometimes the easy fixes work.
To Delete the folder, input the address below into your search bar.
C:\Users\Username\AppData\LocalPackages\Microsoft.\MicrosoftEdge\_8wekyb3d8bbweAC\MicrosoftEdge\UserDefault
Note: Username should be changed to your user account’s username.
When you follow the navigation, you should be led straight to the folder. Delete it and then check your Edge browser to see if it’s working fine.
4. Performing A Clean Boot
This fix is more like a fault checker. Performing a clean boot simply means rebooting your computer with only essential (or built-in apps) working.
So if the problem disturbing your Edge browser is emanating from third-party apps on your system, it should work properly now.
This isn’t the final part of the fix though because you will still need the third-party apps later. What you can do is add the apps one by one and then check if Edge still works properly.
When you check and the “Microsoft Edge won’t open” issue occurs, you’ll know that the last app you added is the issue.
You can now either delete that app or find ways to fix whatever is going wrong with it.
How To Perform A Clean Boot
Before you start any of the processes below, ensure you’re logged in with Administrator access.
Navigate to the Start option and input msconfig in the search bar.
Click on Enter and it should show you the option of opening the System Configuration menu. Open the menu.
In the open System Configuration menu, search for and click on the Services tab.
In the Services tab, go down the menu to a box that reads Hide All Microsoft Services. Check that box if it is unchecked.
Then just to the right, click on the Disable All option.
After that, go to the next tab Startup. In the Startup menu, open the Task Manager.
You’ll be shown a list of processes. Right Click on each of them individually and click on Disable in the list of options that appear.
Navigate back to the System Configuration menu and select the Apply button to apply the changes and then click on OK to save them.
You can now restart your computer and you’ll be able to know where the issue is coming from.
Note: You can add the apps the same way you removed them above.
Instead of Enabling all, you’ll be enabling the third-party apps individually to check if they’re the reason the “Microsoft Edge won’t open” issue is occurring.
5. Try Disabling Your Antivirus Software
It is a known fact that some Antivirus software can interfere with system processes, sometimes causing them to freeze, crash, slow down, or not open at all.
To be sure whether or not your issues with the Microsoft Edge browser are occurring because of your Antivirus software’s incompatibility, you will have to disable the software and then open the Edge browser.
If it works normally without any issues, then the Antivirus software is the problem and you’ll have to look into getting one that is compatible with your system processes.
You can disable the software by following the process I already outlined in a fix above (when I explained how to disable programs in performing a clean boot).
Since it’s only the Antivirus program, the process shouldn’t be as long as performing a clean boot.
6. Closing The Other Open Edge Processes
The idea here is to close the other Edge processes in case the processes are in any way clashing or interfering and causing errors like “Microsoft Edge won’t open”.
This fix is not as permanent as the other fixes on this list. Some users have reported that the issue with Edge came back after some time. Although it still got resolved when they reused the fix.
How To Close Edge Processes
Open your Task Manager by using the shortcut keys (Ctrl + Shift + ESC).
In the Task Manager’s list of processes, find any Edge related process and right-click on the process.
In the pop-up menu that appears, click on End Task.
Check the Task Manager for all processes relating to Edge (All Edge processes) and repeat the same End Task action on all of them.
After ending all the processes, close your Task Manager and start your Edge browser.
The issue should have been resolved if it was caused by conflicting Edge processes.
Conclusion
When faced with the “Microsoft Edge won’t open” issue, there are several fixes that can be used to resolve the problem.
As long as you try out the fixes above correctly, you should be able to get your browser working well back.
There is no specific fix that works for all the problems that the Edge browser could be experiencing, that is why it is important to try out all the fixes.
If you know any fix that has worked well for you, please share it in the comments section.