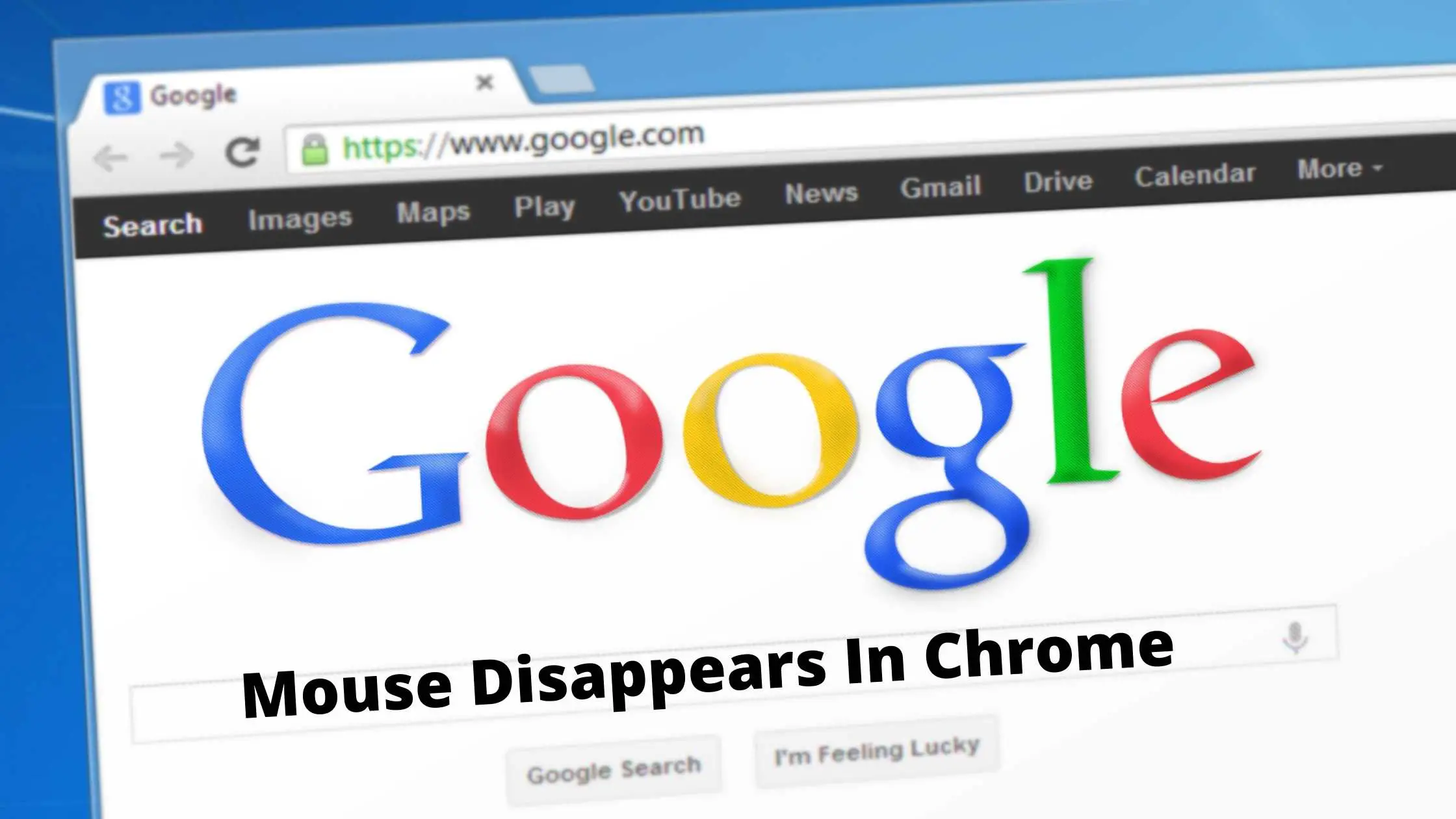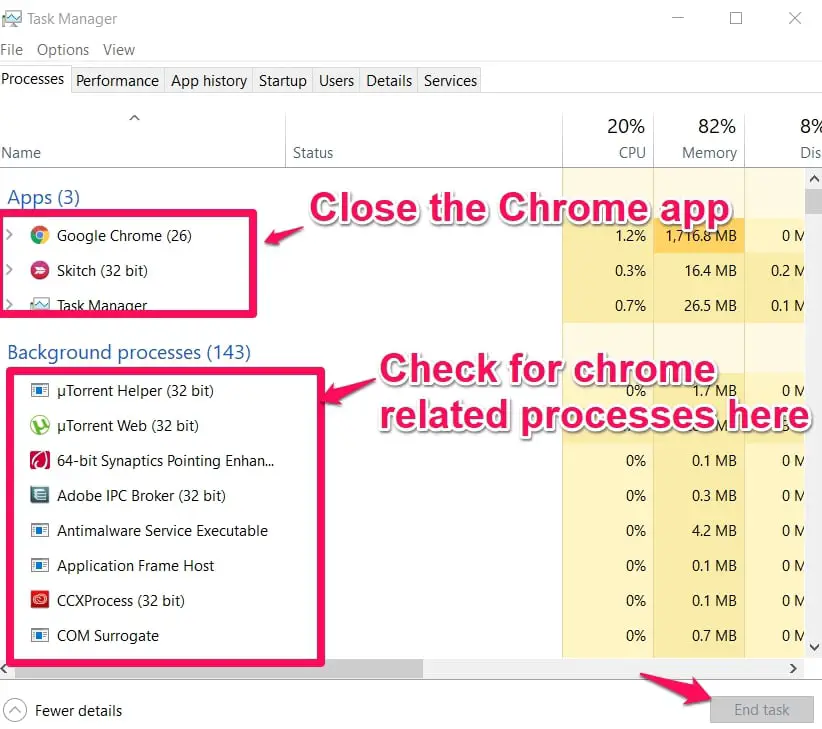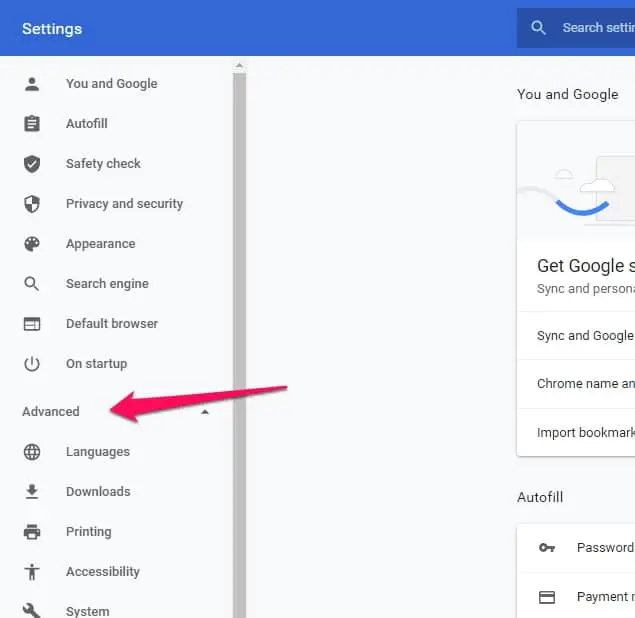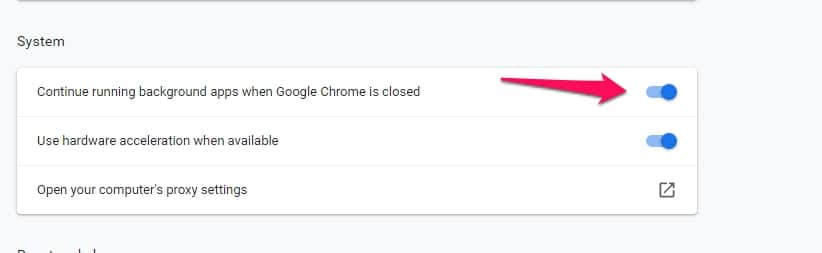Users have reported that when you start using Chrome in a touchscreen mode on tablets, you will most likely encounter the “mouse disappears in Chrome” problem.
It isn’t actually the mouse that disappears, it is the pointer that comes up when you’re using a mouse or other control formats like touchscreen modes on tablets.
There are some useful tips on how to get rid of the problem and I’ll be explaining them in easy to follow steps below.
Mouse Disappears In Chrome: Possible Fixes
The chances of the problem coming up if you’re using external controls like the mouse and the keyboard are pretty slim.
It also usually does not happen in other browsers so it is assumed to be a Chrome browser problem.
Most of the tips below involve ending the Chrome process, rebooting of some sort.
Some websites have touted a normal system reboot but the tip only solves the problem for a very short while before it comes back up again.
The tips below should help in the long-term.
1. End The Chrome Using Task Manager, Then Relaunch The Browser
The problem could be from bugs in the Chrome processes, restarting the Chrome processes could help you get rid of the problem.
Navigate to your Task Manager and search for the Chrome processes.
Select the option “End Task” to stop the process.
It is important that you check the task manager well to make sure that there are no background Chrome processes still running.
Usually, every process should be ended after you select the “End Task” option but it is good to still manually check yourself to ensure this tip works out perfectly.
Do this for all Chrome related apps and then close the Task Manager.
Then go relaunch the browser.
The small drawback is that all your tabs will be closed and if you didn’t save anything you were working on in the browser, it’ll be gone.
2. Restarting The Chrome Browser Using The Chrome://Restart Command
This is somewhat like the tip above. The difference is that you will be ending and restarting the process from the Chrome browser itself.
The main goal though of getting rid of the “Mouse Disappears In Chrome” problem will also be achieved with this tip so you can choose any of the tips to try.
I personally recommend trying this tip though because of its direct nature.
Here’s how to go about it.
Input this text into the browser URL –
chrome://restart
Run the text normally and your Chrome browser should immediately restart all of its processes which should help bring back the lost cursor.
All extensions currently running will definitely not be there when you finish the restart so that’s kind of a drawback but at least you’ll be able to see your cursor now.
3. Enabling Hardware Acceleration
The next fix is more precise because instead of just relaunching all the processes involved in using the Chrome browser, you’re now specifically tweaking some settings to achieve desirable results.
Hardware Acceleration is an inbuilt feature in Chrome browsers that enhances the performance of the browser.
Features like display, trackpad, keyboard controls, and touch screen display are all enhanced by the Hardware Acceleration feature.
So this is why enabling this feature will have a direct consequence on your mouse pointer coming back.
How To Enable
Here’s how to enable Hardware Acceleration in easy to follow steps.
Assuming the Chrome browser is open already, navigate to the vertical three-dot icon usually located at the top of the right-hand side of your screen and click on it.
When the menu opens, search for and select the Settings option.
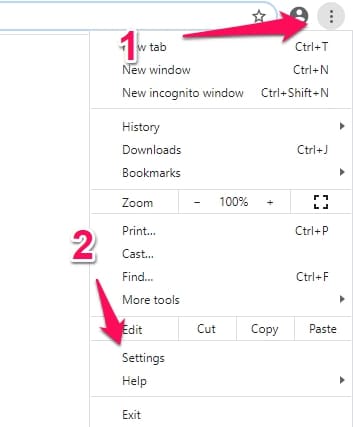
When the Settings option opens, search for, and click on Advanced Settings.
In the Advanced Settings menu, select the option “Use Hardware Acceleration When Available“.
You’ll find the feature under the System submenu.
When you toggle the option, check to see if your “Mouse Disappears In Chrome” problem has been solved.
If it has, then you don’t need the next step.
There’s an alternate method I’d suggest for other users.
4. Disabling Hardware Acceleration Feature
The same process as above but with a key difference, I will still explain it, as usual, to make sure that you get it totally and there are no misunderstandings.
The idea is that if the Hardware Acceleration Feature is already toggled on, then toggling it off might help solve your “Mouse Disappears In Chrome” problem once and for all.
Remember this, if the tip doesn’t work out, toggle it back on to continue enjoying its benefits in other processes.
Here’s how to go about it.
How To Disable
Assuming the Chrome browser is open already, navigate to the vertical three-dot icon usually located at the top of the right-hand side of your screen and click on it.
When the menu opens, search for and select the Settings option.
When the Settings option opens, search for, and click on Advanced Settings.
In the Advanced Settings menu, toggle off the option –
“Use Hardware Acceleration When Available”.
You’ll find the feature under the System submenu.
When you toggle the option off, check to see if your “Mouse Disappears In Chrome” problem has been solved.
Roundup On Fixing The Problem
The four tips above should help resolve your issues with the Chrome browser.
But if you’re tired of the problems and errors and you’re looking for another browser that will do the work without giving you too much of a hassle, then you’re in luck.
Alternative To Chrome (Brave Browser)
Below is a guide on the Brave browser (Download Here) and why it could be your option if you’re looking into getting a new browser.
I will explain some of the reasons why you could be interested in using the Brave browser.
The features that should interest you and some other info that you should find useful when making your decision of switching browsers.
What Is “Brave Browser”?
Brave browser is a relatively new browser project that’s spearheaded by one of the main developers of Mozilla Firefox, Brendan Eich.
This gives the browser an immediate pedigree because it isn’t just an upstart, it is the work of a certified browser-making genius.
The other developers were formerly working at Mozilla too so the brain behind the browser cannot be doubted.
A browser that is based on Chromium, users have reported that the Brave browser offers the slick feeling of Chrome without hogging your memory and with other features that are an improvement over Google’s Chrome, especially in the adblocker area.
Features That Could Make Changing From Chrome To Brave Browser An Easier Decision
There are many features that on the surface comparison, Brave browser beats Chrome in.
Others are perhaps more entrenched but it is safe to say that Chrome currently dominates the world of browsers and it is not because they have the best product.
They just have the best pull.
Here are some of the features that change your mind from using Chrome to using Brave.
1. User Privacy
Users who put a lot of stock in browsing privacy should not even bother reading this guide, just download the Brave browser.
It is definitely the browser for you.
With features like normal tracker blocking tech coupled with the ability to sniff out trackers that escape the blocking tech, your privacy is mostly assured on Brave perhaps more than most browsers.
The feature is called Brave Shields, a very apt name because it swats away all ads and forces sites to load the HTTPS version of their sites which immediately represents a visible upgrade on most browsers.
It doesn’t mean that the Brave browser is watertight, it just means that it is definitely more secure than most.
2. Built-In Tor Browser
There’s also a built-in Tor browser.
For users who are familiar with Tor, you can now begin to see why the Brave browser might be worth a punt.
If you’re not familiar with the Tor browser, it basically allows you to avoid local censorship which means you should have a higher degree of privacy than in most browsers.
3. Faster Loading Speeds And Less CPU Usage
You can also expect faster loading speeds and lesser energy consumed when using the Brave browser.
I personally tested this and found it to be true. Some of the experiments showed marginal speed differences but there were still differences.
So I’ll give it to Brave on loading speeds and conservative CPU resources usage.
Other Features
There are so many other features that make Brave browser tempting, from earning cryptocurrency through viewing ads you specifically allowed to support your favorite sites directly.
These are extra features that perhaps would not swing users but might help confirm that the Brave browser could really be a good alternative to conventional browsers.
Drawbacks Of The Brave Browser:-
There’s no software that’s perfect and Brave isn’t different. There are a few niggles that I must point out to ensure you know the whole story.
1. Standard Browser Functions Not Available
There are some functions that we already take for granted. A prime example is automatically translating web pages.
When using Chrome, we don’t even think about it. The translation just happens but in Brave, it won’t. Not unless you get a plug-in.
This makes browsing difficult because there are also other functions you would have likely taken for granted but doesn’t come by default in Brave except through plugins which could create a little bit of hassle.
2. Some Sites Require You To Drop Your Brave Shield
The main draw of the Brave browser is its privacy feature with the “Brave Shield” playing a huge part in that.
If sites are requiring you to drop the shield, then what use is the browser anyways since without the shield, it becomes a normal browser.
So that’s a really huge drawback. It is important to note that only some sites require you to drop your shield. Many sites won’t prompt you to do that.
Conclusion
I started with explaining methods you can use to fix an error in Chrome and ended with suggesting an alternative to Chrome in Brave.
The fixes above should help you solve your problem but then if you’re looking for an upgrade on your current Chrome browser, you should give the guide a long read to decide.
I tried explaining the processes of Brave clearly and its flaws too so you can make your choice based on the information available.
On one hand, you have perhaps the most famous browser in the world with quality functions.
On the other hand, you have a relatively young browser that’s huge on privacy and promises faster loading times and effective consumption of CPU resources.
Which one will you choose? I’ll leave that to you.
Please share your thoughts about Chrome and Brave in the comment sections below.
Also, share with me and other readers if the tips above helped you get rid of the “mouse disappears in Chrome” problem. If you have other tips that worked, please suggest them too below.