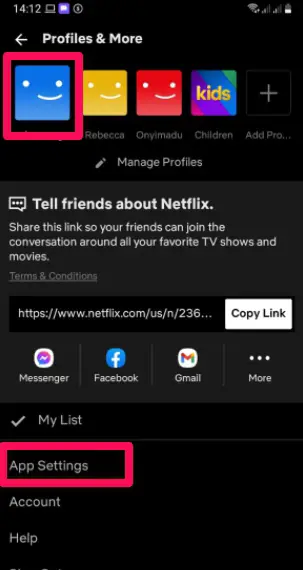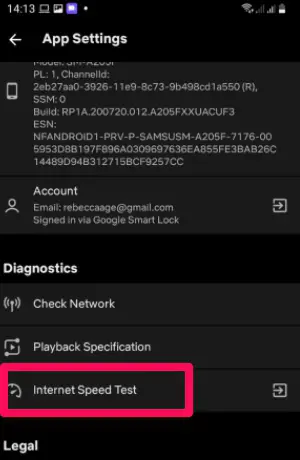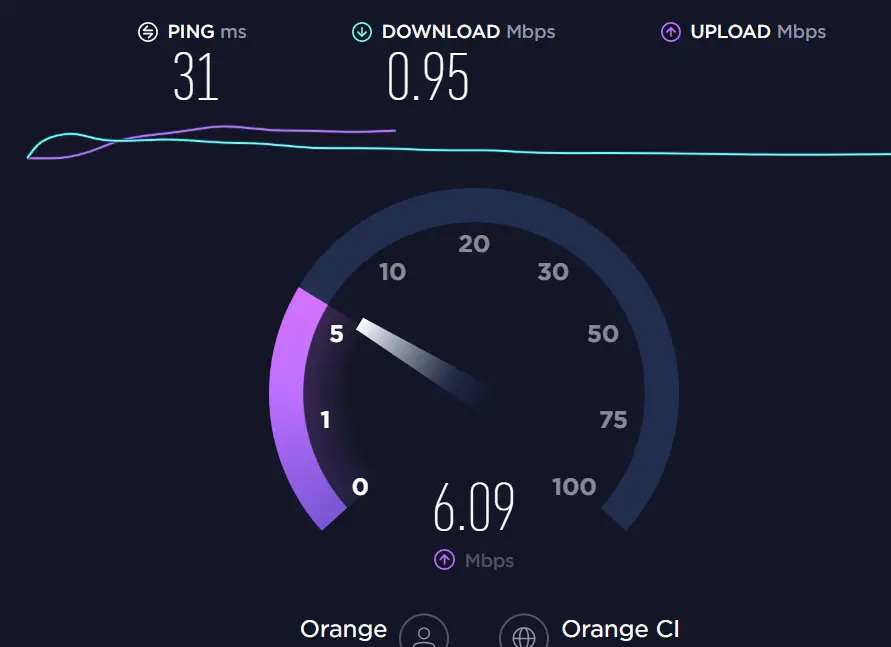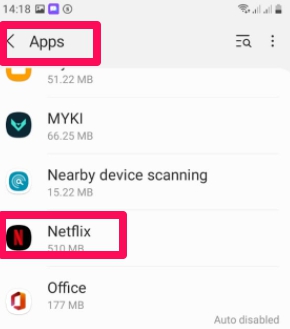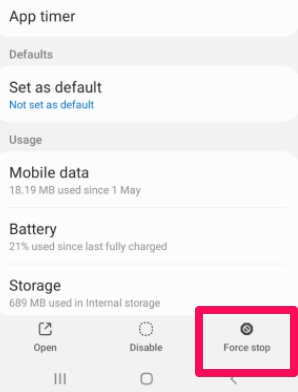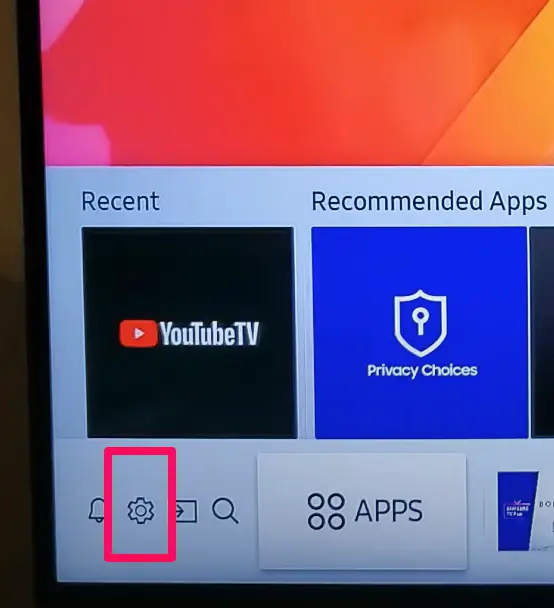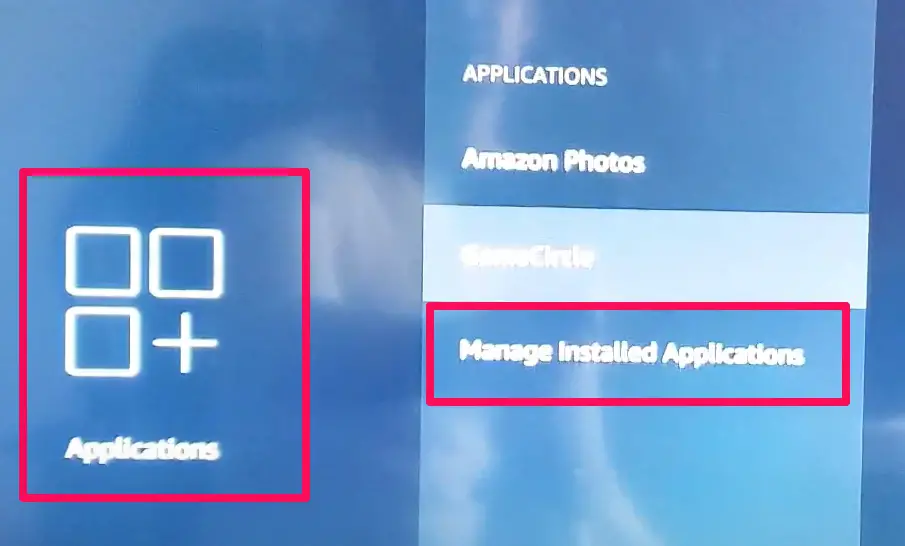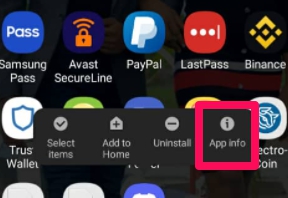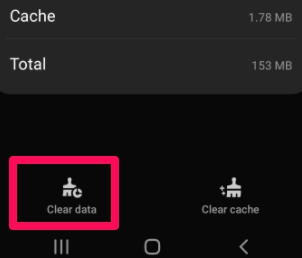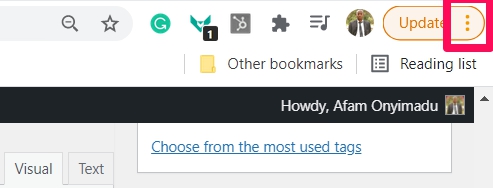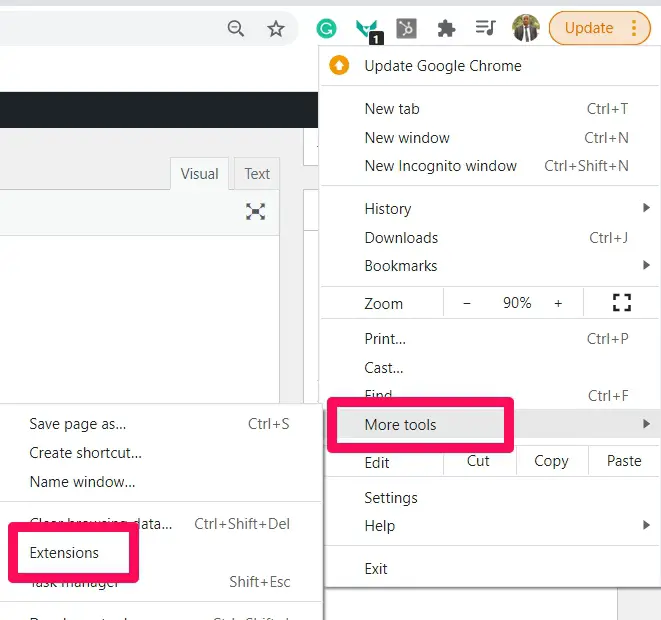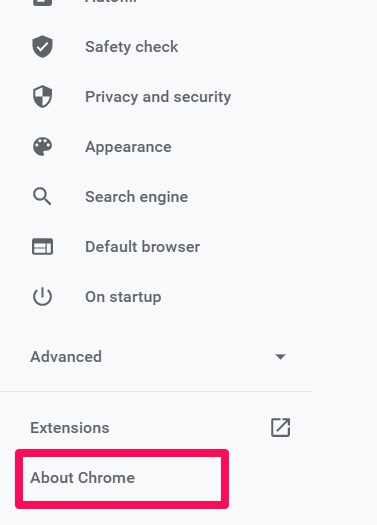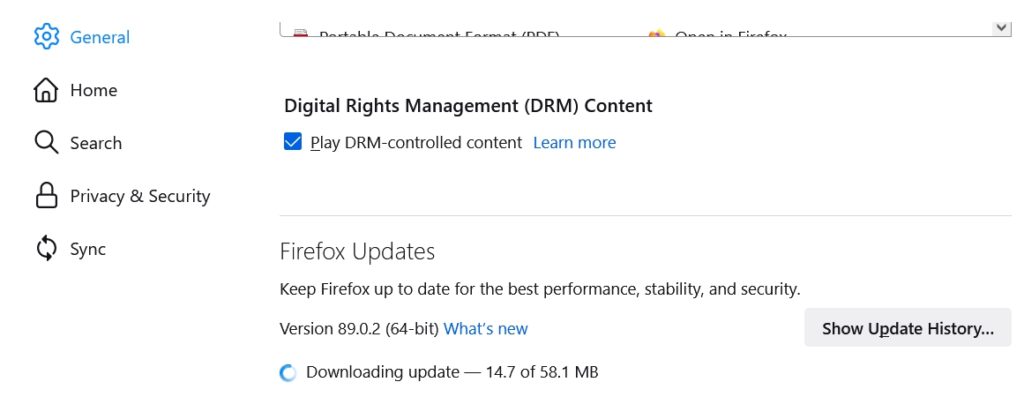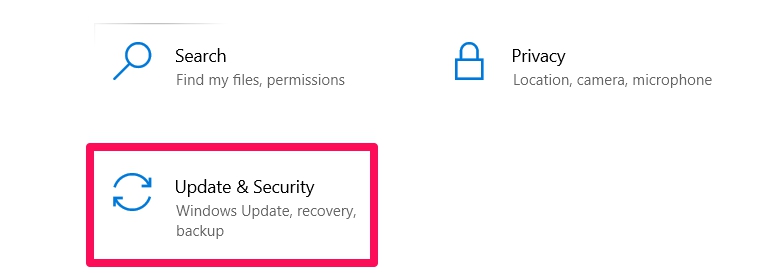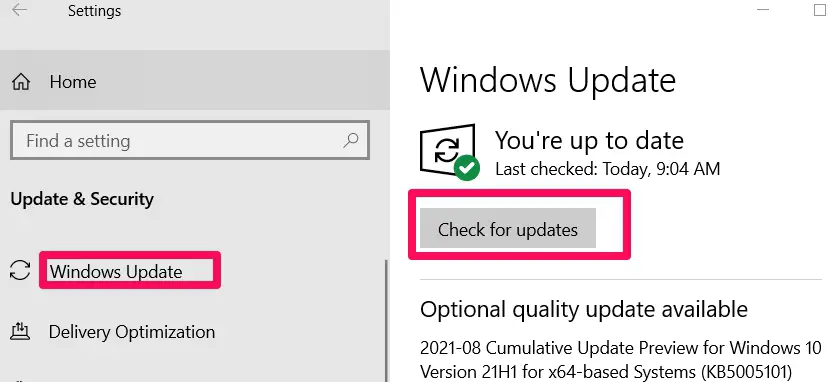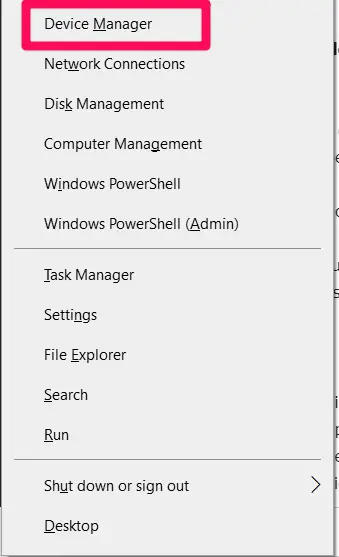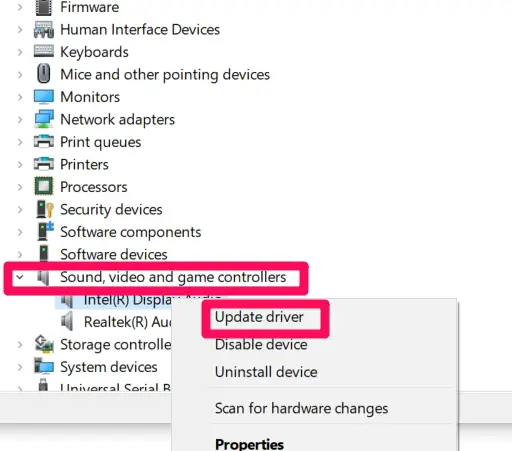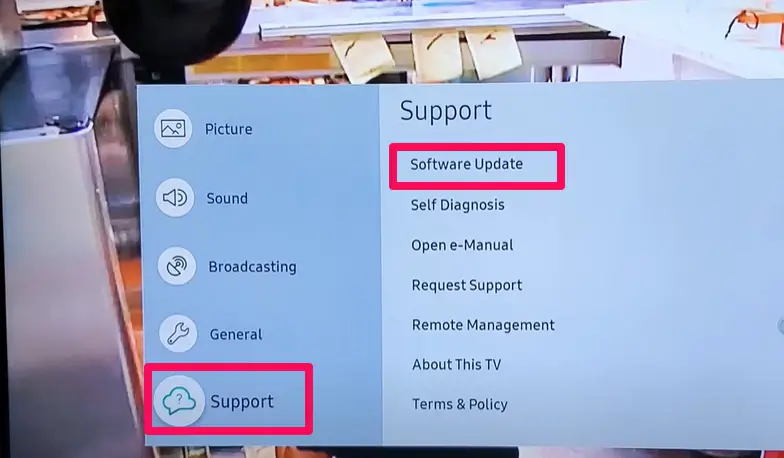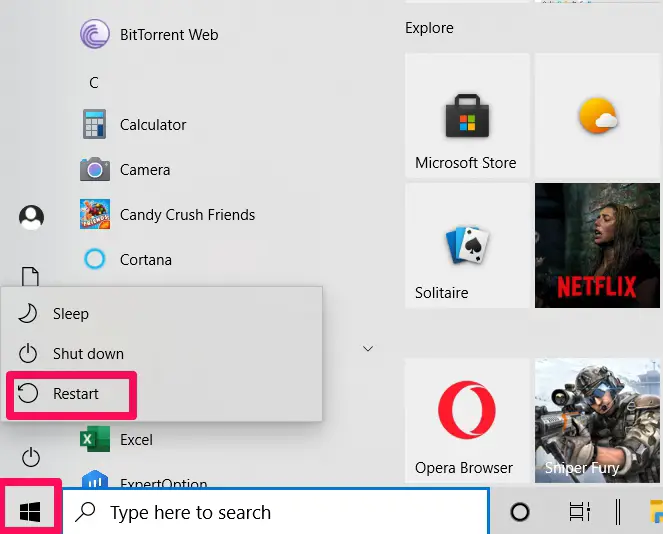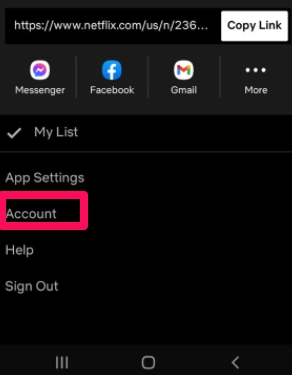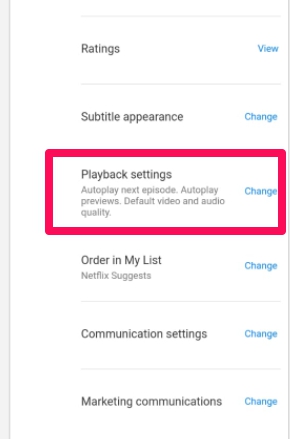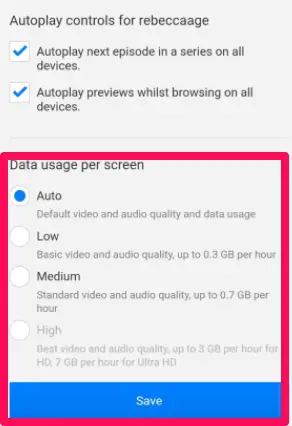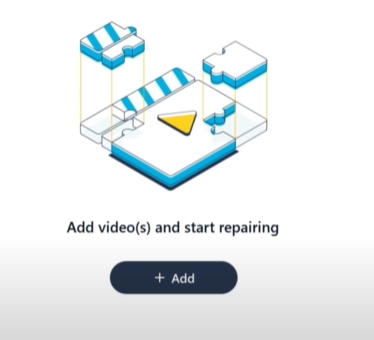Have you ever wondered why your Netflix audio is a few minutes ahead or behind the video? This could be a result of an audio issue that is not allowing the visuals to sync to the audio of the movie you are watching.
In many cases, this ruins streaming experiences but not to worry, this Netflix Audio Out of Sync problem is experienced on many major platforms and can be fixed.
For starters, you may fix Netflix audio out of sync by first shutting down every device that is likely to interrupt your Netflix content, some of which may include your phones and television.
Give it a few minutes and then power on one after the other. Then you can check if Netflix is working perfectly after turning it on.
This is just one way you can work around your Netflix audio out of sync.
In this article, we will explore more ways to fix this problem we experience when watching Netflix content.
Fix Netflix Audio Out of Sync: Expert Hacks
While there may be many fixes for this, I would walk down the fixes in order of difficulty and would advise you to start from the top, before attempting the more complicated fixes.
1. Internet Connection
To enjoy an optimal streaming experience online, especially on Netflix, you need to have a high-speed internet connection.
It is recommended that you have an internet connection that has a download speed of 3 MB per second, so you can stream standard definition movies on Netflix.
You may need to get a download speed of 5 MB and 25 MB to stream high definition and ultra high definition content on Netflix.
A telltale that Netflix audio is out of sync is when you are viewing plays before you hear the audio of what’s actually happening.
In lots of cases, this difference is usually a result of a slow or weak internet connection and sometimes, Netflix itself may have to show you error codes whenever it detects this deficiency in your internet connection.
The good news is that you can quickly check the strength of your internet connection on Netflix before you start streaming.
All you have to do is open the Netflix app on either your mobile device, computer, or your television, click or tap on the profile icon and then you choose the app setting.
Locate the “internet speed test” and there you have it, an easy way to prepare for an uninterrupted streaming experience.
This will redirect you to another browser and provide you with all the information you require about your internet speed.
Alternatively, on your browsers, you could use one of the many internet speed services. I personally find Speed Test a good option.
2. Force Stop Netflix
You may want to employ this workaround method when Netflix audio is out of sync on your mobile phone, tablet, or computer.
To force close Netflix on an iPhone or an iPad, swipe up the bottom of the phone screen and then swipe the Netflix preview to close the app, or you can double click on the home button, locate Netflix and click on Netflix preview to force close the app.
It is quite different doing it on an android phone. To do this, locate the setting icon, then find apps and notifications. Click on all apps, there you will find Netflix.
Next select the force stop option, followed by OK.
Smart televisions use different methods to force stop an app. It is recommended to carefully review device instruction manuals to find out the best way to force stop problematic apps, else you risk messing up the functions of the tv.
To force stop Netflix on a TV, the steps may slightly vary depending on what model you use. But, in general, you will have to navigate to settings.
Next, locate applications, and select the manage installed applications.
There you will find Netflix and you can click on the force stop icon to get rid of Netflix.
Once you have gone through the steps to force stop Netflix, give it a few minutes before relaunching the application. In cases where the problems persist, try the next fix.
3. Clear Cache
Sometimes, when you experience Netflix audio is out of sync, it could be that the app’s cache data has been corrupted. If this streaming problem is on an iPhone or iPad, closing and opening the Netflix app would automatically clear the cache and resolve the problem.
To clear Netflix cache on an android device like smartphones, Chromebooks, and tablets, you may have to follow the steps below.
On the Netflix app icon, right-click or long-press, wait for the app info to pop up, and tap on it.
Press the force stop option and then OK to get rid of the app.
Now you would have to select storage or storage and cache depending on the device type, operating system, and model.
Locate the clear cache button and tap on it.
Following all these steps may probably give the Netflix app a breather to resolve itself. At this point, you could restart Netflix and hope the problem stops.
The clear cache solution can be used on streaming sticks, smart TVs, Fire TV devices, and many others.
4. Disconnect Third Party Extension
A lot of browser extensions like Netflix Teleparty improve the Netflix streaming experience. The chrome extension helps you watch movie content with friends by creating a cinema kind of experience.
These extensions can really be good unless they are bugged or out of date, then it can cause interference on video playbacks which may lead the Netflix audio to go out of sync.
A quick fix to this issue may be to disable the Netflix plugin or extension. This may automatically put the audio and video back in unison.
On your browser (Google Chrome), you could disable extensions by clicking on the 3 dots at the top right corner.
This opens up some options where you can select “More tools” and “extensions”
Here you could locate the extension and either disable or remove it.
5. Browser Restart and Update
After disabling all Netflix extensions and the issue still continues, you should check to find out if your browser is updated.
To update Google Chrome or Microsoft Edge browser, go to settings, then locate about chrome or About Microsoft Edge.
The next step would be to click on Check for updates option. This will only be visible if there are updates.
To update a Mozilla Firefox browser, go to settings, locate General, then Firefox Updates, tap on Check for updates.
After every update has been made, close and reopen the browser and check to see if the problem still persists.
6. Netflix Update
This could just be the solution to your Netflix audio out-of-sync problem. One of the reasons why you may not fully enjoy your streaming experience on Netflix could be the use of an outdated app.
Updating your Netflix app offers you an automatic fix to the majority of streaming problems. Updating may fix bug problems and performance improvements so you can view content without any hitch.
If Netflix visuals are usually out of sync, worry no more. Just head to your app store and update the application to the latest version for optimal streaming pleasure.
If the problem continues, it may be an outdated windows problem. So go ahead to update your windows.
To manually update your system’s window, go to settings, search for the updates and security icon.
Once here, click on windows update. Tap check for updates and this will instantly update any outdated app that may affect Netflix audio out of sync.
7. Update Audio Driver
If the audio delay issue is found on other applications on your PC, it could mean that the audio driver needs to be updated to rectify the problem.
To update the audio driver, you may have to follow the following steps:
Connect to a reliable internet connection: sometimes, not having a reliable internet connection may be a result of too many devices connected to a central network. For this to be done effectively, disconnect devices that may weaken connection, and afterward, reconnect them again.
Use the keyboard hotkey Windows key + X and from the list of options presented, click on Device Manager.
Expand the “video, sound, and game controller” group. The next step will be to right-click on any audio driver that may be faulty and select the “update driver” option.
After this is done, go ahead to click on search automatically for drivers.
This way, the audio lagging issue your Windows PC is experiencing will be resolved and you can begin streaming endlessly on Netflix.
8. Device Update
For better streaming purposes it is advisable to keep every streaming device updated to avoid Netflix audio out of sync problems and all other problems that can be attributed to not having an up-to-date device.
For example, updating your Windows PC will help install new sound drivers on your device and give a quick fix to audio lags that may be hidden.
It will also help your streaming device improve in its performance and stability so you can enjoy unlimited content without a glitch.
Installing operating system updates or a firmware update on your streaming devices like your mobile phones will open your device to new features. It will resolve potential problems by getting rid of bugs and errors causing audios not to sync with visuals.
Here are two vital steps in your settings to check for software updates:-
- Click on software update
- Tap download and install
If new software is available for update, you can click on it to update the software or schedule for later when you have more time to spare. This way you are sure that your software is up to date and may not be the possible cause of your Netflix audio out sync problem.
9. Rebooting
Sometimes, all that your device may need is a good reboot to fix itself. Streaming devices may not have rebooted properly before watching a movie, hence, stopping the video from playing the way it is supposed to.
You may have to reboot your device to enable whatever disorder that has occurred to fix itself without stressing so much.
To reboot your Windows PC, go to the start menu, locate the power icon, click on it, on the options that will pop up, click on restart.
This process will generally improve the performance of your PC and could resolve the Netflix audio out of sync problem.
Rebooting has always been seen as an effective way of troubleshooting any Windows PC to resolve technical issues. It should work magic in resolving audio and visual out of sync problems.
10. Put off HD Streaming
If you are running videos on very low data bandwidth, chances are that this could lead to the Netflix audio out of sync issue. This is more common with higher-quality video streaming because they tend to consume more bandwidth.
Not to worry, HD streaming can be turned off to prevent audio and video disparity while viewing Netflix content.
Here are steps to turn off HD streaming:
Click on your user icon. You should find it located at the top right-hand corner of your Netflix screen.
Then click on the icon or link called “Account”.
When in “Account”, go to “playback settings”
Find medium quality, click on it and save.
Afterward, go back to the Netflix content you are viewing to check if there is any improvement. If this technique does not resolve your Netflix problem, follow the same steps and change the quality from medium to low.
Depending on the streaming device you are using one of the steps will improve the Netflix audio out of sync problem. Please note that there is always a trade off when using this method. You may not enjoy crisp videos, but at least, they would no longer lag.
11. Download and Repair Video
Netflix gives its users the privilege of downloading videos. One other way to resolve Netflix audio out of sync is to download and recover the video on your device.
Helpful third-party tools like Wondershare Repairit video repair will help you recover these videos with ease. They do so by recreating the movement, sound duration, and frame of video content. This will give an easy fix to the audio delay you are faced with on Netflix.
Wondershare works perfectly on most video formats and it gives you the option to export the repaired file to a video format file you have without worrying about locating a player you don’t have.
Here are the following ways to repair Netflix audio out of sync issues.
Download the Netflix content that is out of sync.
Open Wondershare Repairit and add the video you want to fix by just dragging and dropping the video into the interface or using the Add option.
After adding the video you want to fix, at the bottom corner of the interface, locate the “Repair” button and click on it. When you do this, it will begin the recovery process of the video content you added.
Now that the recovery process is done, it will give you the “Preview” option of the video. You should preview it to check if the Netflix audio out of sync problem has been fixed.
If the problem has been resolved, go ahead to save the video to your format of choice.
In cases where the audio sync problem was not fixed using the “Quick Repair Mode”, you may try the advanced repair mode by the red button that says advanced repair.
12. Use Silverlight instead of HTML5 Player
You should think about using the Silverlight player to watch Netflix movies instead of the HTML5 player. This should easily resolve the Netflix audio out of sync problem.
To do this, go to the Netflix “Help Center”, locate the “Internet Speed Recommendations”, find video quality and click on it.
Next, uncheck the box that is close to prefer Silverlight to HTML5 player.
Final Thought
After trying out all the workarounds you can think of and there is still no improvement, it could be that the movie file itself may be the problem. If you are determined to watch the movie, you can report the movie to Netflix and they offer a solution to resolving the Netflix audio out of sync problem.
To do this, find your way to your account viewing activity page and lay a complaint there.
You can also use the Restoro Repair tool to scan or replace corrupt and missing files. This is best used in situations where the problem is as a result of system corruption. Restoro will help you optimize your system for great performance.
If none of the fixes worked for you, you may be best served logging a complaint with Netflix. Please drop your comments in the comment section and remember to tell me what fixes worked for you.