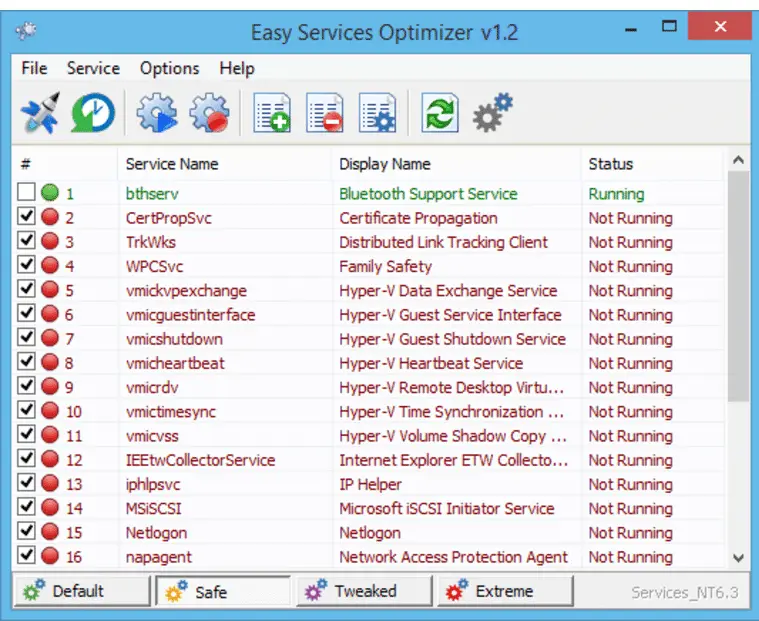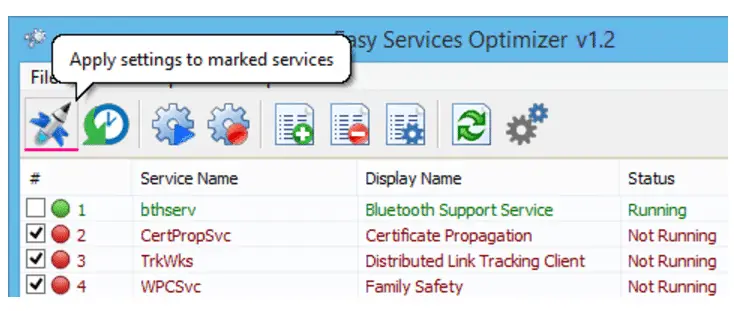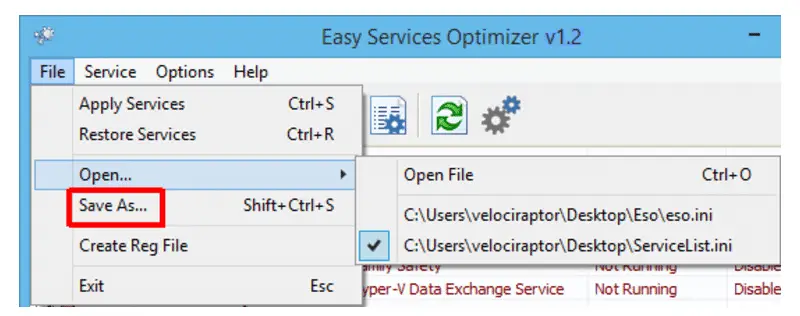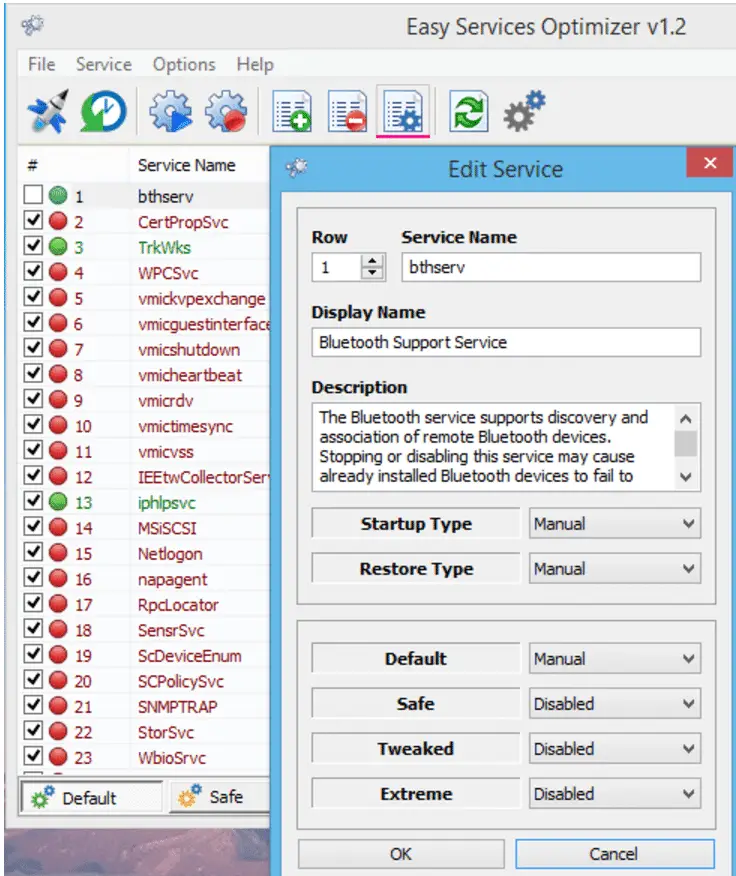if you are a gamer and you are looking for services to disable it’s not easy if you are not a computer geek. Windows 10 comes with a pre-running service that’s are not useful for your pc, to optimize your Windows 10 services for gaming you need to disable these unwanted services.
All Windows versions load many services at startup. Most of them (not all) are essential to the core system features. By disabling unnecessary services, performance can be improved significantly, especially on computers with low system resources.
Download Easy Service Optimizer tool
Easy Service Optimizer is portable freeware to optimize services for almost all Windows versions (except for Win 98 and before). It does not require any technical knowledge and is safe to use because it only changes the start-up state of the service, and settings are easy to restore. You can customize a pre-selected list, or create your own.
Step-by-Step to Easily Optimize Windows 10 service For GAMING:-
After unzipping, run the program. ESO will detect your operating system, and show the appropriate Windows services list. You now have 4 choices :
- Default (your current list of services)
- Safe (a no risk selection)
- Tweaked (an optimized selection)
- Extreme (a high level of optimization)
Click on the “Extreme” option, click the ‘Apply Settings’ button.
You can easily change the service lists. You can add, edit, or delete a service. You can start, stop, or restart a service. Editing the list only changes the service’s startup type. For example, if you delete the service named ‘bthserv’ (Bluetooth), it only means you do not want to optimize that service. ESO will never delete the actual file
Save Current services list:-
If you want to save the current list, select ‘File –> Save As’
Add a new service or edit existing:–
By clicking the ‘Add’ button, you can add a new service to the list. You can edit an existing service by using the ‘Edit selected service’ button. In the Edit Service dialog, you can change the startup type, restore type, or change the state of a preset group.
Hope my article “How to Easily Optimize Windows 10 Services For GAMING” helps. if you have any query, feel free to comment.
Video Tutorial:-
Also Check:- How to Use Facebook Custom Reaction Pack