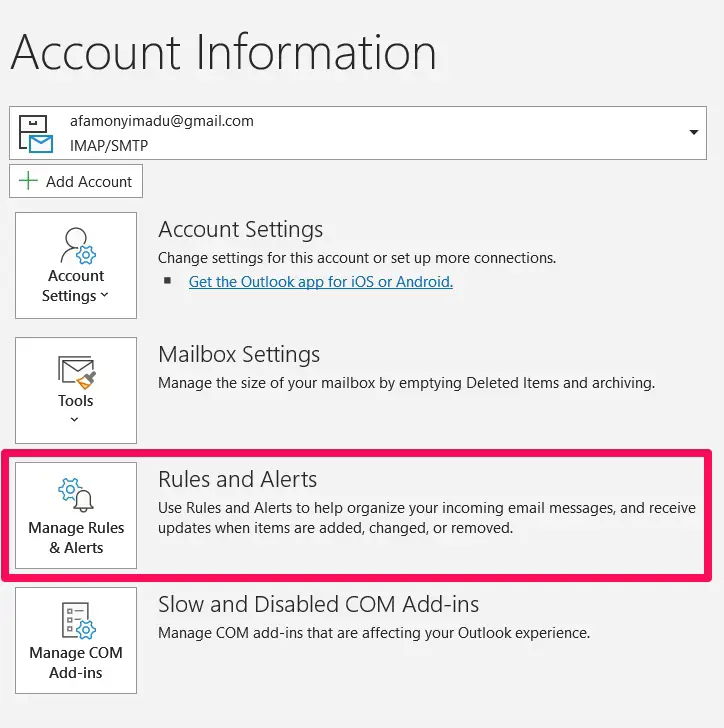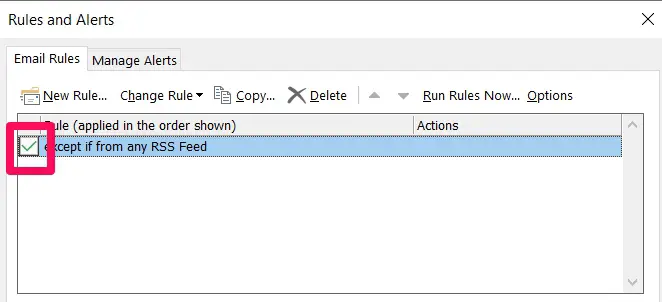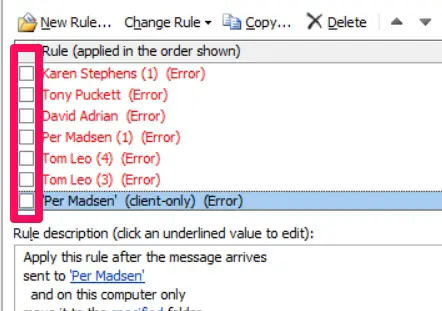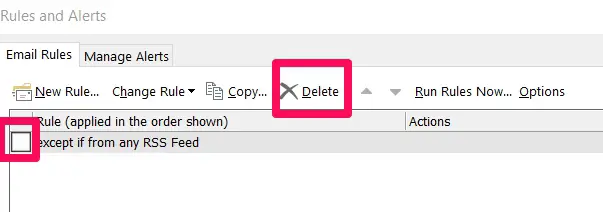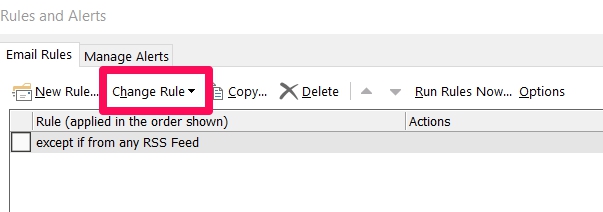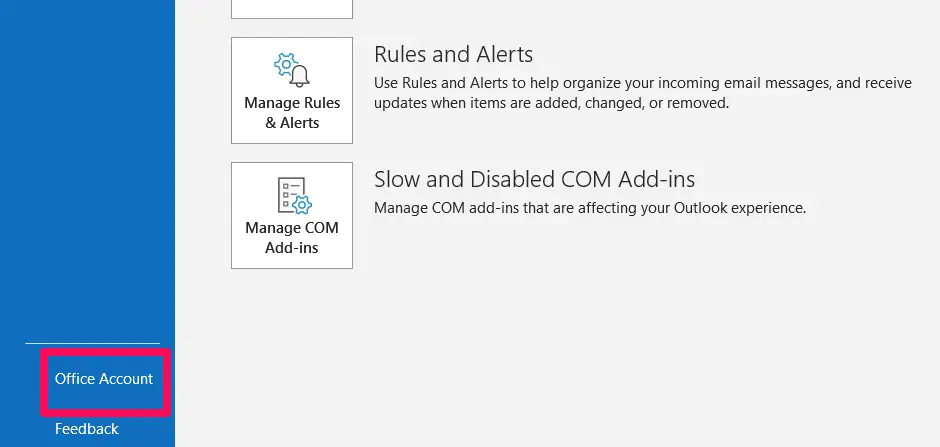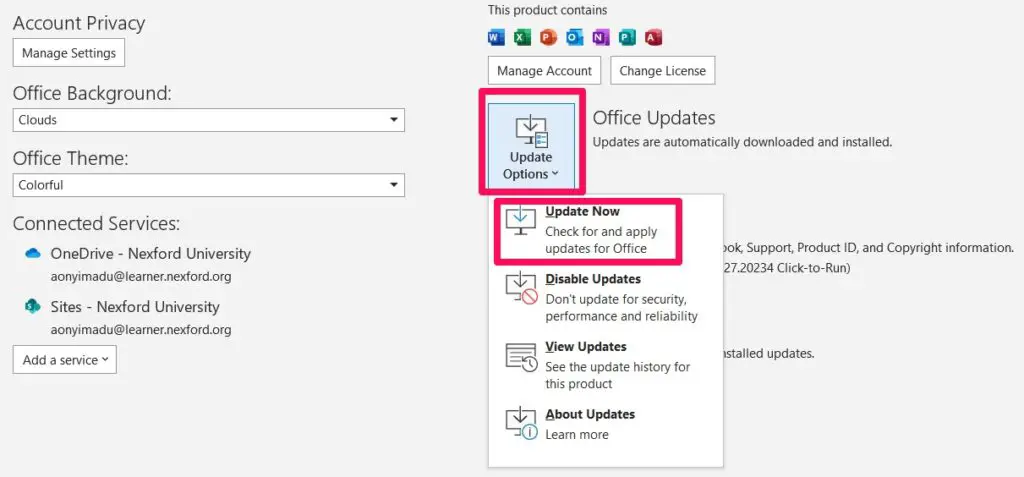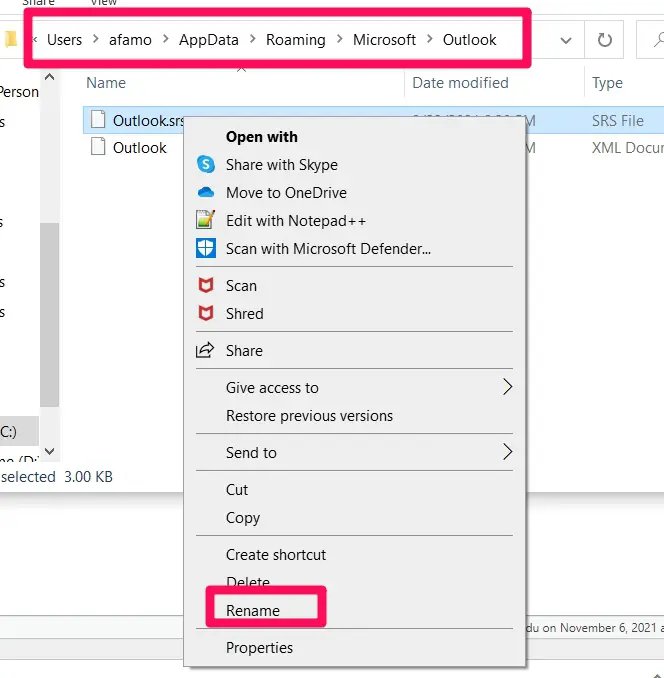Are you frustrated with your Outlook rules not working as expected?💁
If you rely on Outlook to manage your emails efficiently, encountering issues with rules can hinder your productivity and cause unnecessary stress. But worry not!
In this comprehensive guide, we’ll walk you through the steps to fix the Outlook rules not working issue, so you can regain control over your inbox and streamline your email management process.
Outlook rules are designed to automate email sorting, organization, and other actions, allowing you to stay on top of your messages without manually performing repetitive tasks.
However, when these rules fail to function correctly, they can disrupt your workflow and lead to missed opportunities or important communications buried in the clutter.
Whether your rules aren’t being applied consistently, aren’t working, or are behaving unexpectedly, we’ve got you covered.
By following the proven tips and solutions we’ll share in this article, you can troubleshoot and resolve the Outlook rules not working issue, no matter the cause.
In the upcoming sections, we’ll delve into common reasons Outlook rules may stop working and provide step-by-step instructions to diagnose and fix these problems.
We’ll also explore some lesser-known techniques and best practices to maximize the efficiency and reliability of your Outlook rules.
So, if you’re ready to reclaim control over your email management and ensure that your Outlook rules function flawlessly, let’s dive right in and get your rules back on track!
What are Outlook Rules?
This is a crucial starting point. In Outlook, rules are useful automatic procedures that enable users to improve productivity especially by organizing their inboxes.
You may, for example, create an action that must be executed on incoming emails, or create a rule to automatically sort emails from a specified sender and place them in a different folder for later examination.
Outlook Rules have a lot of use cases that will always simplify a user’s method of managing emails by assisting in remaining updated, and organized.
Sadly there are times these rules would stop functioning as they are intended.
Common Causes for Outlook Rules Not Working
Your Outlook rules may not be functioning for a variety of reasons. Some settings, for example, prohibit Outlook from correctly executing rules.
In other circumstances, a problem might be caused by corruption in your program or account. The problems listed below are the most prevalent ones that cause Outlook rules to be broken:-
- Your mailbox’s rule quota was exceeded.
2. Your device’s settings file for send/receive is corrupted.
3. Corruption of the IMAP or POP4 account.
4. The rules created are set up to operate on a different computer than the one you’re using.
5. Rules aren’t turned on.
Whatever the cause, this article will aid you in restoring your program and automatically arranging your mails. Check your inbox for corruption and resolve common issues by following the instructions below.
Important Details Before Troubleshooting Outlook Rules Not Working
It is not uncommon that people jump into huge fixes before as soon as there is a computer issue. Please DO NOT do that.
Here are a few checkpoints before you dive into the fixes that I will be recommending later on.
1. Make sure the Rules feature is turned on
Below are steps to follow:
Startup Outlook and locate Files. Next, navigate to the section for Rules and Alert.
If the checkboxes beside set rules are not marked, mark them and hit OK. Make sure you also click the Apply button to make these changes take effect.
2. Rules Don’t Use a Deleted Folder or File as a Reference
When certain established mailbox folder rules are removed, the error ‘Outlook Rules are not functioning’ may occur. To verify them, go to the dialog box for Rules and Alerts and double-click on the rule. In cases where there are deleted files/folders, make sure to replace them.
3. Cached Exchange Mode may be disabled or enabled
Disabling and re-enabling the settings can help users rule out transient glitches that may be responsible for the “Outlook Rules” issue. Users just have to follow these steps:
- Click on “File” menu in Outlook.
- Navigate to the Email tab and then Account settings > Exchange account and then select “Change Account”.
- Make sure the box by “Use Cached Exchange Mode” is unchecked and checked again to enable the settings.
- To save your changes, click the Next button.
Under the Advanced tab, you may also select the options for More Settings to open up additional mode settings for Cached Exchange.
Best Fixes for Outlook Rules Not Working
If the simple checkpoints I mentioned earlier have not worked, here are my most recommended ways of fixing your Outlook Rules.
1. Rename the Outlook Rule
You may have created rules with very lengthy names, this is a practice to avoid and a first step may be to shorten the rule names.
Below are guidelines on how to rename rules:
Open the Outlook application and click on the File menu at the top left corner. Next, select the option for Manage Rules & Alerts.
If messages indicate broken rules, click on the OK button. Here you would need to check the box beside the broken rule, this is usually indicated by a red link.
Look for the links below the rule description and click on them, modify them to something shorter and appropriate, and hit the OK button.
2. Totally Delete the Old Rules
Getting rid of what doesn’t work may be a good option at times, and it is good to get rid of rules if you do not find a use for them anymore. This will both clean your rule folder and decrease the rule size.
Below are guidelines on how to rename rules:
Once again, open the Outlook application and click on the File menu at the top left corner. Next, select the option for Manage Rules & Alerts.
You should be shown a list of rules if you have any. Simply check the rule or rules you which to get rid of and hit the delete button at the top of your rule list.
After you’ve decluttered your Rule folder, you can proceed to establish a new one, and you should have also resolved your Outlook Rules not working issue.
3. Combine Outlook Rules That are Similar
To make the Rule folder even smaller, consider combining many rules that are similar into one. After the merging procedure, you may remove the ones that aren’t needed:
Once again, open the Outlook application and click on the File menu at the top left corner. Next, select the option for Manage Rules & Alerts.
You would be presented with a new window where you would have to select the rule you would need to be edited from the Email rules tab.
Next, select the “Change Rules button”, here you would be able to move to options for Edit Rule and make the required changes.
Once you are done combining similar rules, make sure you remove all the rules no longer needed to keep your rule folder tidy.
4. Update Your Outlook Application
We have talked a lot about changes you make within the application, well, here is one change you may need to make to the application itself. It is not uncommon to encounter errors or bugs on out-of-date applications. This may be the fix you need.
Once again, open the Outlook application and click on the File menu at the top left corner. Next, select the Office Account option. This would be found on the left panel of the app.
Select Update Options, and select the Update Now option from the dropdown list of options on your screen, and wait for Outlook to update to the current version.
Furthermore, I encourage that customers upgrade the Windows OS as well to verify that there are no new updates that may interfere with the Outlook experience. After that, restart your computer and try to see if the outlook rules not working issue is fixed.
5. Perform a reset of the SRS File
The SRS File is located on your hard disk and contains all of the settings you’ve made in Outlook for emails sent and received.
To make sure there’s no corruption, reset this file:
To begin, open File Explorer, and navigate to the path: C:\users\username\AppData\Roaming\Microsoft\Outlook
Here, locate the Outlook.srs file and rename it to Outlook.srs.old. You can do this by right-clicking on it and selecting the rename option.
Following this process means when next you open your email client, Outlook will automatically generate a new SRS file.
Note that the AppData folder may be hidden. This will mean you first enable hidden folders in your control panel.
6. Employ a Third Party Outlook Repair Tool
There are several third-party tools that are meant for fixing issues with rules on your Outlook email client. One of such is the Stellar Outlook PST.
It works with high precision and would be my recommendation. However, there are a few others that you may want to experiment with. A quick Google search would give you more than enough options to explore.
7. Try A Different Email Client
This would be my very last option. Because I have so much confidence in Outlook, I hesitate to include this option.
The bottom line is that there are other options other than Microsoft Outlook, and if you have gotten to a point where you are fed up with fixing the rules on Outlook, then perhaps try a different service provider.
I may not suggest any, but a Google search would reveal a few good options you may explore.
📗FAQs
Why are my Outlook rules not working?💁
Outlook rules are a valuable tool for managing your email efficiently, but it can be frustrating when they fail to work as expected.
Several factors can contribute to Outlook rules not working properly, requiring a closer look to resolve the issue.
One possible reason is misconfigured rule settings. It’s crucial to review the conditions and actions defined within the rule to ensure they accurately align with your desired outcome. If necessary, make adjustments to rectify any discrepancies.
Conflicting rule order can also disrupt rule execution. Organizing rules in the correct sequence is vital to achieve the desired outcome. Reorder the rules to establish a clear hierarchy that aligns with your intended workflow.
Another aspect to consider is the enabling of rules. Sometimes, inadvertently disabling a rule can result in it not functioning as intended. Check that all relevant rules are active and enabled in your Outlook application.
Additionally, server-side rules can clash with client-side rules, causing conflicts. Investigate whether any server-side rules are interfering with the execution of your desired rules and make adjustments accordingly.
It is also essential to examine the criteria set within the rule. Inaccurate or incomplete conditions can prevent the rule from triggering. Review the criteria and ensure they precisely match the intended parameters.
Occasionally, corruption within the rule or mailbox can disrupt rule functionality. Consider deleting and recreating the rule or repairing the mailbox to resolve any potential issues.
Compatibility problems between your Outlook application or version and the rules can hinder their proper functioning. Verify that you are using a compatible version of Outlook and that it is up to date with the latest updates.
Temporary service disruptions or issues with the Outlook platform can also impact rule execution. Stay informed about any known disruptions and be patient if the problem lies with the service.
Furthermore, it is worth exploring the influence of third-party add-ins or antivirus software on rule functionality. Disable any conflicting add-ins or antivirus software temporarily to determine if they are causing the issue.
Lastly, consider the possibility of user error or misunderstanding. Familiarize yourself with the intricacies of Outlook rules to ensure your expectations align with their capabilities.
By investigating and addressing these potential causes, you can regain control over your Outlook rules and enhance your email management experience.
Here’s a table outlining potential reasons why Outlook rules may not be working and possible solutions:-
| Issue | Possible Solution |
|---|---|
| Rule not properly configured or set up | Double-check the rule settings, conditions, and actions to ensure they are correctly defined. |
| Rule order conflicts with other rules | Reorder the rules so that they are executed in the desired sequence. |
| Rules are disabled | Verify that the rules are enabled and active in the Outlook application. |
| Conflict with server-side rules | Check if there are any server-side rules that might conflict with the client-side rules. |
| Incomplete or incorrect rule criteria | Review the rule conditions and ensure they accurately match the desired criteria. |
| Corruption in the rule or mailbox | Try deleting and recreating the rule or repairing the mailbox to resolve any potential corruption issues. |
| Outlook application or version compatibility issues | Ensure that you are using a compatible version of Outlook and that it is up to date with the latest updates. |
| Temporary issues with the Outlook service | Check if there are any known service disruptions or temporary issues that might affect rule processing. |
| Third-party add-ins or antivirus software | Disable any third-party add-ins or antivirus software temporarily, as they can sometimes interfere with rules. |
| User error or misunderstanding | Confirm that you understand how Outlook rules work and that your expectations align with their capabilities. |
Why are the sweep rules not working in Outlook?
Sweep rules may not work in Outlook due to an outdated version, incorrect sweep settings, or the sweep rule’s inability to handle certain emails’ content.
Ensure the sweep settings are accurate and the sweep rule applies to the desired emails. Try creating a new sweep rule and see if it works.
Outlook rules not running automatically
If your Outlook rules are not running automatically, you may need to check a few settings. First, ensure that the “Run Rules Now” feature is not enabled, as this can interfere with the automatic rule processing.
Next, check that your rules are enabled by going to the “Rules” section of the “Home” tab in Outlook and ensuring that the box next to your rule is checked. If the issue persists, try disabling and re-enabling the rule or recreating it entirely.
Outlook 365 rules not working
If your Outlook 365 rules are not working, there are a few things you can try. First, ensure that your rules are enabled by going to the “Rules” section of the “Home” tab in Outlook and checking that the box next to your rule is checked.
Additionally, make sure that the rule is set up correctly by reviewing the conditions and actions. If the issue persists, try disabling and re-enabling the rule or recreating it entirely. You may also want to check for any updates to your Outlook or 365 software.
Outlook filters not working
If your Outlook filters are not working, there are a few things you can check. First, ensure that the filters are enabled by going to the “View” tab in Outlook and clicking “View Settings.” From there, select “Filter” and make sure that the “Filter Applied” box is checked.
If the filters still aren’t working, check that your conditions are set up correctly by reviewing the filter criteria. You may also want to try resetting the filters by clicking “Reset View” under the “View” tab.
If the issue persists, you may need to repair or reinstall your Outlook software.
How do I reset Outlook rules?
To reset Outlook rules, go to the ‘File’ tab, select ‘Options,’ and click on ‘Mail.’ Under the ‘Automatic Processing’ tab, click on ‘Rules and Alerts.’ Select the rule you want to delete and click on the ‘Delete’ button. Confirm the deletion, and the rule will be removed.
To fix Outlook rules not running automatically on shared mailbox, ensure that the shared mailbox has delegate access permission.
Go to the ‘File’ tab, select ‘Account Settings,’ and click on ‘Delegate Access.’ Select the user and provide the necessary permissions.
Also, ensure that the rule is correctly configured to run on the shared mailbox, not just the primary one.
What is the difference between sweep and rules in Outlook?
Sweep and rules are Outlook features used to manage emails, but they work differently.
Rules are more customizable and can handle more complex actions, while sweep is a simple, one-click solution to manage specific types of emails. Sweep is ideal for managing newsletters or unwanted emails, while rules are better suited for managing important emails.
What is sweeping in Outlook?
Sweeping in Outlook is a feature used to manage emails quickly. It allows users to perform actions on emails based on specific criteria with a single click.
For instance, users can use sweep to delete all emails from a particular sender or delete all emails in a particular folder that are older than ten days.
How do I fix Outlook in Control Panel?
To fix Outlook in Control Panel, go to ‘Control Panel,’ select ‘Programs and Features,’ and click on ‘Microsoft Office.’ Select ‘Change,’ and then click on ‘Quick Repair.’
Wait for the repair process to complete, and then restart your computer. If this doesn’t work, you can try the ‘Online Repair’ option.
How do I know if my Outlook rule is working?
To know if an Outlook rule is working, send yourself an email that meets the rule’s conditions. If the rule is working, the email should be automatically moved to the desired folder, marked as read, or handled according to the rule’s actions.
Rules may not work on shared mailbox due to a lack of delegate access permission or incorrect rule configuration. Ensure that the user has delegate access permission to the shared mailbox, and the rule is configured to run on the shared mailbox.
Where are Outlook rules stored?
Outlook rules are stored in the user’s mailbox and not on the local computer. The rules are part of the user’s mailbox settings and are stored on the Exchange server.
How many emails is too many in Outlook?
The number of emails that is too many in Outlook depends on various factors such as the computer’s hardware, internet connection speed, and the mailbox size limit. However, Microsoft recommends keeping the mailbox size below 50 GB for optimal performance.
What are the two types of Outlook rules?
The two types of Outlook rules are ‘server -based rules’ and ‘client-based rules.’ Server-based rules are applied on the Exchange server, even when the user’s computer is not running, and include rules such as ‘Out of Office.’
Client-based rules are applied on the user’s computer and require Outlook to run. They include rules such as ‘move a message to a folder.’
Are Outlook rules saved on the server?
Yes, Outlook rules are saved on the server if they are server-based rules. Server-based rules are applied on the Exchange server, which means they will run even if the user’s computer is not running.
Should Outlook rules be server or client?
The choice between server-based and client-based rules depends on the user’s needs. Server-based rules are ideal for managing emails that need immediate action, such as Out of Office messages. Client-based rules are ideal for managing emails on a specific computer and provide more customization options.
What does clearing cache in Outlook do?
Clearing cache in Outlook removes temporary files and settings stored on the user’s computer. This can help fix issues such as slow performance, crashing, or incorrect search results.
To clear cache, go to ‘File,’ select ‘Options,’ click on ‘Advanced,’ and select ‘Outlook Data File Settings.’ Then click on ‘Compact Now’ and wait for the process to complete.
How do I quickly clean Outlook?
To quickly clean Outlook, use the ‘Clean Up’ feature. This feature removes redundant messages in a conversation and leaves only the most recent message. To use this feature, right-click on the email or conversation, and select ‘Clean Up Conversation.’
How do I clean up my clutter in Outlook?
To clean up clutter in Outlook, use the ‘Ignore’ or ‘Sweep’ feature. The ‘Ignore’ feature moves all future messages from a particular sender to the Deleted Items folder, while the ‘Sweep’ feature deletes all existing messages from a particular sender.
You can also use rules to automatically move messages to specific folders based on certain criteria.
Can I uninstall and reinstall Outlook without losing emails?
Yes, you can uninstall and reinstall Outlook without losing emails if your emails are stored on a server or in a separate data file.
To uninstall Outlook, go to ‘Control Panel,’ select ‘Programs and Features,’ and click on ‘Microsoft Office.’ Select ‘Uninstall,’ and then reinstall Outlook using the installation file.
What does office quick repair do?
Office Quick Repair is a feature that repairs issues with Microsoft Office applications, including Outlook. It repairs corrupted or missing files and restores the application’s settings to their default values.
To use this feature, go to ‘Control Panel,’ select ‘Programs and Features,’ and click on ‘Microsoft Office.’ Select ‘Change,’ and then click on ‘Quick Repair.’
How can Outlook rules be Fixed?
To begin, I propose that you reduce the size of the Outlook Rules folder. By default, it has a max quota of 256 KB. To conserve space, eliminate redundant rules, rename the rules, and merge comparable rules into a single file.
What is the maximum number of Outlook rules I can have?
In reality, the maximum number of rules is determined by the entire size of the Outlook Rules folder, you may normally have between 20 and 30 rules.
Can my rules slow down Outlook?
Yes, they can! The Outlook email program has set aside a section for rules. If users include too many rules, the email experience will be hampered, and the ‘Outlook rules’ may malfunction.
Try moving to a better option if you’re sick of repairing Outlook Rules or other pertinent issues.
Final Thoughts on Outlook Rules Not Working Issue
In conclusion, if you’ve been struggling with Outlook rules not working properly, don’t worry. By following the steps outlined in this article, you can easily troubleshoot and resolve this frustrating issue.
Remember to start by checking your rule conditions and actions, ensuring they are correctly set up and targeting the right folders.
If that doesn’t solve the problem, proceed to repair your Outlook installation, update the software, or recreate the rules if necessary.
Additionally, keep an eye on any conflicting add-ins that may be causing the rules to malfunction. By implementing these strategies, you can easily regain control over your email organization and automate your inbox.
Don’t let Outlook rule issues slow you down – take action today and get your rules back on track for a more efficient and organized email experience.