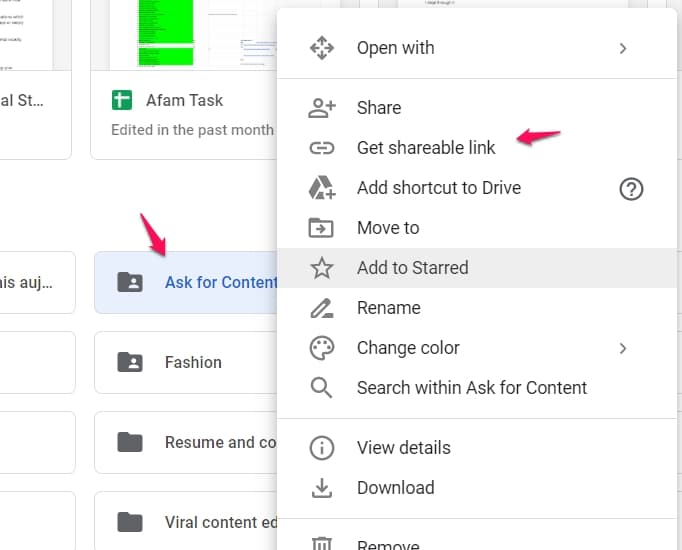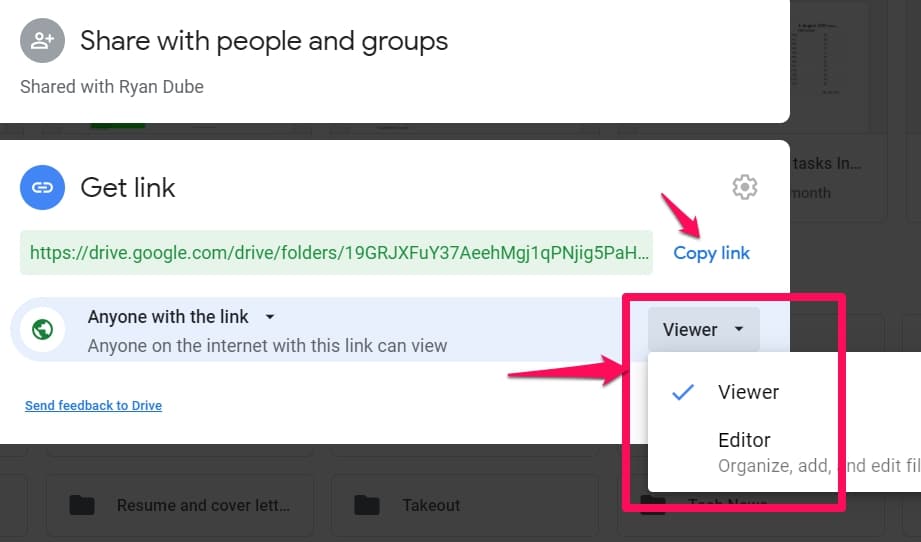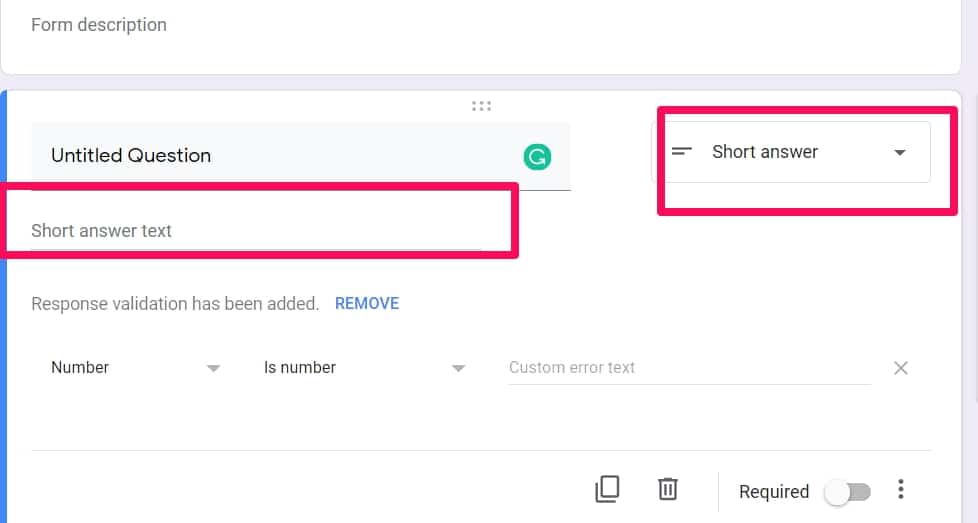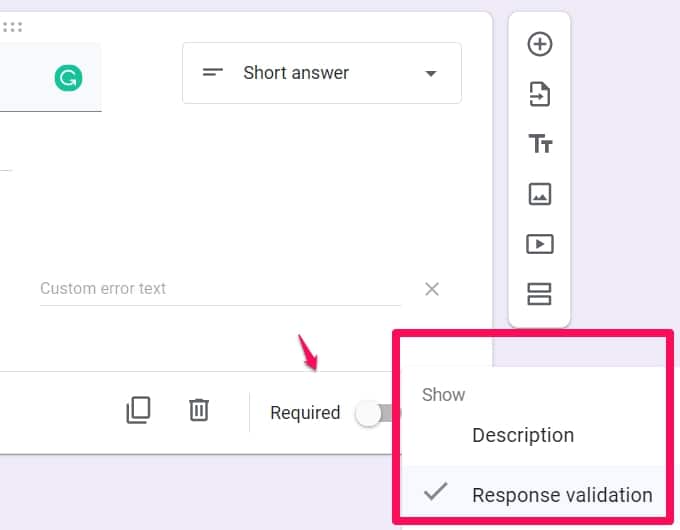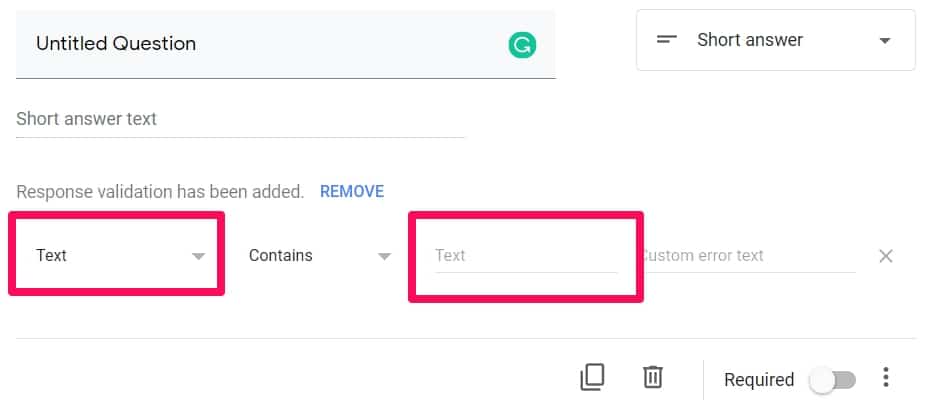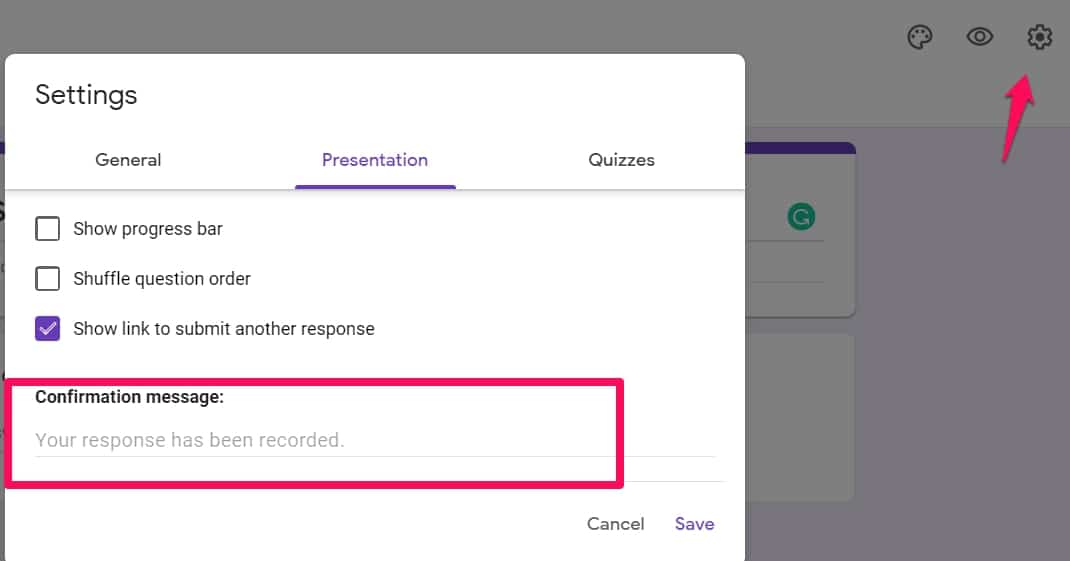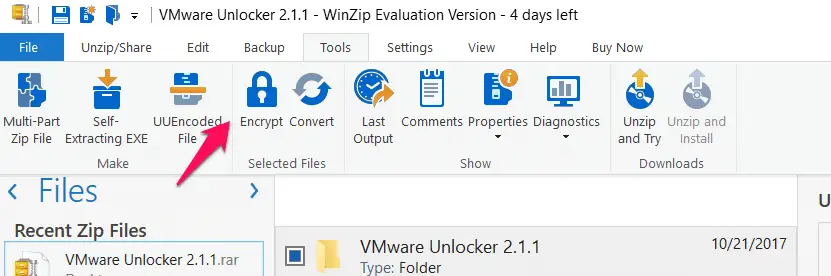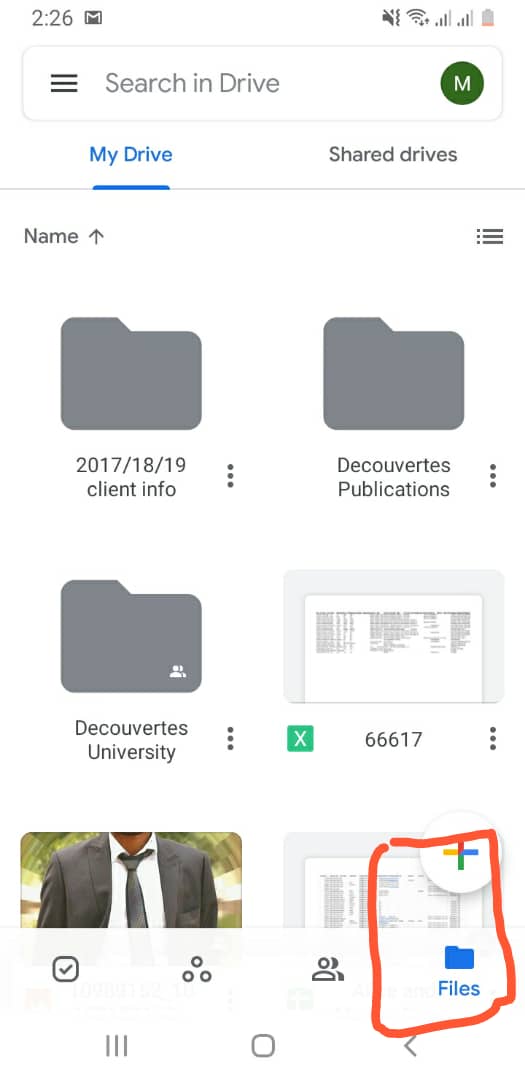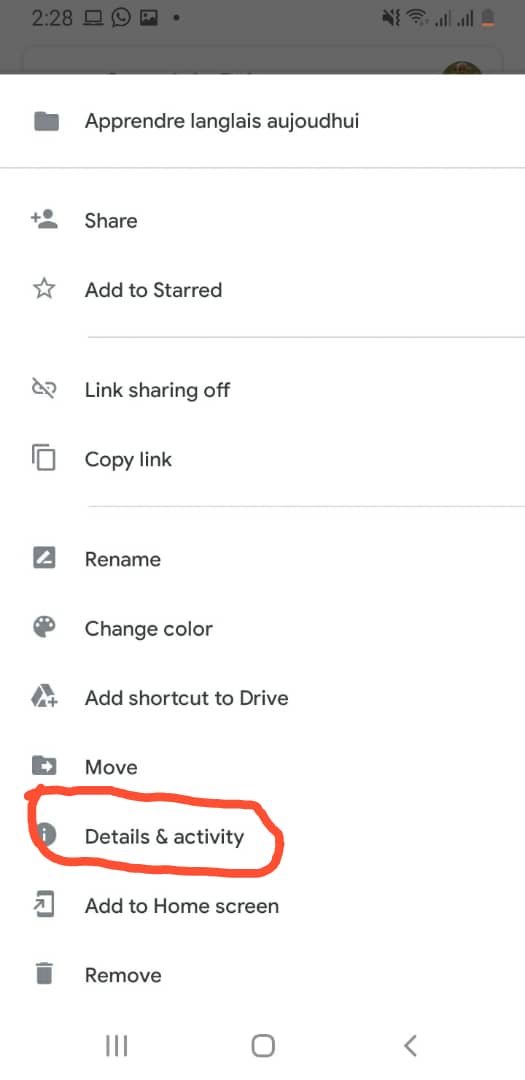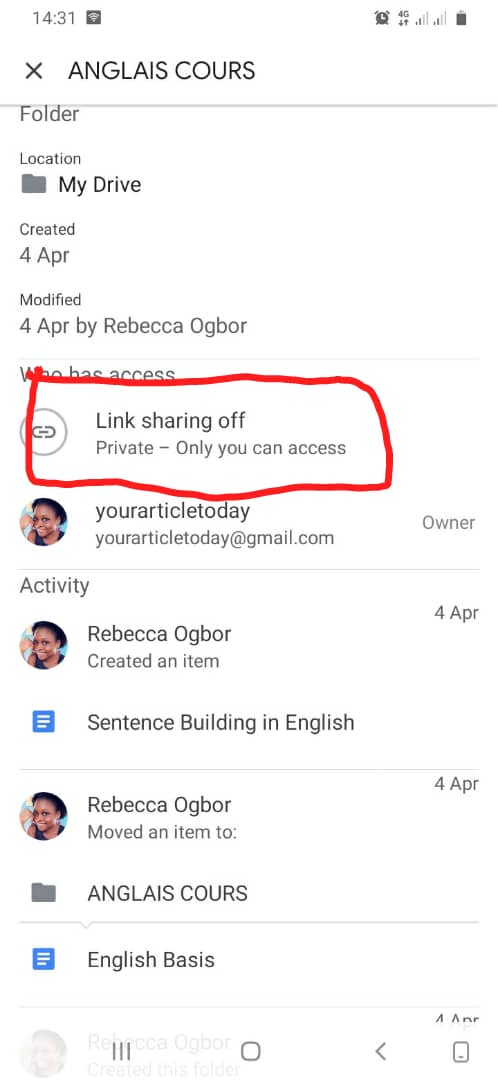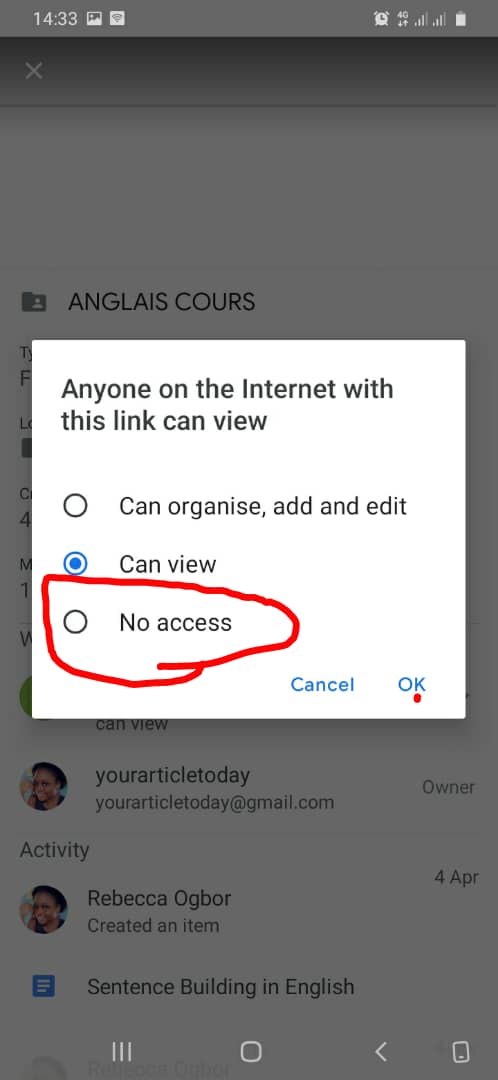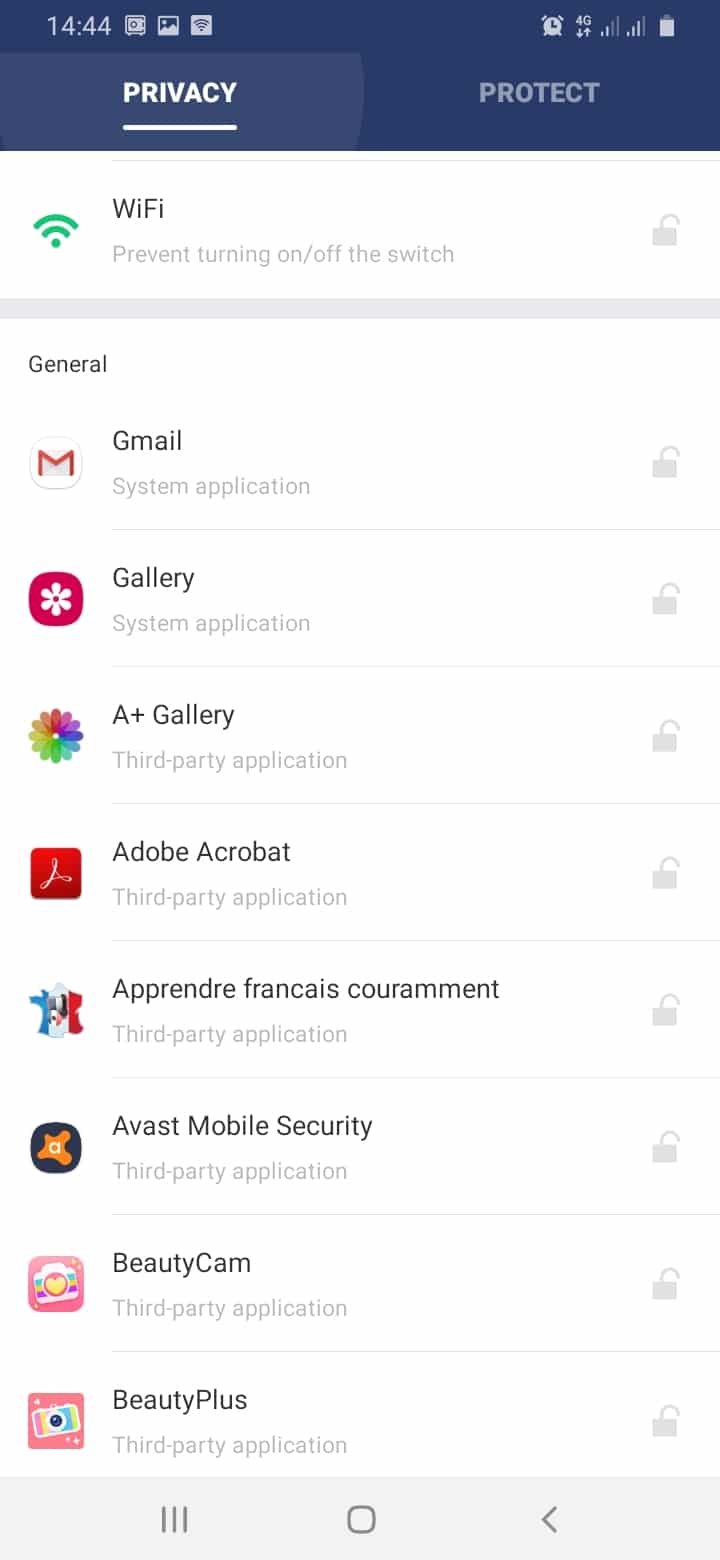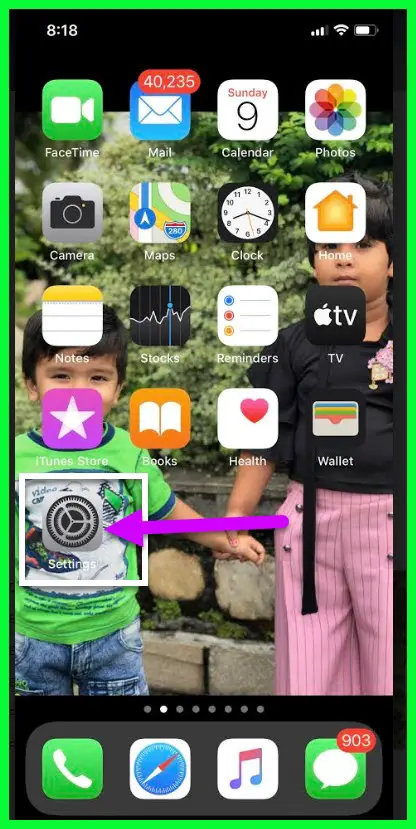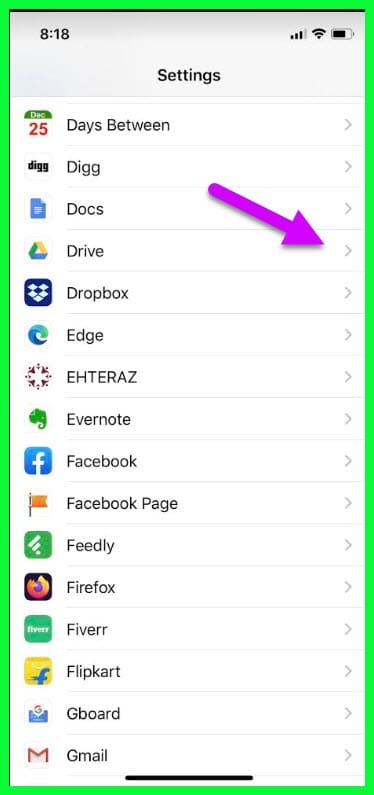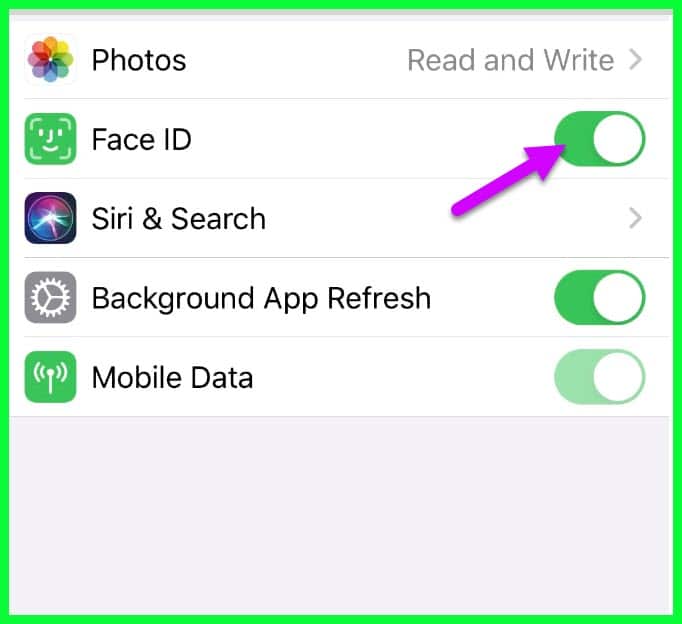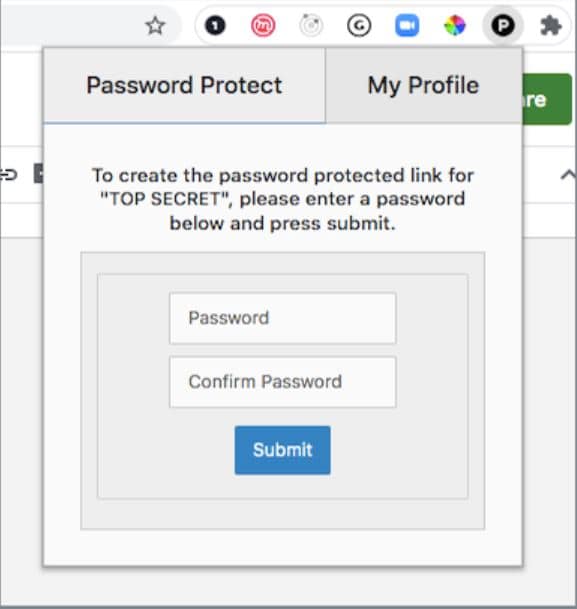Google Drive is one of the foremost cloud storage services. You can save your files in a secure location. All that is required is for you to have a Google account.
If you’re saving sensitive or confidential information, security is one of your major concerns. Learning how to password protect google drive folders will go a long way in protecting your information.
Google Drive on its own doesn’t have the password protection feature. There are however some methods you can use to ensure your documents are password protected.
Using google drive has a number of advantages. First, you can free up space on your PC, tablet, or phone. Files you would have otherwise saved in your phone memory can be saved in the cloud.
Also, you can access your data even when you do not have to access to your own computer. As long as you can use a computer with an internet connection, your files can be downloaded whenever you need them.
This article will explain how you can protect your files on Android, iOS, and on your PC.
How To Password Protect Google Drive Folder
Password Protect Google Drive Folder on PC
Most of your work on Google drive will probably be done on your PC. There are several methods you can use in protecting your folders on Google drive on your computer. The different options are explained below.
Method 1:-
This method involves you using Google forms as a gatekeeper for the folder you wish to protect. The process involved using a form with just a single field for a password that is restricted in such a way that message containing the link to the Google Drive folder is displayed after the password has been successfully entered.
The first step is to open Google drive on your system, right-click on the folder you want to protect, and select ” Get Sharable Link“.
In the pop-up window, choose either “can view” or “can edit“, depending on the level of access you want to grant. Next, copy the link and paste it on a notepad.
Next, open Google forms, and create a new form. Use an easy to remember title such as a password to access (document name).
In the untitled question field, enter a password for the field. Use ” short answer ” as the type of text. This can be found on the drop-down next to the “text” field.
Toggle the “required” button on, tap the eclipses symbol and turn on “response validation”.
It should be noted that you should choose “text” instead of “number” in this section. Leave “contains” the way it is, then enters the password in the text field.
In the “custom error text” put down something that prompts to enter the correct password such as: “sorry, the password is wrong. Please try again”.
Ensure that this field isn’t left blank. In some cases, Google displays the password if the custom error text field is left blank.
When all the above steps are complete, click the settings icon at the top corner and go to ” presentation”. Where it says “Confirmation message” enter an introductory text such as: ” you can access the folder here”, followed by the link you copied into the notepad.
Finally, hit the save button. You can then share your form with those you choose.
Method 2:-
For this method, you need an archive tool that allows you to protect files with a password. A good example is WinZip for windows. To protect the file, download your file or folder and open the .zip archive for it. Open WinZip and choose “Create/Share“.
Turn on encrypt on the right-side panel (this may be found under the Tools menu), and on the left side, panel drag the new .zip file and drop it in the center panel.
In the pop-up window, enter the password. You’ll be required to that twice. Choose the encryption level by clicking on ” options” on the right panel.
Hit the save button. The new zip folder can then be uploaded and shared on Google drive.
When you are creating files for Google drive, you can use a software that allows you to password your file, then upload it on Google drive.
That his the general idea behind this method. Some software you can use to encrypt your documents includes Boxcryptor, Veracrypt, and Word.
How To Password Protect Google Drive Folder on Android
For many people, their mobile phones are their primary working tool. Gone are the days when all official business were done on a desktop computer. Android phones have the capacity to contain many important working apps such as your word and spreadsheet apps.
You can do your work on the go and store them on google drive. Furthermore, other important aspects of communication and human interaction such as videos and pictures are usually saved on phones.
There would be plenty of reasons for you to save files from your phone on Google drive. Here are a few tricks to protect your files on google drive, or to protect the Google Drive app itself.
Method 1:-
This method involves changing the sharing settings of your app. In other words, you’re restricting access on who can view your files on Google drive. To proceed with this method, open your Google drive app on your Android phone.
Next, tap the file icon at the bottom corner. In case you’re wondering, the file icon is the one that looks like a file folder in the bottom navigation. Tapping it will show you a list of all your files.
Locate the folder you want to protect. If you want to protect more than one folder, just repeat the procedures for the folders you want to protect.
Tap the three vertical dots at the side of the folder. This will bring a menu containing the folder name and a list of options.
From the options, tap details and activity.
Under who has access, tap on link sharing. This will show you who has access to the folder at the moment.
Select no access. By doing so, nobody will be able to view the content of your folder even if they have a link to it.
If you want people with the link to view but not make changes, select “can view“.
If you wish to share the link with specific people, tap ” share” underneath link sharing. This will allow you to select contacts, and even add a message before sharing the folder.
Method 2:-
This method involves the use of an app lock. An app lock protects your device, particularly the apps on your device from unwanted access. There are several apps you can use for this purpose, one of the most widely used, and effective ones is AppLock.
If you don’t already have it, download and install AppLock on your phone. As soon as you launch AppLock, it will direct you to create a pin that will protect the app itself.
Enter your chosen pin, then enter it as a second time when you’re prompted. It is important to choose a pin you won’t forget easily.
You can choose if you want to lock apps with a fingerprint.
Tap the + at the bottom of the screen to choose an app to lock. Or just scroll through the list of apps on the interface.
Tap + and select Google drive from the list of apps. After you’ve selected Google drive, a blue bar will appear with a + on it at the bottom of your screen. Click on the bar. Once you’ve done that, you’ve protected your Google drive app.
Another app you can use for this is Folder Lock. It operates in a similar way to AppLock.
How To Password Protect Google Drive Folder on iOS
Protecting Google drive on your iOS is also possible. IOS is the second most popular operating system for mobile phones. For users of these phones, the need to save files on Google drive will arise several times. There are a few simple methods to do this.
Method 1:-
Just like on your Android phones, you can change the sharing settings for Google Drive folders on your iPhone. These steps are just like those for Android.
Open the Google Drive app, then locate files and tap the three horizontal dots next to the file you want to protect. This will make a pop-up menu appear. Select Share from the pop-up menu.
Next, tap on who has access to see the list of those who have access to the file. Tap a user to display the pop-up menu with the list of share options. There are three share options you can choose from.
“”Organise, add and edit” gives full access to the file to those you share it with. “View only” allows only limited access. The file can be viewed but not edited. You can also remove access.
In the “who has access” menu, tap link sharing on, and select a link sharing option.
Method 2:-
This method is simply to lock your iPhone with a passcode. This will prevent unwanted access to your apps. Open your device settings, select “Face ID, and passcode”. Tap turn on passcode and enter the six-digit code. Reenter the code to confirm.
If you only want to only lock your Google Drive with Face-ID, Tap on the Settings
and Scroll-down and look out for Google Drive.
and tap on the “Face ID” option to enable it. That’s it. 🙂
Protect your Google Docs with a password
Passify (www.passify.io) brings password protection to Google Docs, Slides and Sheets. Because, believe it or not, despite its millions of users, there’s still no built-in way to password-protect your Google Docs – a function Microsoft has offered since Word 95.
While this extension won’t let you add passwords to documents stored in your Drive – only Google can do that – it does secure files that are shared with others.
Visit Docs, Sheets or Slides, open a document, then click the add-on’s toolbar button. After a quick setup for first-time users, Passify lets you create a unique password for the item.
Next, click the ‘Open [file]’ button (or, optionally, change the password), which generates a private link to the document that can only be accessed with your password.
Just make sure the file’s permissions are set to let anyone with a link open it.
Free users can create three document links at a time, while the £8 premium version offers unlimited usage.
Conclusion
Google drive is an important resource in storing your files. There are several upsides to using Google drive. Security is an important consideration, that is why password protecting your files is important.
The methods discussed for password protecting files will help you a lot. Share with your friends so they also can benefit from having more secure files on Google drive.